关键要点
- 在 Chromebook 上安装 Windows 可以扩展应用程序的选择范围,但请注意硬件可能存在的限制。
- 在尝试安装 Windows 之前,请务必确认您的 Chromebook 符合基本的系统配置要求。
- 成功安装 Windows 后,请记得安装必要的驱动程序,以便自定义和优化您的使用体验。
Windows 10 是一个功能强大且多用途的操作系统,是 ChromeOS 的有力竞争者。尽管您的 Chromebook 原本预装的可能并非 Windows 系统,您仍然可以通过一系列步骤来安装它。
安装 Windows 将如何改变你的 Chromebook?
在 Chromebook 上安装 Windows 将使您的设备摆脱 ChromeOS 的束缚,让您能够使用极为丰富的 Windows 应用程序。 然而,这样做并非没有缺点。
Windows 对硬件资源的需求较高,因此您可能会发现 Chromebook 原本足够使用的硬件可能不足以在 Windows 上流畅运行许多程序。 即使您成功创建了某些人所谓的“Chrultrabook”,您最终可能还是会更喜欢 ChromeOS。
请注意,除非您拥有两个硬盘驱动器,否则您将需要卸载 Chrome 操作系统——无法在同一个驱动器上实现 ChromeOS 和 Windows 的双启动。
在下载 Windows 10 之前,您还应在 chrome://system 上检查您的 Chromebook 是否至少具备 20 GB 的硬盘空间、2 GB 的内存以及 1 GHz 的处理器能力。 当然,配置更高会更好。
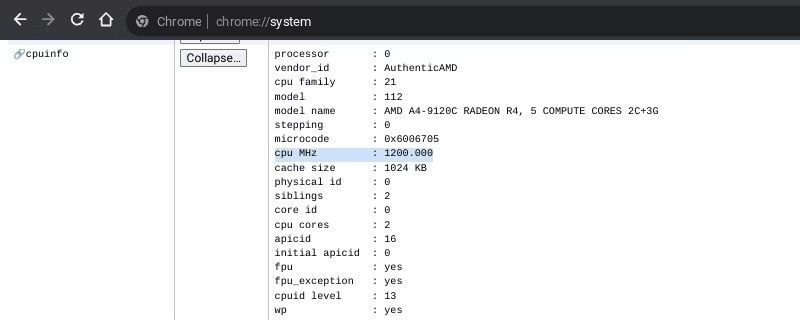
在 Chromebook 上安装 Windows 存在风险,并且重新安装 ChromeOS 的过程可能较为复杂。请仔细权衡安装 Windows 10 的潜在风险,以及可能对您的 Chromebook 和保修造成的影响,谨慎操作。
下载 Windows 并准备可引导 USB 设备
要在 Chromebook 上安装 Windows,您需要下载官方的 Windows 10 ISO 文件,并准备一个可启动的 USB 驱动器来执行安装。 您应该使用另一台 Windows 或 Linux 设备来创建这个安装程序。
尽管您可以使用 Chromebook 恢复工具来创建可启动的驱动器,但这种方法似乎更适合 Linux 发行版。 它通常不适用于 Windows ISO 文件,更糟糕的是,Chromebook 恢复实用程序会将 USB 驱动器置于只读状态,并且这种状态难以撤销。 因此,您应该使用 Rufus 或类似的程序来制作 Windows 10 的安装程序。
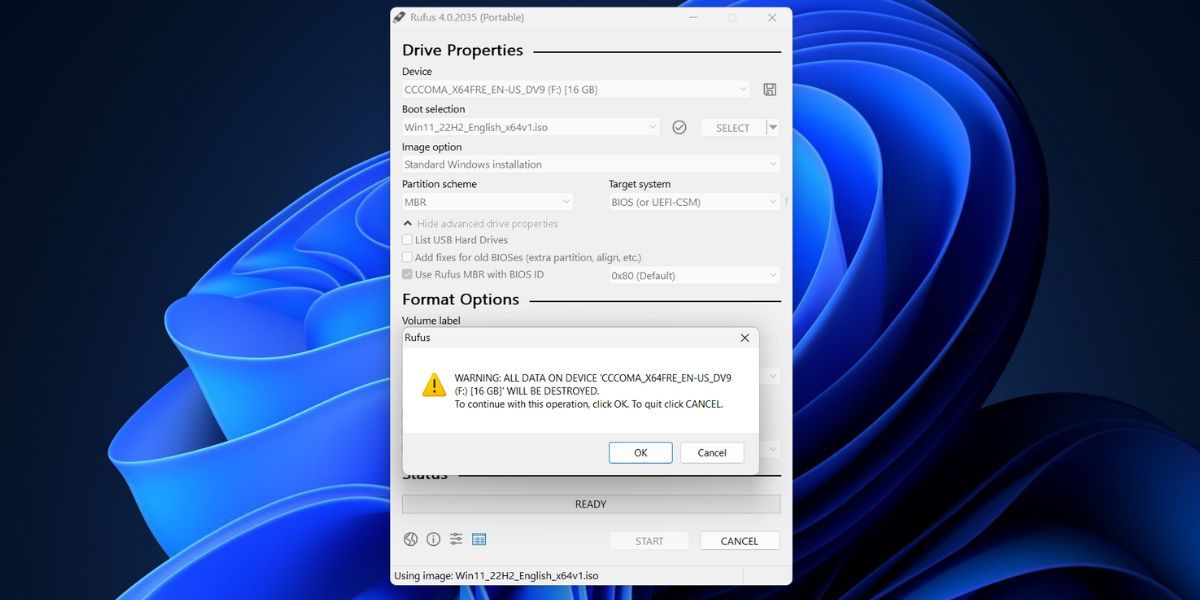
进入开发者模式并安装 UEFI 固件
在准备好可启动的 USB 设备后,您需要禁用 Chromebook 上的写保护。 根据您的 Chromebook 型号,方法可能有所不同,您可以通过查看 MrChromebox.tech 维基百科来确定。 请按照您特定 Chromebook 型号旁边的链接中提供的说明进行操作。
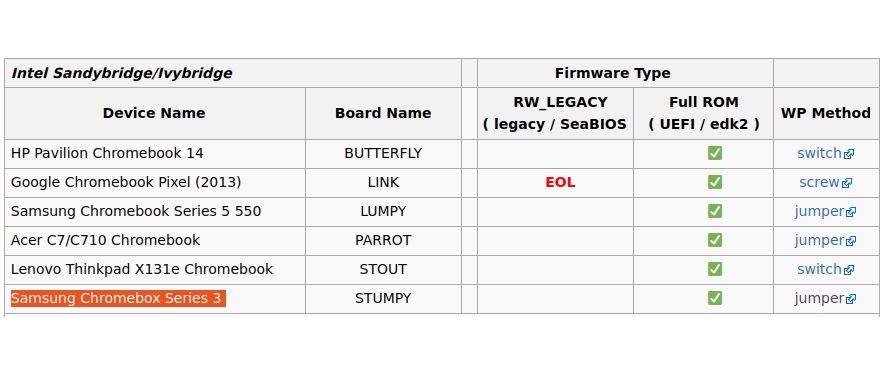
接下来,安装 UEFI 固件:
- 首先,启用开发者模式。
- 登录您的帐户后,打开开发者控制台(Ctrl + Alt + 刷新)。
- 输入 chronos 作为您的本地主机名称,然后输入以下命令:
cd; curl -LO mrchromebox.tech/firmware-util.sh && sudo bash firmware-util.sh
- 出现 UEFI Flash 窗口后,输入 2 来选择安装/更新 UEFI(完整 ROM)固件选项。
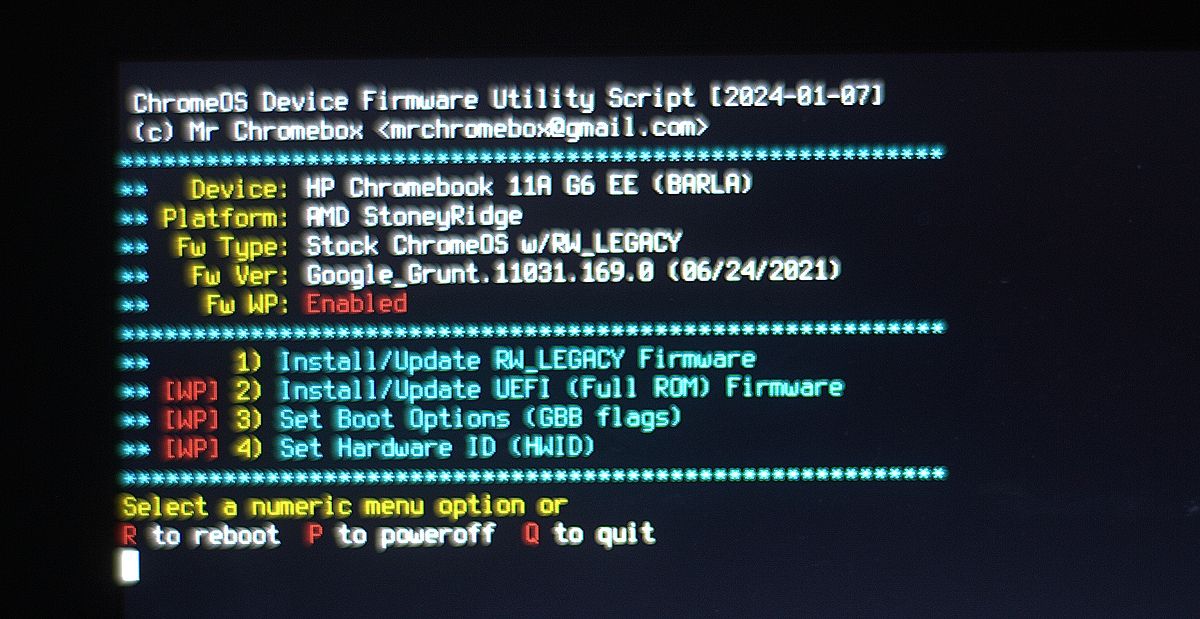
- 输入 Y 来确认您的选择,然后输入 U 来确认您希望安装 UEFI 兼容固件。
最后,系统会提示您是否要创建原始固件的备份副本。 这一点至关重要,因为如果您认为 Chrultrabook 设置不适合您,它可以让您恢复到 ChromeOS。
- 请确保您已插入备用的独立 USB 驱动器。
- 通过在设备列表中输入固件 .rom 文件旁边的数字,确认您希望将固件 .rom 刷新到 USB 驱动器。
在新 UEFI 固件安装完成并备份了旧的 ChromeOS 固件之后,您就可以开始在 Chromebook 上安装 Windows 了。 您还可以撤销为了禁用写保护所做的更改,例如,如果您的 Chromebook 有写保护螺丝,您可以重新安装该螺丝。
在 Chromebook 上运行 Windows 安装程序
现在,您终于可以开始安装 Windows 了。
- 关闭您的 Chromebook。
- 插入可引导的 Windows USB 安装程序。
- 按电源按钮重新启动您的 Chromebook。
- 在 Chromebook 启动后立即按 ESC 键以进入 BIOS 设置。
- 导航到启动顺序设置,并调整启动顺序,使您的 USB 驱动器成为第一个启动设备。
- 重新启动 Chromebook,并等待它启动到 Windows 安装菜单。 您可能需要连接 USB 键盘或鼠标来在安装程序中进行导航。
接下来,执行 Windows 安装程序:
- 设置您的基本偏好,然后点击“立即安装”。
- 系统会提示您输入产品密钥。 选择“我没有产品密钥”,然后在下拉列表中选择您所需的 Windows 版本。
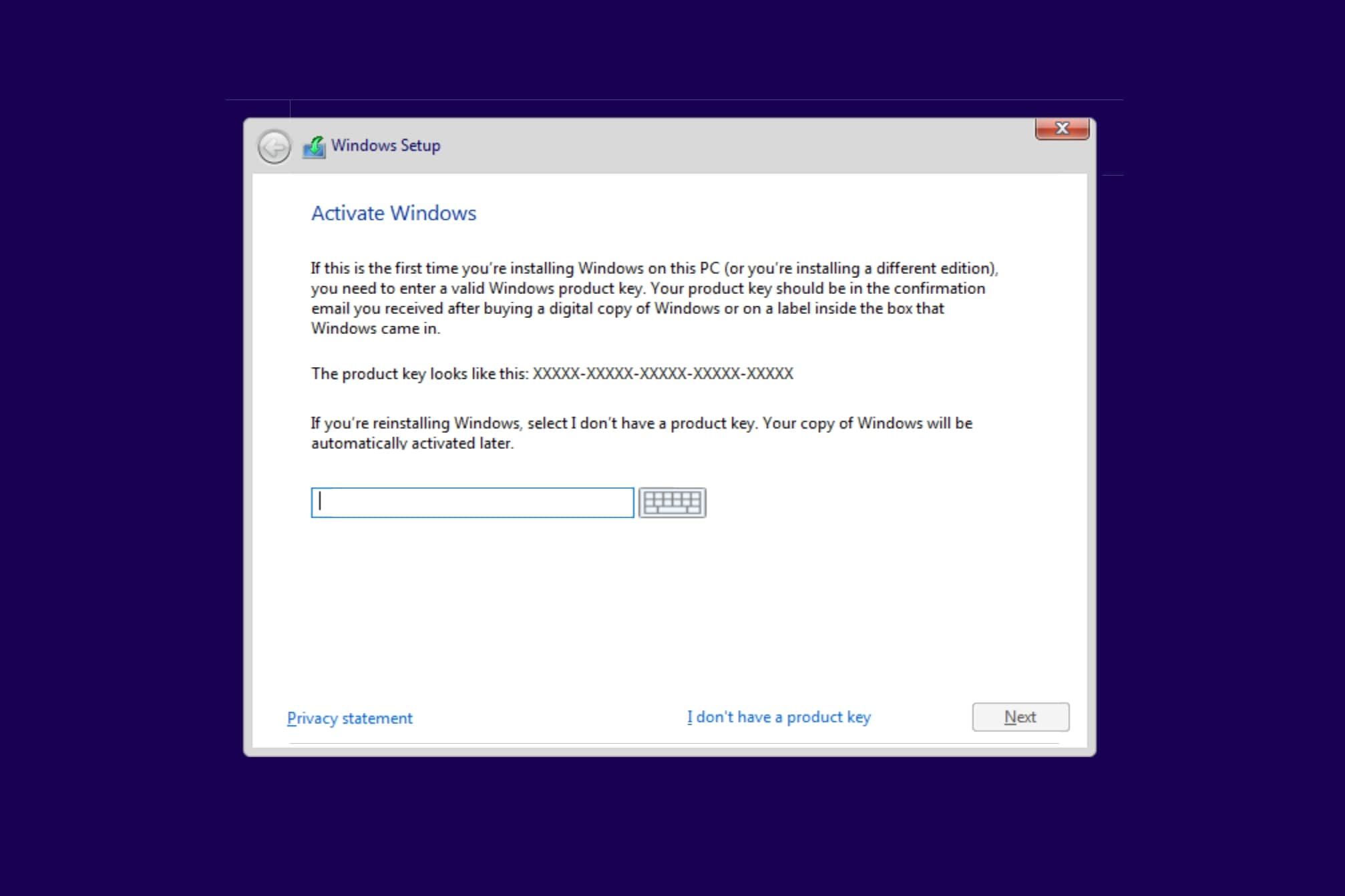
- 选择“自定义:仅安装 Windows(高级)”作为安装类型。 您可以根据需要重新组织分区,但建议将 Windows 安装在最大的分区中。
当您的 Chromebook 重新启动或回到安装程序的开头时,请拔下 USB 安装程序并重新启动设备。 如果安装成功,您的 Chromebook 应该会启动到最终的 Windows 设置提示界面。
下载 Windows 驱动程序并自定义您的设置
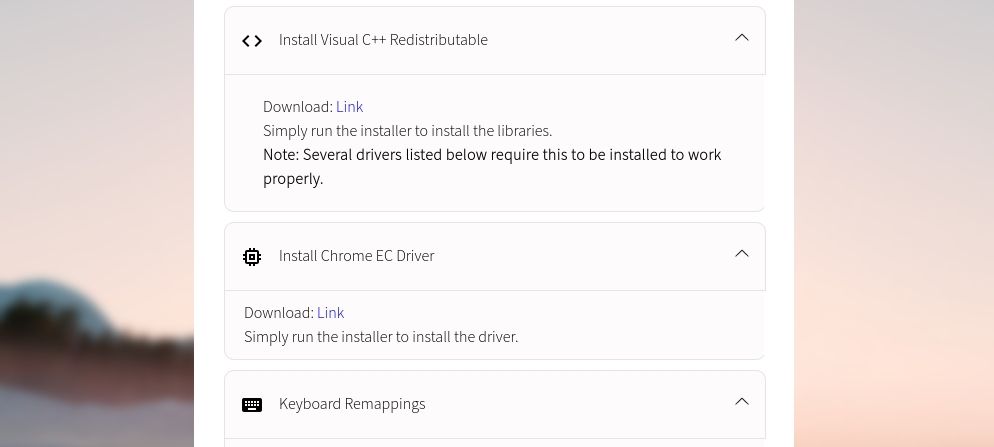
虽然您可能已经完成了在 Chromebook 上安装 Windows 的困难阶段,但要让新的操作系统正常工作,您仍然需要安装一些驱动程序。 找到适用于您的 Chromebook 的正确驱动程序的最简单方法是使用 Coolstar 提供的 Chromebook Windows 安装助手。
您需要下载的驱动程序是与设备相关的,因此建议您信任 Coolstar 提供的教程。 此外,如果您对提供的基本选项不满意,您可以采取基本步骤来定制 Windows 10 并安装一些额外的 Windows 自定义应用程序。