音频设备,无论是内置的或是通过耳机接口连接的,通常情况下都能立刻投入使用。蓝牙音频设备也能便捷地进行连接。音频是不可或缺的组成部分,用户期望它能开箱即用。因此,新安装的Windows 10系统会自动为音频组件安装驱动程序。这些初始安装的通常是通用驱动,一旦系统启动并正常运行,更好的驱动程序会被安装。
为何会出现“未安装音频输出设备”的提示?

在Windows 10环境下,通常不会出现找不到音频设备的情况。除非硬件出现故障,或者您手动卸载了驱动程序或设备,否则不应该出现此问题。
修复Windows无法找到音频设备的问题 (完整指南)
如果您在尝试播放或录制音频时,系统未能检测到音频设备,这很可能是由于您的音频设备驱动程序被卸载了。这可能是由有问题的Windows 10更新或某个应用程序导致的。无论原因如何,您可以尝试以下方法来解决此问题。

首先,请确保您已经重启过电脑,看看问题是否能自行解决。
1. 安装音频驱动程序/设备
首要的修复方法是重新安装音频驱动程序或设备。
打开设备管理器。
展开“声音、视频和游戏控制器”。
右键单击您的声卡并选择“卸载设备”。
重启系统。
系统启动时,音频驱动程序通常会自动安装。
为了确保安装成功,再次打开设备管理器。
点击“扫描硬件更改”按钮。
Windows 10将会检测并安装音频设备的驱动程序。
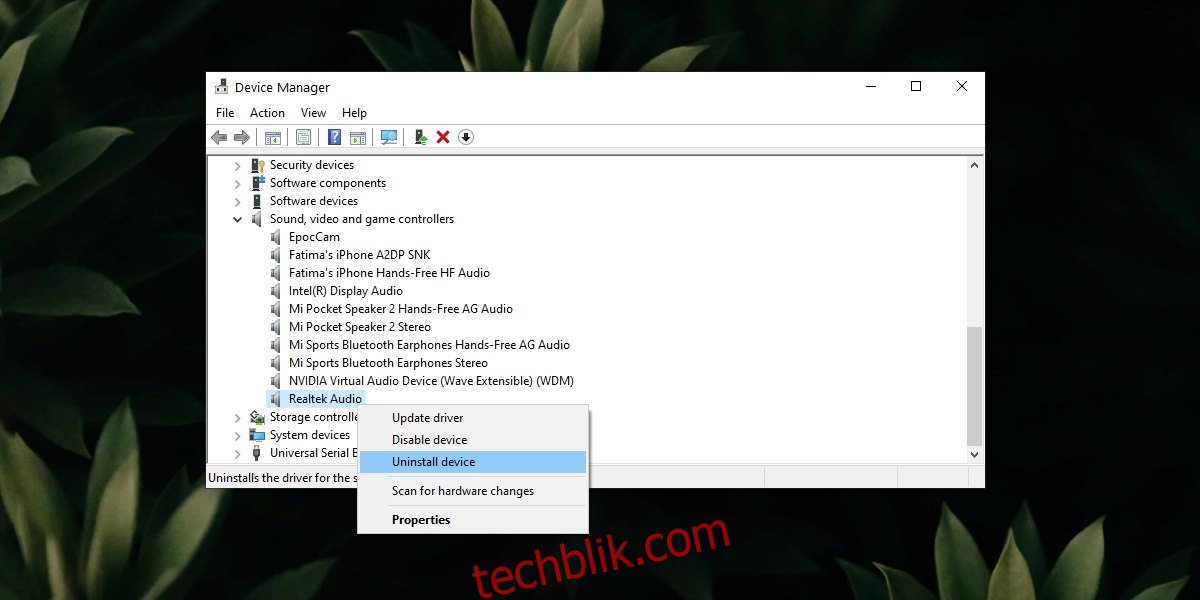
2. 运行音频疑难解答
如果音频设备未能正确安装,或安装存在问题,可以使用音频疑难解答工具来尝试解决。
打开“设置”应用程序(使用Win+I快捷键)。
前往“更新和安全”。
选择“疑难解答”选项卡。
点击“其他疑难解答”。
运行“播放音频”疑难解答。
应用所有建议的修复并重启系统。
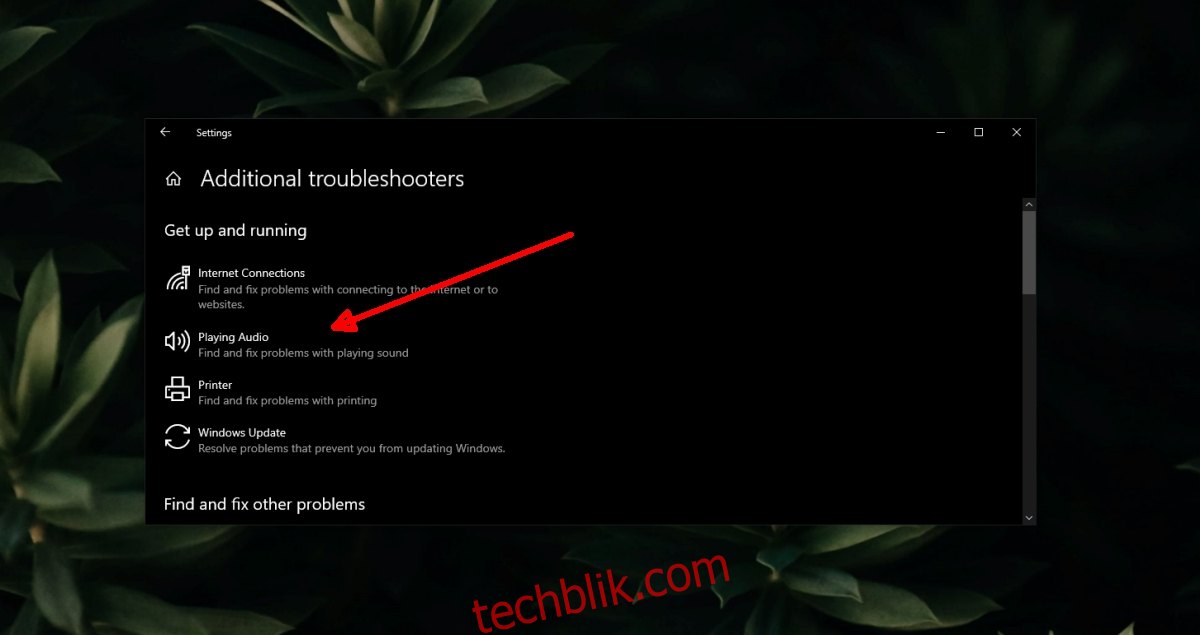
3. 检查音频设备状态
音频设备可能被禁用,以支持虚拟设备或已断开连接的设备。
打开“控制面板”。
进入“硬件和声音”。
点击“声音”。
切换到“播放”选项卡。
在空白区域右键单击,并选择“显示已禁用的设备”和“显示已断开连接的设备”。
如果您的音频设备显示出来,右键单击它并选择“启用设备”。
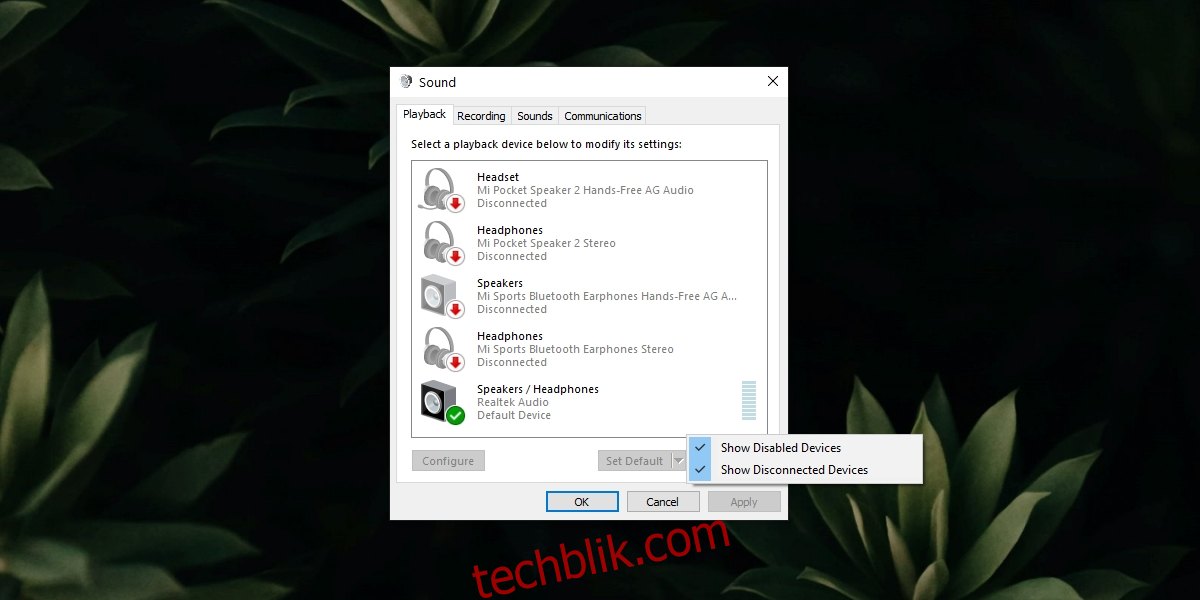
4. 运行音频服务
Windows 10中的音频功能依赖于特定的服务来运作。这些服务通常会自动运行,如果停止,它们会自动重启。然而,有时这些服务可能没有启动,需要您手动启动。
按下Win+R键打开“运行”窗口。
在运行框中输入“services.msc”,然后按Enter键。
右键单击“Windows Audio”服务。
如果“启动”选项未显示,选择“启动”或“重新启动”。
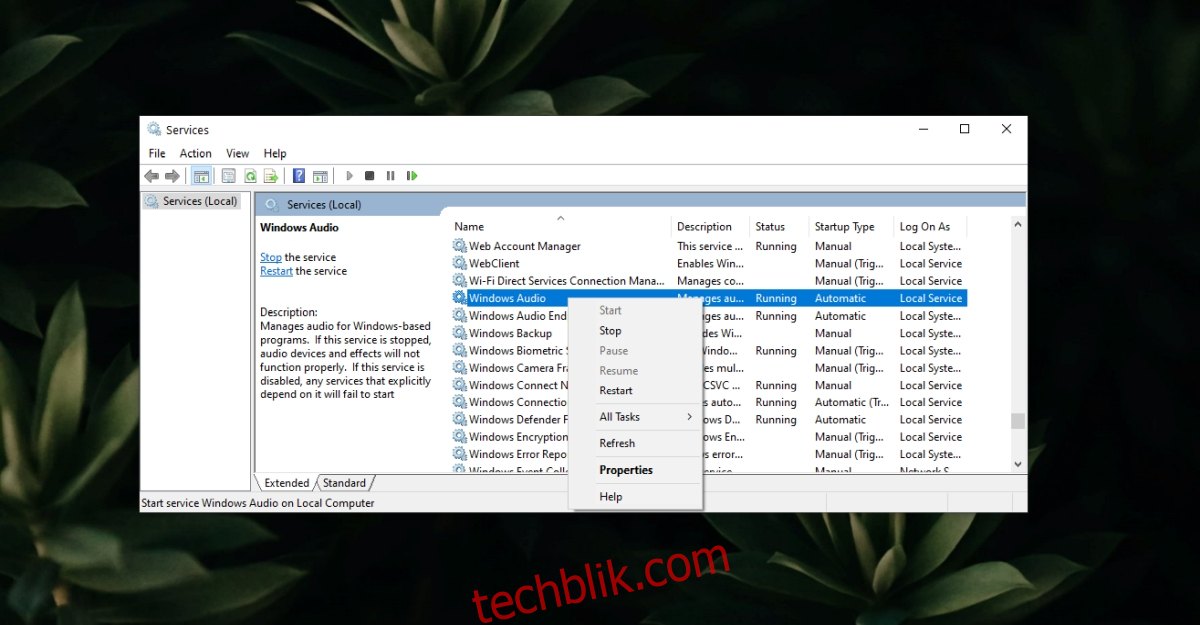
5. 重启应用程序
如果在尝试使用某个特定应用程序时,Windows 10无法找到音频设备,问题可能出在应用程序本身。
尝试在其他应用程序中播放或录制音频。
如果在音频设备之间切换,请在打开应用程序播放音频之前连接好设备。
删除任何您添加的虚拟音频设备或已安装的虚拟音频设备驱动程序。
6. 回滚Windows 10更新
Windows 10更新有时会导致音频问题。修复方法可能是回滚到之前的更新。
打开“设置”应用程序(使用Win+I快捷键)。
前往“更新和安全”。
点击“查看更新历史记录”。
检查最近是否安装了更新。记录下更新的编号,例如KB4592438。
在网上搜索该更新是否导致其他用户出现音频问题。如果是,则需要卸载此更新。
打开“控制面板”。
前往“程序”>“卸载程序”。
点击左侧的“查看已安装的更新”。
选择有问题的更新,然后点击顶部的“卸载”。
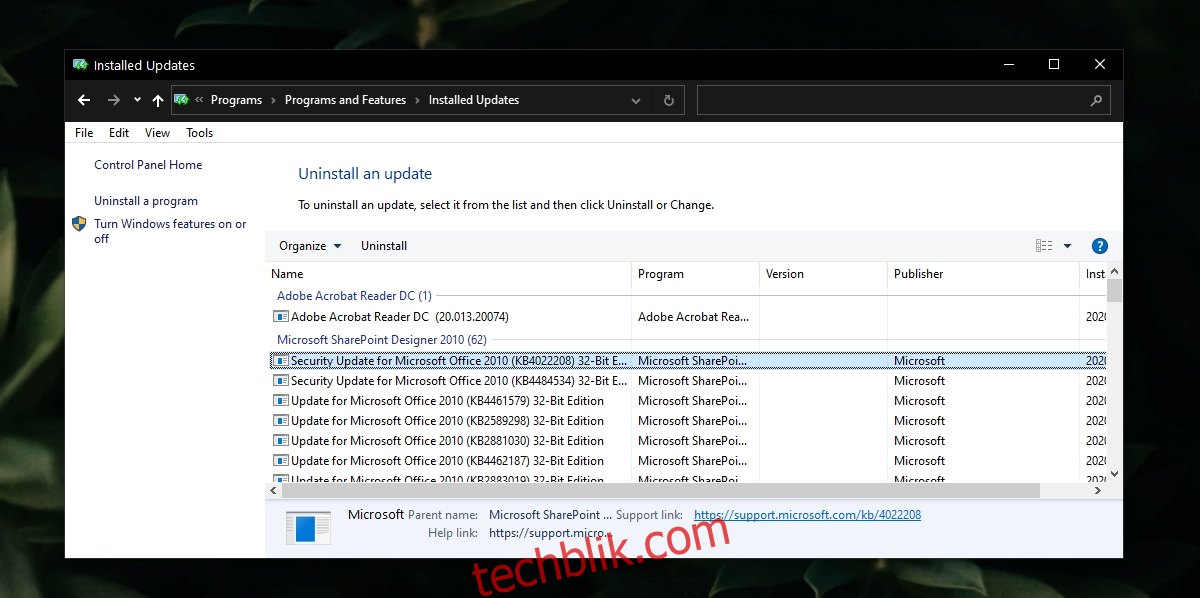
7. 检查Windows更新
如果问题是由Windows 10更新引起的,修复方案可能也包含在新的更新中,您需要安装它。
打开“设置”应用程序(使用Win+I快捷键)。
前往“更新和安全”。
选择“Windows 更新”选项卡。
点击“检查更新”。
安装所有可用的更新。
重启系统。
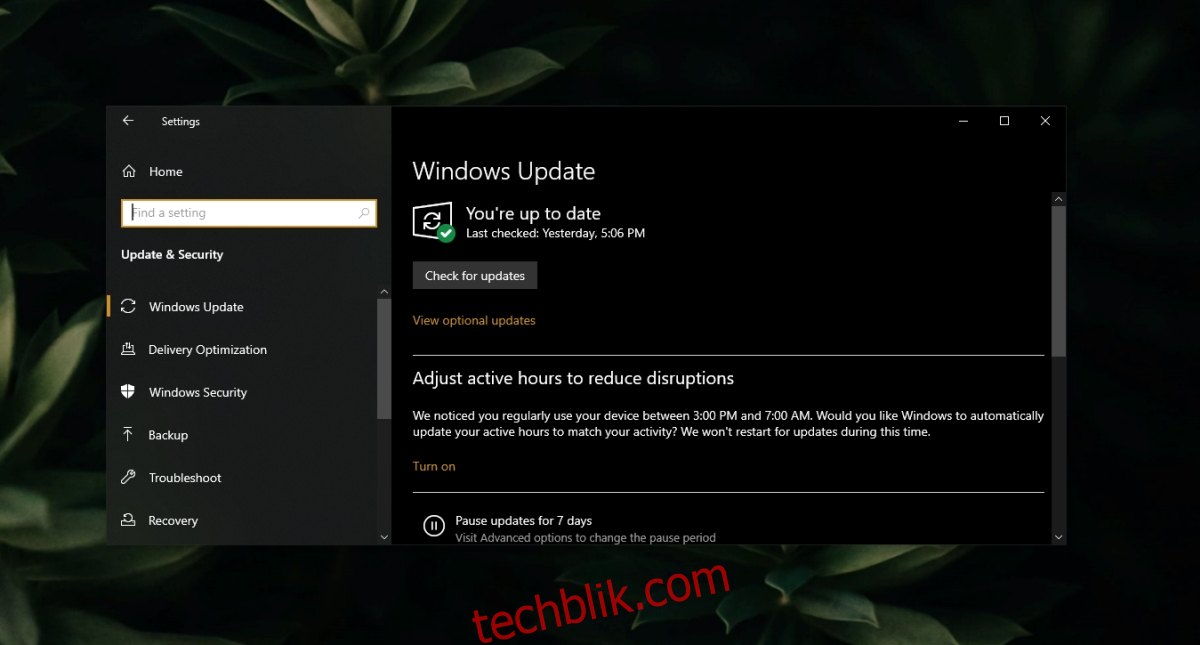
结论
音频设备通常很少出现问题。除非您的系统硬件损坏,否则音频问题通常可以通过安装正确的驱动程序,或删除有问题的应用程序或更新来解决。