探索 Gmail 的隐藏力量:键盘快捷键指南
如果您熟悉互联网的各种功能,那么您很可能听说过 Gmail。甚至,您可能拥有一个用于专业用途的 Gmail 帐户,例如求职面试、正式虚拟会议以及与业务相关的联系方式。每个人都有一些不太理想的电子邮件地址,有些人甚至不幸地将它们添加到简历中,但 Gmail 的出现彻底改变了电子邮件的使用体验。
因此,人们对 Gmail 的喜爱不难理解。他们欣然接受这项服务,即使经历过 Inbox 发布时的短暂兴奋,最终也还是选择继续使用它。Gmail 简单、快速,并为我们提供了许多能够显著简化工作流程的功能。

Gmail 的智能管理功能
例如,您可以标记电子邮件,从而创建自定义的方式来组织 Gmail 中的邮件。此外,您可以设置和使用自动过滤器,例如根据内容或尝试联系您的联系人将某些电子邮件发送到垃圾邮件,自动标记电子邮件,甚至自动回复消息。
然而,Gmail 的一项特殊功能似乎在所有方面都脱颖而出:快捷方式。初次使用电脑时,您可能需要费劲地寻找键盘上的每个键。但是现在,您可能已经是个高手,知道如何在几秒钟内选择整个文档、复制粘贴、保存并关闭编辑器。
Gmail 也是如此。刚开始使用时,您可能需要摸索它的优点和不足,但现在您应该已经知道如何使用键盘快捷键来快速管理和整理电子邮件。更令人惊叹的是,您还可以在浏览器中翻译这些快捷方式。本文将着重介绍这一点。
遗憾的是,并非所有人都知道 Gmail 可以通过直接在浏览器中使用键盘快捷键来节省大量时间。这也有充分的理由,因为 Gmail 的键盘快捷键默认情况下并未启用。因此,您必须先激活它们才能开始使用。此外,找到并启用它们并非易事,因为谷歌巧妙地将它们隐藏在两层设置之间。
不过,请不要担心。我们很乐意引导您完成启用 Gmail 快捷方式的过程,并提供一些技巧,帮助您尽可能有效地使用它们,以便立即提高 Gmail 的组织效率。不用说,您需要一个有效的互联网连接、一个网络浏览器和一个 Gmail 帐户。一切就绪,我们开始吧。
如何启用 Gmail 快捷方式?
启动您常用的网络浏览器
转到您的 Gmail 收件箱
单击屏幕右上角的齿轮状按钮
单击“查看所有设置”按钮以进入完整配置页面
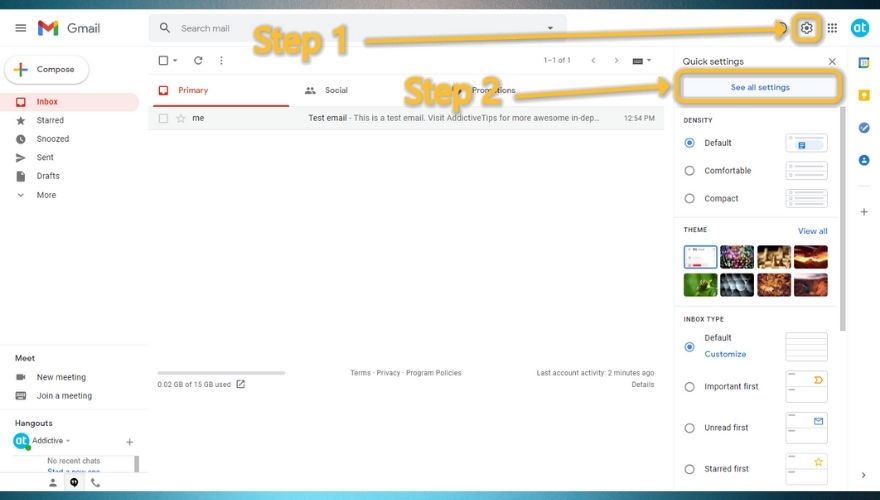
在配置页面中,保持在“常规”选项卡下
向下滚动,直到看到“键盘快捷键”选项(很容易错过)
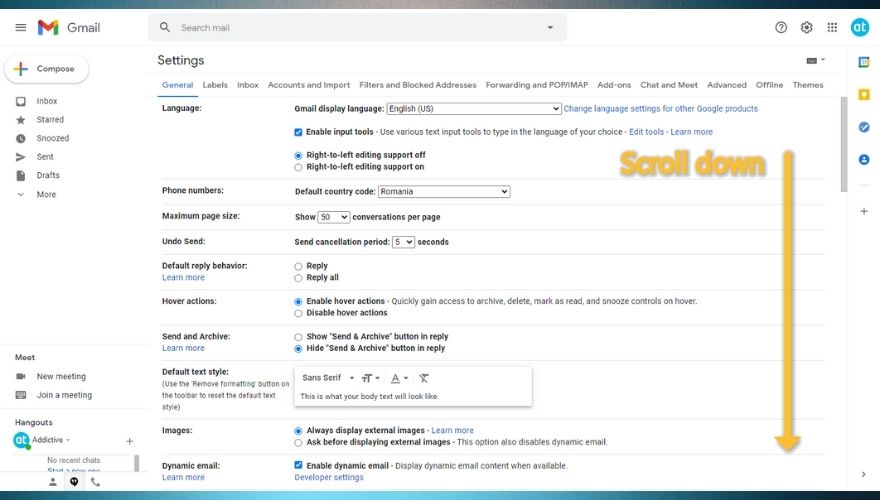
单击“键盘快捷键”单选按钮
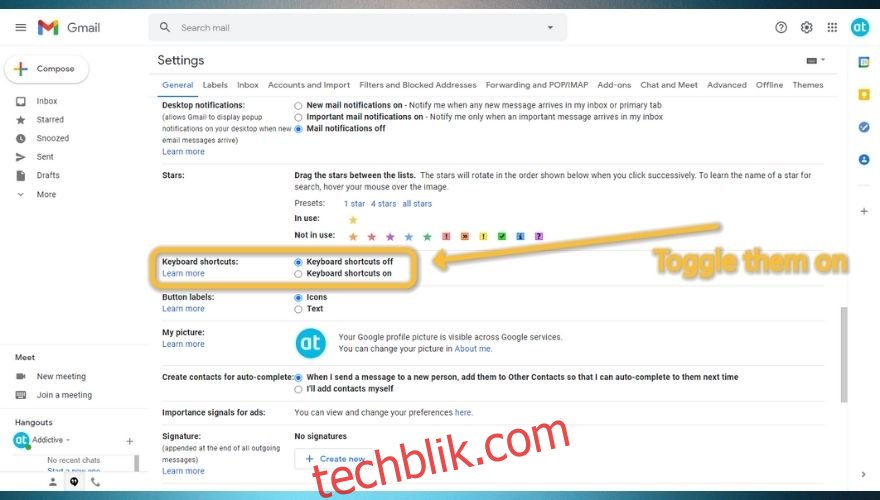
向下滚动到页面底部
单击“保存更改”按钮
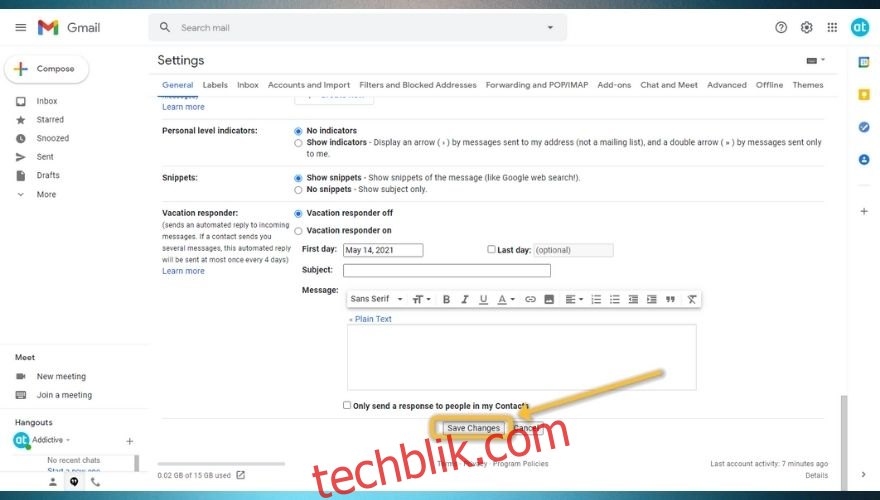
返回您的 Gmail 收件箱
这就是在您的系统上启用 Gmail 键盘快捷键所需的全部步骤。就像我们之前所说的那样,找到这个选项有点困难,更不用说知道它的存在了,尤其是如果您之前没有使用此电子邮件客户端的经验。但是,如果您按照我们的说明进行操作,您应该可以在 Gmail 客户端上轻松切换它们。
我们一直强调它们难以启用的原因(显然,有经验的用户在识别和启用键盘快捷键方面绝对没有问题)是因为您必须经过两层设置(快速设置和主配置页面),即使这样做之后,该选项也很小,并且在其他设置过于拥挤的部分中,它确实很容易被错过。
成功启用键盘快捷键后,您应该返回 Gmail 收件箱并按键盘上的 Shift + / (?) 组合键来测试其功能。如果您已正确完成所有操作,您现在应该会看到一个叠加层,其中显示了您可以在客户端中使用的所有 Gmail 键盘快捷键。请注意,其中一些快捷键不可用,但您可以通过单击“启用”按钮快速打开它们。但在您这样做之前,让我们重点关注您目前可以使用的最重要的快捷方式。
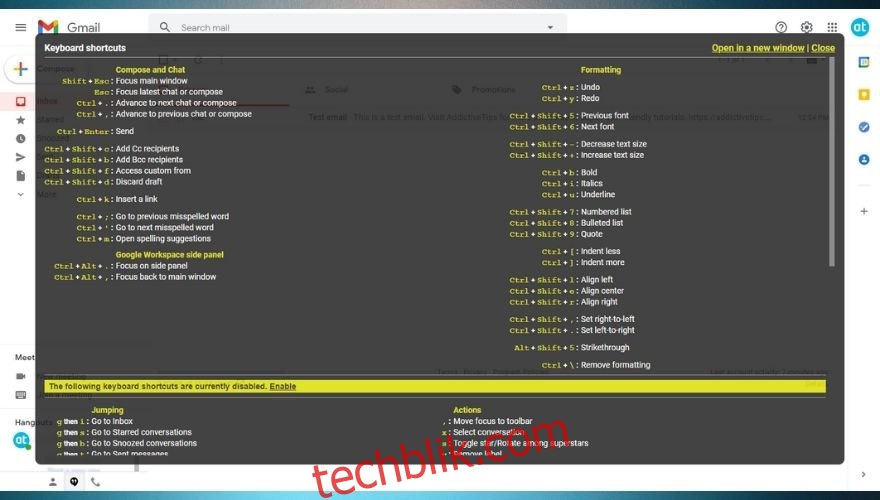
Gmail 键盘快捷键速查表
在本节中,我们将列出一些您可以在 Gmail 中找到的最重要的快捷方式,这样您就无需花费时间去寻找或熟悉它们。
| Shift + ? | 帮助 |
| Shift + Esc | 主窗口焦点 |
| Esc | 专注于最新的撰写或聊天 |
| Ctrl + 。 | 转到下一个聊天或撰写 |
| Ctrl + , | 转到上一个聊天或撰写 |
| Ctrl + Enter | 发送消息/电子邮件 |
| Ctrl + k | 插入网址 |
| Ctrl + Shift + b | 添加密件抄送收件人 |
| Ctrl + Shift + c | 添加抄送收件人 |
| Ctrl + Shift + d | 草稿丢弃 |
| Ctrl + Shift + f | 访问自定义发件人 |
| Ctrl + Alt + 。 | 侧面板焦点 |
| Ctrl + Alt + , | 主窗口焦点 |
| Ctrl + ‘ | 转到下一个拼写错误的单词 |
| Ctrl + ; | 转到上一个拼写错误的单词 |
| Ctrl + m | 显示拼写建议 |
| Ctrl + z | 撤消 |
| Ctrl + y | 重做 |
| Ctrl + Shift + 6 | 下一个字体 |
| Ctrl + Shift + 5 | 上一个字体 |
| Ctrl + b | 粗体 |
| Ctrl + i | 斜体 |
| Ctrl + u | 下划线 |
| Alt + Shift + 5 | 删除线 |
| Ctrl + Shift + + | 增加字体大小 |
| Ctrl + Shift + – | 减小字体大小 |
| Ctrl + Shift + 7 | 创建编号列表 |
| Ctrl + Shift + 8 | 创建项目符号列表 |
| Ctrl + Shift + 9 | 插入引号 |
| Ctrl + Shift + l | 文本左对齐 |
| Ctrl + Shift + r | 文本右对齐 |
| Ctrl + Shift + e | 文本居中对齐 |
| Ctrl + [ | 减少缩进 |
| Ctrl + ] | 增加缩进 |
| Ctrl + 移 + 。 | 设置从左到右 |
| Ctrl + Shift + , | 设置从右到左 |
| Ctrl + \ | 清除格式 |
您可以将上面的列表用作起点或参考表,但如果您想了解更多关于 Gmail 快捷方式的信息,请随时向下滚动。我们将提供有关上述快捷方式的更多信息,为您提供最佳的使用示例,甚至为您提供一些针对最棘手的快捷方式的故障排除技巧。为了您的方便,我们将快捷方式整理到相关类别中,以便您更轻松、更及时地找到它们。
在我们开始之前,我们必须提一个不属于任何其他类别的特殊快捷方式:Shift + / 或 ? 快捷方式。这是最有用的快捷方式之一,因为它能够帮助您摆脱一些棘手的情况。当您发现自己无法记住快捷方式时,如果您需要更多说明或快速提醒,可以使用 Shift + / 或 ? 当您在 Gmail 客户端中时。
这样做会显示一个叠加层,其中包含您可以在 Gmail 中找到和使用的众多快捷方式,前提是您已经按照我们之前的指示激活了键盘快捷方式。此叠加层分为两个主要部分。这两个部分目前是无名的,但从第一部分由默认启用的快捷方式组成,第二部分仅包含捆绑在一起的禁用快捷方式这一事实来看,我们可以说,下半部分包含为 Gmail 高级用户保留的更高级的快捷方式。
关于此叠加层的有趣之处在于,您可以使用它来访问 Google 官方支持文章,其中包含有关这些快捷方式的更多有用信息、提示和技巧、建议以及大量其他详细信息。使用 Shift + / 组合键也是一种快速确定您是否已为 Gmail 客户端激活键盘快捷键的方法。
撰写电子邮件和聊天的快捷方式
1. Shift + Esc
此快捷方式将帮助您专注于主窗口,而不是您正在撰写的消息。当您收到大量电子邮件并且必须在撰写邮件和收件箱之间来回切换以正确整理邮件时,它尤其有用。
请注意,如果您在聊天页面中,并且需要在主屏幕上暂时转移焦点并在那里执行一些电子邮件管理任务(例如标记新到的电子邮件或将其发送到某个文件夹),然后再返回到聊天。
2. Esc
在编写消息或与某人聊天时按键盘上的 Esc 按钮应该可以让您在主窗口和正在编写的消息或活动聊天窗口之间循环。但是,如果您已经在聊天页面上或正在撰写电子邮件并按下此按钮,您会注意到它实际上关闭了活动窗口。
因此,如果您的焦点在主窗口上,您应该只使用 Esc 按钮。出于显而易见的原因,您应该将此快捷方式与我们上面提到的 Shift + Esc 配对使用。如果您想在 Gmail 的主屏幕和撰写电子邮件或与好友聊天之间快速切换,而不关闭聊天或将电子邮件发送到草稿,Shift + Esc 和 Esc 是您最安全的选择。
3. Ctrl + , 和 Ctrl + .
如果您在 Gmail 中执行多项任务并同时撰写多封电子邮件,或者撰写一封电子邮件并与某人聊天,那么这两个快捷方式将帮助您在不使用鼠标的情况下循环浏览电子邮件撰写和聊天页面。
Ctrl + 。会将您的焦点转移到下一个电子邮件撰写页面或聊天,而 Ctrl + , 键盘快捷键将让您在眨眼之间访问上一个。为此,请确保您的注意力至少集中在您尝试在其中切换的一个活动元素上。正如我们在上面解释的那样,使用 Esc 快捷方式可以帮助您使它们成为焦点。
4. Ctrl + Enter
此快捷方式使您无需将鼠标光标移动到“发送”按钮上并单击它即可发送电子邮件。我们相信您可能已经知道,发送电子邮件与发送即时消息不同,就像使用即时消息时使用键盘上的 Enter 键通常会发送消息一样,而在撰写电子邮件时使用 Enter 键只会添加一个新行。
如果您不是鼠标的忠实粉丝,并且喜欢尽可能长时间地将双手放在键盘上,我们衷心建议您学习 Ctrl + Enter 快捷键,因为它可以在几秒钟内帮助您发送电子邮件。只需确保您已校对所有内容并且没有忘记添加任何附件。
5. Ctrl + Shift + c 或 b
如果您在公司环境中工作,您可能在电子邮件中至少遇到过几次抄送和密件抄送,您甚至可能在各种场合获得了有关如何使用这两个字段以及将谁包含在其中的说明。在这种情况下,Ctrl + Shift + c 和 Ctrl + Shift + b 键盘快捷键是您的好帮手。
使用 Ctrl + Shift + c 将在您的电子邮件中添加一个新的抄送收件人,而使用 Ctrl + Shift + b 快捷方式将添加一个新的密件抄送收件人。考虑到快捷键触发键(b 和 c)暗示了将添加的收件人类型(即 b 表示密件抄送,c 表示抄送),这很容易记住。
6. Ctrl + Shift + f
这个快捷方式实际上有点令人困惑,因为它本身似乎什么都不做,您这样想是对的。如果您查看帮助叠加层,您会看到 Ctrl + Shift + f 的描述是“访问自定义发件人”,这可能看起来像是笔误,但事实并非如此。
您会看到,Gmail 的一个很棒的功能是它允许您免费将其电子邮件服务与您的自定义域名一起使用。但是,为了这样使用,您必须购买一个域名,设置一个自定义电子邮件地址,并配置 Gmail 以使用该自定义域名。
完成此操作后,您应该能够通过简单地使用 Ctrl + Shift + f 键盘快捷键在 Gmail 地址和自定义电子邮件地址之间切换。
7. Ctrl + Shift + d
默认情况下,Gmail 会保存您编写但永远没有机会完成的电子邮件。例如,如果您在撰写电子邮件时不小心按了 Esc 键,Gmail 将会将其发送到一个名为“草稿”的特殊文件夹,让您有机会修改您的邮件,添加或删除内容,并在以后需要时发送它。
然而,有时您可能不希望您的电子邮件因各种原因被保存为草稿。例如,您可能正在为您的一位未回复您最近几封电子邮件的联系人编写一封愤怒的后续电子邮件,就在您即将完成时,您收到了期待已久的回复。自然,您不想再发送后续内容,也不想将其保存到草稿中。
在这种情况下,按键盘上的 Ctrl + Shift + d 将会关闭您的电子邮件撰写页面并放弃草稿,因此您无需担心它会转到其他任何地方。
8. Ctrl + k
如果您需要在电子邮件中插入链接并自定义各个方面,您应该毫不犹豫地使用 Ctrl + k 键盘快捷键。如果您曾经使用过文字处理器,您可能应该知道 Ctrl + k 是一个标准快捷键,可用于在文本中插入链接。
您可以采取两种方式:在电子邮件的空白处使用快捷方式,或者选择要转换为超链接的文本片段并在执行选择后使用快捷方式。您会注意到,对于后者,“要显示的文本”字段已经填写完毕,您所要做的就是添加实际的链接或电子邮件地址。
您也可以在指定框中输入 URL 后单击“测试此链接”按钮,以检查您的链接是否确实正常工作。
9. Ctrl + ; 和 Ctrl + ‘
如果您使用拼写建议(是的,Gmail 也有此功能),您应该真正了解这两个键盘快捷键。我们知道,大多数时候校对会很麻烦,因为您似乎总是在发送电子邮件后立即发现拼写错误的单词和各种其他错误。因此,打开拼写检查器实际上可能是一件好事。
打开拼写检查器后,使用 Ctrl + ; 会将光标移动到短语中的上一个拼写错误的单词,同时使用键盘上的 Ctrl + ‘ 组合键将显示队列中的下一个拼写错误的单词。在您按下“发送”按钮(或使用 Ctrl + Enter 键盘快捷键)之前,这是一个快速、轻松地执行文本快速扫描的方法。
10. Ctrl + m
拼写错误是我们之前至少犯过几次的事情,因此使用拼写检查器来避免这种容易避免的错误并非难事。正如我们之前解释的那样,您可以使用键盘快捷键像专业人士一样在拼写错误的单词之间快速跳转。
但是,当涉及到实际对单词进行更正时,如果您不想手动纠正拼写错误的单词,您可以使用一些拼写建议。您可以将鼠标光标悬停在您想要的单词上,并查看您尝试在电子邮件中输入的单词的一些潜在拼写建议。但是,如果您想要更流畅和更快的方式,您也可以使用 Ctrl + m 键盘快捷键来实现相同的效果。
11. Ctrl + Alt + . 和 Ctrl + Alt + ,
如果您在 Google 产品方面已经是高手,那么您可能同时使用多种产品。如果您不知道这意味着什么,请注意在您的 Gmail 客户端的右下角有一个小箭头,您可以点击它。这样做会打开一个包含其他 Google 产品的侧边菜单。
默认情况下,此部分包括 Google Calendar、Keep Notes、Tasks 和 Contacts。但是,您可以通过点击 + 按钮并浏览 Google Workspace Marketplace 来添加更多内容。
无论哪种方式,您都可以在侧面板中启动这些产品中的任何一个,并同时在同一窗口中将它们与 Gmail 结合使用。如果您想在侧面板之间切换,您可以使用鼠标光标,也可以使用键盘快捷键。
按 Ctrl + Alt + . 键盘上的组合键会将焦点转移到您的侧面板(以及您在侧面板中使用的应用程序),同时使用 Ctrl + Alt + , 键盘快捷键会将焦点重新转移到主窗口。
格式化文本的快捷方式
1. Ctrl + z 和 Ctrl + y
这两个键盘快捷键几乎是通用的。如果您以前有操作计算机或使用图形编辑器、文字处理器或文本编辑器等程序的经验,您可能知道如何在不使用鼠标或删除内容的情况下撤销操作。
更具体地说,如果您想撤消或重做 Gmail 中的任何操作,您可以使用 Ctrl + z 和 Ctrl + y 键盘快捷键。这包括在邮件中添加和删除收件人、插入或删除附件,甚至在邮件中输入单词或整个短语。
Ctrl + z 会让您后退一步,但如果您想了解它的功效,您必须尝试使用此键盘快捷键,尤其是在您的电子邮件中输入文本时。您会注意到,有时使用 Ctrl + z 只会删除单词中的一串字母,而有时它可以删除整个单词或短语的片段。
使用 Ctrl + y 键盘快捷键应该重做您的操作,就像取消 Ctrl + z 组合键的效果一样。例如,如果 Ctrl + z 不能正常工作,或者它从您的消息中删除了太多内容,您可以安全地使用 Ctrl + y 来撤销撤消键盘快捷键的效果。
2. Ctrl + Shift + 5 或 6
厌倦了普通的 Gmail 体验和默认字体?您可能已经知道,Gmail 非常棒,可以让您通过更改默认字体来自定义发送电子邮件的方式(当然,收件人接收和查看邮件的方式)。诚然,它目前提供的字体选择并不令人印象深刻,但它绝对是一个值得拥有和检查的功能。
虽然您可以在撰写电子邮件时通过访问字体下拉菜单轻松更改字体,但您也可以使用键盘快捷键循环浏览可用字体,而无需将手从键盘上移开(您知道,这样您就可以在打字时保持流畅)。
因此,值得注意的是,在撰写电子邮件时使用 Ctrl + Shift + 5 快捷键将跳转到组合菜单中可用的上一个字体,而使用键盘上的 Ctrl + Shift + 6 组合键将跳转到下一个可用字体。
3. Ctrl + Shift + – 或 +
如果更改字体不是您的偏好,但您仍在寻找各种方法来自定义电子邮件的外观,您会很高兴得知 Gmail 还可以让您更改文本的大小。与字体一样,您可以使用鼠标并通过从“大小”菜单中选择您喜欢的选项来更改默认字体大小。
或者,如果您更喜欢一种更快的方法,使您能够在打字时保持稳定而不使用鼠标,您可以使用键盘上的 Ctrl + Shift + – 组合键来减小字体大小或 Ctrl + Shift ++ 来增大字体大小。请注意,与您可以通过输入数字来自定义字体大小的文本处理器或其他程序不同,Gmail 仅支持描述性大小。
因此,您将只能切换 4 种预定义尺寸:小、正常、大和巨大。
4. Ctrl + b
各种文本处理器中最常用的键盘快捷键之一是 Ctrl + b。如果您以前使用过此类软件解决方案,您可能已经知道此键盘快捷键的功能,即将文本类型更改为粗体。如果您不知道我们在说什么,在 Gmail 中使用 Ctrl + b 会使您选择的文本变粗。
您可以将 Ctrl + b 用作切换或一次性修改,如下所示:如果您在未选择任何文本的情况下使用它,则激活快捷方式后键入的任何内容都将变为粗体,直到您将其关闭。但是,如果您首先选择文本的一部分并按键盘上的 Ctrl + b 组合键,则只会使所选文本变为粗体。
5. Ctrl + i
就像 Ctrl + b 一样,Ctrl + i 键盘快捷键非常流行,因为很多程序都允许您使用它来将文本从常规转换为斜体,而无需单击文本自定义工具栏中的“I”按钮。如果您以前从未使用过文本编辑器或文字处理器,请知道 Ctrl + i 使文本倾斜以强调文本的某个片段。
值得一提的是,您可以通过将这些样式叠加在一起来组合多种文本类型。例如,您可以使用 Ctrl + b 将文本加粗,然后使用 Ctrl + i 将已经加粗的文本变为斜体。 Ctrl + i 与 Ctrl + b 的作用相同:您可以在不选择文本的情况下使用它来切换它,或将其应用于所选文本,以便仅将您突出显示的部分变为斜体。
6. Ctrl + u
Ctrl + u 是另一个键盘快捷键,可让您使用当前字体的特殊版本来修改文本,方法是在您选择的单词下方画一条线。就像 Ctrl + b 和 Ctrl + i 一样,您可以使用 Ctrl + u 来强调文本的特定部分并使其对收件人更可见。
此外,您还可以在不选择任何文本片段的情况下使用 Ctrl + u Gmail 键盘快捷键,这将打开下划线功能并自动将样式应用于您编写或粘贴的所有内容,直到您将其关闭。如果您只想将其应用于文本的特定部分(您已经写过),只需选择该文本片段并按键盘上的 Ctrl + u 组合键。
7. Alt + Shift + 5
我们列表中最后一个允许您使用当前字体的特殊版本的键盘快捷键是 Alt + Shift + 5。虽然在正式场合很少使用,但键盘上的这个组合键仍然有很多用途,因为它允许您一条直线穿过文本,从中间穿过。
如果您试图在不完全删除上下文的情况下更正一些细节,那么使用 Alt + Shift + 5 删除消息正文的某些部分可能会派上用场。这主要用于表示原始文档的更改,同时也允许读者查看不再有效的原始信息。
与我们上面解释的快捷方式(粗体、斜体、下划线)一样,您可以在空白画布上使用 Alt + Shift + 5(删除线),这将您从那一刻起输入或粘贴的任何单词变成删除线版本本身,或者您可以突出显示部分文本并通过快捷方式调用删除线功能,这只会影响所选文本。
8. Ctrl + Shift + 7
这个快捷方式可能感觉比我们在上面的指南中介绍的其他键盘快捷键更难,而且它也不太直观。面对现实吧,很容易记住 Ctrl + b 使您的文本变粗,使用 Ctrl + c 将复制您的 Gmail 邮件的内容,但 Ctrl + Shift + 7 在这方面对我们没有任何意义。
但是,它确实可以让您执行一项有用的操作:您可以使用它直接在电子邮件正文中创建编号列表。您可以从头开始创建列表,也可以突出显示文本片段,然后在您的选择上使用此键盘快捷键将其转换为由编号项目组成的列表。
9. Ctrl + Shift + 8
另一个有些令人困惑的键盘快捷键是 Ctrl + Shift + 8。如果您已经知道可以使用 Ctrl + Shift + 7 创建编号列表,那么当您发现 Ctrl + Shift + 8 可以帮助您直接在文本上生成项目符号列表时,您应该不会感到惊讶,而无需将手从键盘上移开。
和以前一样,您可以在列表的开头使用 Ctrl + Shift + 8 组合键并随时构建它,或者您可以通过简单地突出显示文本片段并使用此键盘快捷键将文本片段转换为项目符号列表。
10. Ctrl + Shift + 9
与我们上面介绍的前两个键盘快捷键不同,Ctrl + Shift + 9 不能帮助您在文本中创建列表或将 Gmail 邮件的片段转换为某种列表。在消息正文的任何位置使用 Ctrl + Shift + 9 可以插入引用或将消息片段转换为引用。
但是,它与上面的键盘快捷键共享的一件事是它的双重操作模式。您可以按 Ctrl + Shift + 9,输入您的报价,然后在完成后按 Enter 按钮,或者您可以在完成输入后突出显示部分文本并当场将其转换为报价。无需再次使用键盘快捷键关闭引用块,因为只需按 Enter 按钮即可关闭引用块。
11. Ctrl + [ 和 Ctrl + ]
我们确信您已经知道,格式良好的电子邮件可以发挥很大的作用,因此您可以使用工具栏中的所有内容以确保您的 Gmail 邮件在发送给收件人时看起来美观。虽然您可以乱用字体和大小设置,正如我们上面解释的那样,还有另一种方法可以在这方面取得很好的效果:更改缩进。
默认情况下,Gmail 会从页面的最左侧开始发送电子邮件,并一直持续到页面的最后,或者直到您按下键盘上的 Enter 按钮。但是,如果您对缩进了解一二,并且有设计完美比例消息的诀窍,您可以玩弄 Gmail 的缩进设置。
虽然您可以通过使用鼠标并单击文本工具栏中的相应按钮来完成此操作,但您也可以使用 Gmail 的键盘快捷键来实现相同的结果,而无需将手从键盘上移开一秒钟。您可以使用键盘上的 Ctrl + ] 组合键来增加缩进,使用 Ctrl + [ 来减少缩进。
12. Ctrl + Shift + l, 或 e, 或 r
您可能理解,为什么正确调整电子邮件消息中的文本不仅可以在第一眼时使其更具吸引力,而且更容易阅读,而可以轻松阅读的电子邮件更有可能帮助您完整地传达消息,而不会让收件人跳过消息的必要部分。
希望您已经了解过更改缩进如何帮助您将外观呆板的电子邮件消息(尤其是在篇幅较长的情况下)转换为看起来更美观,因此更容易阅读的版本。相同的原则适用于文本对齐,幸运的是,Gmail 为您提供了对此功能的支持。
如果要更改文本的默认对齐方式,只需使用 Ctrl + Shift + l 将其向左对齐,使用 Ctrl + Shift + e 将其在页面中心对齐,使用 Ctrl + Shift + r 将对齐方式更改为右对齐。您完全可以使用鼠标来完成此操作,并单击文本工具栏中的相应按钮,但是使用键盘快捷键会更快。
13. Ctrl + Shift + . 和 Ctrl + Shift + ,
您可能已经知道,虽然大多数语言都是从左向右书写的,但有些语言是从右向左书写的。如果您需要编写使用从右向左文本方向的电子邮件,您可以在 Gmail 中轻松完成此操作,因为它为您提供对此功能的本机支持。
虽然您可以简单地使用我们上面描述的对齐快捷键,但您可能会发现,如果您的母语使用这种书写模式,则使用从右向左的文本方向工具直接键入消息更容易。
与我们列表中可以通过直接在电子邮件正文中键入键盘快捷键调用的其他一些功能不同,从左向右更改,反之亦然,需要您事先激活该功能。幸运的是,这样做可以很容易地完成。您所要做的就是单击齿轮状按钮,选择“查看所有设置”选项,单击“从右向左编辑支持”单选按钮,然后向下滚动并单击“保存更改”按钮。
完成此操作后,您可以使用 Ctrl + Shift + . 轻松更改文本输入方向。对于从左向右,以及 Ctrl + Shift + , 对于从右向左。
14. Ctrl + \
在 Gmail 中格式化电子邮件时,很容易过度使用它,这比完全不接触格式化功能要糟糕得多。虽然您可以追溯您的步骤并一一删除格式选项,例如取消粗体文本、取消斜体、删除删除线以及将缩进设置回零,但有一种更快的方法可以将文档恢复到其原始状态:使用键盘快捷键。
按下键盘上的 Ctrl + \ 组合键将立即删除您应用到文本的所有格式选项,因此您无需撤消格式,直到达到您喜欢的外观。此快捷方式非常方便,尤其是当您过度使用各种格式选项,以至于收件人几乎无法阅读文本时。
Gmail 高级用户快捷方式
如果您已经熟悉我们上面提到和描述的快捷方式,那么您应该大步前进并考虑启用高级快捷方式。尽管您不太可能使用所有这些快捷方式,但考虑到要记住的内容太多了,有些快捷方式可能会显著提高您操作 Gmail 的速度。
请注意,仅在 Gmail 中启用键盘快捷键支持不足以激活高级快捷键,您还必须执行几个额外的步骤。从综合设置菜单启用键盘快捷键后,转到 Gmail 客户端的主屏幕,然后按 Shift + / 组合键(? 符号)。
请注意,有一些文本位于黄色条纹上,它会通知您默认情况下禁用某些键盘快捷键。单击这段信息文本末尾的“启用”按钮以激活禁用的快捷方式并向下滚动以查看它们。
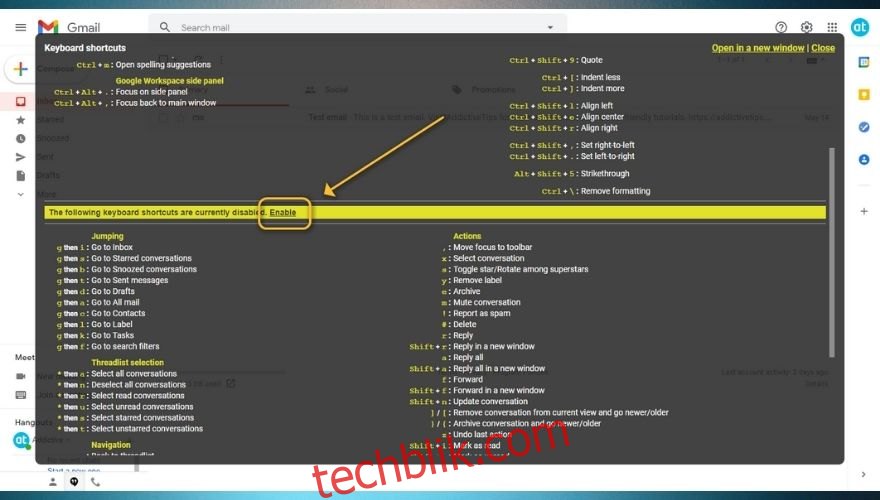
如您所见,您可以激活并使用一些高级快捷方式来增强您的 Gmail 管理技能。为了全面起见,我们将在我们的指南中快速提及它们,并在下一节中按目的组织它们。请注意,有些键是要同时按下的,我们用 + 符号表示。但是,其中一些快捷键是一次按下一个键,我们已经将其包含在“key a 然后 key b”类型的符号中。
跳转
g 然后 i – 让您快速跳转到收件箱
g 然后 s – 导航到已加星标的会话文件夹
g 然后 b – 前往您的已暂停会话文件夹
g 然后 t – 跳转到您的已发送邮件文件夹
g 然后 d – 让您跳转到草稿文件夹
g 然后 a – 快速前往所有邮件
g 然后 c – 使您能够快速导航到您的联系人
g 然后 l – 导航到您的标签
g 然后 k – 打开任务
g 然后 f – 使您能够快速访问搜索过滤器
导航
u – 带您回到主题列表
k – 进入较新的会话
j – 转到较早的会话
o 或 Enter – 打开会话或折叠/展开突出显示的会话
p – 让您阅读之前的消息
n – 让您阅读下一条消息
g 然后 n – 让您导航到下一页
g 然后 p – 让您导航到上一页
` – 转到收件箱的下一部分
~ – 转到收件箱的上一部分
主题列表选择
* 然后 a – 选择主题列表中的所有会话
* 然后 n – 取消选择主题列表中的所有会话
* 然后 r – 选择主题列表中的所有已读会话
* 然后 u – 选择主题列表中的所有未读会话
* 然后 s – 只选择主题列表中加星标的会话
* 然后 t – 仅选择主题列表中未加星标的会话
应用
/ – 通过您的邮件执行搜索
? – 打开键盘快捷键帮助对话框,您可以在其中查看所有快捷键
q – 通过您的联系人执行搜索
c – 打开撰写页面
d – 在选项卡中打开撰写页面
. – 打开“更多操作”菜单
v – 允许您访问“移至”菜单
l – 允许您访问“标签为”菜单
行动
, – 将焦点转移到工具栏
x – 选择一个会话
s – 将会话加星标或在超级星标之间轮换
y – 从消息中删除标签
e – 让您快速存档电子邮件
m – 将突出显示的会话静音
! – 将所选邮件报告为垃圾邮件
# – 删除联系人或电子邮件
r – 让您回复当前选择的消息
Shift + r – 这让您可以在新窗口中回复当前选择的消息
a – 让您回复电子邮件的所有收件人
Shift + a – 这让您可以在新窗口中回复电子邮件的所有收件人
f – 让您快速转发电子邮件
Shift + f – 这允许您在新窗口中转发当前选择的电子邮件
Shift + n – 这可以让您立即更新会话
] – 让您从当前视图中删除会话并转到较新的会话
[ – 让您从当前视图中删除会话并转到较旧的会话
} – 让您存档当前会话并转到较新的会话
{ – 让您存档当前会话并转到较旧的会话
z – 撤消您执行的最新操作
Shift + i – 将当前