当您在 Windows 10 系统中尝试打开、删除文件,或者运行应用程序、更新系统、备份数据等操作时,有时可能会遇到“系统找不到指定的文件”的错误提示。这表示系统无法找到您指定的目标文件或路径。
更严重的情况是,系统甚至可能无法启动,并显示橙色屏幕。不过,别担心,针对不同的情况,有多种方法可以解决这个问题。

解决 Windows 10 上“系统找不到指定的文件”错误的方法
以下是一些可以尝试的修复方法。在开始任何操作之前,建议您先创建一个系统还原点,以便在需要回退解决方案时,可以轻松恢复 Windows 10。
1. 重启您的电脑
有时,Windows 系统可能由于某些进程挂起或服务无响应而显示“系统找不到指定的文件”错误。因此,首先尝试重启计算机是一个很好的开始。更彻底的方法是进行硬重启:关闭电脑后,拔掉电源插头,然后按住电源按钮 20-30 秒,清除电脑的缓存。之后,重新启动系统,检查问题是否得到解决。
2. 更新 Windows 10
保持操作系统更新至最新版本对于计算机的正常运行至关重要。Windows 更新服务会自动在后台检查更新,并在需要时提示您进行操作。如果通知中心或电源选项菜单中有红色标记,表示有待处理的重启,尤其是在您很久没有关闭电脑的情况下,请及时重启。您也可以手动检查更新:
点击“开始”按钮,输入“检查更新”,然后按 Enter 键。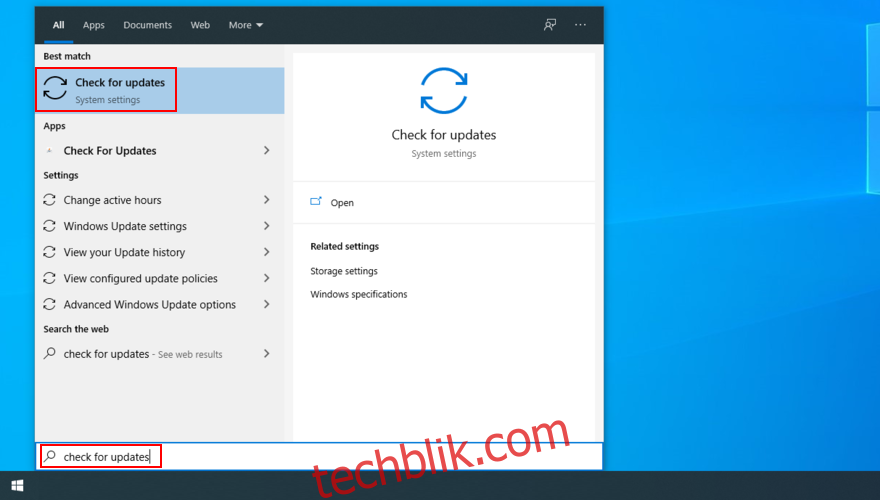
点击“检查更新”并等待系统完成检查。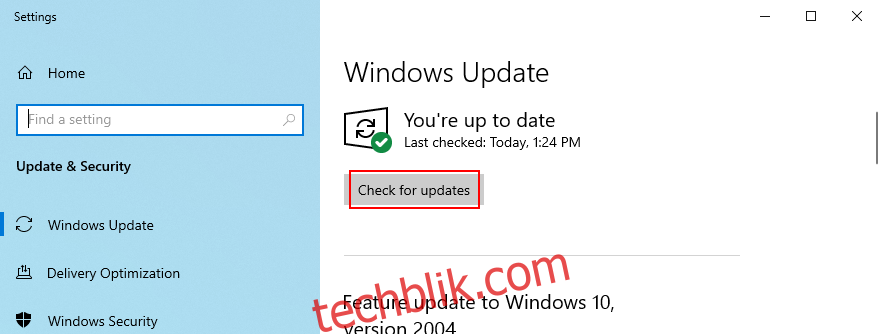
如果有可用更新,请点击“下载”。
在下载和安装更新期间,请勿关闭或重启电脑。安装完成后,重启电脑以完成更新。
3. 运行 Windows 更新疑难解答
有时,“系统找不到指定的文件”错误可能会阻止您运行 Windows 更新。在这种情况下,您可以使用 Windows 更新疑难解答来查找并修复可能导致此问题的常见错误:
点击“开始”按钮,输入“疑难解答设置”,然后按 Enter 键。
点击“其他疑难解答”。
选择“Windows 更新”,然后点击“运行疑难解答”。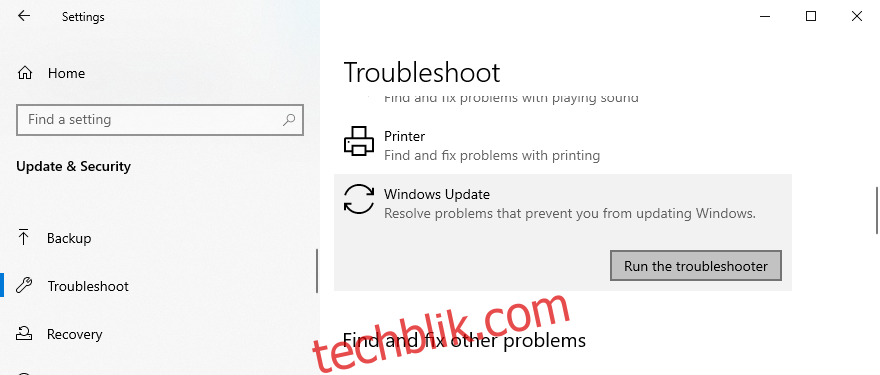
应用疑难解答工具找到的任何修复程序。
重启电脑,然后再次尝试运行 Windows 更新。
4. 检查 Windows 更新服务
为了避免打断工作,有些用户可能会禁用 Windows 更新服务。但是,如果该服务处于禁用状态,将无法获取关键更新,从而导致各种电脑问题。您需要确保 Windows 更新服务处于运行状态。
如何重新启动 Windows 更新服务:
按下 Win 键 + R,输入 “services.msc”,然后按 Enter 键打开“服务”应用。
找到并双击“Windows Update”以查看其属性。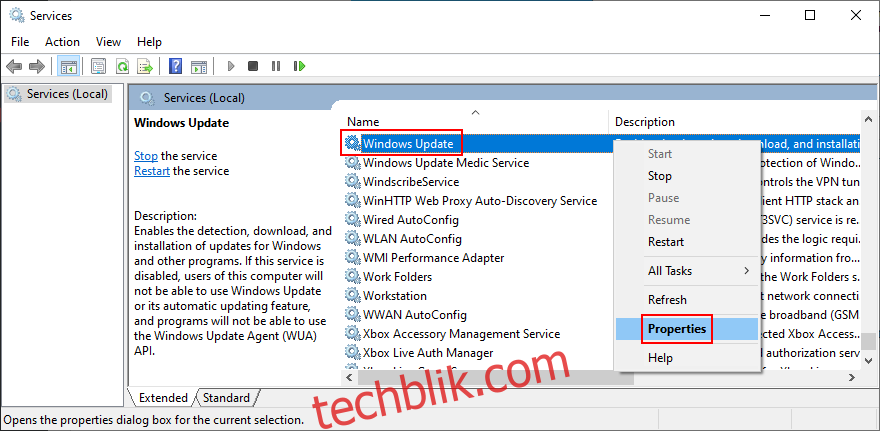
将“启动类型”设置为“自动(延迟启动)”。
点击“启动”按钮立即启动服务。
点击“应用”,然后返回主窗口。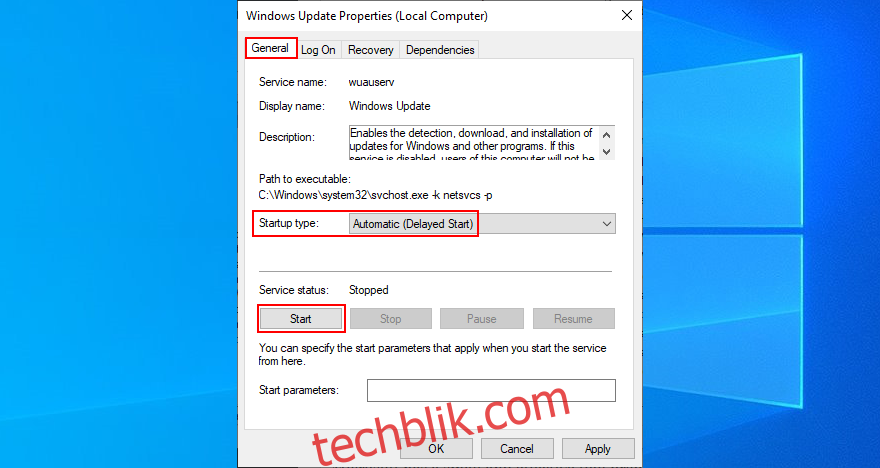
找到“Background Intelligent Transfer Service”和“App Readiness”服务,并按照上述步骤更改它们的设置。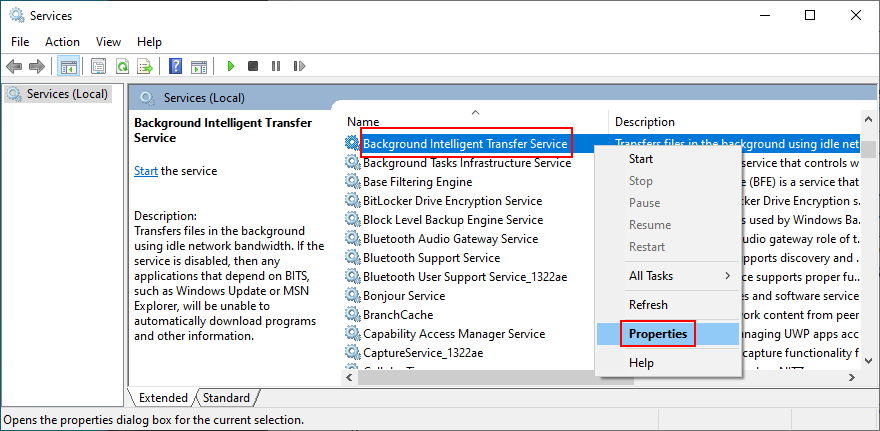
关闭网络列表服务也可能有所帮助,因为它有时会与 Windows 更新服务冲突:
找到并双击“网络列表服务”以访问其属性。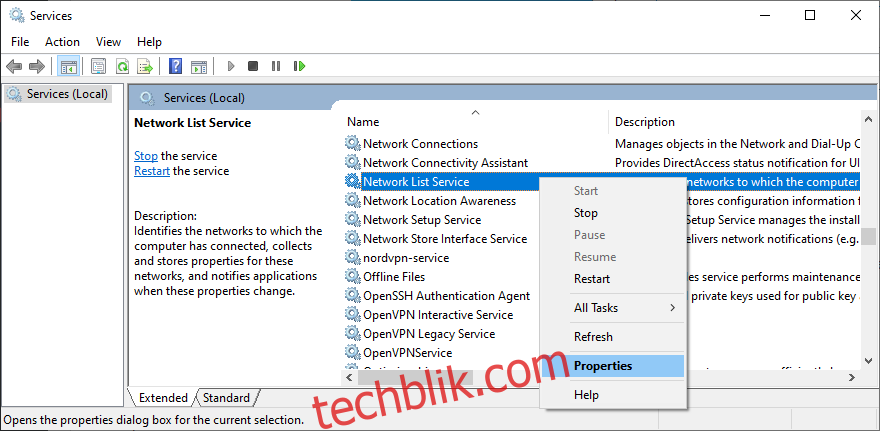
将“启动类型”设置为“禁用”。
点击“停止”以终止服务。
点击“应用”并退出到桌面。
立即尝试运行 Windows 更新。
5. 以安全模式启动 Windows 10
如果“系统找不到指定的文件”错误是由错误的第三方驱动程序或服务引起的,您可以尝试在安全模式下启动 Windows 10。这将禁用所有不属于操作系统的驱动程序和服务。具体操作如下:
右键点击“开始”按钮,然后进入“设置”。
选择“更新和安全”。
前往“恢复”。
在“高级启动”下,点击“立即重新启动”。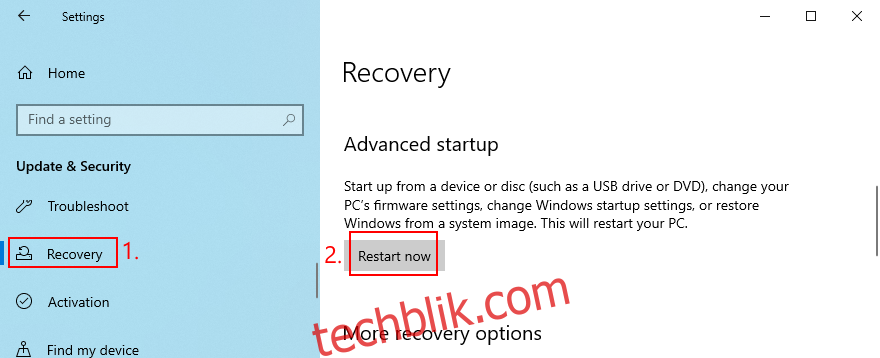
转到“疑难解答” > “高级选项” > “启动设置”。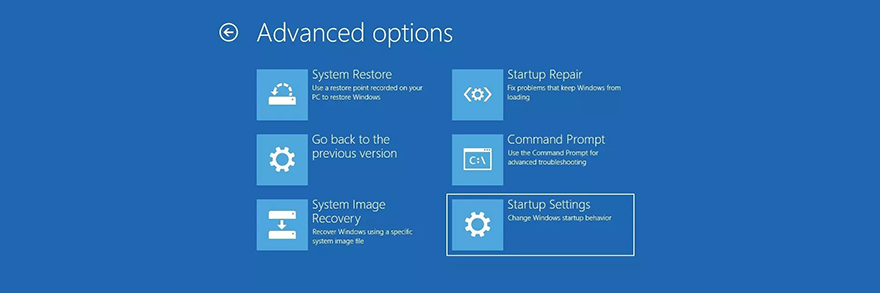
点击“重新启动”。
如果不需要网络访问,请按 F4 键。否则,按 F5 键启用带网络连接的安全模式。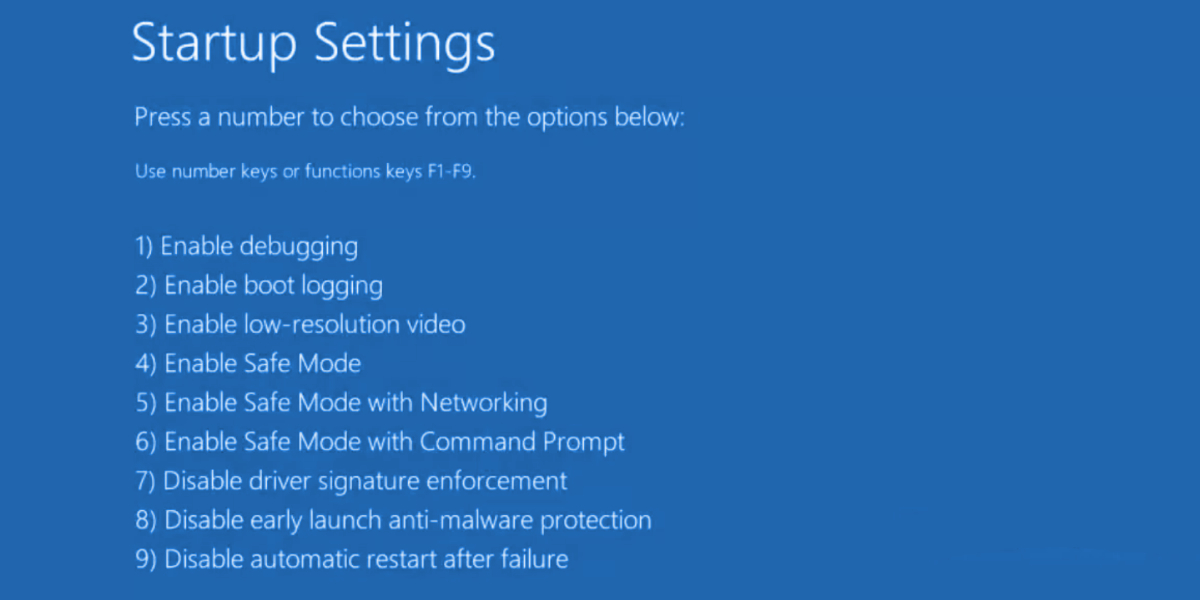
6. 禁用启动应用程序
如果安全模式未能解决问题,您可以尝试禁用启动程序。某些应用程序可能会在电脑开机时自动运行,并与系统进程冲突。找到有问题的程序可能比较困难,因此最好禁用所有启动程序。
如何禁用启动程序:
右键单击 Windows 10 任务栏,然后选择“任务管理器”。
转到“启动”选项卡。
对于每个启用状态的应用程序,选择它的条目并点击“禁用”。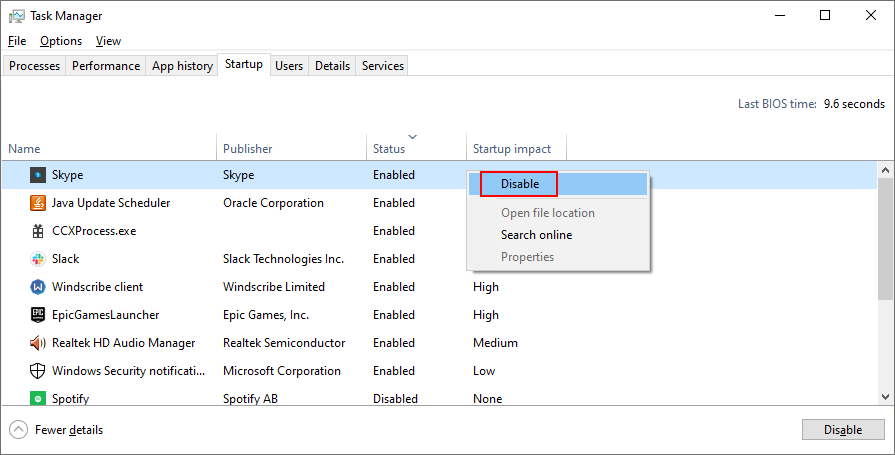
重启电脑。
7. 干净启动操作系统
在 Windows 10 上执行干净启动与安全模式类似,但它不仅会禁用非必要的设备和服务,还会禁用启动项。配置方法如下:
按下 Win 键 + R,输入 “msconfig”,然后按 Enter 键打开“系统配置”应用程序。
停留在“常规”选项卡中。
选择“有选择的启动”。
取消勾选“加载系统服务”和“加载启动项”。
点击“应用”。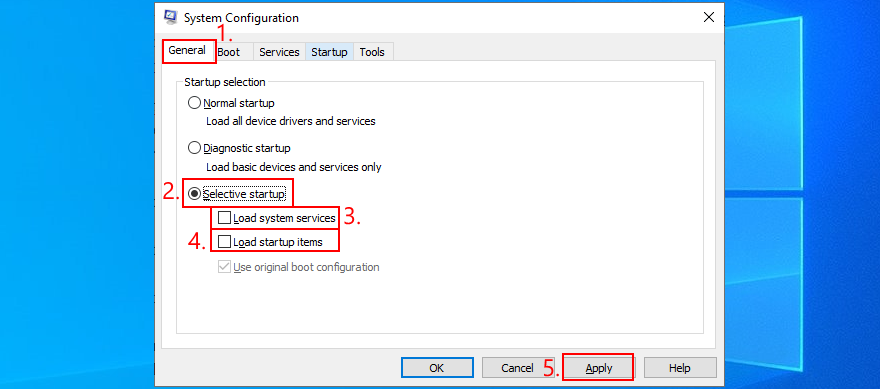
切换到“启动”选项卡。
点击“打开任务管理器”。
禁用所有处于启用状态的启动应用程序。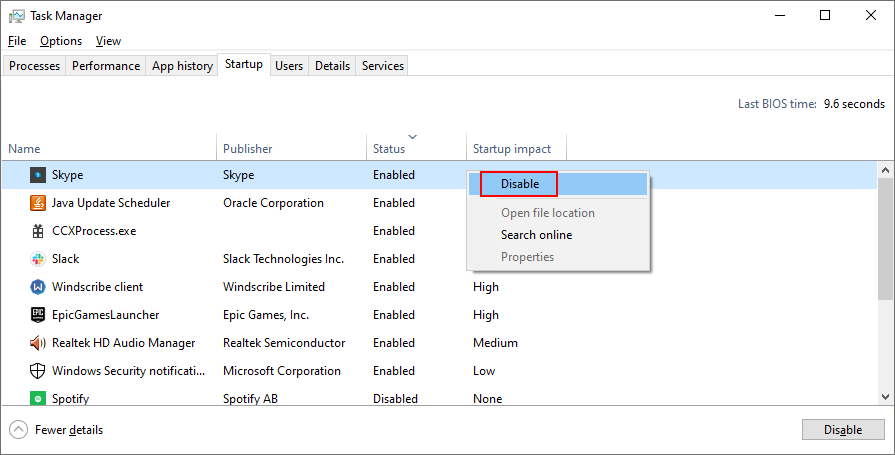
重启电脑。
如果稍后需要恢复启动设置为默认值,请打开“系统配置”应用程序并选择“正常启动”。
8. 卸载第三方应用程序
启动应用程序后出现“系统找不到指定的文件”错误,可能表示存在软件冲突。例如,您的某个程序可能与另一个程序冲突,比如两个不同的杀毒软件。在这种情况下,您需要卸载冲突的程序。
右键单击“开始”按钮,然后选择“应用和功能”。
从列表中找到并选择一个程序。
点击“卸载”,然后再次确认。
按照向导的指示操作。
重启电脑。
如果程序更改了注册表设置,Windows 的默认卸载程序可能无法完全清除它们。这时,您应该使用专业的软件卸载程序,它不仅可以删除程序,还可以删除所有残留的文件和注册表项。
9. 断开外部设备
新近连接到电脑的不兼容外围设备也可能导致冲突。如果您最近购买或收到了新的硬件设备(例如 Wi-Fi 适配器、新耳机、摄像头或 USB 闪存驱动器),请先将它们从电脑上移除,然后重启,查看是否解决了“系统找不到指定的文件”错误。
问题可能不是出在设备本身,而是出在端口上。如果您有多个可用端口,请尝试更换 USB 端口。或者,将多端口 USB 集线器连接到电脑,然后将设备插入集线器,而不是直接插入电脑,有时这样可以解决问题。
10. 运行 CHKDSK
CHKDSK(检查磁盘)是一个 Windows 内置工具,可以通过命令行环境运行。它可以帮助修复硬盘的损坏问题和坏扇区,从而解决 “系统找不到指定的文件”错误。
如何使用 CHKDSK:
点击“开始”按钮,输入“命令提示符”,选择该应用,然后点击“以管理员身份运行”。
如果 Windows 安装在默认的 C: 驱动器上,请输入 “chkdsk c: /f /r”。否则,请将“c:”替换为您的系统分区号。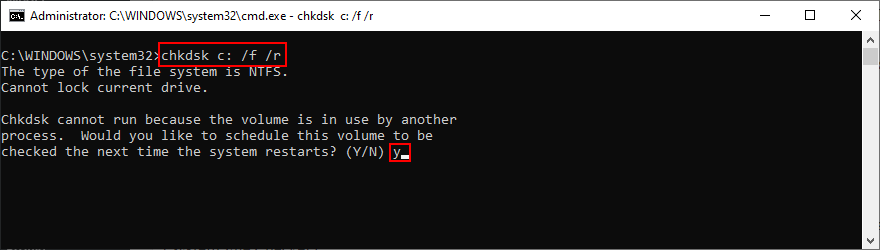
当系统询问是否在下次重启时安排 CHKDSK 时,输入 “y” 并按 Enter 键。
重启电脑,并等待 CHKDSK 完成工作。
11. 运行 SFC
如果在运行 CHKDSK 工具后仍然出现“系统找不到指定的文件”错误,那么可能是系统文件损坏或丢失。SFC(系统文件检查器)可以帮助解决这个问题。
SFC 使用方法:
以安全模式启动 Windows 10。
按下 Win 键 + R,并按 Enter 键运行“命令提示符”。
输入 “sfc /scannow” 并按 Enter 键。
SFC 完成后,重启电脑。
12. 运行 DISM
DISM(部署映像服务和管理)是一种比 SFC 更高级的工具,它可以检查 Windows 映像文件中组件存储的完整性。
DISM 使用方法:
以安全模式启动 Windows 10。
打开“命令提示符”。
输入 “DISM /online /cleanup-image /scanhealth” 并按 Enter 键。
如果发现错误,请运行 “DISM /online /cleanup-image /restorehealth” 进行修复。
完成后,以安全模式重启 Windows 10。
打开“命令提示符”并运行 SFC (sfc /scannow)。
正常重启电脑。
13. 查阅系统日志
通过查看系统日志文件,您可以找出导致“系统找不到文件指定错误”的确切设备驱动程序。具体操作如下:
按下 Win 键 + E 打开 Windows 资源管理器。
转到以下地址:
%SystemRoot%INF
找到并打开 “setupapi.dev” 或 “setupapi.dev.log” 文件(使用记事本打开)。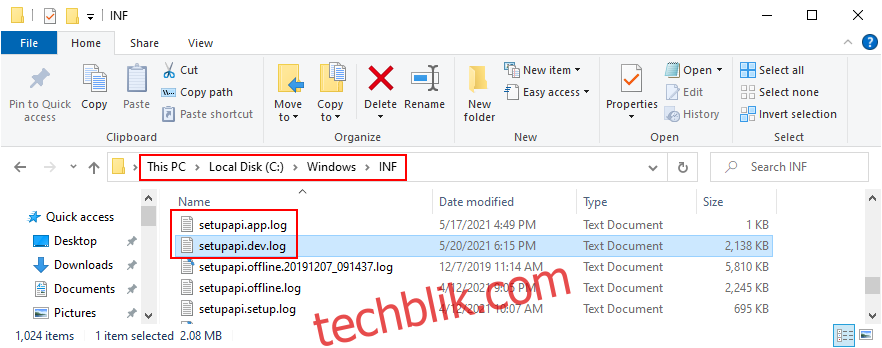
按 Ctrl+F,输入 “系统找不到文件”,然后按 Enter 键。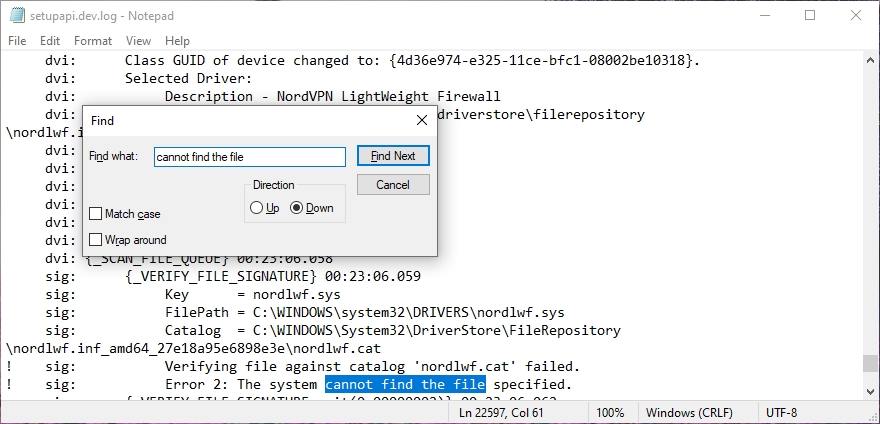
在 “FilePath” 处,复制驱动程序的名称。
打开浏览器,输入驱动程序文件名,找到它所属的设备。
找到有问题的设备后,您可以在“设备管理器”中进行后续操作(请继续执行后续解决方案)。
14. 快速重装设备
根据您在系统日志中找到的驱动程序和设备信息,您应该在“设备管理器”中重新安装该设备。如果设备未正确安装,此方法可能可以解决问题。操作方法如下:
右键点击“开始”按钮,然后选择“设备管理器”。
找到设备并双击它。
切换到“驱动程序”选项卡,然后点击“驱动程序详细信息”。
在这里,您可以检查驱动程序文件是否与您在系统日志中找到的信息一致。
返回“设备管理器”主窗口。
右键单击设备,然后选择“卸载设备”。
勾选“删除此设备的驱动程序软件”,然后点击“卸载”确认。
打开“操作”菜单,然后选择“扫描硬件改动”。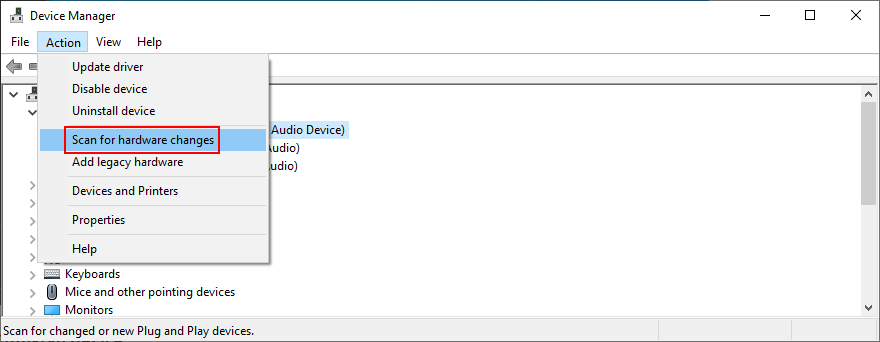
如果设备没有重新出现在“设备管理器”中,请重启电脑,Windows 会自动重新安装丢失的适配器。
15. 更新设备驱动程序
设备可能已正确安装在您的计算机上,但是其驱动程序可能已过时。您需要更新过时的驱动程序:
按下 Win 键 + R,输入 “devmgmt.msc”,然后按 Enter 键。
右键单击设备,然后选择“更新驱动程序”。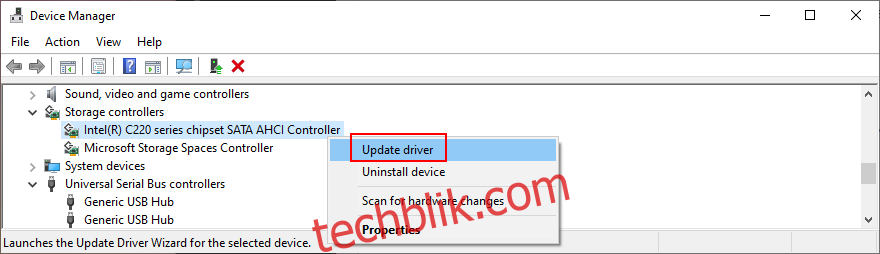
点击“自动搜索驱动程序”,然后按照屏幕上的说明操作。
如果在线搜索没有返回任何结果,请点击“在 Windows 更新上搜索更新的驱动程序”。但是,如果已检查系统更新或专用服务不起作用,您需要手动下载并安装驱动程序。
如果您不想冒险安装不受支持的驱动程序,最好使用驱动程序更新工具。此外,您可以使用它同时更新所有过时的驱动程序,而不会出现兼容性问题。
16. 回滚驱动程序
如果您已经下载了不受支持的驱动程序,则需要在更新之前将其回滚到以前的版本。操作方法如下:
点击“开始”按钮,搜索“设备管理器”,然后按 Enter 键。
右键单击设备,然后转到“属性”。
选择“驱动程序”部分。
点击“回滚驱动程序”,然后按照说明操作。如果按钮显示为灰色,则可以跳过此步骤,因为您无法执行回滚。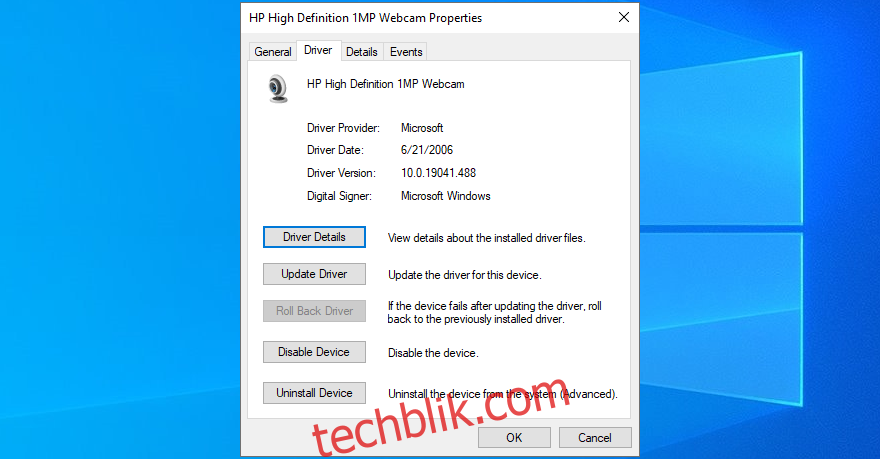
17. 重新安装程序
根据具体情况,某些软件应用程序应该被重置、修复或重新安装。如果“系统找不到指定的文件”错误是在最近一次软件更改后开始出现的,那么此方法非常适用。
对于 Microsoft Store 应用,您有多个选择。点击“开始”按钮,搜索程序,然后转到“应用设置”。从该部分,您可以一键修复或重置应用程序。如果这两个选项都失败,您应该卸载该应用程序并从 Microsoft Store 重新安装。
使用常规软件程序更简单,因为“修复”选项很少起作用。您可以从“应用和功能”中卸载该应用程序,然后从其官方网站再次下载并进行安装。
18. 检查注册表设置
如果由于“系统找不到指定的文件”错误而无法打开文件或启动应用程序,则应该检查注册表设置,确保一切正常。操作方法如下:
点击“开始”按钮,搜索“注册表编辑器”,然后按 Enter 键打开此应用。
打开“文件”菜单,然后点击“导出”。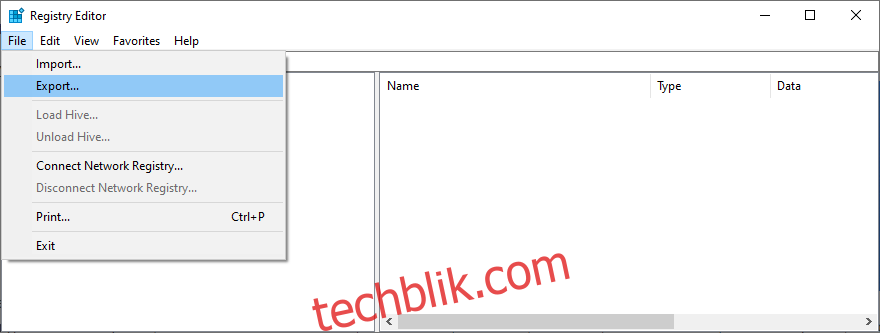
设置文件名,选择目标位置,然后点击“保存”创建注册表备份。如果稍后需要恢复初始注册表配置,只需双击 .reg 文件即可。
访问以下地址:
ComputerHKEY_LOCAL_MACHINESOFTWAREMicrosoftWindowsCurrentVersion
查找 “RunOnce” 键(看起来像左侧树中的文件夹)。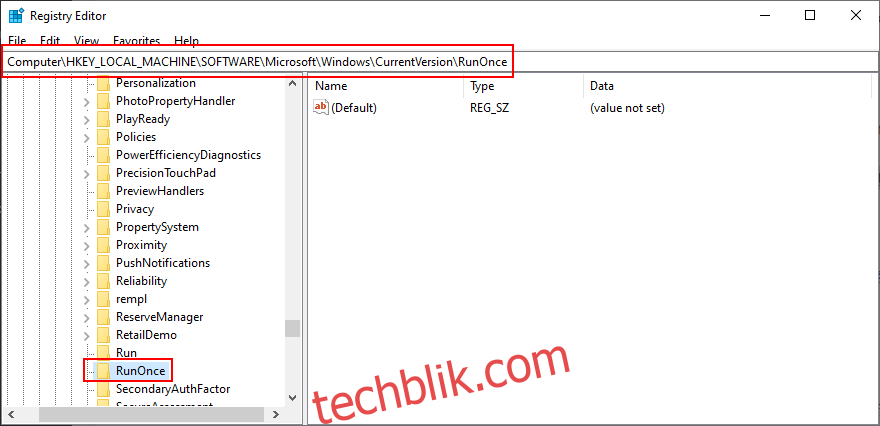
如果该键不存在,请右键单击 “CurrentVersion” 键,然后选择“新建” > “键”。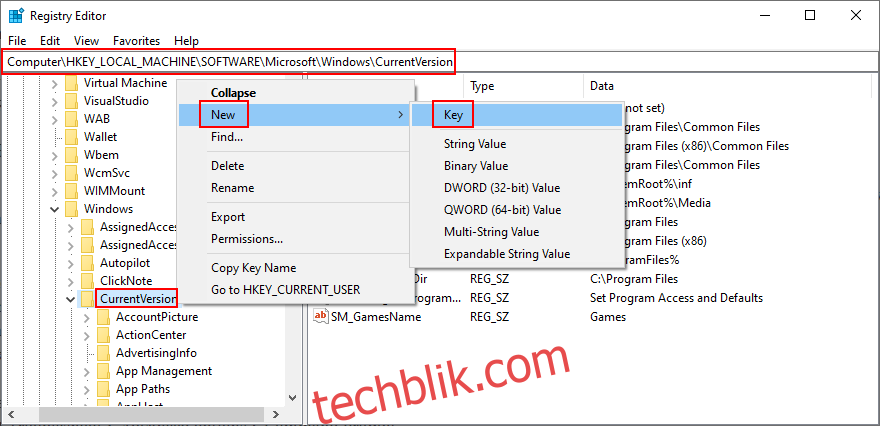
将键名设置为 “RunOnce”。
现在,转到这个位置:
ComputerHKEY_CURRENT_USERSOFTWAREMicrosoftWindowsCurrentVersion
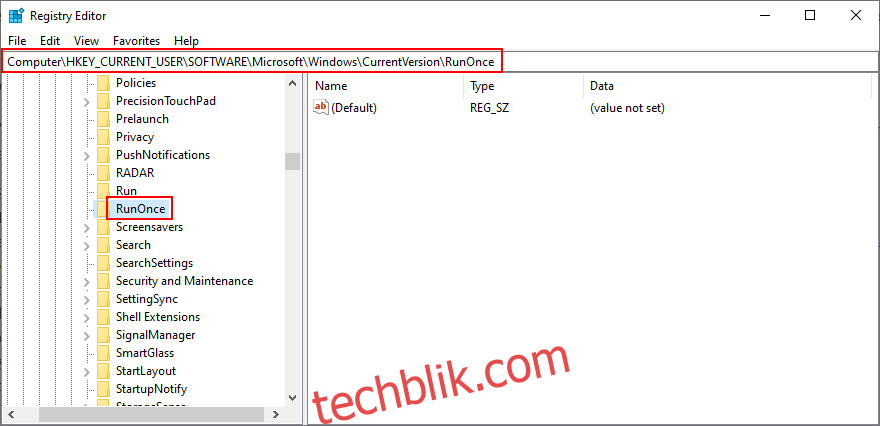
采取相同的步骤:如果 “RunOnce” 键不存在,则创建它。
退出“注册表编辑器”。
19. 恢复原来的注册表设置
如果系统注册表受到了您无法识别的修改,将其恢复为出厂设置会更有效。具体操作如下:
点击“开始”按钮,搜索“注册表编辑器”,然后启动此工具。
创建注册表备份:
打开“文件”菜单,然后点击“导出”。
设置文件名和目标位置。
点击“保存”以创建当前注册表设置的备份。
按下 Windows 键并单击“电源”按钮,以查看电源选项。
在按住 Shift 键的同时,单击“重新启动”,以在故障排除模式下重新启动 Windows。
选择 “疑难解答” > “高级选项” > “命令提示符”。
选择您的电脑帐户并输入密码以继续。
输入以下命令,并在每个命令后按 Enter 键:
cd %SystemRoot%System32config
ren %SystemRoot%System32configDEFAULT DEFAULT.old
ren %SystemRoot%System32configSAM SAM.old
ren %SystemRoot%System32configSECURITY SECURITY.old
ren %SystemRoot%System32configSOFTWARE SOFTWARE.old
ren %SystemRoot%System32configSYSTEM SYSTEM.old
copy %SystemRoot%System32configRegBackDEFAULT %SystemRoot%System32config
copy %SystemRoot%System32configRegBackDEFAULT %SystemRoot%System32config
copy %SystemRoot%System32configRegBackSAM %SystemRoot%System32config
copy %SystemRoot%System32configRegBackSECURITY %SystemRoot%System32config
copy %SystemRoot%System32configRegBackSYSTEM %SystemRoot%System32config
copy %SystemRoot%System32configRegBackSOFTWARE %SystemRoot%System32config
重启电脑。
20. 卸载系统更新
某些 Windows 更新最终可能会损坏您的计算机,并导致各种问题,包括“系统找不到指定的文件”错误。在这种情况下,最好的做法是删除最近的系统更新。操作方法如下:
按下 Win 键 + R,输入 “appwiz.cpl”,然后按 Enter 键。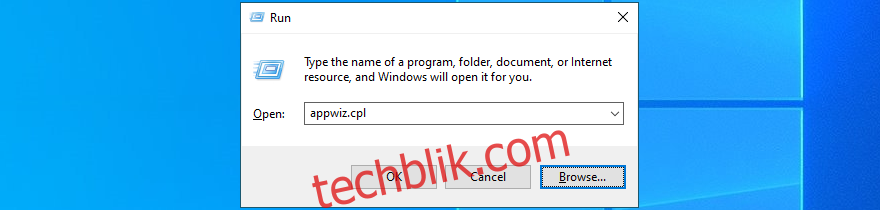
单击“查看已安装的更新”。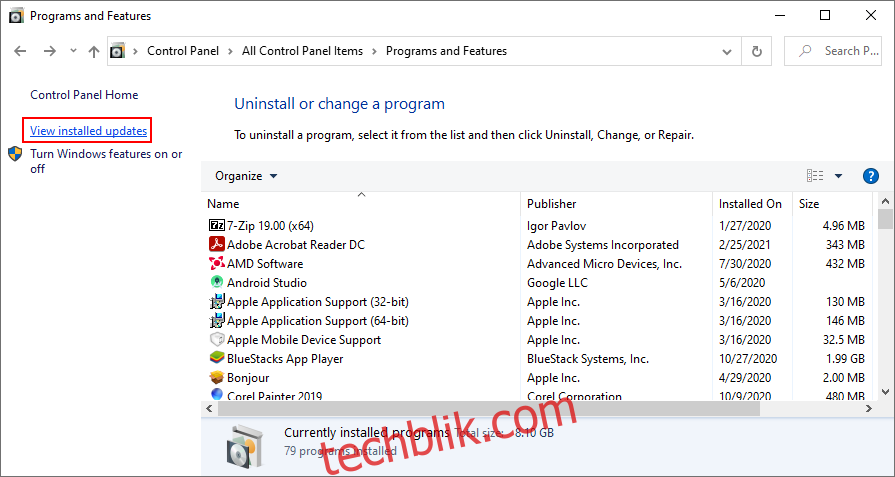
要按安装时间对更新进行排序,请点击“安装时间”列。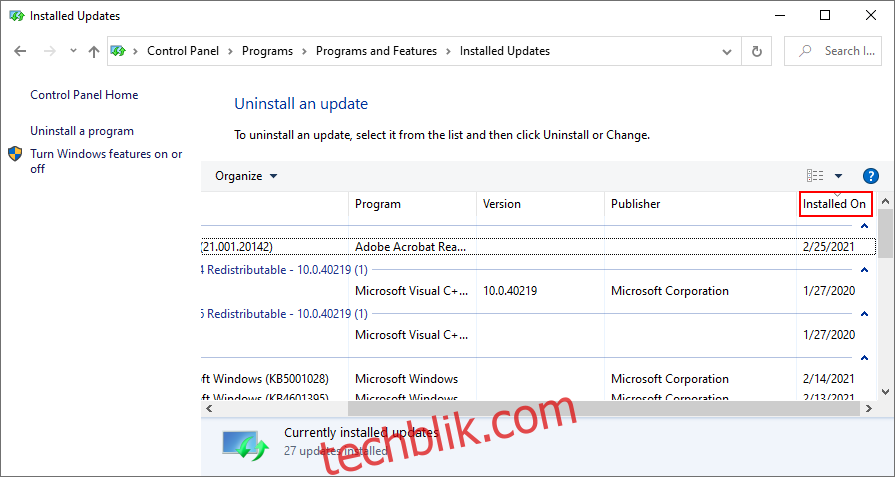
找到 “Microsoft Windows” 类别。
双击该组中的第一个更新。
当系统要求确认卸载时,点击“是”。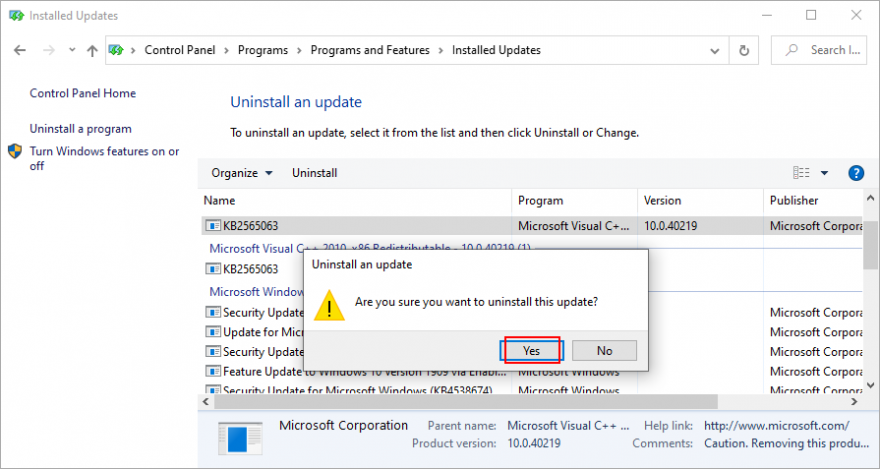
重启电脑。
如果由于“系统找不到指定的文件”错误而无法启动 Windows,您可以连续中断启动顺序三次以启动 Windows 故障排除模式。然后,转到“疑难解答” > “高级选项” > “卸载更新”。
21. 检查您的计算机是否有恶意软件
恶意软件可能会感染系统文件,从而阻止您打开任何文件或启动应用程序。要解决此问题,您可以使用 Windows Defender:
按下 Win 键,搜索 “Windows 安全中心”,然后打开此应用。
选择“病毒和威胁防护”。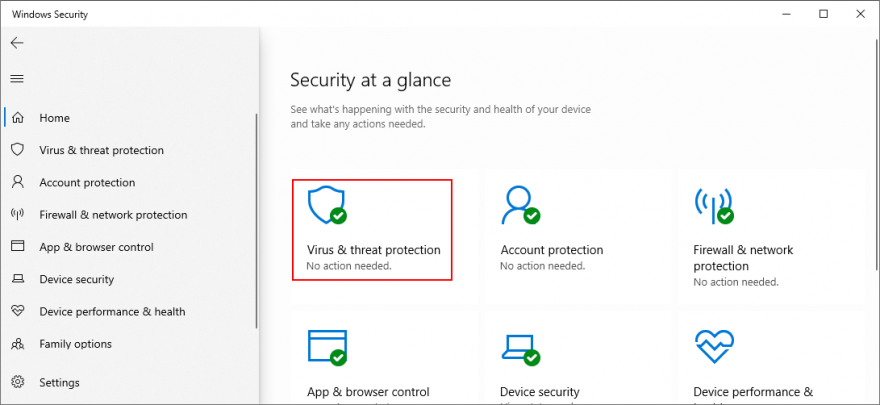
点击“扫描选项”。
选择“快速扫描”,然后点击“立即扫描”。
如果没有发现任何威胁,请选择“Windows Defender 脱机扫描”,然后点击“立即扫描”。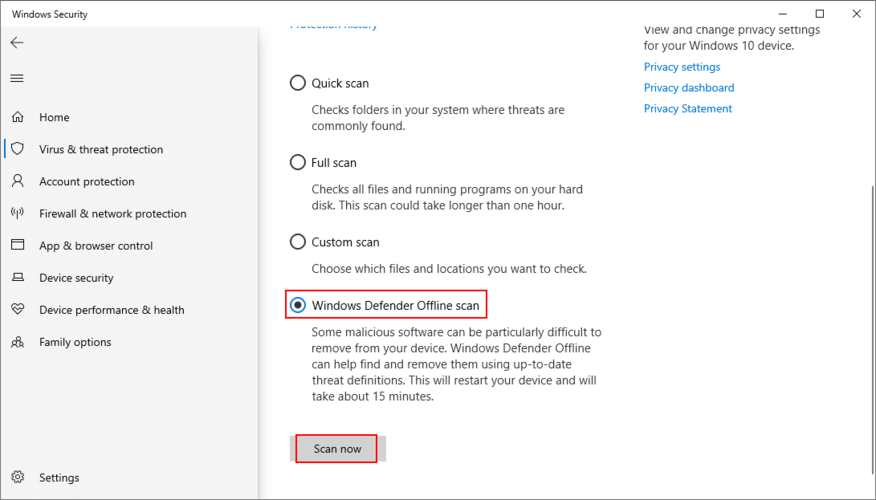
允许 Windows 隔离或删除任何可疑文件。如果您认为其中某些文件是安全的,请将它们添加到白名单中,以便在后续扫描中排除它们。
如果您有依赖的第三方安全解决方案,请调整上述步骤。
22. 使用 Linux live 发行版
您可能担心因为这个严重错误而永久丢失数据。由于 Windows 无法识别指定的文件,甚至可能无法进行磁盘备份。如果您的操作系统存在需要系统重置的重大问题,您可以使用 Linux live 发行版来保存文件。
简而言之,您需要创建一个基于 Linux 的操作系统(例如 Ubuntu)的 USB 闪存驱动器,以便访问您的文件并将它们复制到安全的地方。由于它不是 Windows,因此您应该不会再遇到“系统找不到指定的文件”错误。之后,您可以安全地处理更危险的情况,例如磁盘格式化。
如何使用 Rufus 创建 Linux live 发行版:
下载 Linux 发行版。如果您不确定选择哪个,我们建议 Ubuntu,因为它很直观。
将 USB 闪存驱动器连接到您的电脑。请确保其中不包含任何您将来可能需要的文件,因为磁盘将被格式化。
从 官方网站 下载 Rufus。
安装并运行 Rufus。
选择笔式驱动器,并将引导部分设置为“磁盘或 ISO 映像”。
点击“选择”,然后添加 Ubuntu ISO。
将分区方案设置为 “MBR”。
在文件系统中,选择 “FAT32”。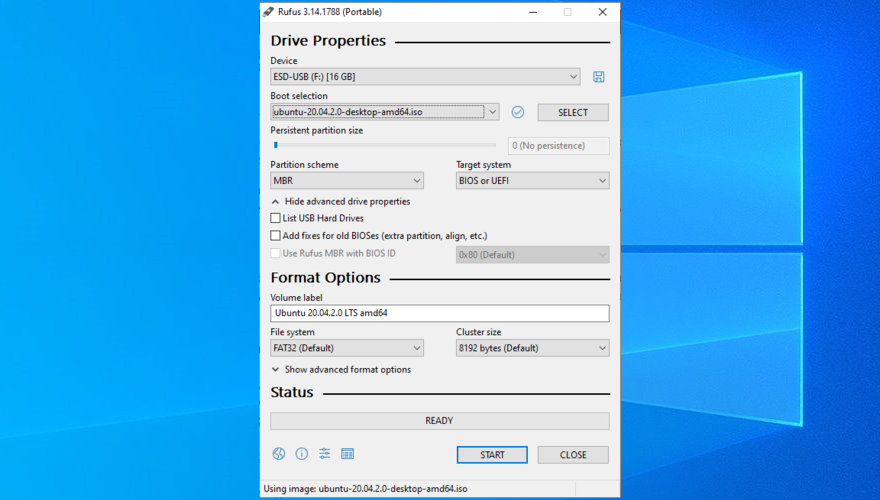
点击“确定”,并等待 Rufus 创建您的 Linux live 发行版驱动器。
如何从 USB 闪存驱动器启动 Linux:
将闪存驱动器插入电脑。
重启 Windows。
在显示器亮起后和 Windows 启动之前,按屏幕上显示的键(例如 F12)进入启动菜单。
选择 USB 存储驱动器,然后按 Enter 键。
加载 Ubuntu 后,创建文件备份。
23. 更改驱动器号
由于您的 HDD 或 SSD 的问题,您可能会遇到文件访问错误。例如,如果没有为驱动器分配分区号,或者它与另一个驱动器共享分区号,则应该立即解决此问题。最简单的方法是使用磁盘管理。
如何使用磁盘管理分配驱动器号:
按下 Win 键 + R,输入 “diskmgmt.msc”,然后按 Enter 键。
在“磁盘管理”中,选择给您带来问题的驱动器。
右键单击驱动器,然后选择“更改驱动器号和路径”。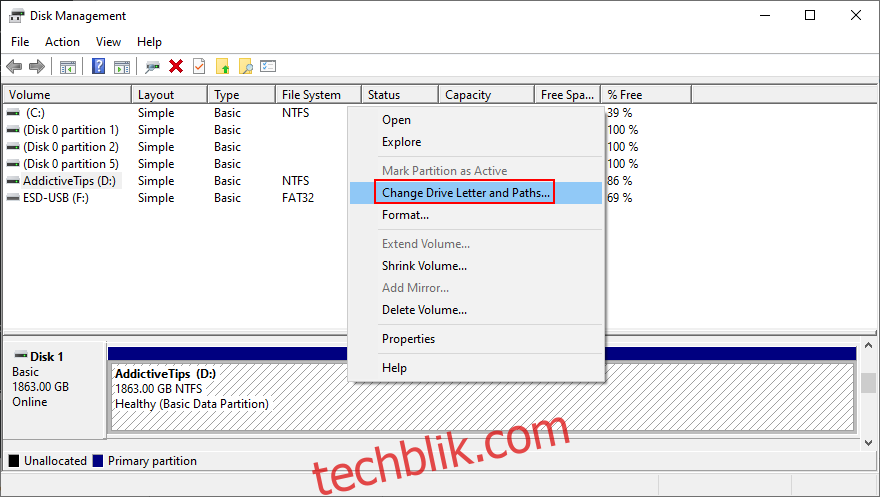
如果驱动器已经有一个盘符:
点击“更改”。
设置新的驱动器号。
点击“确定”。
如果驱动器没有盘符:
点击“添加”。
在“装载到以下空白 NTFS 文件夹”中,点击“浏览”。
通过选择一个空的 NTFS 文件夹来设置新的驱动器路径,然后单击“确定”。
然后,点击“确定”确认。
退出桌面。
如果无法访问磁盘管理,或者无法识别驱动器,可以使用控制台环境。
如何使用命令提示符分配驱动器号:
按下 Windows 键 + R,输入 “cmd”,然后按 Ctrl + Shift + Enter 键,以管理员权限启动“命令提示符”。
输入 “diskpart” 并按 Enter 键,以使用 Windows 内置的分区管理器。
运行 “list volume” 以查看所有当前驱动器。
查看分配给您的磁盘或分区的编号,运行 “select volume #” 并使用该编号(例如 “select volume 4”)。
输入 “assign letter=” 并添加新的驱动器号(例如 “assign letter=e”)。按 Enter 键。
退出桌面。
24. 格式化分区
如果更改驱动器号没有帮助解决“系统找不到指定的文件”错误,那么您需要格式化分区。请记住,这将导致该分区上的所有数据丢失。
因此,在继续此操作之前,请务必执行备份。如果您无法在 Windows 中执行备份,请参考之前关于使用 Linux 发行版创建备份的解决方案。
如何使用 Windows 资源管理器格式化分区:
按下 Win 键 + E,在 Windows 10 上打开文件资源管理器。
选择驱动器,右键单击它,然后选择“格式化”。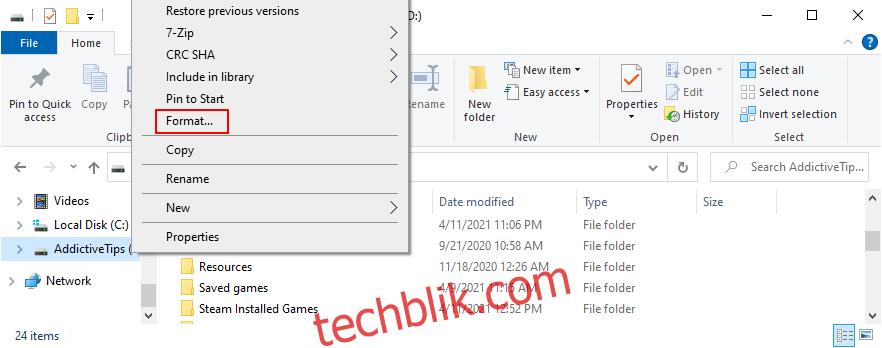
在“文件系统”中,选择 “NTFS”。
启用“快速格式化”。
点击“开始”。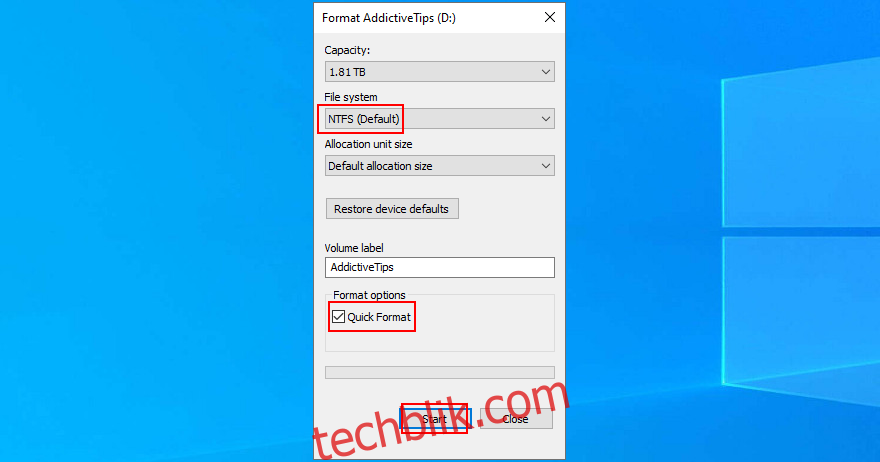
如何使用磁盘管理格式化分区:
右键点击“开始”按钮,然后启动“磁盘管理”。
选择分区,右键单击它,然后选择“格式化”。
将文件系统设置为 “NTFS”。
启用“执行快速格式化”。
点击“确定”。<img loading=”lazy” decoding=”async” src