解决Windows 10屏幕自动变暗问题的指南
并非每天启动电脑或笔记本电脑都能顺利进行。有时,启动过程可能会中断,或者直接拒绝启动,尤其是在断电后。即使亮度设置为100%,您也可能会发现屏幕亮度过低,或者即使在最大亮度设置下,笔记本电脑屏幕仍然显得昏暗。您的电脑很可能启用了自适应亮度功能,但Windows 10在深色背景下屏幕变暗也可能存在其他原因。本文旨在指导您如何自动修复Windows 10屏幕变暗的问题。
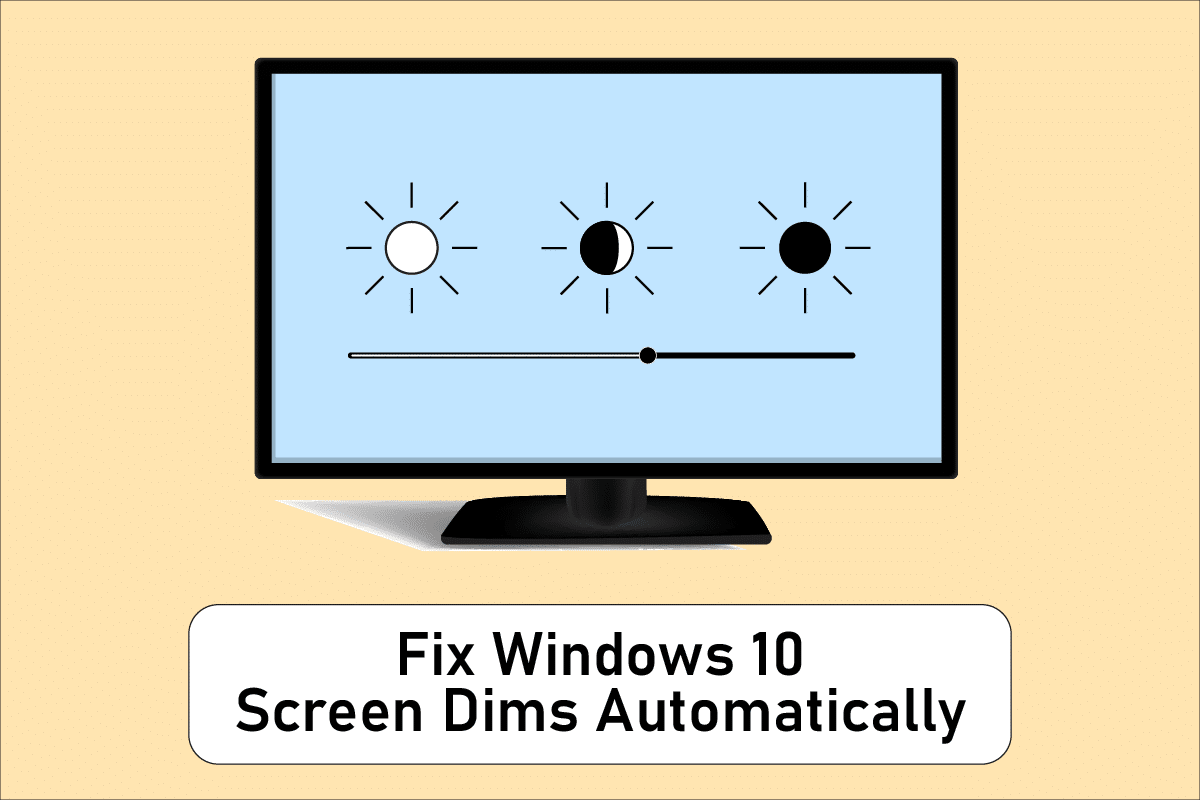
自动修复Windows 10屏幕变暗的方法
Windows 10 中一个普遍的问题是亮度设置在某些设备上表现不佳。 许多用户发现他们无法调整屏幕亮度级别。 Windows 10笔记本电脑屏幕持续变暗的一些可能原因包括:
- 过时的图形驱动程序或自适应亮度功能故障可能会导致这种情况。
- 如果您的电脑在深色背景的Windows 10下屏幕变暗,则可能是Windows 10中的自动变暗选项所致。
- 有时,有缺陷的LCD逆变器会导致Windows 10屏幕自动快速变暗的问题。
- 一些用户发现过时的BIOS版本与Windows 10屏幕自动变暗问题存在关联。
- 此外,软件或硬件冲突也可能导致Windows 10屏幕变暗。
以下部分将详细介绍解决此问题的有效方法。 请逐步尝试每种方法,直到问题得到解决。
方法 1:基本的故障排除步骤
如果您的系统未能获得稳定的电流,您可能需要调整电源计划。电源计划可能会因电源类型(电池或直流电源)而异。要进行必要的调整,请按照以下步骤操作:
- 确保笔记本电脑电源连接牢固。
- 检查电流是否稳定。如果电流不稳定,可以使用稳压器。
- 检查笔记本电脑所连接的插座是否损坏。
- 检查笔记本电脑所连接的插座是否正常工作。
- 如果您正在使用延长线,请确保它没有损坏。
- 检查延长线是否过载,或者是否有连接到延长线的设备产生电涌。
- 从同一插座或延长线上断开任何高耗电设备。
方法 2:运行电源疑难解答
Windows内置的电源疑难解答工具能够帮助用户识别和解决电脑的电源设置问题。它可以检测并修复电脑上大多数与电源相关的问题,包括屏幕变暗的问题。如果您的设备屏幕在Windows 10中持续变暗,请使用此疑难解答工具。
1. 按Windows键,输入“控制面板”,然后点击打开。
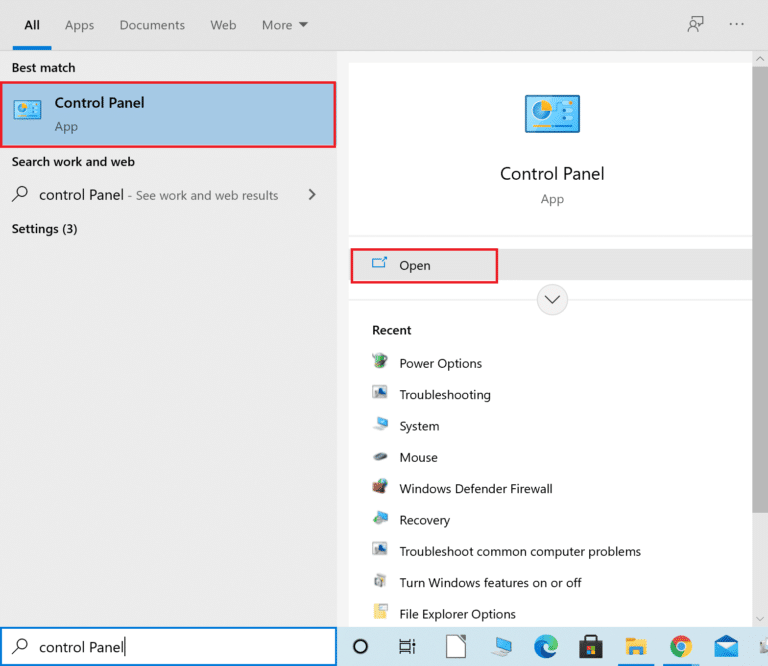
2. 将“查看方式”设置为“大图标”,然后点击“疑难解答”。
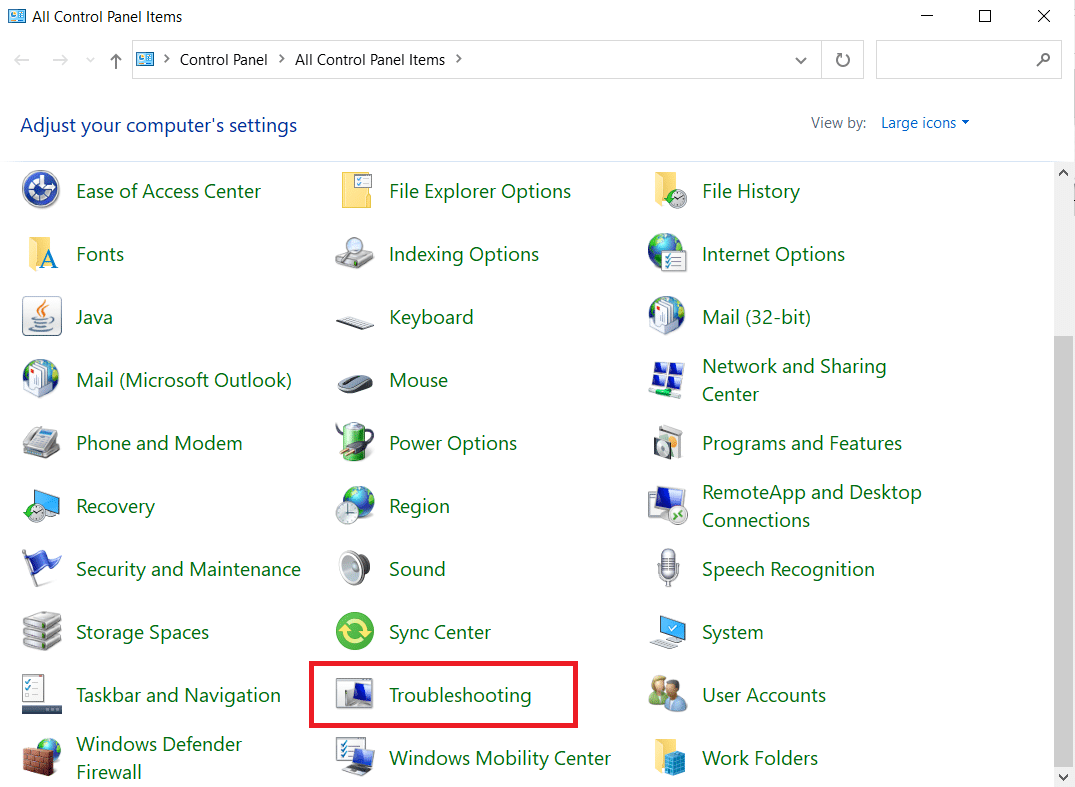
3. 在左侧面板中,点击“查看全部”。
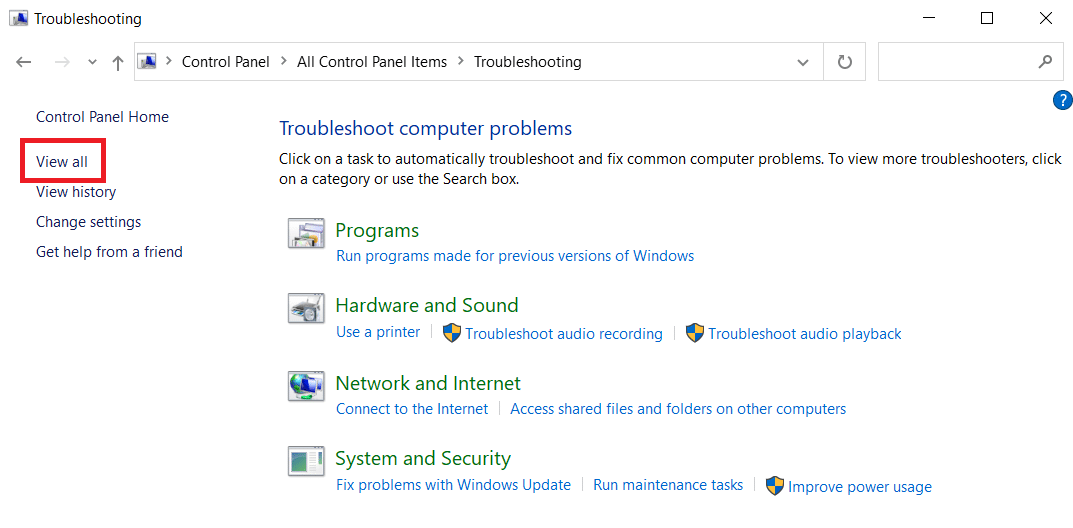
4. 点击“电源”。
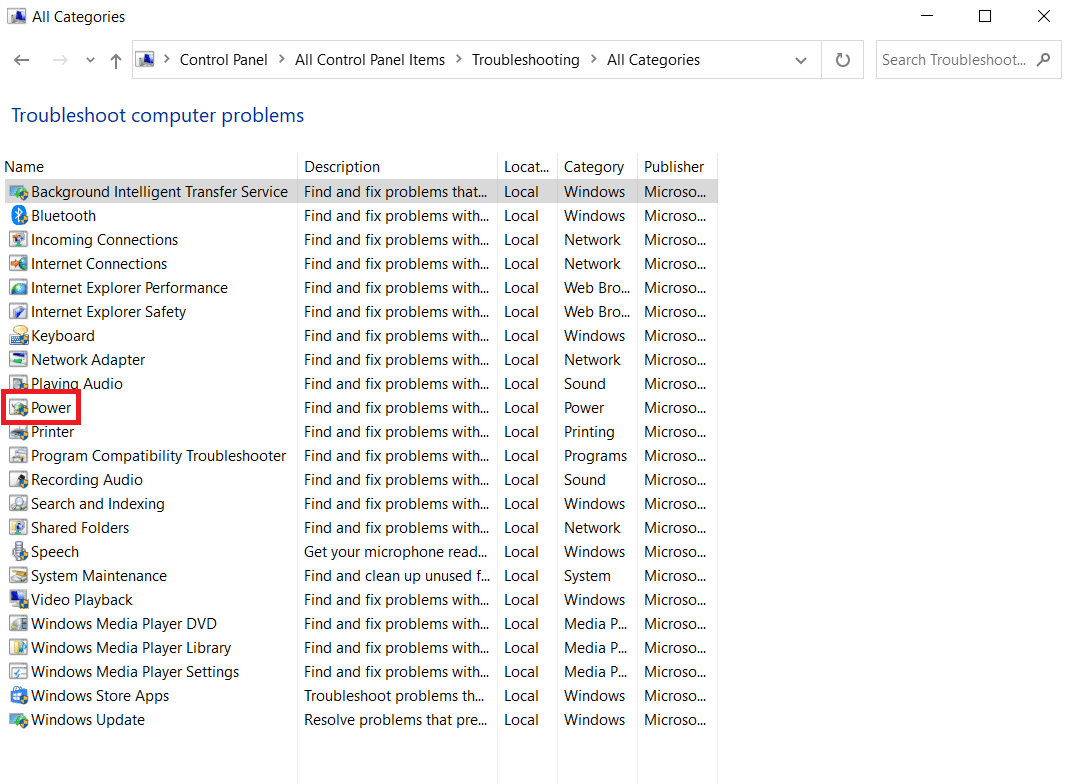
5. 运行电源疑难解答并实施它建议的所有解决方案。
现在,检查您的屏幕是否在Windows 10的深色背景下仍然变暗。
方法 3:关闭自适应亮度
自适应亮度是一项可能导致屏幕变暗或闪烁的功能。如果此选项被启用,Windows会根据周围环境光线的变化自动调整屏幕亮度。关闭Windows 10中的自适应亮度功能可能有助于解决亮度设置问题。请参考我们关于如何在Windows 10中启用或禁用自适应亮度的指南,以解决您的设备上的相关问题。
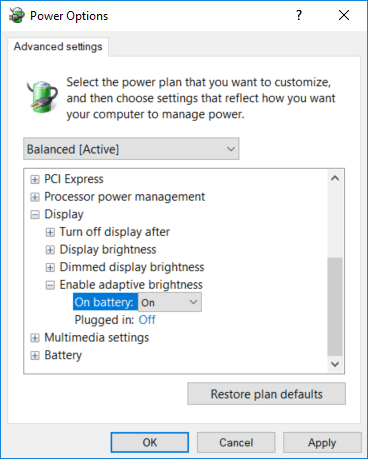
方法 4:更改屏幕分辨率
您当前选择的屏幕分辨率可能并非最适合您的显示器。不同的程序或操作系统可能尝试以指定的分辨率运行,从而导致屏幕变暗或变亮。
1. 同时按下Windows + I 键打开设置。
2. 点击“系统”设置。
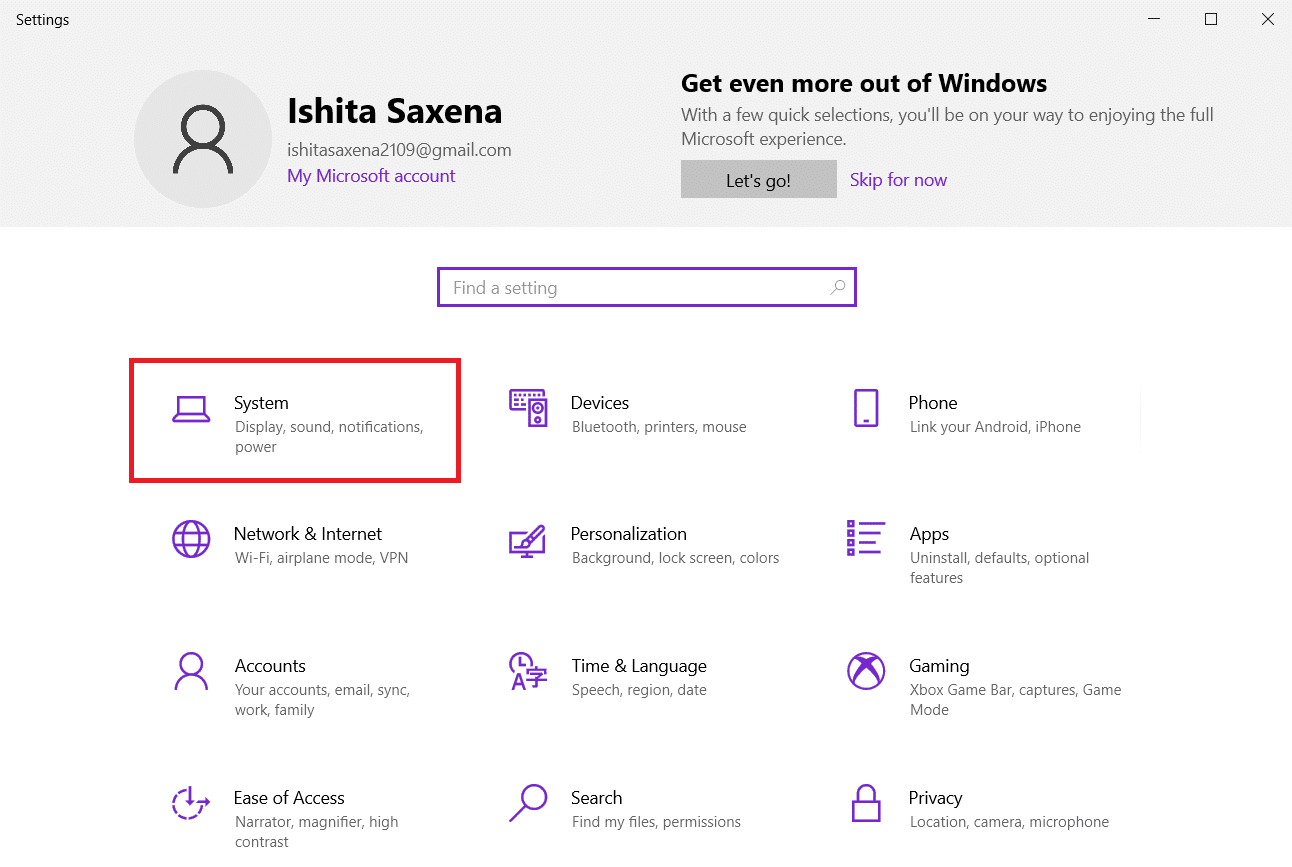
3. 打开“显示分辨率”下拉菜单。 选择旁边标有“推荐”的分辨率。
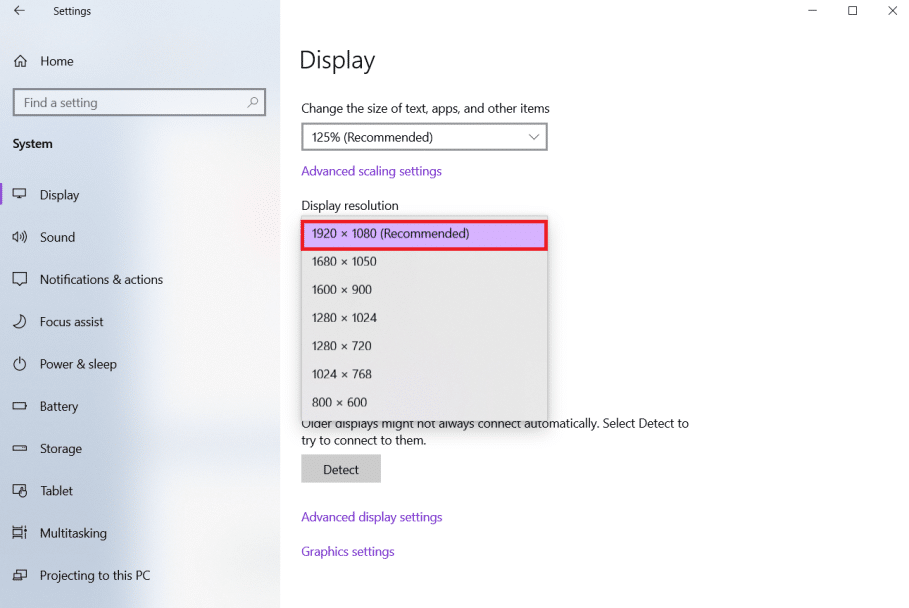
方法 5:更新显卡驱动程序
图形驱动程序使您的显卡能够与计算机进行交互,因此请确保它们始终保持最新。 您可能在Windows 10 PC上运行过时的图形驱动程序,这可能导致屏幕自动变暗。 请查阅我们关于在Windows 10中更新图形驱动程序的四种方法的指南,了解如何下载和安装最新的图形驱动程序。将驱动程序更新到最新版本应该能够自动解决Windows 10屏幕变暗的问题。

方法 6:回滚显示驱动程序更新
如果在Windows 10中深色背景下屏幕仍然变暗,请尝试按照以下步骤回滚驱动程序更新:
1. 按Windows键,输入“设备管理器”,然后点击打开。
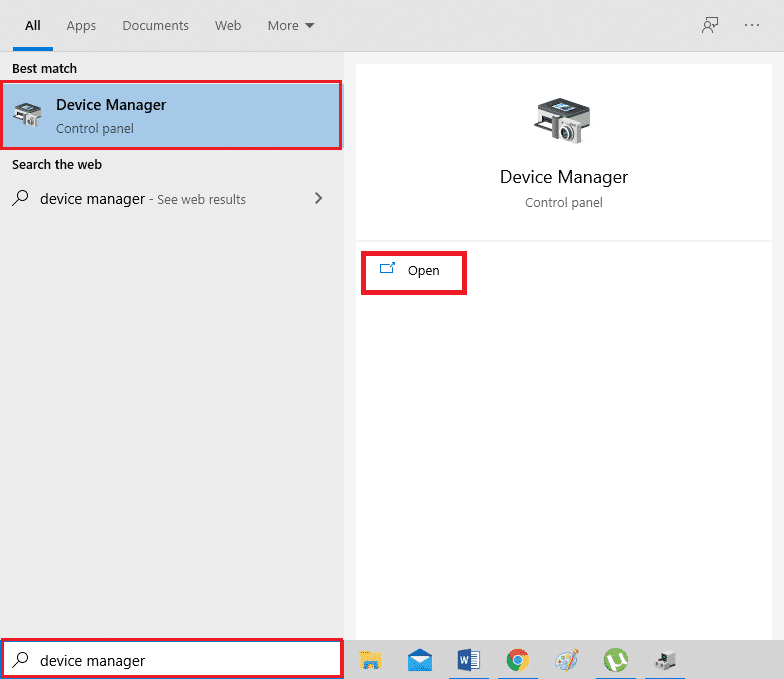
2. 点击“显示适配器”。
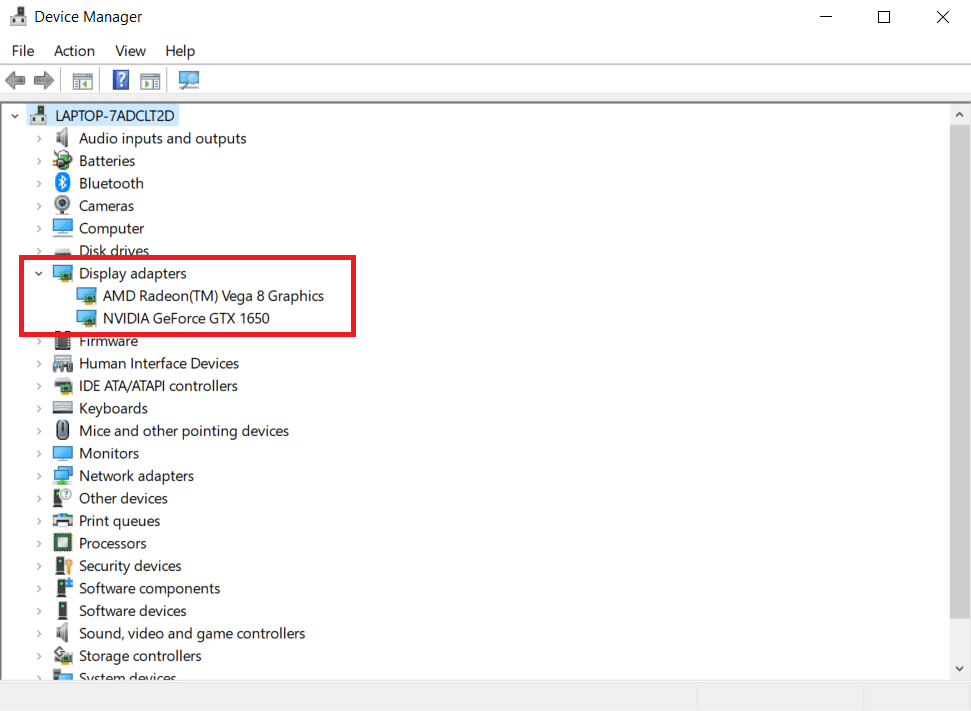
3. 右键点击您的Wi-Fi设备,然后点击“属性”。
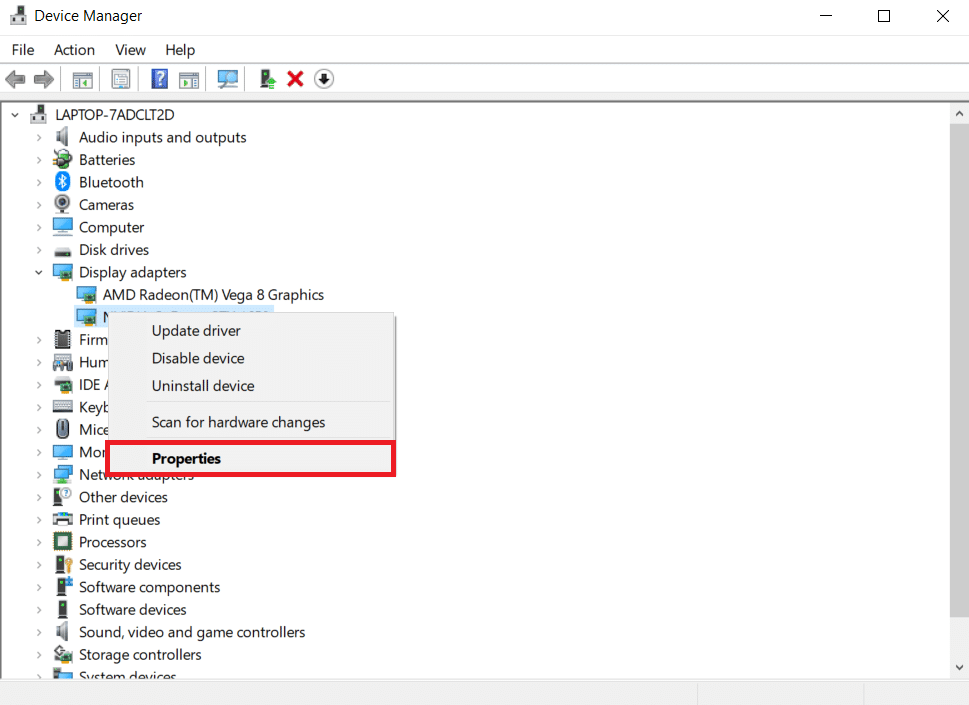
4. 在“驱动程序”选项卡下,点击“回滚驱动程序”并按照指示操作。
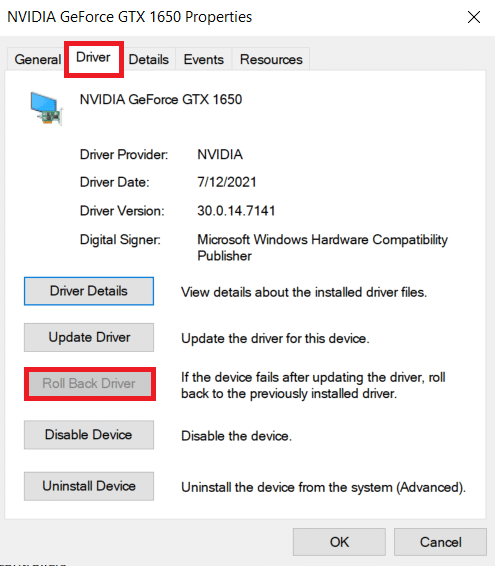
方法 7:更新BIOS设置
更新BIOS设置也可以自动修复Windows 10屏幕变暗问题。请按照以下步骤更新BIOS设置。
第一步:确定BIOS版本和处理器信息
1. 同时按下Windows + R 键打开“运行”对话框。
2. 输入“msinfo32.exe”并按Enter键打开“系统信息”。
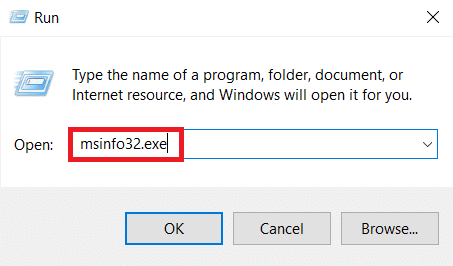
3. 在系统信息面板中,找到“BIOS版本/日期”并记下。
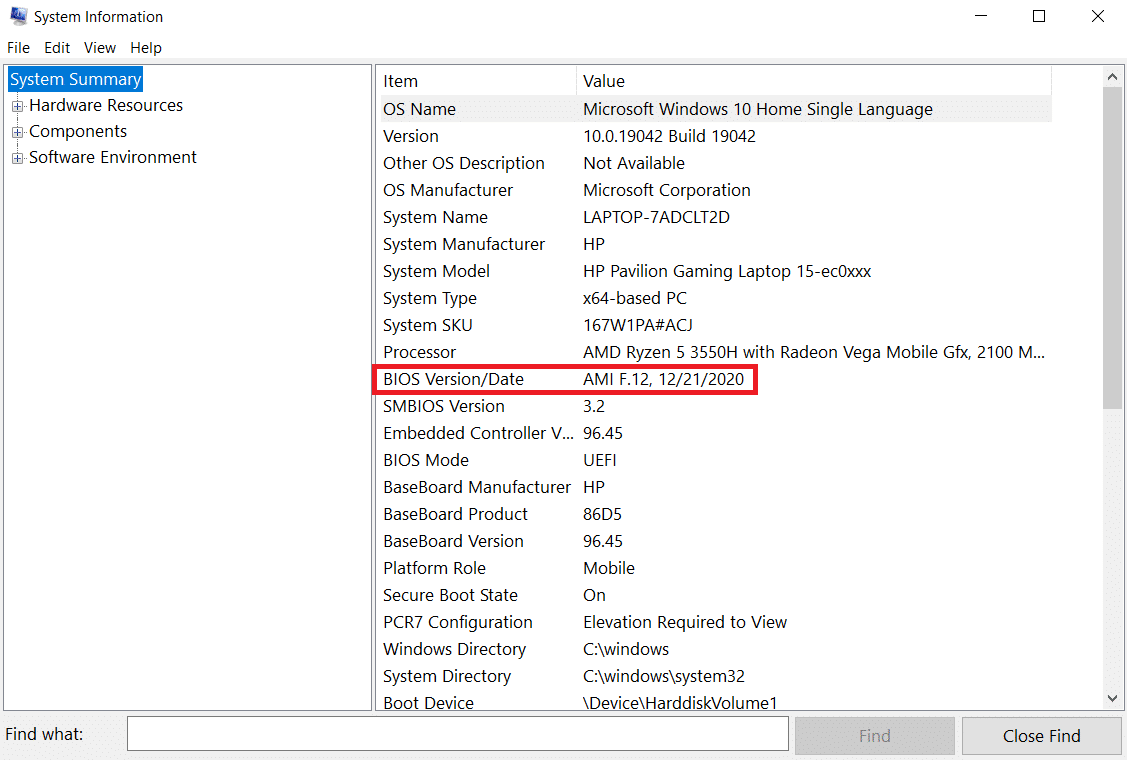
4. 找到“处理器”并复制信息以备将来使用。
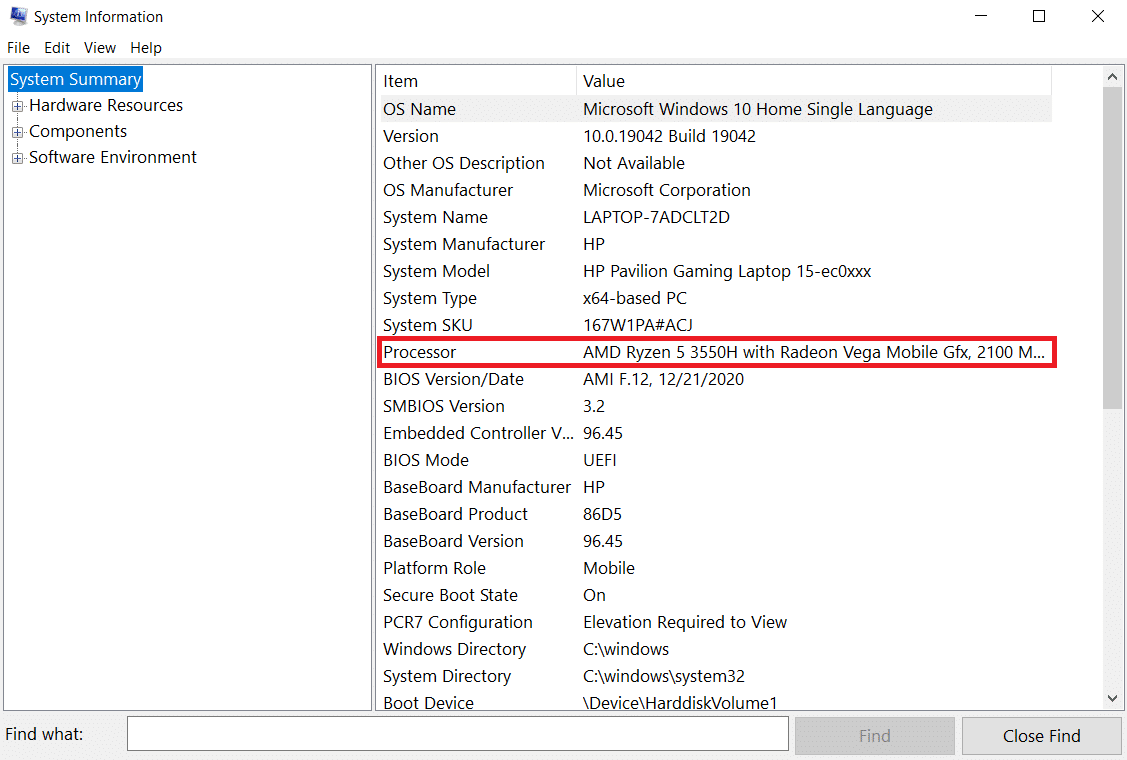
检查您要安装的BIOS是否与您电脑中的CPU兼容。
第二步:更新BIOS
如果您的BIOS过时,则可能会导致电脑屏幕变暗,即使在100%亮度时屏幕亮度也可能太低,和/或笔记本电脑屏幕在最大亮度下可能太暗。
注意:在开始升级BIOS之前,请记下您的电脑产品编号,确保您有互联网连接,并准备好笔和纸。
1. 为您的电脑下载BIOS驱动程序(例如,来自联想)。
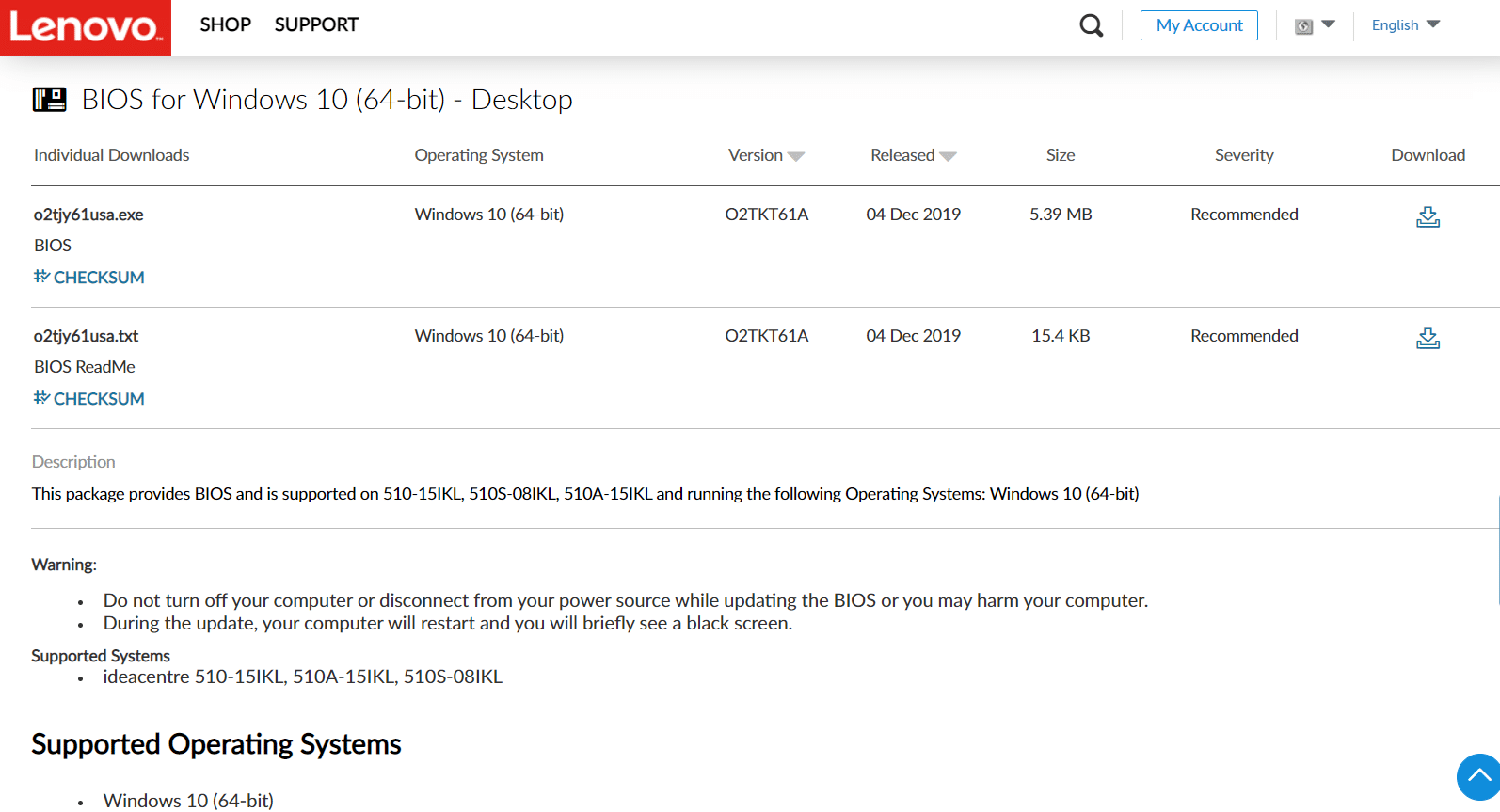
2. 关闭正在运行的应用程序,并关闭您的防病毒软件。
3. 安装BIOS更新。这将导致电脑发出哔哔声或黑屏,散热风扇可能会循环打开和关闭,电源按钮可能会循环打开和关闭几分钟。在更新完成之前,请勿关闭或打开您的电脑。
4. 安装完成后,重启您的电脑。
方法 8:修复硬件组件
由于硬件问题,屏幕可能会褪色或变亮,您可能需要将笔记本电脑送去维修。笔记本电脑中的电池、电源装置或显卡可能松动或损坏。只有通过拆开笔记本电脑才能检查。如果只是松动,维修应该不会花费太长时间或太多的钱。如果硬件组件损坏,您需要修理它。

方法 9:更换LCD逆变器
如果您的电脑屏幕暗淡,即使在100%亮度下,屏幕亮度也太低,并且/或者您的笔记本电脑屏幕在最大亮度下太暗,这很可能是由于LCD逆变器电压过低所致。该组件负责为计算机屏幕提供背光。在这种情况下,可能需要更换逆变器。

方法 10:执行硬重置
您可以通过执行硬重置来自动修复Windows 10屏幕变暗的问题,方法如下:
选项I:适用于带可拆卸电池的电脑
移除所有连接的设备,断开所有外部连接的外围设备,然后从电脑上拔下电源适配器,以便使用可拆卸电池的电脑。
1. 从电池仓中取出电池。

2. 为了释放电脑电容器中残留的电荷,请按住电源按钮约15秒钟。
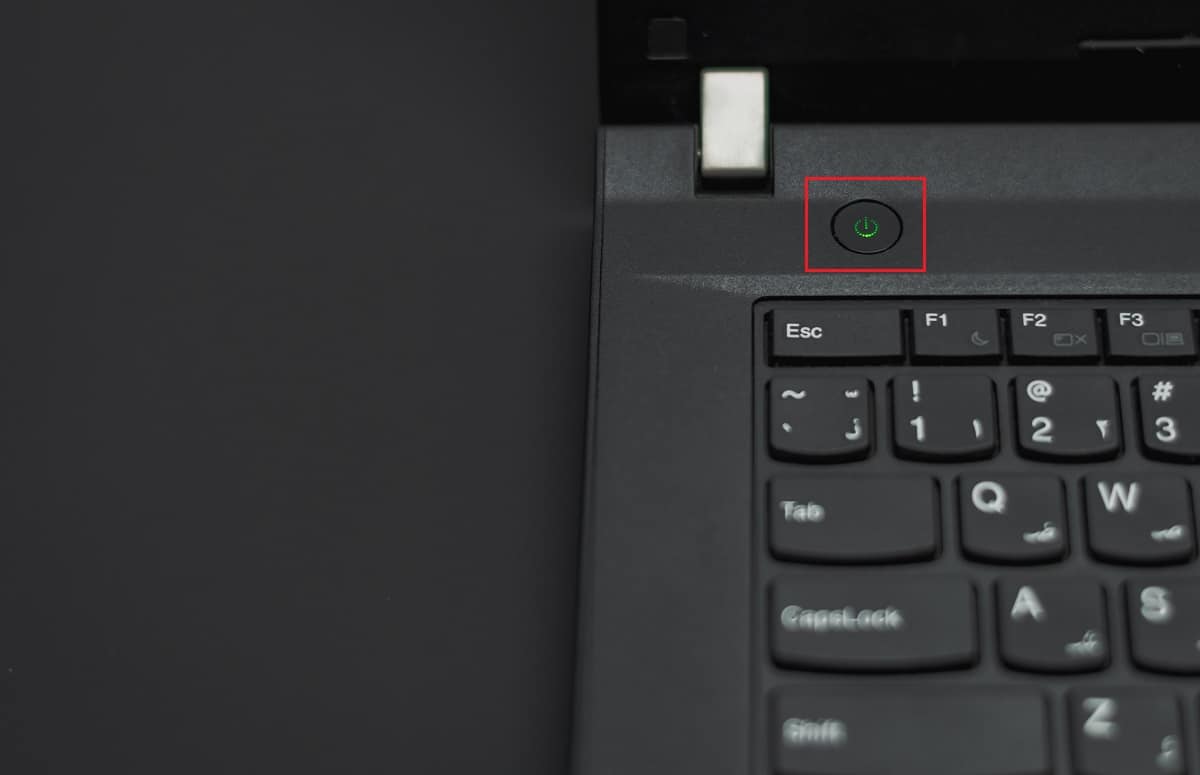
3. 将电池和电源适配器放回电脑中。
4. 要打开电脑,请按下电源按钮。
5. 当启动菜单出现时,使用箭头键选择“正常启动Windows”,然后按Enter键。
现在您可以逐一重新连接您的设备,一切就绪。请始终使用Windows更新来保持所有设备驱动程序的最新状态。
选项II:适用于带不可拆卸电池的电脑
1. 从电脑上移除所有连接的设备或外围设备,并断开电源适配器。
2. 在大多数系统上,按住电源按钮15秒以重置它们。

3. 插入电源适配器,但不要插入任何其他设备。
4. 按电源按钮启动电脑。
5. 选择“正常启动Windows”,然后按Enter键。
6. 复位后,逐一重新连接所有附加设备和外围设备。

7. 运行Windows更新并升级所有设备驱动程序。
如果您的电脑电池是密封的或不可拆卸的,请勿尝试将其取出,否则可能会使您的保修失效。请按照上述说明进行操作。
常见问题 (FAQ)
Q1。 为什么我的屏幕这么暗,即使设置为最大亮度?
答:控制屏幕背光的LCD逆变器电压过低可能是问题的根源。如果无法修复,您可能需要考虑更换显示器。
Q2。 当我使用电池时,为什么我的笔记本电脑屏幕变暗?
答:当笔记本电脑在电池电量不足的情况下从交流电源上拔下时,它将进入省电模式。
Q3。 为什么我的屏幕会定期自行变暗?
答:Windows 10中的护眼功能包括在特定时间间隔调暗屏幕并应用颜色过滤器,以保护您的视力。
***
我们希望此信息能够帮助您解决Windows 10屏幕自动变暗的问题。请告诉我们哪种策略对您最有效。请在下面的评论区分享任何问题或建议。