苹果公司的硬件产品价格相对较高,但其性能通常非常出色。 如果您正在寻找一款无线键盘或鼠标,苹果的外设设备是值得考虑的选择。
苹果公司并没有限制其硬件在其他设备上的使用。 例如,您可以在 Windows 10 系统上轻松使用苹果键盘或 Magic Mouse,就像使用其他品牌的鼠标或键盘一样。 可能需要重新映射苹果键盘上的某些按键,但鼠标通常可以直接使用。

苹果鼠标无法工作问题分析
苹果的 Magic Mouse 使用蓝牙进行连接。 要在 Windows 10 系统上使用它,您需要通过蓝牙进行配对。 在 Windows 10 上配对蓝牙设备通常很简单,但操作系统有时可能无法检测到蓝牙设备。 这可能是 Windows 10 上的蓝牙服务、计算机硬件或正在配对的设备本身的问题。
如果您的 Magic Mouse 无法连接到 Windows 10 系统,请先尝试以下基本检查,然后尝试本文后面列出的故障排除方法。

解决苹果 Magic Mouse 无法连接 Windows 10 的方法
基本检查
在尝试解决 Magic Mouse 连接问题之前,请先尝试以下操作:
- 重新启动计算机。
- 关闭蓝牙,重新启动计算机,然后重新打开蓝牙。
- 尝试将其他蓝牙设备与计算机配对。
- 移除所有已配对的蓝牙设备,然后尝试仅连接 Magic Mouse。
1. 更换 Magic Mouse 中的电池
苹果的 Magic Mouse 主要是为苹果设备设计的,因此在尝试连接非苹果系统时,可能会出现一些不稳定的情况。
将 Magic Mouse 中的电池更换为全新的电池,然后尝试重新配对设备。
2. 断开与其他设备的连接
如果您之前曾将 Magic Mouse 与其他设备配对,请确保该设备已断开连接。 最好将其取消配对。 Magic Mouse 可能仍然与之前的设备配对,从而导致无法与 Windows 10 系统配对。
3. 检查蓝牙驱动程序更新
尝试更新您的蓝牙驱动程序:
打开设备管理器。
展开“蓝牙”选项。
右键单击您的蓝牙芯片,然后选择“更新驱动程序”。
在线搜索可用的驱动程序并安装任何更新。
重新启动计算机并尝试连接 Magic Mouse。
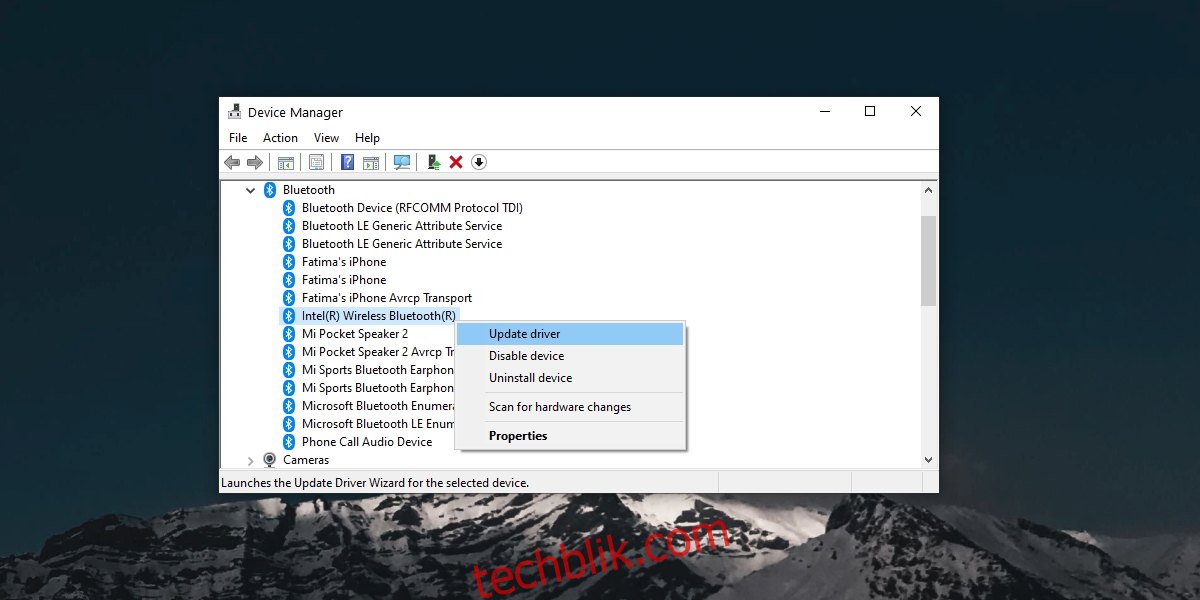
4. 取消配对并重新配对
如果您已经成功配对过 Magic Mouse,但现在无法连接,您可以尝试取消配对然后重新配对:
打开“设置”应用程序(使用 Win + I 快捷键)。
转到“设备”>“蓝牙”。
选择 Magic Mouse,然后单击“删除设备”。
重新启动计算机。
再次打开“设置”应用。
转到“设备”>“蓝牙”。
单击“添加设备”。
配对并连接您的苹果 Magic Mouse。
5. 从 Bootcamp 获取驱动程序
基于 Intel 的 Mac 可以通过 Bootcamp 运行 Windows 10。 Bootcamp 是由苹果公司提供的,它包含在 Windows 10 上运行苹果外围设备(如 Magic Mouse)所需的驱动程序。
访问此链接并下载 Bootcamp。 获取最新的 2015 版本。
解压下载的文件夹。
进入解压文件夹中的以下文件夹:BootCamp4.1.4586\BootCamp\Drivers\Apple
运行 `AppleMultiTouchTrackPadInstaller64.exe` 文件以安装 Magic Mouse 的驱动程序。
重新启动计算机。
配对 Magic Mouse,它应该可以正常工作了。
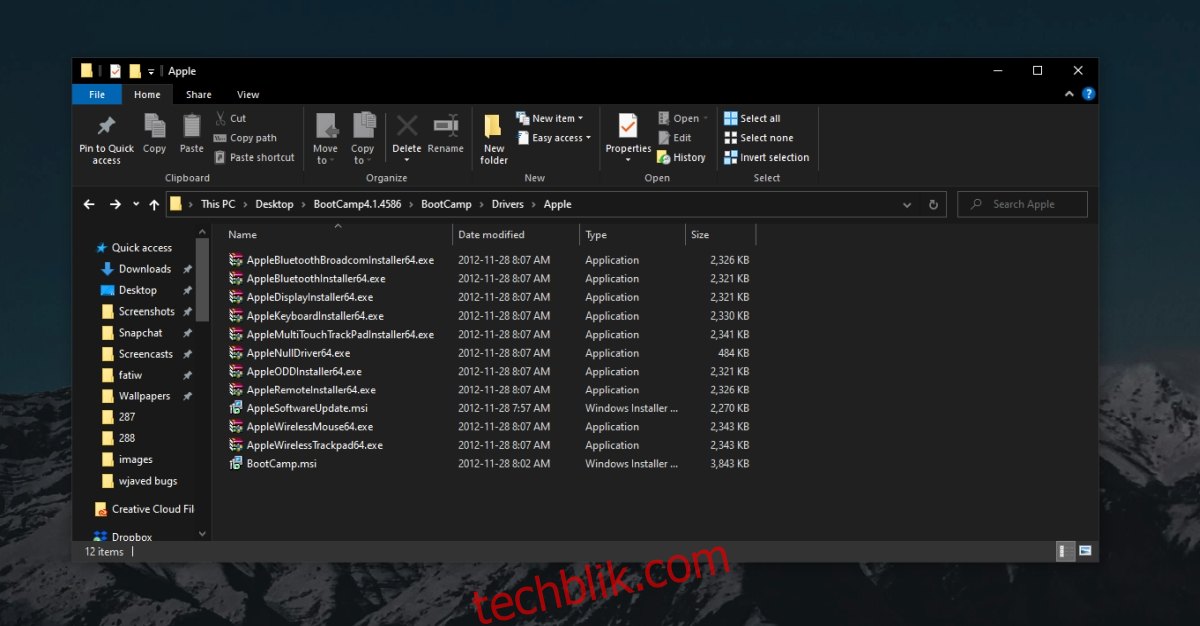
Magic Mouse 在 Windows 10 上的使用总结
设置 Magic Mouse 并不复杂。 总的来说,它是一个通过蓝牙连接的简单外围设备。 大多数情况下,只需简单地重启系统,或者取消配对然后重新配对设备即可使其正常工作。 如果您的 Windows 10 系统较老,早于 Magic Mouse 2 的发布时间,您可能需要安装 Bootcamp 驱动程序。