重点提示
- 当无线网络(Wi-Fi)登录页面无法显示时,首先应尝试断开并重新连接无线网络。
- 访问非安全(非HTTPS)网站有助于强制弹出无线网络登录页面。
- 务必关闭所有第三方域名系统(DNS)服务器和虚拟专用网络(VPN),以避免干扰无线网络登录页面的正常显示。
在离开家或办公室后,我们经常需要依赖公共无线网络,例如酒店、咖啡馆和机场提供的网络。这些网络通常需要用户登录并同意相关条款,才能获得互联网访问权限。
然而,有时手机或电脑无法正常显示无线网络的登录页面,这时可以尝试多种方法来强制显示该页面。
1. 忽略并重新连接无线网络
或许看起来过于简单,但断开并重新连接无线网络是解决登录页面无法显示的有效方法。这可以解决一些临时性的小故障,节省您大量时间。
2. 浏览非安全网站
有时,当您尝试访问安全网站(HTTPS)时,浏览器可能无法正确加载无线网络的登录页面。为了强制显示登录页面,您可以尝试访问一个非HTTPS网站,例如http://example.com或其他类似的网站。
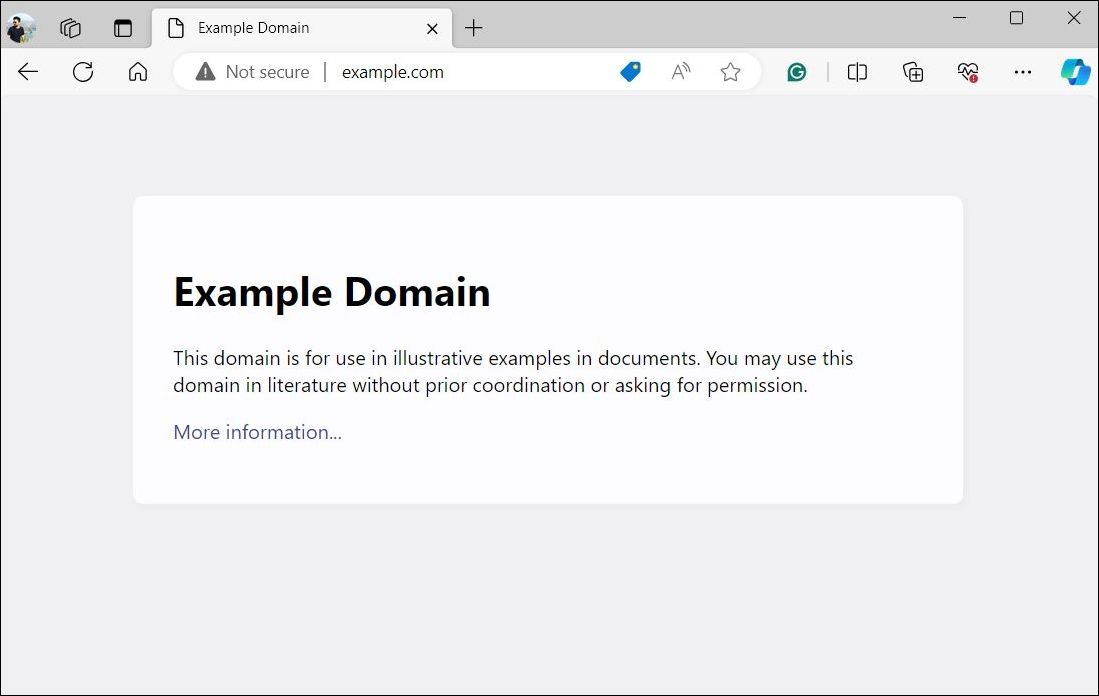
如果问题依旧存在,可以尝试在隐私窗口或其他浏览器中打开该非HTTPS网站。这样可以避免因缓存数据或特定浏览器设置而产生的干扰。
3. 关闭第三方DNS服务器并清除DNS缓存
虽然像Google Public DNS或OpenDNS这样的第三方DNS服务器能提供更快的速度和更强的安全性能,但它们有时可能会阻止无线网络将您重定向到登录或身份验证页面。为了解决这个问题,您应该按照以下步骤关闭手机或电脑上的第三方DNS服务器:
Windows
- 按下 Win + I 键打开“设置”。
- 进入“网络和Internet” > “Wi-Fi”。
- 点击“硬件属性”。
- 点击“DNS 服务器分配”旁的“编辑”按钮。
- 在下拉菜单中选择“自动”,并点击“保存”。
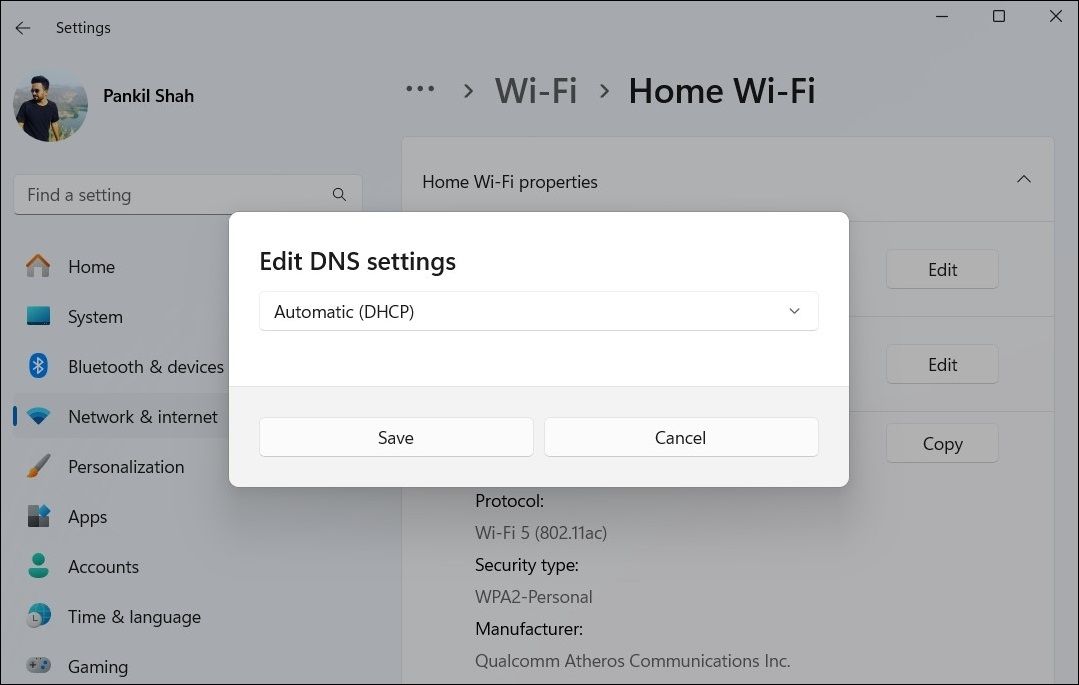
macOS
- 进入“系统偏好设置” > “网络”。
- 选择您尝试连接的无线网络。
- 切换到“DNS”选项卡。
- 在右侧窗格中选择任何备用DNS服务器,然后点击 – (减号图标)将其删除。
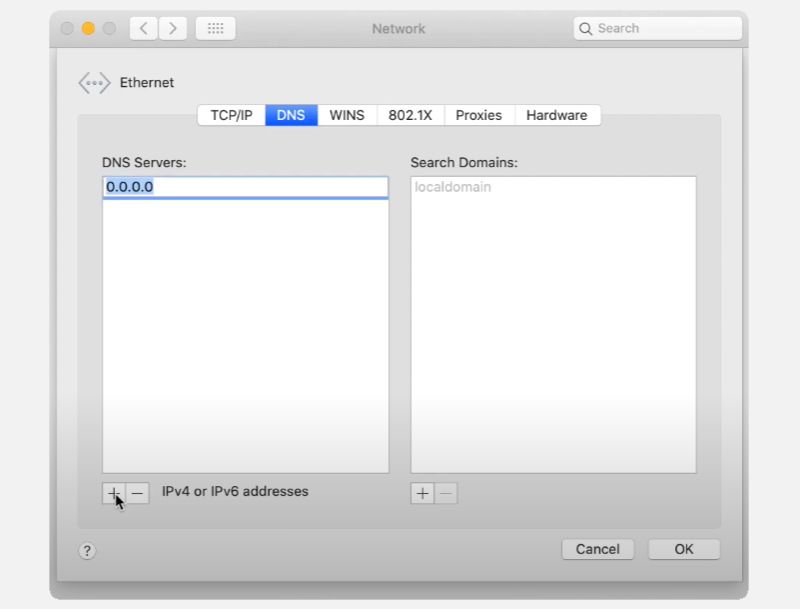
Linux
由于Linux发行版众多,操作步骤可能略有不同。我们以Ubuntu为例来展示一般流程。
- 进入“设置” > “网络”。
- 您将在网络设置中看到有线和无线连接。 选择齿轮图标以打开网络配置选项。
- 现在,打开“IPv4”选项卡。 确保“IPv4 方法”、“DNS”和“路由”选项均设置为“自动”。
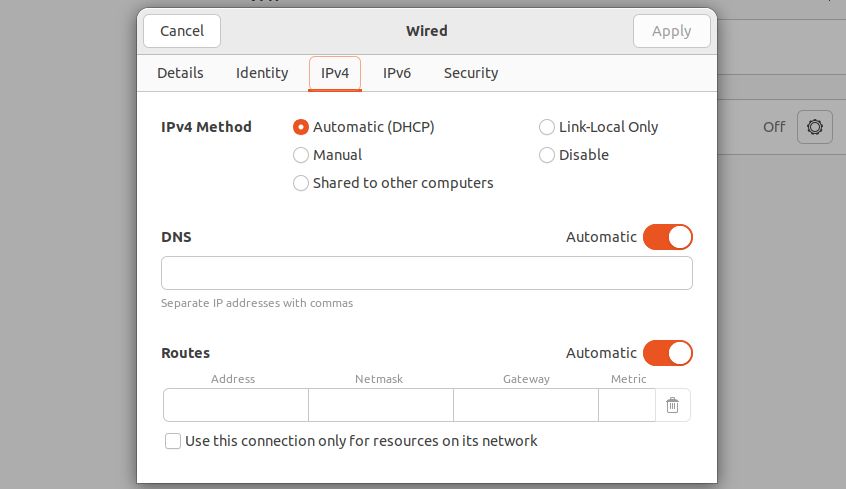
Android
- 打开“设置”并进入“连接”。
- 点击“更多连接设置”。
- 点击“私人 DNS”。
- 选择“自动”并点击“保存”。
iPhone
- 打开iPhone上的“设置”,然后点击“Wi-Fi”。
- 点击您连接的无线网络旁边的“信息”图标(i)。
- 点击“配置DNS”,然后选择“自动”。
如果关闭第三方DNS服务器后无线网络登录页面仍然无法显示,问题可能出在计算机上现有的DNS缓存。您可以尝试清除Windows上的DNS缓存、刷新macOS上的DNS缓存或刷新Linux上的DNS缓存,看看是否能解决问题。
4. 重置网络设置
手机或电脑上不正确的网络设置也会影响无线网络连接。与逐项检查每一项网络设置相比,重置所有设置重新开始会更便捷。
请注意,此操作将会删除您保存的所有无线网络、已配对的蓝牙设备以及网络首选项。但同时,它也可能解决所有网络相关的问题,并显示无线网络的登录页面。
您可以参考相关指南,了解如何在Windows、macOS、Android或iOS上重置网络设置,然后检查问题是否得到解决。
5. 关闭VPN
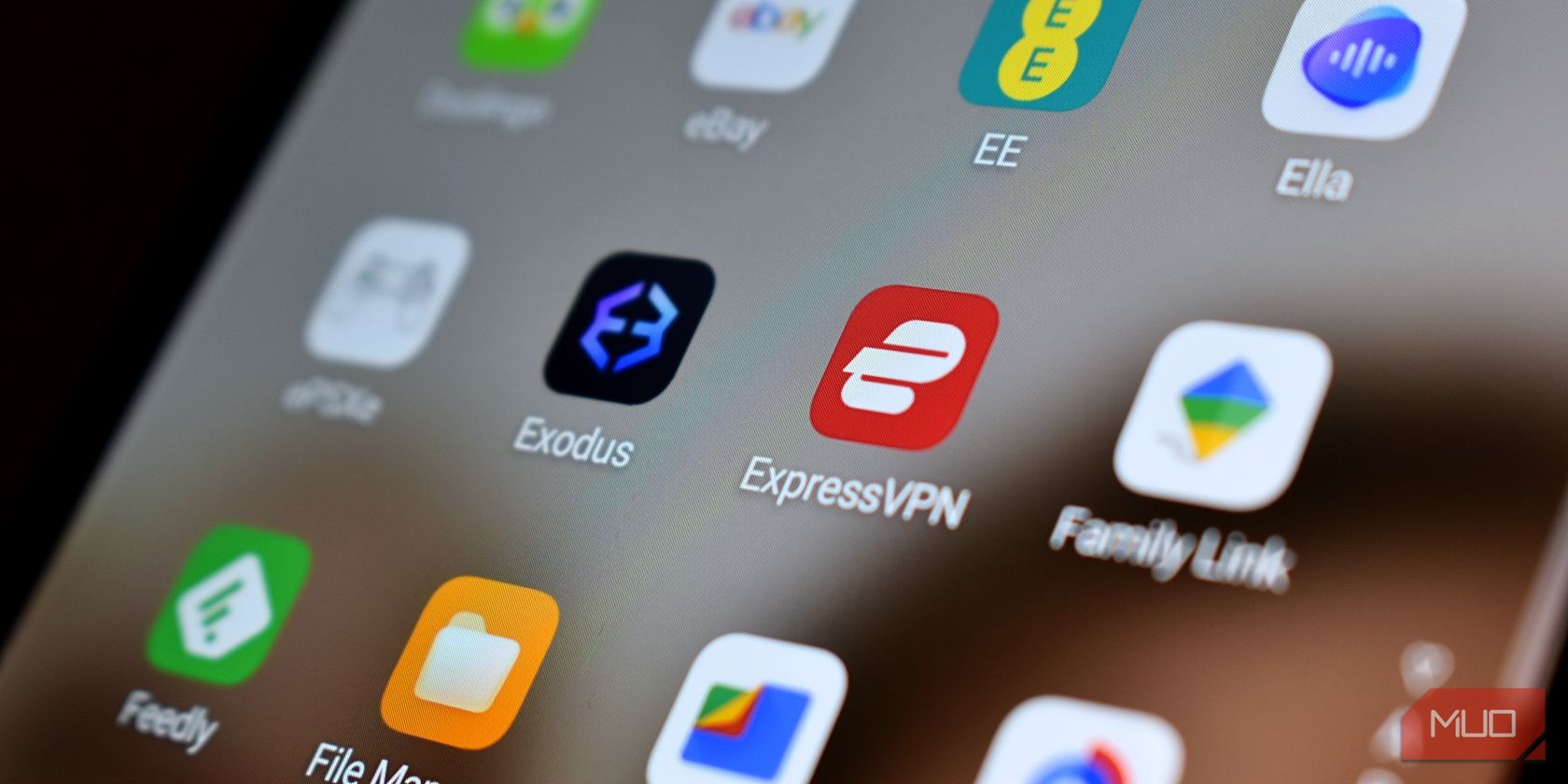 加文·菲利普斯/PCPC.me
加文·菲利普斯/PCPC.me
为了在使用公共无线网络时确保安全,您是否正在使用VPN? 遗憾的是,VPN可能会干扰无线网络登录页面的正常显示,导致登录页面无法加载。
您可以尝试关闭VPN连接,以便无干扰地访问无线网络登录页面。成功连接无线网络后,您可以重新启用VPN连接,以确保安全的浏览体验。
6. 重新安装无线网络适配器驱动程序 (Windows)
网络驱动程序帮助您的计算机连接到无线网络并进行通信。如果这些驱动程序损坏,您可能会遇到无线网络连接问题。有用户在微软社区帖子中提到,重新安装无线网络适配器驱动程序可以解决无线网络登录页面无法显示的问题。
要在Windows上重新安装无线网络适配器驱动程序,请按照以下步骤操作:
- 右键单击“开始”图标并选择“设备管理器”。
- 双击“网络适配器”以展开列表。
- 右键单击您的无线网络适配器,然后选择“卸载设备”。
- 选择“卸载”以确认。
- 此后重新启动您的电脑,Windows将在启动时自动安装缺失的驱动程序。
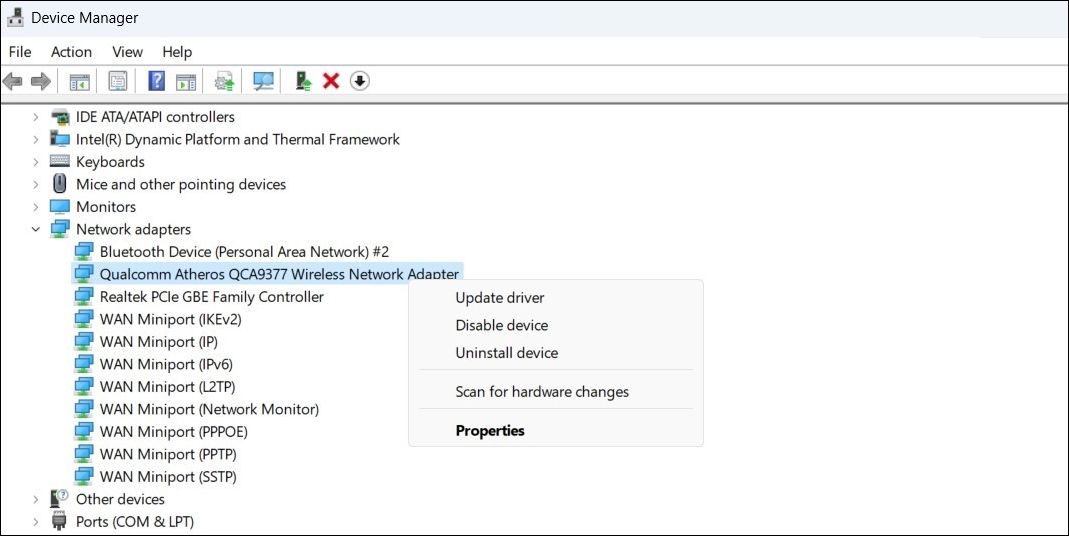
再次尝试连接无线网络,登录页面应该可以正常显示。
对于Linux用户,安装无线网络适配器的新驱动程序需要更多的步骤。不过,您可以通过相关链接找到完整的指南,帮助您强制显示无线网络登录页面。