解决苹果设备通用剪贴板失效的九种方法
苹果的通用剪贴板功能旨在实现跨设备内容复制和粘贴的无缝体验。无论是文本、图片、视频还是网址,您都可以在iPhone和Mac之间自由粘贴。然而,有时您可能会发现通用剪贴板无法正常工作,甚至根本不适用。别担心,我们为您准备了解决方案。以下是修复iPhone和Mac之间通用剪贴板失效的九种方法。
九种修复iPhone、iPad和Mac通用剪贴板失效的方法
如同解决iPhone或Mac上的大多数问题一样,修复通用剪贴板也需要一系列故障排除步骤。我们已将这些解决方案按易于操作的顺序排列,从最简单的到更耗时的。虽然建议您按照本指南的顺序操作,您也可以直接跳到您想尝试的任何修复方法。
1. 确认您的iPhone、iPad和Mac设备兼容
首先,请确保您的苹果设备与通用剪贴板功能兼容。
支持通用剪贴板的iPhone和iPad型号
- iPhone 5及更高版本
- iPad 第4代及更新版本
- iPad Air(所有型号)
- iPad Pro(所有型号)
- iPad mini 2及更高版本
- iPod touch 第6代及更新版本
注意:请确保您的iPhone、iPad或iPod touch运行的是iOS 10或更高版本。
支持通用剪贴板的Mac机型
- MacBook 2015及更高版本
- MacBook Pro 2012及更新机型
- MacBook Air 2012及更新机型
- Mac mini 2012及更高版本
- Mac Pro 2013及更高版本
- iMac 2012及更高版本
- iMac Pro(所有型号)
- Mac Studio
请确保您的Mac运行的是macOS High Sierra或更高版本。 另外,值得注意的是,通用剪贴板依赖于设备之间的近距离连接。 因此,请确保您的设备彼此靠近。
2. 关闭并重新开启Wi-Fi和蓝牙
由于Wi-Fi和蓝牙是通用剪贴板正常工作的必要条件,软重启它们可能会解决问题。
- 在iPhone和iPad上:打开“设置”应用 -> “无线局域网/蓝牙”,然后关闭无线局域网和蓝牙,再重新打开。
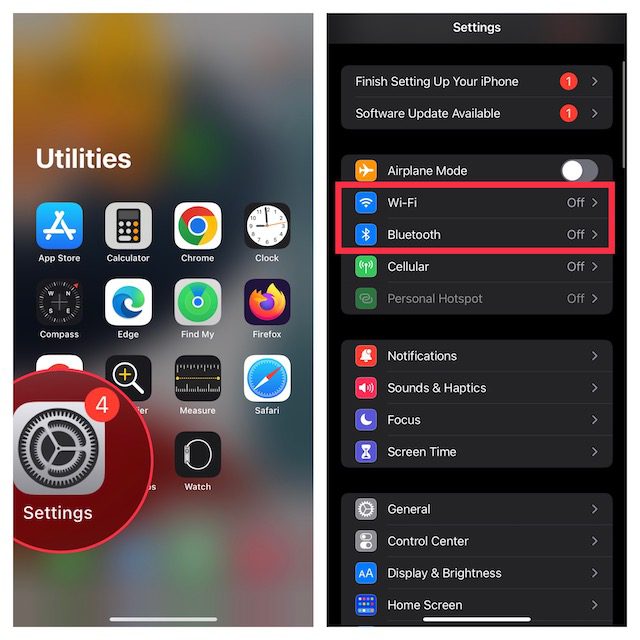
- 在Mac上:点击菜单栏右上角的Wi-Fi和蓝牙菜单,然后关闭/开启切换开关。
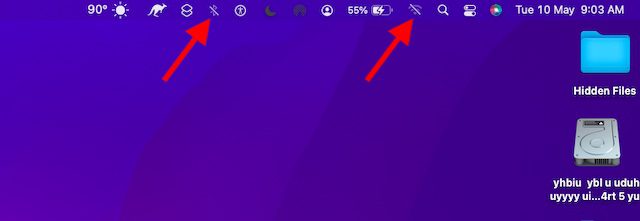
- 重启所有设备,然后再次尝试复制粘贴,检查通用剪贴板是否恢复正常。如果问题依旧,请继续下一步。
3. 在您的Mac上启用蓝牙共享
鉴于蓝牙在通用剪贴板工作过程中扮演着关键角色,在Mac上启用蓝牙共享可能有助于解决问题。
- 进入“系统偏好设置”应用(或点击屏幕左上角的苹果菜单并选择“系统偏好设置”),然后点击“共享”。

- 确保勾选“蓝牙共享”左侧的复选框。

尝试在iPhone上复制一些内容并粘贴到Mac上。如果成功,通用剪贴板已修复。否则,请尝试下一个解决方案。
4. 关闭/开启Handoff
有时,修复通用剪贴板问题只需关闭并重新开启Handoff功能。Handoff允许您在一台设备上开始操作,然后在与同一iCloud账户同步的其他设备上继续,从而实现设备的无缝切换。
- 在iPhone和iPad上,打开“设置”应用,然后轻点“通用”。

- 轻点“隔空播放与接力”,然后关闭切换开关。

- 在Mac上,启动系统偏好设置并点击“通用”。

- 取消选中“允许在这台Mac和iCloud设备之间使用接力”左侧的复选框。

- 接下来,重启所有设备,然后重新启用Handoff。
现在,通用剪贴板以及之前可能无法使用的其他Handoff功能应该都已修复。如果问题仍然存在,请继续阅读。
5. 重置蓝牙设置
Mac常因其蓝牙问题而闻名。因此,由于随机的蓝牙故障,通用剪贴板可能无法在您的iPhone和Mac之间正常工作。重置Mac上的蓝牙设置可以解决这类问题。以下是如何操作:
- 在Mac上打开“访达”。然后点击顶部的“前往”菜单。现在,按住alt/option键并点击菜单中的“资源库”。

- 选择“Preferences”文件夹。

- 接下来,在右上角的搜索框中输入“蓝牙”,然后点击“Preferences”。
- 选择所有偏好文件(Command + A)并将它们移至“废纸篓”。

- 清空“废纸篓”后,重启Mac。
6. 重置网络设置
如果您的iPhone遇到网络相关的问题,通用剪贴板也可能无法工作。在iOS上解决网络问题的最简单方法是重置网络设置。因此,请务必尝试一下。
- 在iPhone或iPad上打开“设置”应用,然后选择“通用”。

- 向下滚动到底部,然后点击“传输或重置iPhone/iPad”。

- 接下来,点击“重置”并选择“重置网络设置”。

- 现在,系统可能会提示您输入设备或屏幕使用时间密码。然后在弹出窗口中再次点击“重置网络设置”以确认。

7. 退出Apple ID并重新登录
如果通用剪贴板仍然无法正常工作,请尝试退出Apple ID并重新登录。
- 在iPhone和iPad上,打开“设置”应用并点击您的Apple ID横幅。

- 点击“退出”。之后,请确保保留所有重要数据的副本,以免丢失。然后再次点击屏幕右上角的“注销”。

- 接下来,返回设置并使用您的Apple ID登录。请确保您的设备使用相同的iCloud账户登录。
8. 更新您的iPhone、iPad和Mac
有时,软件故障会在后续的次要/点更新中得到修复。因此,检查iPhone和Mac是否有可用的软件更新,始终是一个好主意,以便解决诸如通用剪贴板无法正常工作的问题。
更新iPhone
- 在iPhone和iPad上,打开“设置”应用并选择“通用”。

- 点击“软件更新”,然后下载并安装最新版本的iOS/iPadOS。

更新Mac
- 在Mac上,打开“系统偏好设置”应用并点击“软件更新”。

- 如果有任何可用更新,请照常更新您的Mac。

9. 重置Mac的剪贴板
如果即使在更新软件后,通用剪贴板仍然无法在您的Mac上正常工作,请重置Mac的剪贴板。使用终端命令,在macOS上重置剪贴板非常简单。
- 在Mac上启动“终端”应用。只需按Command+空格键 -> 输入“终端”并打开它。

- 现在,复制以下命令并将其粘贴到终端中。
pbcopy < /dev/null
- 接下来,按Enter键清除Mac的剪贴板。

现在,尝试使用通用剪贴板,看看问题是否已解决。希望以上方法能解决您在iPhone和Mac之间复制粘贴内容时遇到的任何问题。
通用剪贴板无法在Mac和iPhone/iPad上工作的问题已解决
以上就是您在iOS或macOS设备上修复损坏的通用剪贴板的方法。在大多数情况下,您可以通过处理需求并重置Wi-Fi、蓝牙和切换等设置来解决此连续性功能。此外,退出Apple ID并重新登录也是一种有效的方法。欢迎告诉我们是哪种方法帮助您解决了问题。如果您使用本指南中未提及的其他方法解决了问题,请不要忘记分享您的技巧。