Spotify 在 Windows 10 系统中提供两种应用形式:桌面应用程序和 Microsoft Store 中的 UWP 应用。虽然 UWP 应用的功能与桌面应用类似,但许多用户仍然偏好使用传统的桌面版本。
Windo.jpg)
Spotify 的桌面应用仍在积极维护和更新中,因此用户没有必要强制迁移至 UWP 应用。然而,当 Spotify 出现问题时,重新安装通常是解决问题的有效方法。尽管重新安装过程本身并不复杂,但在安装过程中,用户可能会遇到 Spotify 错误代码 18。
相关阅读: 遇到 Spotify 启动问题?试试这些修复方案。
Spotify 错误代码 18 的原因
当您尝试安装 Spotify 时,可能会出现错误代码 18。 这通常发生在卸载后尝试重新安装,或是首次安装时。 此错误通常表示应用程序在尝试写入文件时遇到阻碍,原因可能是文件正被其他程序占用。 以下是一些解决此问题的方法。
1. 重启您的电脑
如果您最近卸载了 Spotify,或者安装或卸载了其他应用程序,请尝试重启您的系统。 虽然 Windows 10 通常在安装或卸载应用程序后不需要重启,但偶尔也会遇到例外情况。 重启系统后,尝试再次安装 Spotify。
2. 手动删除 Spotify 相关文件夹
如果您的目标是重新安装 Spotify,请先手动删除所有相关的目录:
打开文件资源管理器。
在地址栏中输入 %AppData%,然后按回车键。
查找并删除名为 “Spotify” 的文件夹。
前往 “此电脑”。
在搜索栏中输入 “Spotify”,然后按回车键。
删除搜索结果中的所有文件和文件夹。
重启您的系统。
现在再次尝试安装 Spotify。
Windo.jpg)
3. 关闭与 Spotify 相关的程序
许多用户可能会在系统上运行非官方的 Spotify 客户端或辅助程序。 这些程序允许用户以原始应用不支持的方式控制 Spotify。 如果您安装了任何此类程序:
请关闭所有与 Spotify 相关的应用程序。
重启系统,并确保这些程序在启动时不会自动运行。
尝试安装 Spotify。
提示: 部分用户发现在卸载 iTunes 后可以成功安装 Spotify。 另外,请确保在尝试安装 Spotify 时,Steam 客户端没有在运行。
4. 在安全模式下安装(启用网络)
如果以上方法均无效,您可以尝试在安全模式下安装 Spotify:
打开开始菜单。
点击电源按钮。
按住 Shift 键,同时点击“重启”。
系统将会启动至故障排除菜单。
选择“高级选项” > “启动设置” > “重启”。
从列表中,选择“带网络的安全模式”。
尝试安装 Spotify。
Windo.jpg)
5. 使用 Microsoft Store 版本
如果所有方法都失败了,您可以考虑从 Microsoft Store 安装 Spotify。 此版本通常不会出现错误代码 18,因为它不会在 AppData 文件夹中创建目录。 这是一种 UWP 应用,其运行机制与桌面应用有所不同。
访问 此链接 在您的浏览器中。
点击 “获取”。
当出现提示时,打开 Microsoft Store 应用。
点击 “获取”,然后点击 “安装”。
Spotify 将被安装在您的系统上。
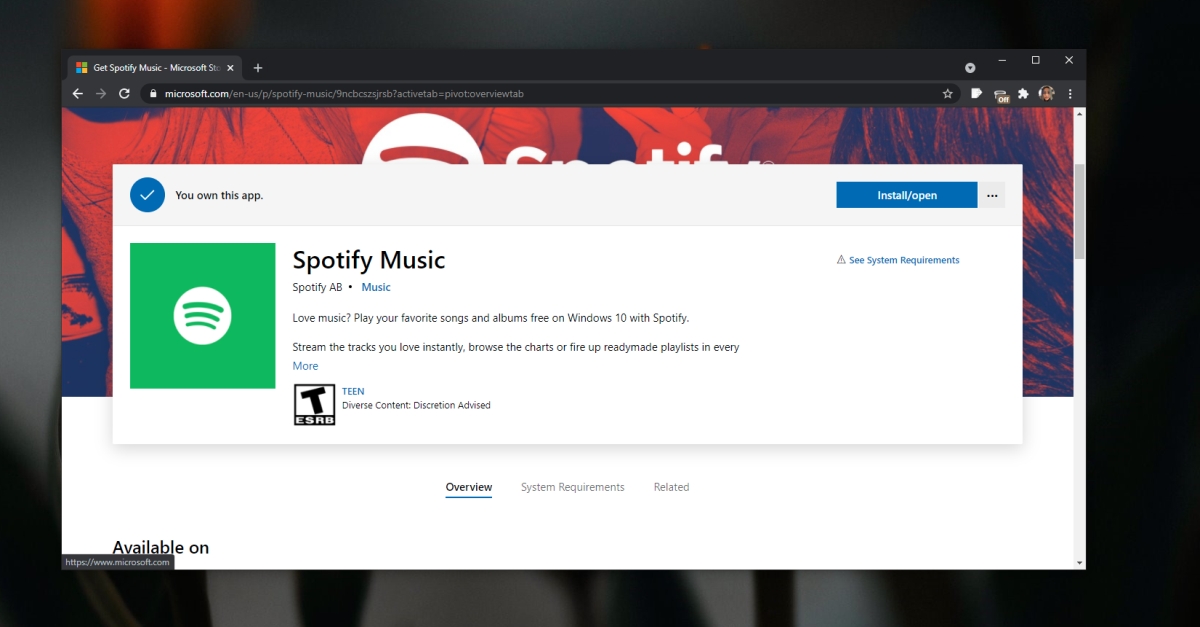
总结
通过上述步骤,您应该可以成功解决 Spotify 安装时遇到的错误代码 18 问题。如果问题仍然存在,建议您联系 Spotify 的技术支持以获取进一步的帮助。