雖然 Chromebook 通常不會隨著使用時間的推移而變慢,但如果你的 Chrome OS 設備運行不佳,也別太擔心。 你可以嘗試多種方法來提高 Chromebook 的效能並解決問題。 一種方法是回復到早期版本或更新到最新版本,因為這能修復最近更新引起的問題。 你還可以找出可能導致速度變慢的任何應用程式,然後在你的 Chromebook 上關閉或解除安裝它們。 如果你不確定是哪些應用程式造成了問題,請使用內建的工作管理員來幫助識別它們。 話雖如此,讓我們來看看如何針對運行緩慢的 Chromebook 進行故障排除和修復。
你的 Chromebook 運行緩慢嗎? 試試這些修復方法 (2023)
如果你的 Chromebook 隨著時間推移變慢,請別擔心,因為我們整理了六種不同的方法來解決速度變慢的問題。 你可以展開下表並跳轉到你想首先測試的方法。
打開 Chromebook 上的工作管理員
要找出你的 Chromebook 運行緩慢的原因,請打開 Chromebook 上的工作管理員,並檢查占用大量資源的應用程式或擴充功能。 這將有助於你找出效能緩慢背後的問題。 以下是這個方法的工作原理:
1. 首先,在 Chromebook 上按下「Search + Esc」鍵盤快捷鍵來打開工作管理員。
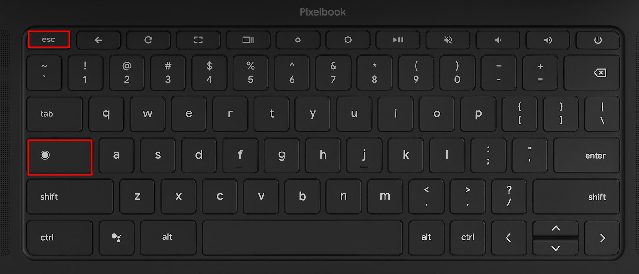
2. 在這裡,你可以點擊「記憶體佔用」並檢查哪些應用程式和擴充功能佔用的記憶體最多。 接下來,你可以點擊「CPU」來尋找占用 CPU 資源的應用程式。 然後,你還可以點擊「網路」對應用程式列表進行排序,並尋找在背景主動使用網路連線的應用程式。 基本上,你可以在這裡根據 CPU、記憶體和網路使用情況找到元兇應用程式。 如果你願意,也可以選擇解除安裝這些應用程式,方法是轉到下一部分。

3. 暫時在應用程式上右擊,然後點擊右下角的「結束進程」按鈕來結束進程。 對其他異常消耗資源的應用程式或擴充功能重複此操作。 這個方法可以顯著加快你速度較慢的 Chromebook 的速度。

在 Chromebook 上解除安裝不必要的應用程式和擴充功能
如果你想永久解除安裝導致 Chromebook 上 CPU 和記憶體峰值的應用程式,本指南將幫助你解決這個問題。 除此之外,你還應該從 Chromebook 中移除不必要的應用程式和擴充功能,以加快速度。 通常,這些應用程式在背景保持活動狀態,並主動執行一些服務,這會降低 Chromebook 的速度。 因此,最好刪除 Chromebook 上你很少使用的應用程式/擴充功能。 步驟如下:
1. 繼續,從左下角打開 Chromebook 應用程式啟動器。

2. 現在,右鍵單擊導致 Chromebook 速度變慢問題的應用程式,然後從內容選單中選擇「解除安裝」。 對你不常使用的所有其他應用程式重複此操作。 這不僅會釋放 Chromebook 上的儲存空間,還會加快裝置速度。
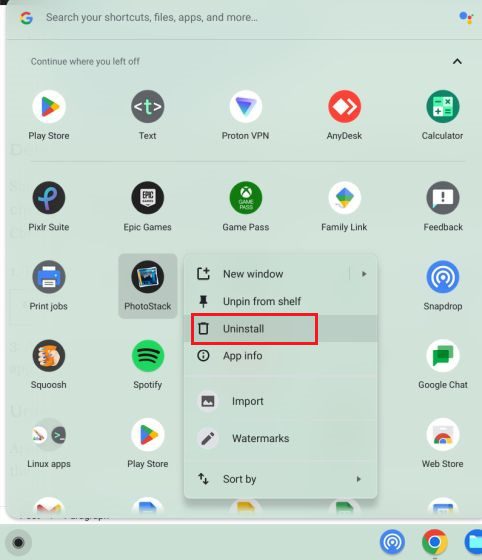
3. 要解除安裝 Chromebook 上的 Linux 應用程式,請打開應用程式啟動器中的「Linux 應用程式」資料夾。 在這裡,右鍵單擊該應用程式並選擇「解除安裝」。 如果「解除安裝」按鈕沒有出現,你可以按照我們上面連結的高級指南刪除應用程式。
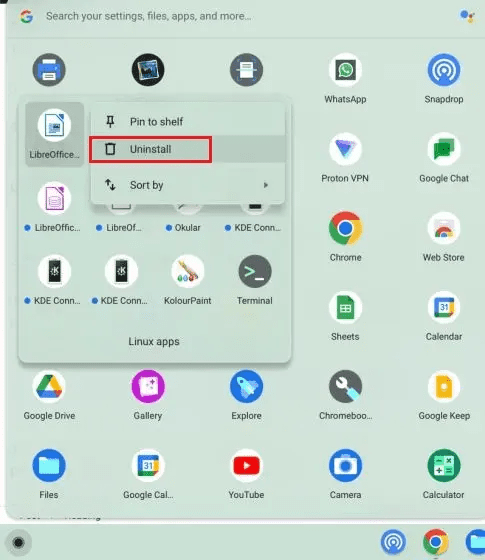
4. 要移除不相關的擴充功能,請打開 Chrome,然後點擊網址列旁邊的「擴充功能」圖示。 然後,在彈出選單中點擊「管理擴充功能」。
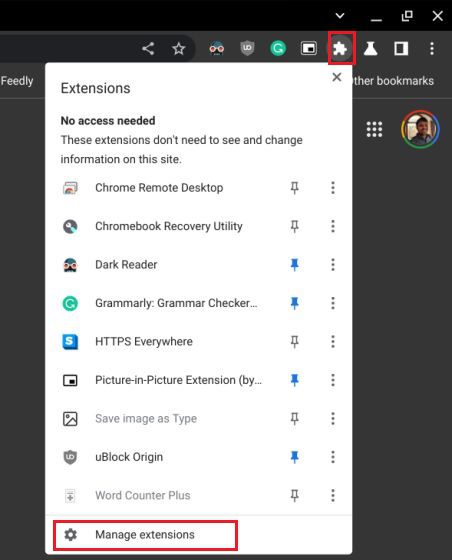
5. 在擴充功能頁面上,點擊「移除」可以立即解除安裝一個擴充功能。
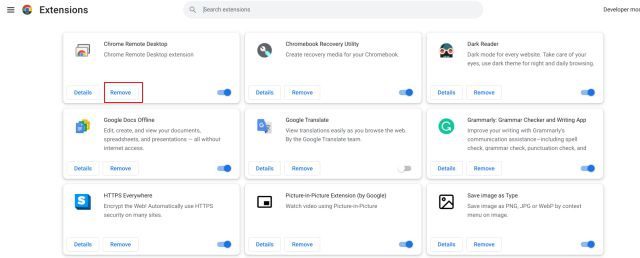
如果你的 Chromebook 運行緩慢,請釋放儲存空間
我們都知道平價 Chromebook 的儲存空間很小,而且很快就會用完。 如果你的 Chromebook 上的空間不足,系統將無法正常運行,從而降低你的機器速度。 因此,要釋放 Chromebook 上的儲存空間,請按照以下步驟操作。
1. 首先,我們需要檢查你的 Chromebook 上的可用空間。 為此,打開「檔案」應用程式並點擊右上角的三點選單。 在底部,你會看到可用的磁碟空間。
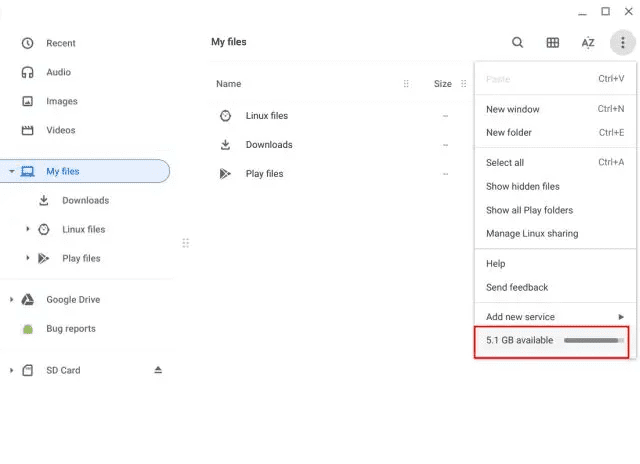
2. 現在打開應用程式啟動器,在頂部的搜尋欄中輸入「storage」。 接下來,點擊「儲存空間管理」。
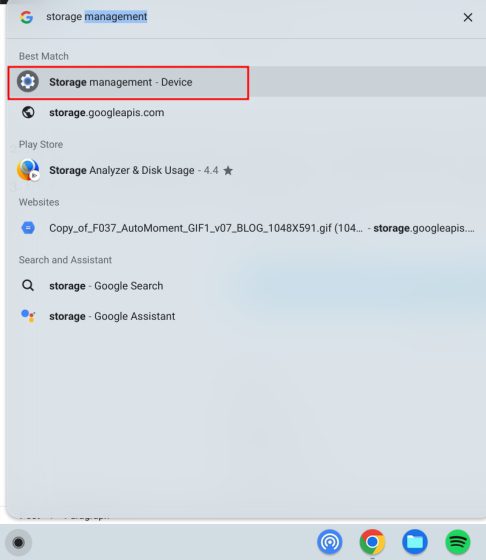
3. 在這裡,你可以找到所有占用 Chromebook 空間的應用程式和服務。 點擊此處的「我的檔案」,它將打開「檔案」應用程式。
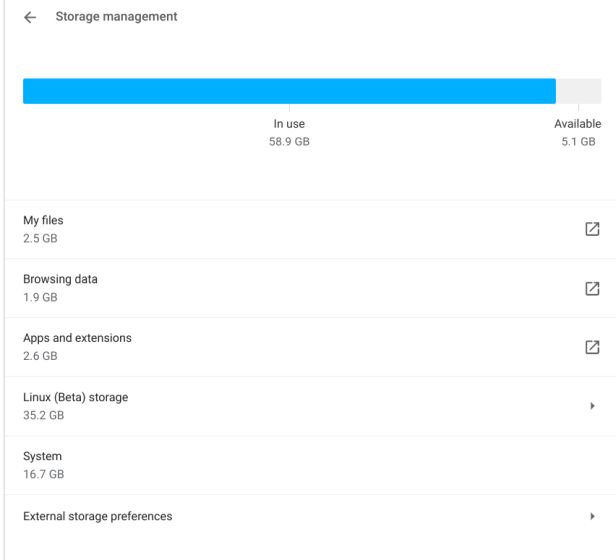
4. 接下來,刪除不再需要的文件。 如果你想保留一些文件,請將它們移至 Google 雲端硬碟或 microSD 卡。
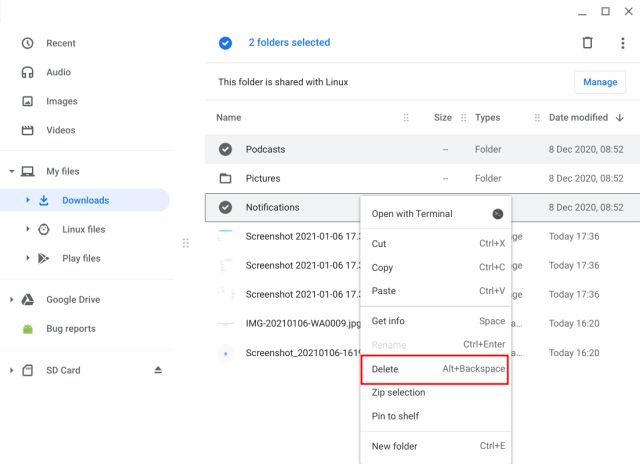
5. 接下來,選擇「瀏覽資料」選項將允許你清除 Chrome 上的所有瀏覽歷史記錄、快取和 Cookie。 在這裡,選擇「快取的圖片和檔案」並將頂部的時間範圍更改為「所有時間」。 之後,點擊「清除資料」以釋放 Chromebook 上的大量儲存空間。
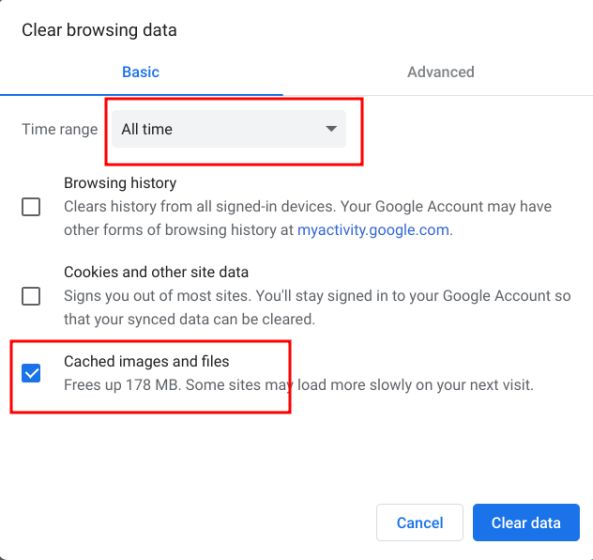
6. 完成後,點擊「儲存空間管理」設定視窗中的「應用程式和擴充功能」。 這將列出你 Chromebook 上的所有網路應用程式、Android 應用程式和擴充功能。 你可以直接從此處解除安裝它們。 只需點擊你想移除的應用程式,即可找到「解除安裝」按鈕並修復你運行緩慢的 Chromebook。
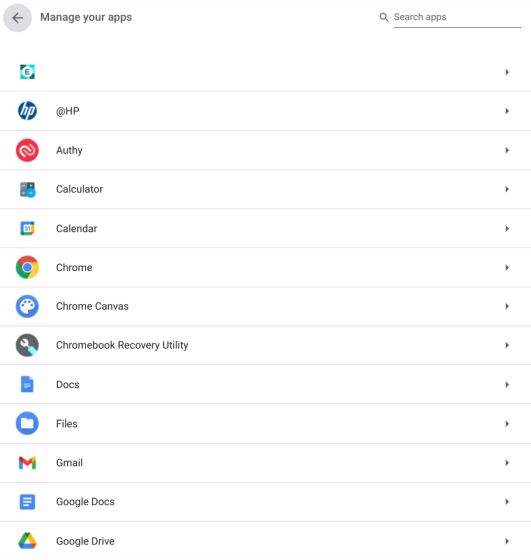
減少 Chromebook 上 Linux 的磁碟空間
如果根本不使用容器,你可以減少 Linux 的佔用空間,或簡單地刪除安裝。 這將在你的 Chromebook 上節省大量空間,並且不會在 VM 容器中執行任何進程。 因此,如果你很少在 Chromebook 上使用 Linux,請按照以下步驟減少其磁碟空間或完全刪除 VM。
1. 在「儲存空間管理」下,點擊「Linux (Beta) 儲存空間」。
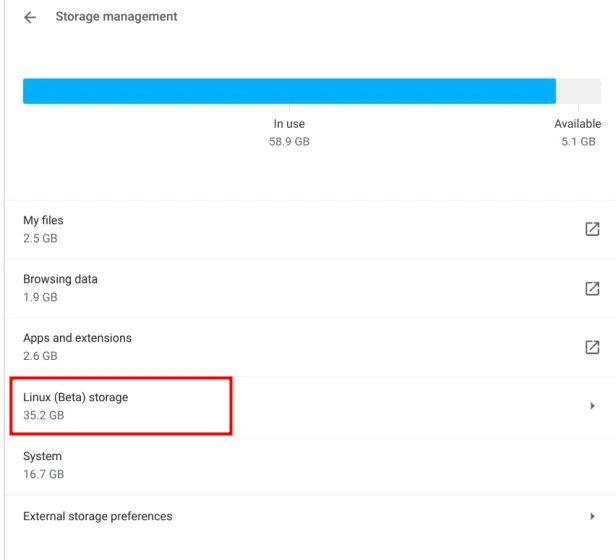
2. 它將打開 Linux 設定頁面。 在這裡,點擊「磁碟大小」選項旁邊的「變更」按鈕。
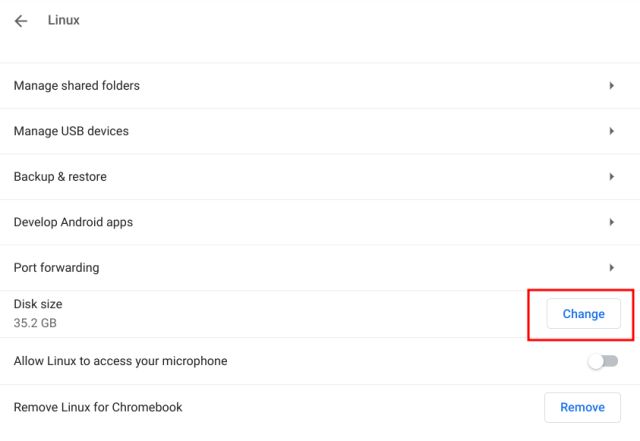
3. 之後,使用滑桿減少分配給 Linux 的儲存空間。 如果你不經常使用 Linux,你可以將它佔用的儲存空間減少到 8GB,不會有任何問題。
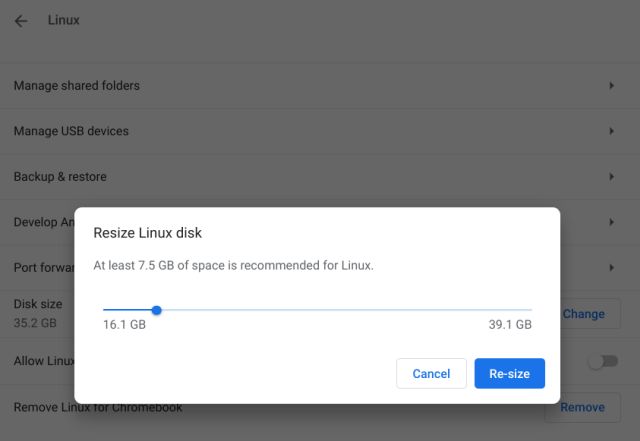
4. 如果你根本不使用 Linux,只需點擊「為 Chromebook 移除 Linux」選項旁邊的「移除」按鈕。 它將釋放大量空間,並立即修復你運行緩慢的 Chromebook。
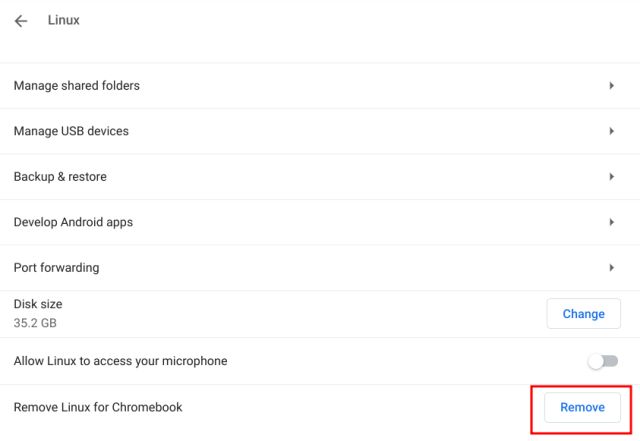
更新或降級你的 Chromebook
如果你有一段時間沒有更新 Chromebook,我們建議你繼續更新。 Google 經常發布帶有效能修復的 Chrome OS 更新。 因此,如果最近的更新破壞了你的 Chromebook 的效能,最新的更新可能會為你解決問題。 如果你在以前的版本上獲得了良好的效能,並想恢復到舊版本的 Chrome OS,你可以按照我們這裡連結的指南進行操作。 至於更新 Chromebook,請按照以下步驟操作。
1. 打開右下角的快速設定面板,然後點擊「齒輪」圖示以打開設定頁面。

2. 接下來,轉到左側欄中的「關於 ChromeOS」,然後點擊右側窗格中的「檢查更新」。
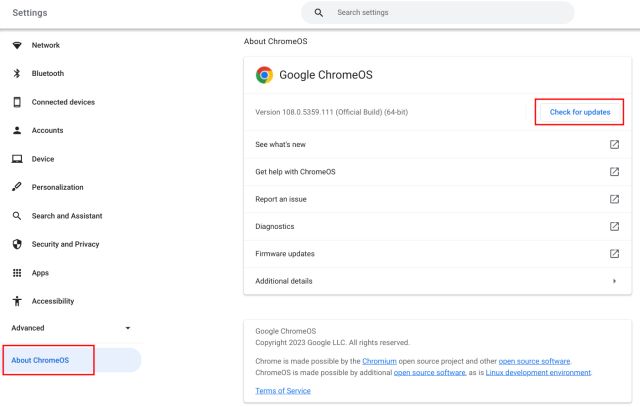
3. 你的 Chromebook 現在將尋找新的更新,如果需要更新,它將自動下載並應用更新。 你只需重新啟動 Chromebook 即可反映變更。
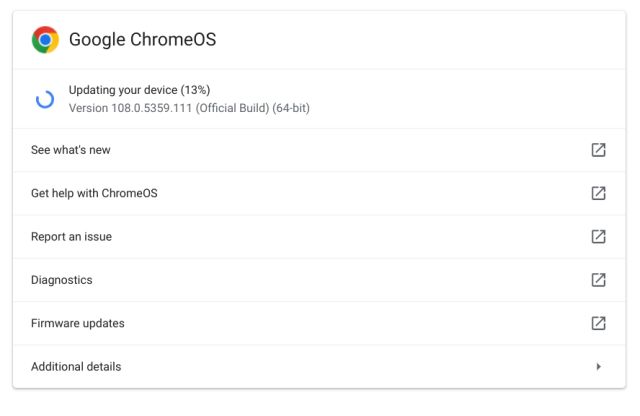
Powerwash 你的 Laggy Chromebook
有時,無論你採用何種修復方法,都無法修復速度較慢的 Chromebook。 在這種情況下,你可以選擇硬重設 Chromebook(也稱為 Powerwash)。 這個過程會重新安裝最新版本的 Chrome OS,並從你的 Chromebook 中刪除所有應用程式、擴充功能、本機檔案和資料夾。 因此,在對你的 Chromebook 進行 Powerwash 之前,請務必將你的重要檔案與 Google Drive 同步。
1. 打開右下角的快速設定面板,然後點擊「齒輪」圖示以打開設定頁面。

2. 點擊左側邊欄中的「進階」展開選單,然後打開「重設設定」。
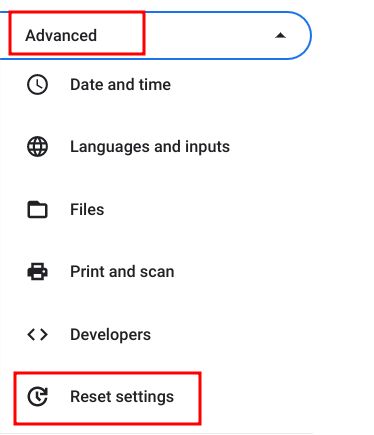
3. 在右側窗格中,點擊「重設」以開始對你的 Chromebook 進行 Powerwash。 重新啟動後,設定你的 Chromebook 以修復速度下降的問題。 希望這次你不會遇到任何效能問題。
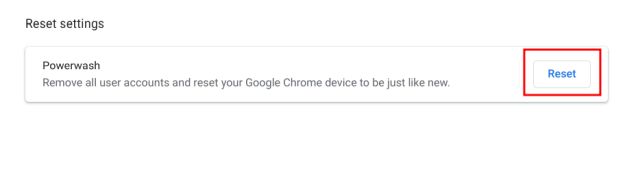
你的 Chromebook 速度慢且凍結嗎? 立即解決!
以下是提高 Chromebook 效能和解決速度下降問題的六種方法。 首先,移除任何可能占用大量資源的可疑應用程式和擴充功能。 此外,釋放儲存空間以獲得更好的效能。 如果你的 Chromebook 無法開機,你可以參考我們的詳細指南以取得立即修復。 如果你想用最好的遊戲 Chromebook 替換你老化的機器,你可以參考精選列表。 如果你有任何問題,請隨時在下面的評論區告訴我們。