当某些 Chrome 浏览器设置受到系统策略的控制时,谷歌浏览器会显示“由您的组织管理”的提示。这种情况可能发生在您使用的是受组织管理的 Chromebook、PC 或 Mac 时,但也有可能是您计算机上的其他应用程序设置了这些策略。
Chrome 中的管理究竟指什么?
管理功能允许管理员对 Chrome 浏览器的设置进行控制。如果您在工作场所使用 Chromebook 或仅仅是 Chrome 浏览器,您的雇主可以通过 数百项策略 来控制 Chrome 的各种功能。
例如,组织可以使用策略来设置您无法更改的主页,控制您是否可以打印,甚至是将特定网址列入黑名单。 在 Chromebook 上,策略可以控制从屏幕锁定的延迟到 Web 应用程序访问 USB 设备等各种功能。 组织还可以通过策略强制安装 Chrome 浏览器扩展程序。
Chrome 并不是唯一可以以这种方式进行管理的应用程序。 例如,管理员可以使用组策略管理 Windows 系统本身,甚至可以使用移动设备管理(MDM)软件来管理 iPhone 设备。
为什么我会收到“由您的组织管理”的提示?
即使 Chrome 浏览器并未受到组织的直接管理,您也可能在某些情况下看到此提示。 这是由于 Chrome 73 版本中做出的一项 更改 所致。 如果您系统上的某个软件程序设置了影响 Chrome 工作方式的企业策略,那么即使 Chrome 没有完全被组织管理,您也会看到此提示。
此提示可能是由合法的软件引起的。截至 2019 年 4 月 3 日,许多人因为系统上的软件而看到了此提示。 当然,也有可能是您系统中的恶意软件正在修改 Chrome 浏览器的设置。 请不要惊慌,谷歌会显示此提示,以便您了解情况并进行调查。
如何检查 Chrome 是否受到管理?
您可以在多个位置检查 Chrome 是否受到管理。 如果您仅仅打开 Chrome 的菜单,您会在菜单底部(“退出”选项下方)看到“Chrome 由您的组织管理”的提示(如果浏览器受到管理)。
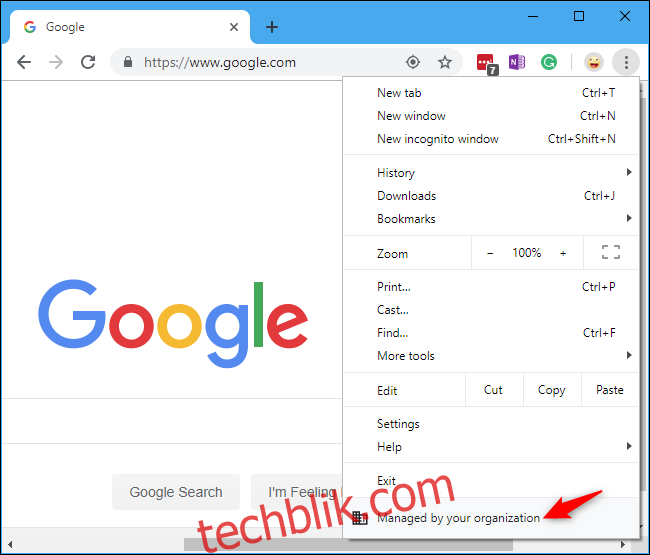
您也可以在 Chrome 的“关于”页面上找到此提示,可以通过 菜单 > 帮助 > 关于 Google Chrome 进行访问。 如果受到管理,您将看到“您的浏览器由您的组织管理”的提示。
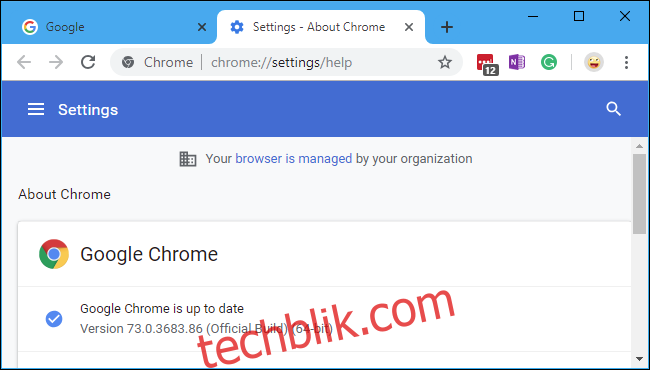
您可以在 chrome://management 页面找到更多信息,只需在 Chrome 的地址栏中输入此地址即可。
如果此页面显示 Chrome 不受管理员管理,即使 Chrome 在其他地方提示您受到管理,这也表明有软件通过策略管理着 Chrome 的一项或多项设置。
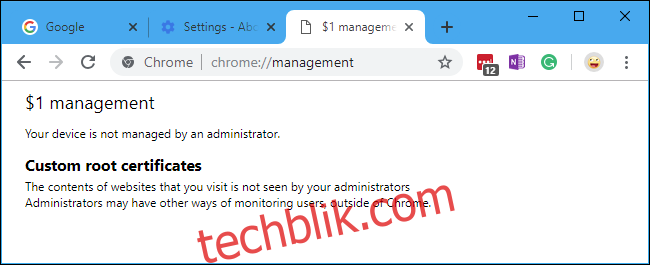
如何查看管理了哪些设置?
要检查您的 Chrome 浏览器中应用了哪些策略,请前往 chrome://policy 页面。 只需将此地址键入或复制粘贴到 Chrome 的地址栏即可。
这将向您显示系统上软件设置的策略以及组织设置的策略。您可以点击每项策略的名称,在 Google 网站上查看有关它的技术信息。 如果您在此处看到“未设置任何策略”的提示,则表示您的系统上没有管理 Chrome 的策略。
在下面的屏幕截图中,我们可以看到 “ExtensionInstallSources” 策略已设置,但没有可见的策略值,这可能意味着它没有执行任何操作,它出现在这里甚至有些奇怪。 我们可能不需要担心它,但此提示相当烦人。
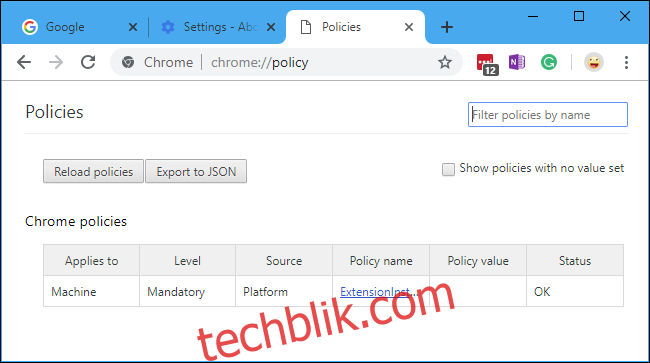
希望 Google 能够使此提示提供更多的信息,并提供一种简单的方法来删除 Chrome 中由软件应用的管理策略。
Chrome 支持社区中的“产品专家”经常 建议 下载 “Chrome Policy Remover” 来移除这些策略,但我们不建议您从随机的 Google Drive 帐户下载和运行不明文件。 而且,一些 Chrome 用户报告说它并没有解决他们的问题。