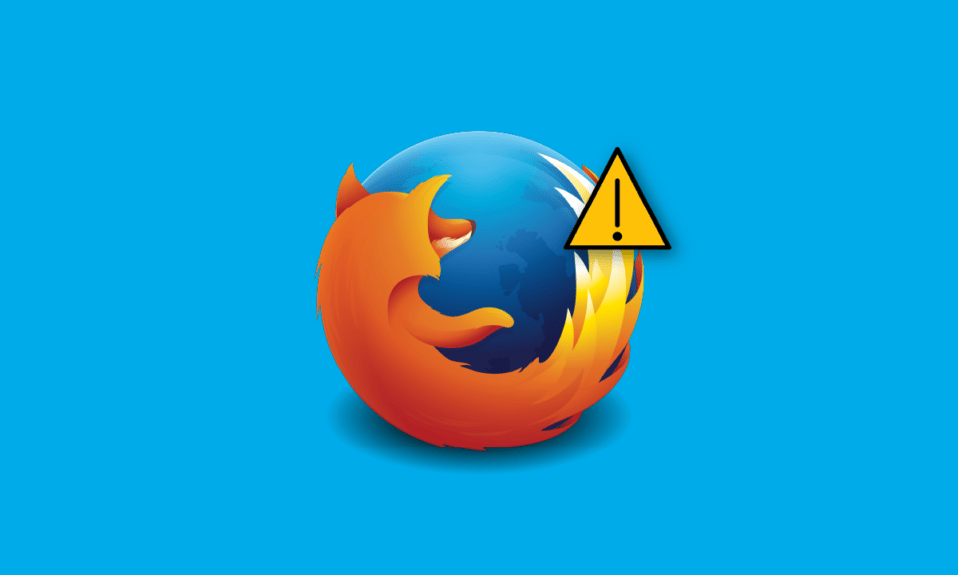
在众多浏览器中,除了 Google Chrome、Safari 和 Edge,Mozilla Firefox 也是一款备受欢迎的选择。 它因其开源特性和高度的安全性而受到青睐。 特别是那些注重个人数据和浏览隐私的用户,常常会选择 Firefox。 与其他浏览器(如谷歌浏览器)通过收集大量广告数据来提供免费服务不同,Firefox 仅收集少量数据用于改善用户体验,而且这些数据收集是可选的,用户可以随时关闭。 然而,没有任何事物是完美无缺的。 当你发现 Firefox 无法正常加载网页时,这可能会让人非常恼火。 如果你正面临这个问题,并想知道为什么 Firefox 会停止工作,那么这篇文章正好为你准备。 我们将提供一份详细的指南,帮助你解决 Firefox 加载页面失败以及诸如 SSL 错误,弱服务器临时 DH 密钥等问题。
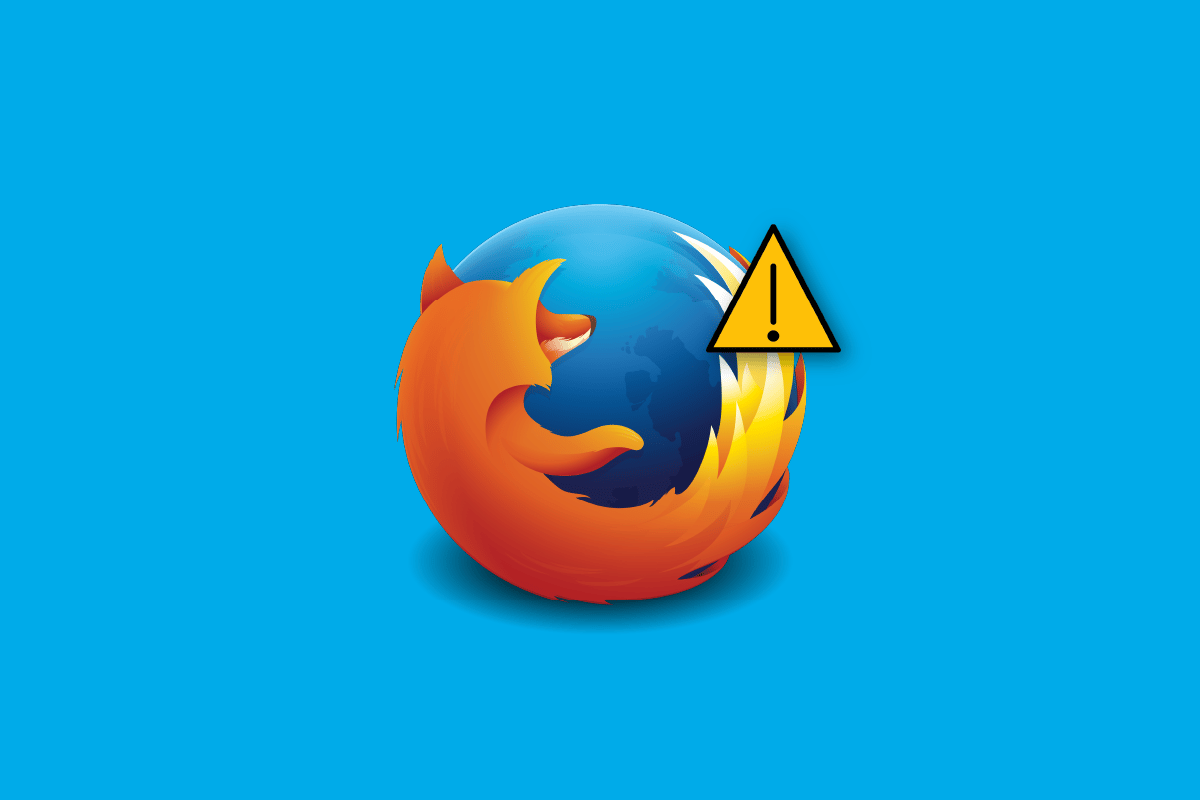
Firefox 崩溃的原因有哪些?
以下是一些可能导致 Firefox 无法正常工作的原因:
- 浏览器缓存问题
- 网络连接不稳定
- 安装的附加组件或扩展程序冲突
如何解决 Firefox 加载页面失败的问题
我们将列出所有可能的故障排除方法,以帮助你解决这些问题。
方法一:重启计算机
这是一种最常用的简单方法。 当遇到软件或系统故障时,我们首先会尝试重启。 所以,不妨先重启你的电脑,看看是否能解决 Firefox 加载页面的问题。 如果问题依旧,请尝试以下其他方法。
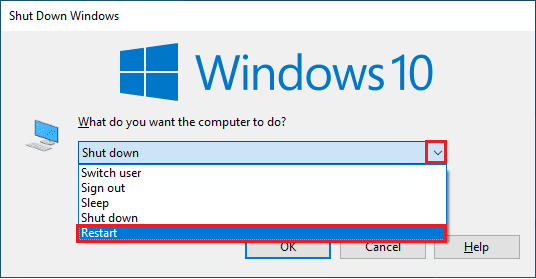
方法二:更新 Firefox
为了获得最佳体验,我们建议你启用自动更新功能。 这样,开发人员在发现安全漏洞或错误时,可以快速修复并发布更新。 要启用自动更新,请按照以下步骤操作:
1. 打开 Firefox,点击右上角的汉堡菜单(三条横线图标)。
2. 进入“设置”选项。
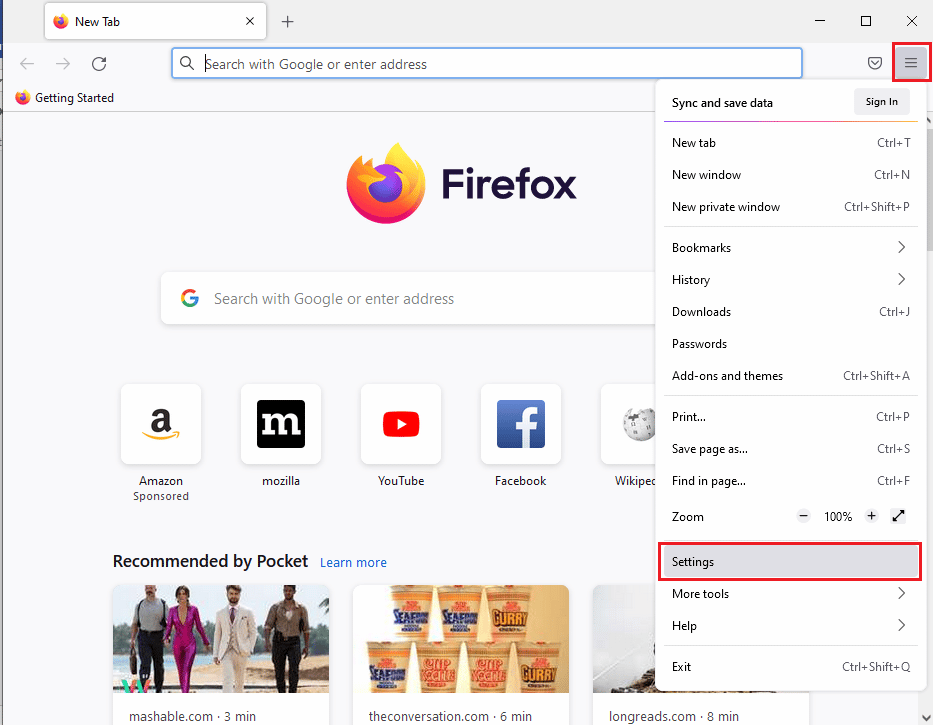
3. 在“常规”选项卡中,向下滚动找到“Firefox 更新”部分。
4. 点击“重新启动以更新 Firefox”,并勾选“自动安装更新”选项。
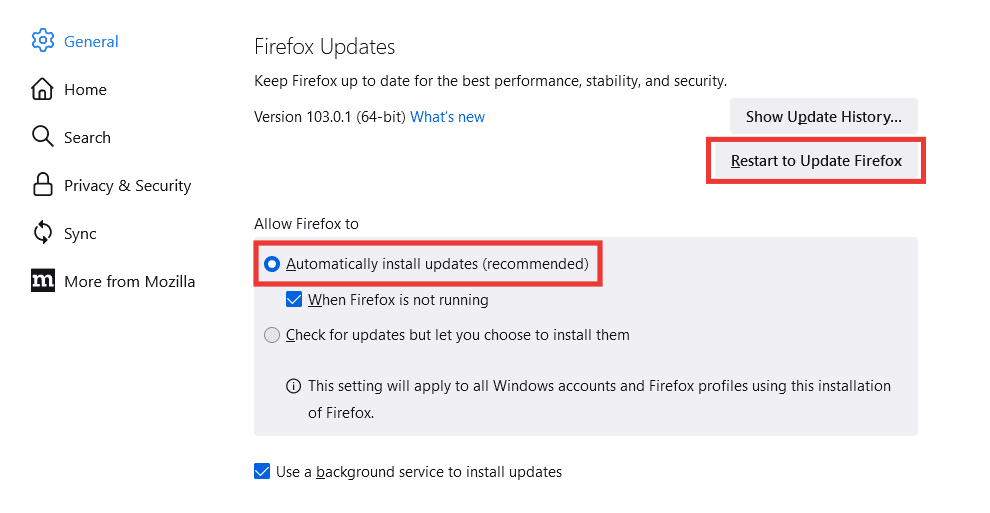
方法三:刷新 Firefox
正如我们遇到网页卡顿时会刷新网页一样,Firefox 浏览器也有一个刷新选项。 刷新操作会将所有 Firefox 设置恢复到默认状态,这可能有助于解决加载页面错误的问题。
注意:此操作不会影响你的浏览历史记录、书签、Cookie 或已保存的密码。 然而,主题、扩展程序以及自定义设置会被删除。 在刷新之前,Firefox 会将你的旧数据收集并放置在名为 “Old Firefox Data” 的文件夹中。
1. 打开 Firefox,点击右上角的汉堡菜单。
2. 点击“帮助”。
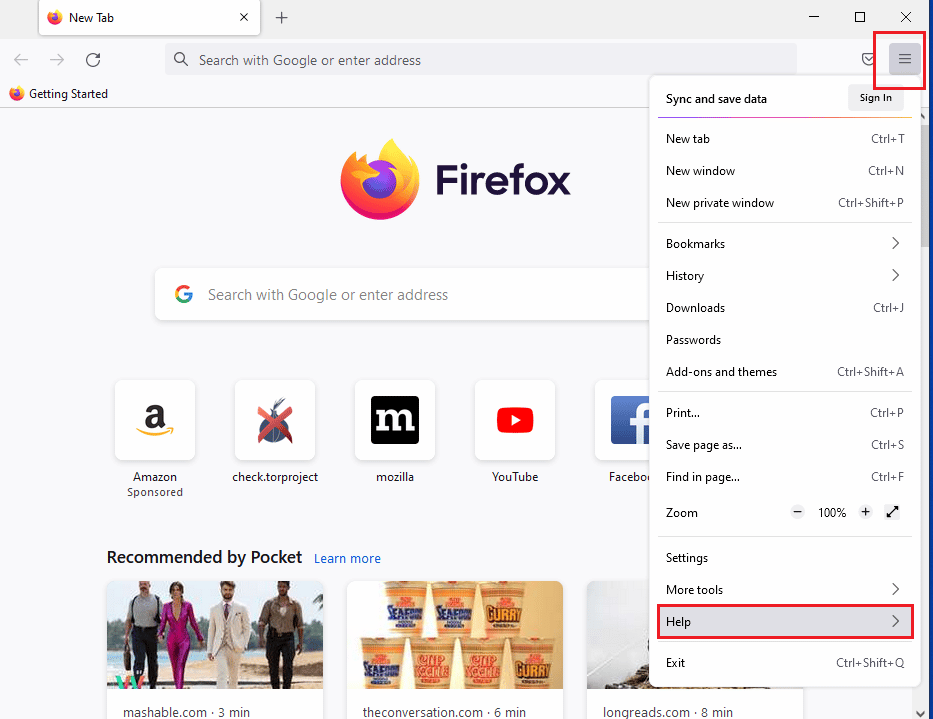
3. 然后,点击“故障排除模式”。
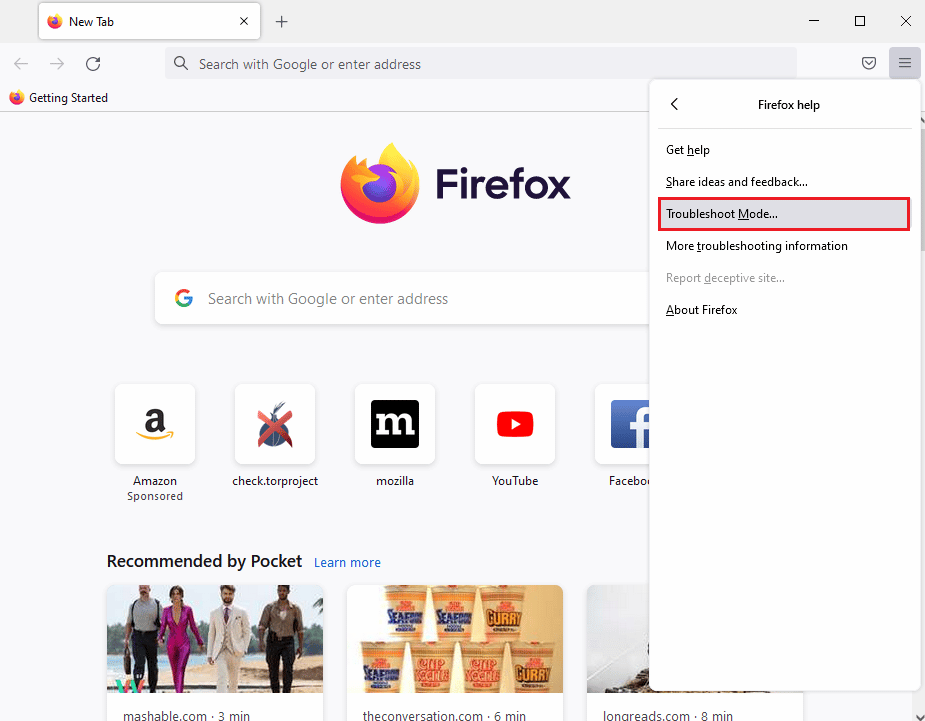
4. 点击“重新启动”。
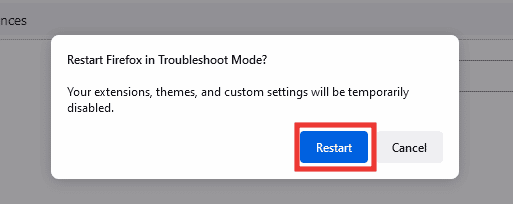
5. 点击 “刷新 Firefox”。
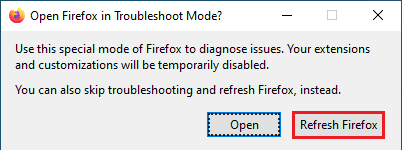
6. 在弹出的提示中,再次点击“刷新 Firefox”。
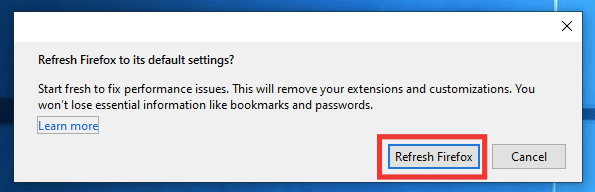
7. 最后,在“导入完成”窗口点击“完成”按钮,以彻底刷新 Firefox。
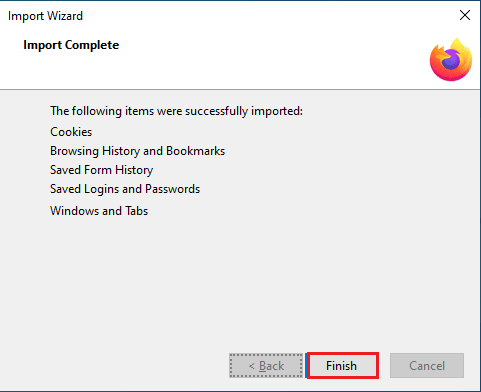
方法四:在故障排除模式下重启 Firefox
故障排除模式会禁用扩展、主题、硬件加速等功能。 如果你在故障排除模式下仍然看到诸如“错误代码 SSL error weak server ephemeral dh key”之类的错误消息,那么问题很可能出在被禁用的某个项目上。 要启用故障排除模式,请按照以下步骤操作:
1. 打开 Firefox,点击右上角的汉堡菜单。
2. 点击“帮助”。
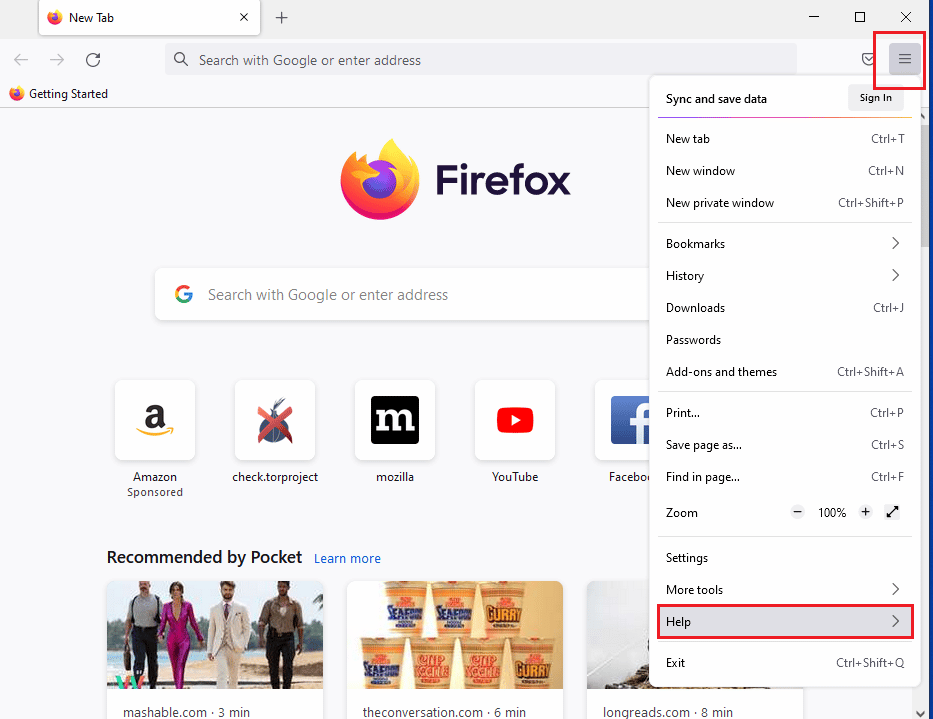
3. 点击“故障排除模式”。
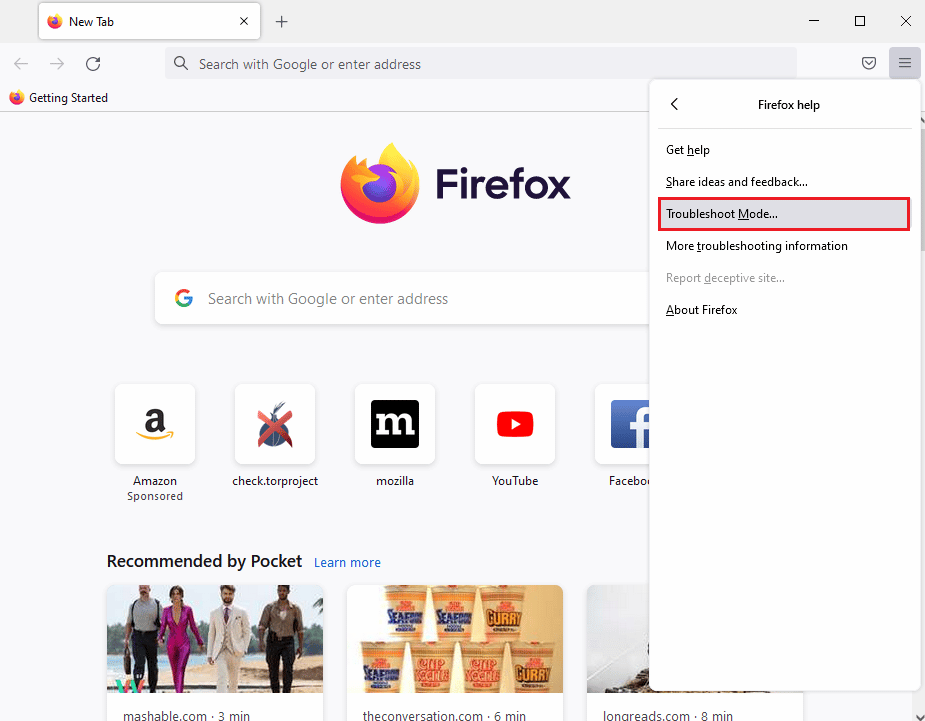
4. 点击“重新启动”。
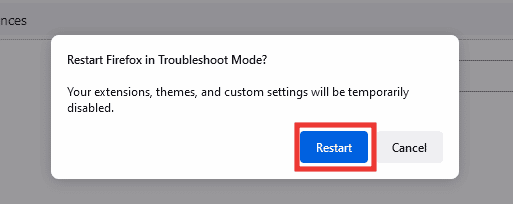
5. 点击 “打开”。
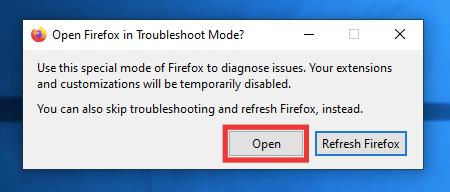
检查在故障排除模式下是否还会出现错误。 如果错误消失,则表示问题出在主题、扩展程序或硬件加速上。 按照以下步骤禁用这些功能:
6. 正常关闭并重新启动浏览器。
7. 按 Ctrl + Shift + A 键,切换到默认主题,转到主题部分,选择系统主题,然后点击“启用”。
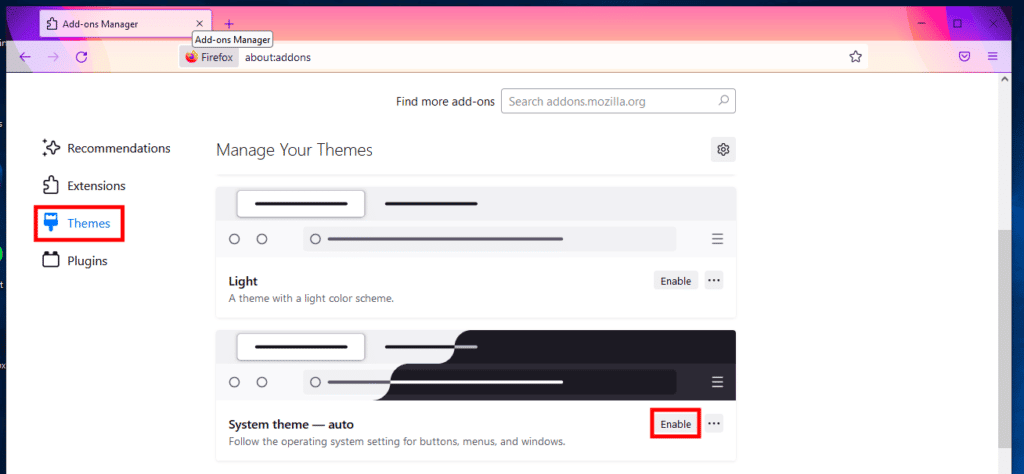
8. 切换到同一页面的“扩展”部分,禁用所有扩展程序。
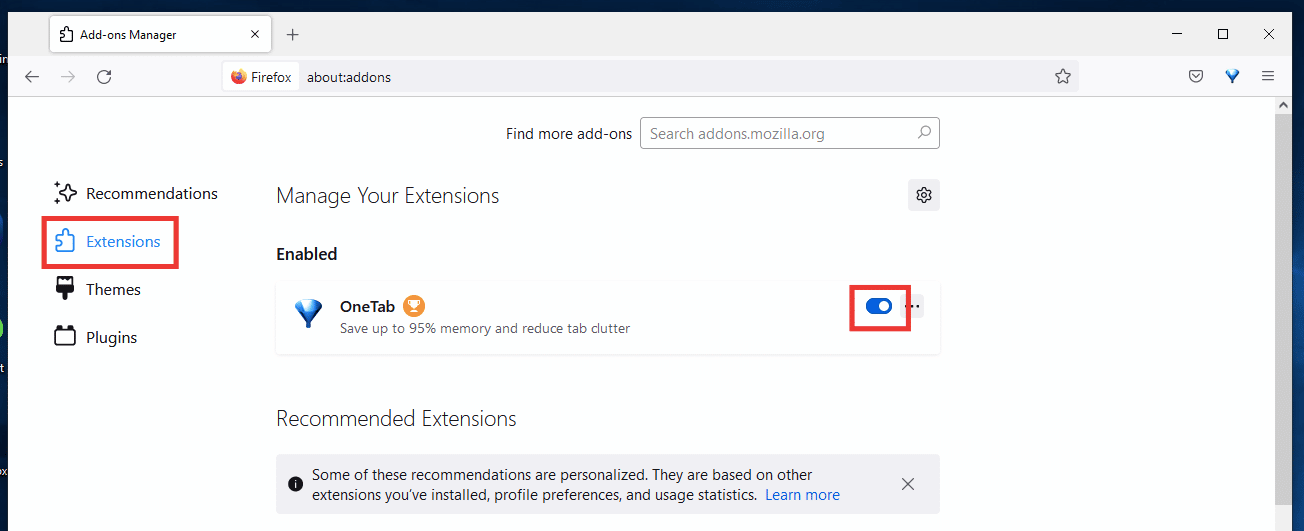
9. 最后,转到“设置”,取消选中“使用推荐的性能设置”,并取消选中“可用时使用硬件加速”选项。
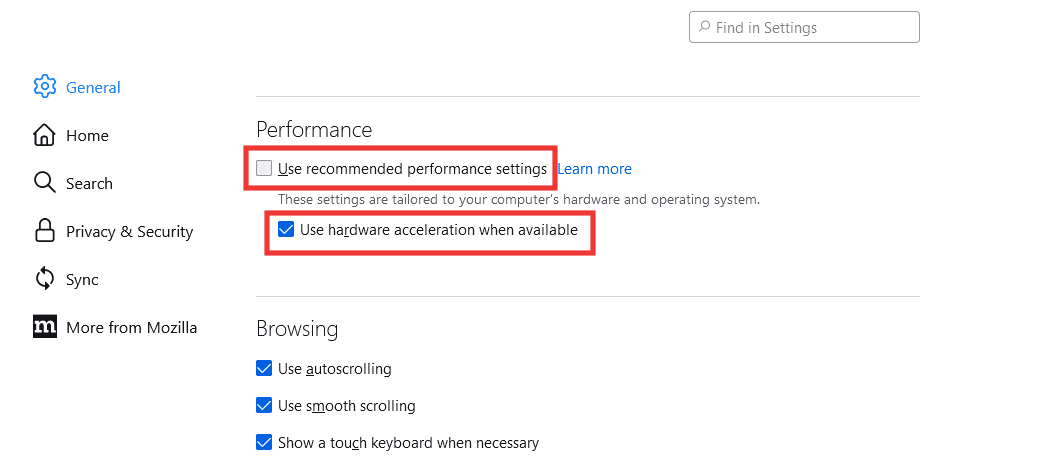
方法五:清除 Cookie 和缓存
缓存和 Cookie 是存储在你设备上的少量信息,用于加快数据传输和页面加载速度。 清除 Cookie 和缓存也有助于解决 Firefox 加载页面错误的问题。 请按照以下步骤操作:
1. 打开 Firefox,点击右上角的汉堡菜单。
2. 点击“设置”。
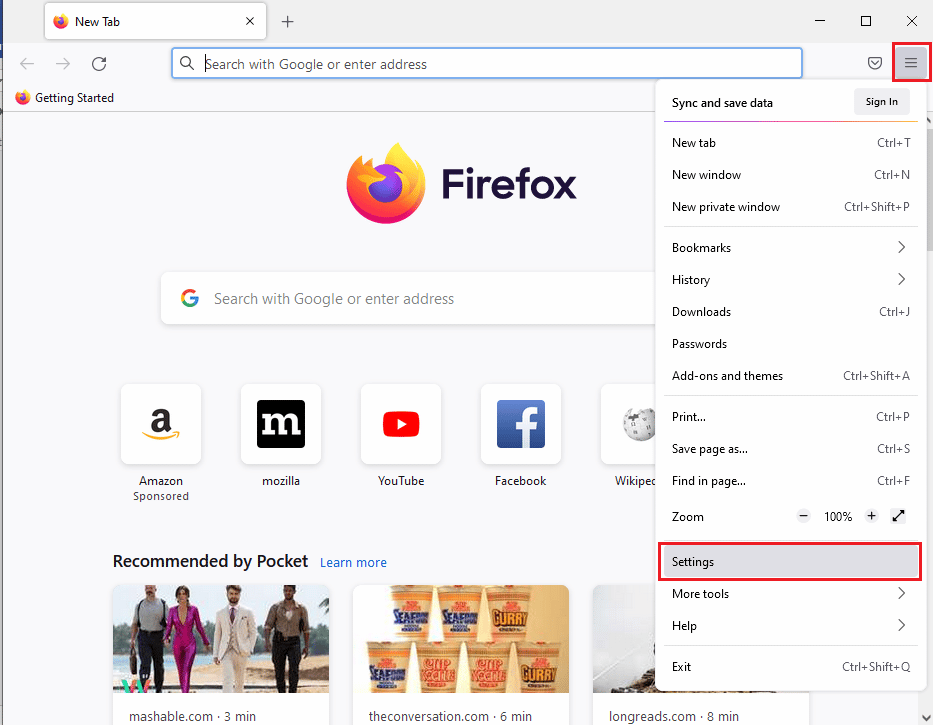
3. 转到“隐私与安全”选项卡。
4. 向下滚动至“Cookie 和站点数据”,然后点击“清除数据”。
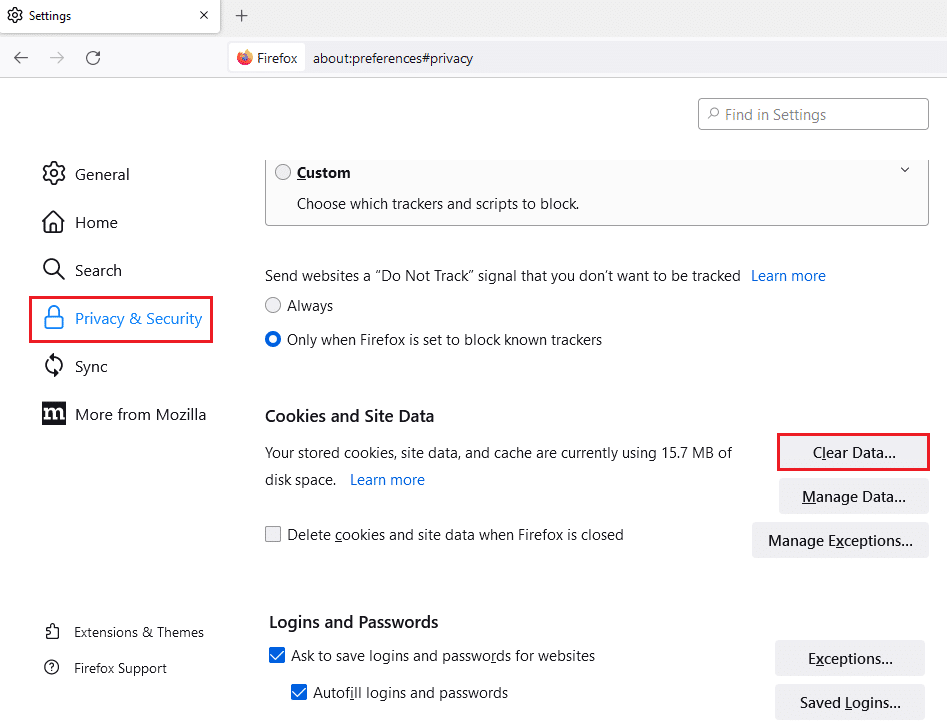
5. 勾选 “Cookie 和站点数据”以及“缓存的 Web 内容”,然后点击 “清除”。
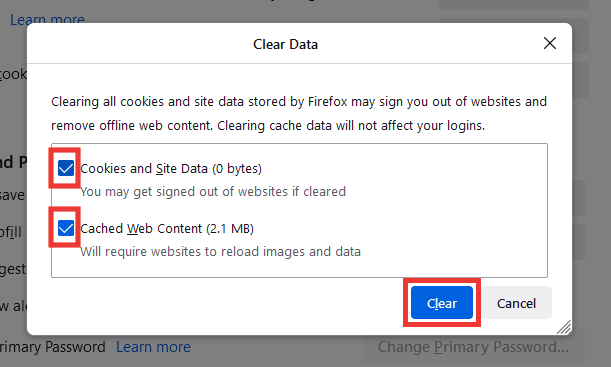
6. 最后,点击“立即清除”进行确认。
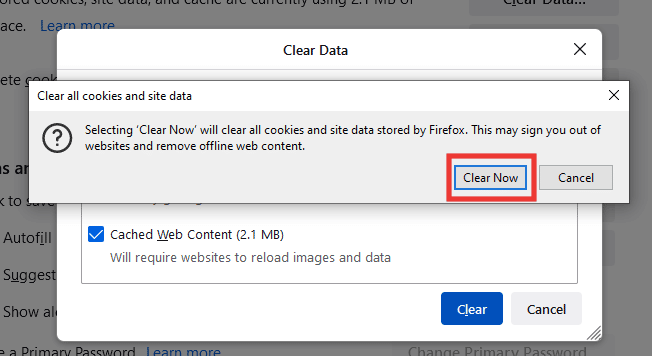
方法六:重新安装 Firefox
如果问题仍然存在,你仍然看到错误消息(例如,“错误代码 SSL error weak server ephemeral dh key”),请尝试重新安装 Firefox。
1. 按 Windows 键,输入“控制面板”,然后点击打开。

2. 将“查看方式”设置为“类别”,然后在“程序”部分点击“卸载程序”选项。
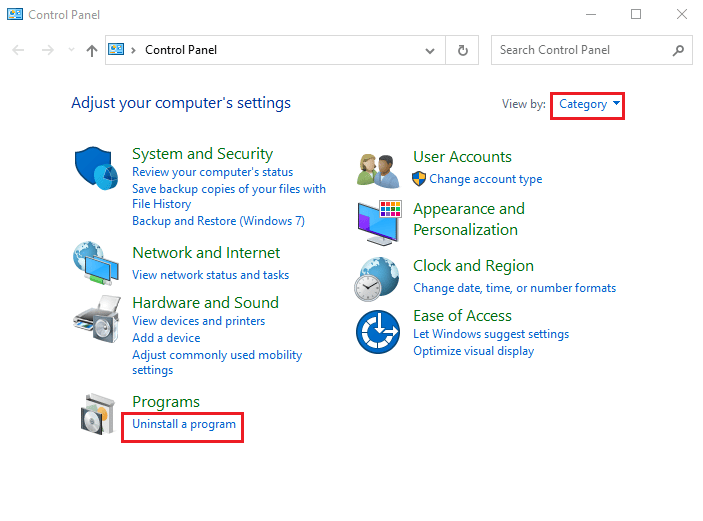
3. 在列表中选择“Mozilla Firefox (x64 en-US)”,点击顶部的“卸载”按钮,然后在 UAC 窗口中点击“是”按钮。
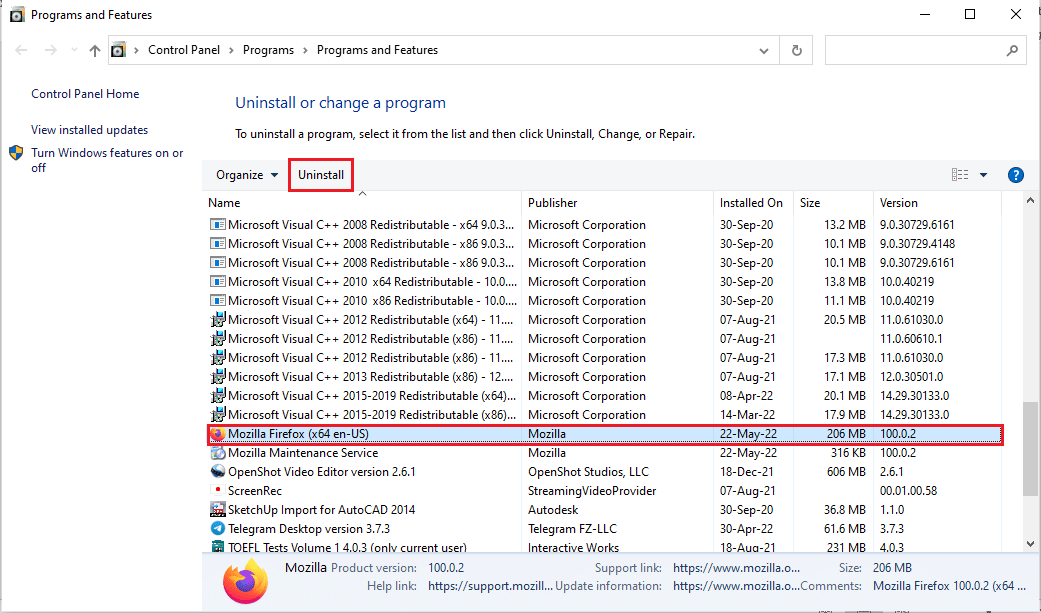
4. 在 Mozilla Firefox 卸载向导中,点击“下一步”按钮。
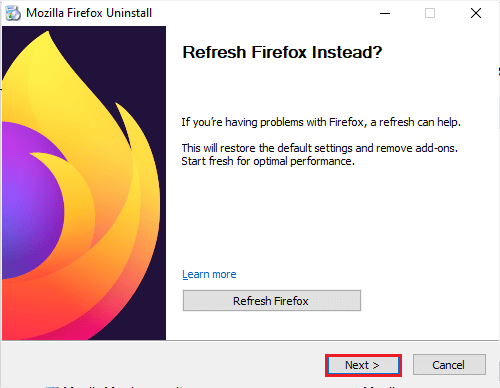
5. 接下来,在下一个窗口点击“卸载”按钮。
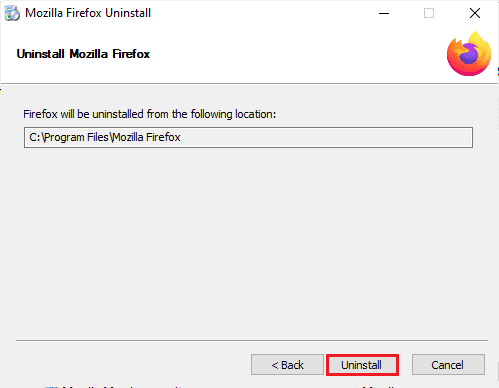
6. 在最后一个窗口中点击“完成”按钮,以完全卸载 Firefox。
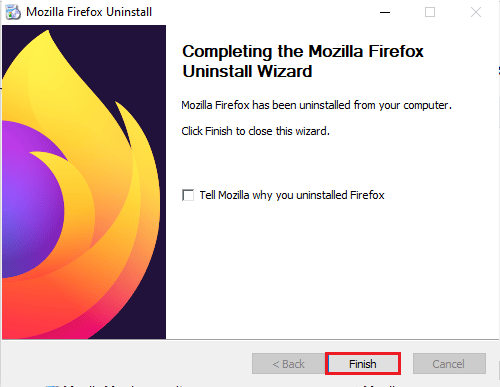
7. 同时按下 Windows 键和 E 键,打开文件资源管理器,并导航到“此电脑” > “本地磁盘 (C:)” > “程序文件” > “Mozilla Firefox”文件夹。
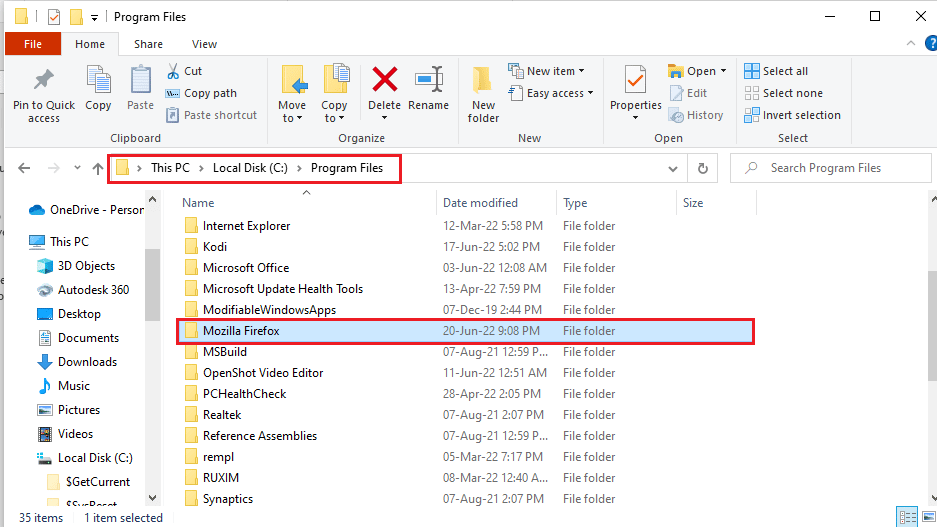
8. 右键点击“Mozilla Firefox”文件夹,并点击列表中的“删除”选项,以删除该文件夹。
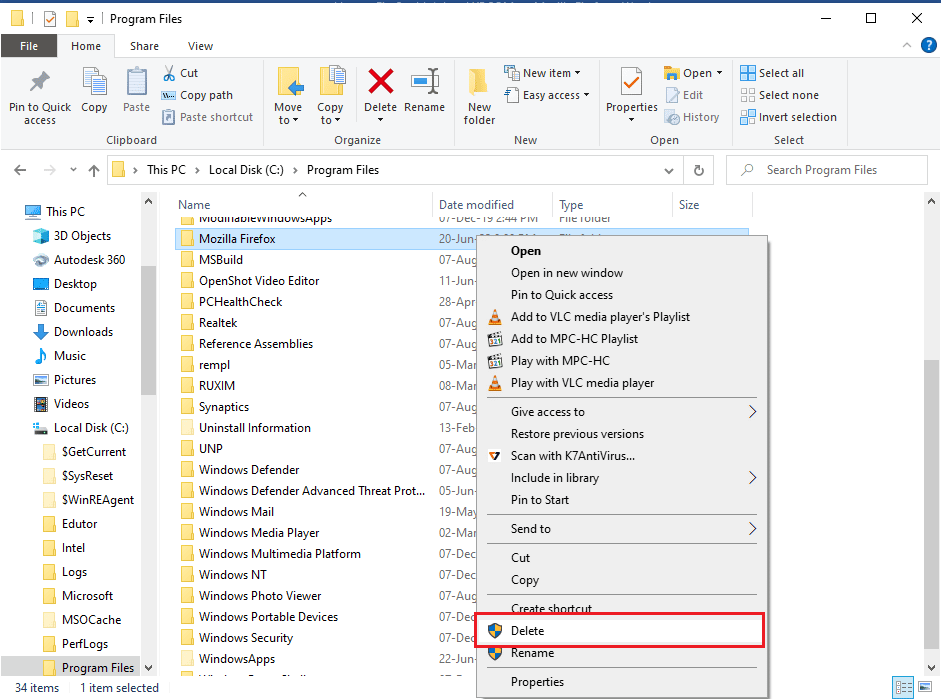
9. 现在,重新启动你的电脑。
10. 然后,按 Windows 键,输入“Google Chrome”,然后点击打开。
注意:你也可以使用其他浏览器来下载 Firefox。

11. 在 Google Chrome 上访问官方网站 火狐浏览器,然后点击“下载 Firefox”按钮。
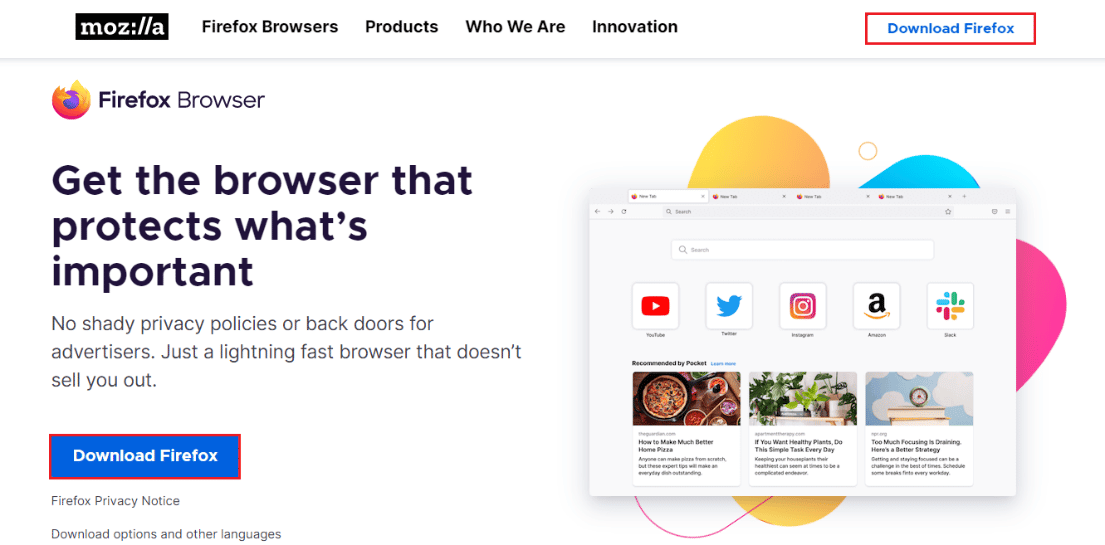
12. 双击下载的执行文件“Firefox Installer.exe”来运行安装程序。
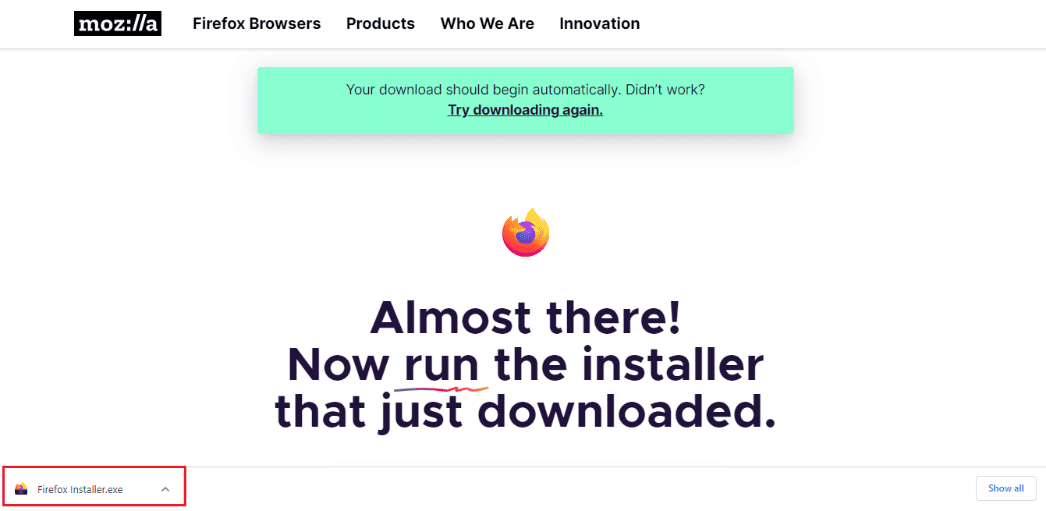
13. 等待安装过程完成。
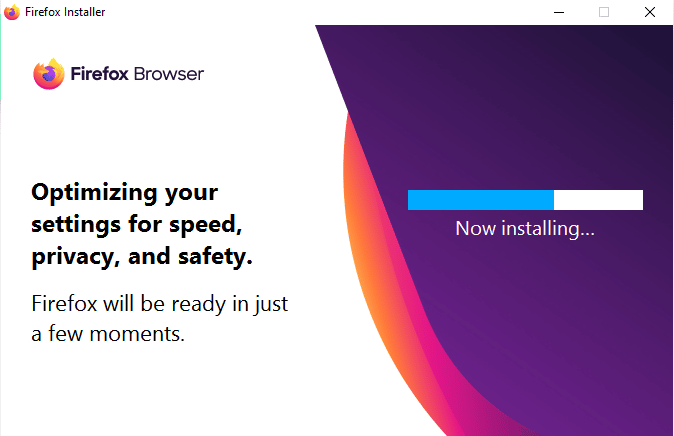
14. 在你的电脑上启动 Firefox 浏览器。

方法七:设置不安全的后备主机替换
此方法涉及到 Firefox 的隐藏菜单,你可以将 security.tls.insecure 后备主机设置为那些无法加载并显示“错误代码 ssl error weak server ephemeral dh key”错误消息的特定网站。
注意:方法七和方法八可能具有风险,通常不被 Firefox 推荐。 这些操作可能会降低你的安全/加密级别。 完成操作后,请记得将其恢复为默认值。
1. 打开 Firefox,在地址栏中输入“about:config”,然后按 Enter 键。
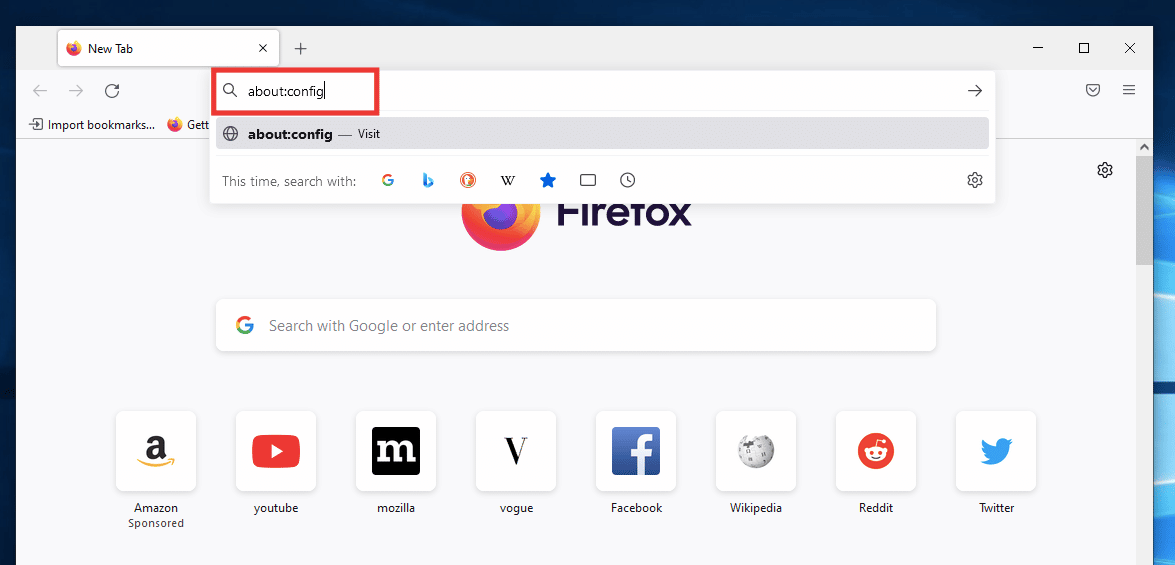
2. 点击“接受风险并继续”按钮。
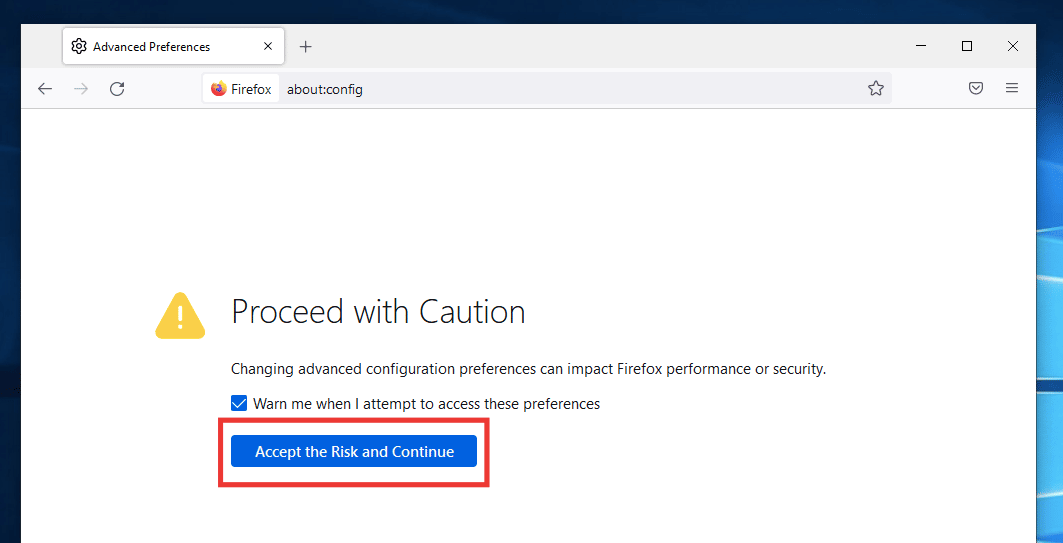
3. 将以下文本复制并粘贴到搜索框中,然后点击铅笔图标。
security.tls.insecure_fallback_host
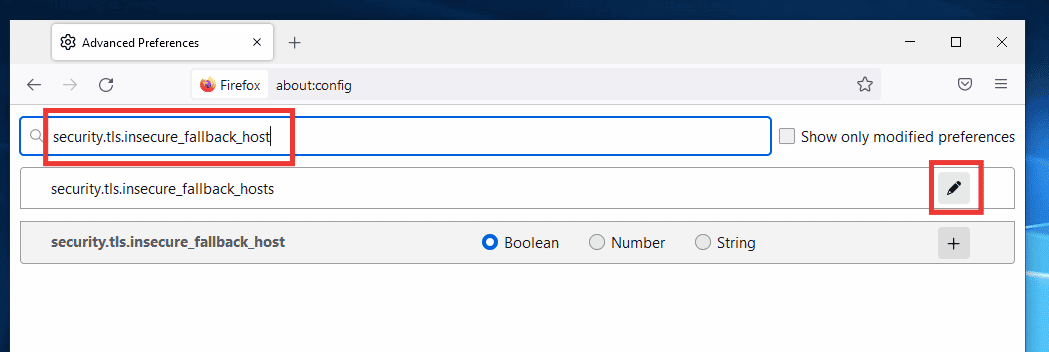
4. 然后,在弹出的对话框中粘贴遇到错误的网站链接(例如,嗡嗡声 ),并点击右侧的勾选图标。
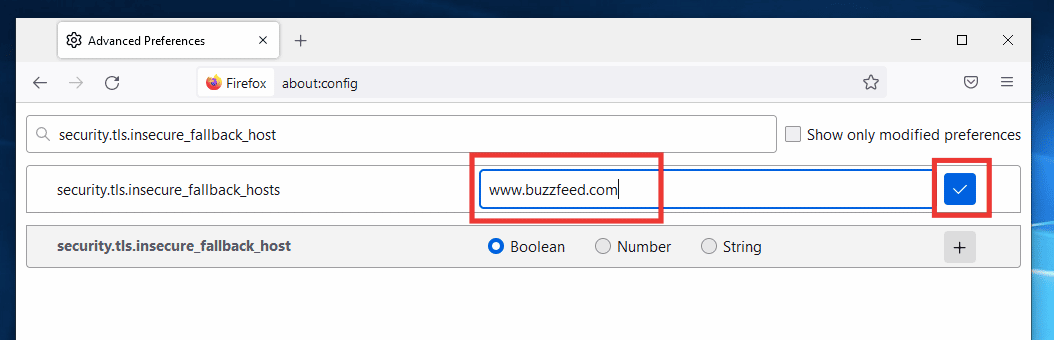
5. 最后,重新启动浏览器。
方法八:更改 SSL3 设置
按照以下步骤更改 SSL3 设置:
1. 打开 Firefox,在地址栏中输入“about:config”,然后按 Enter 键。
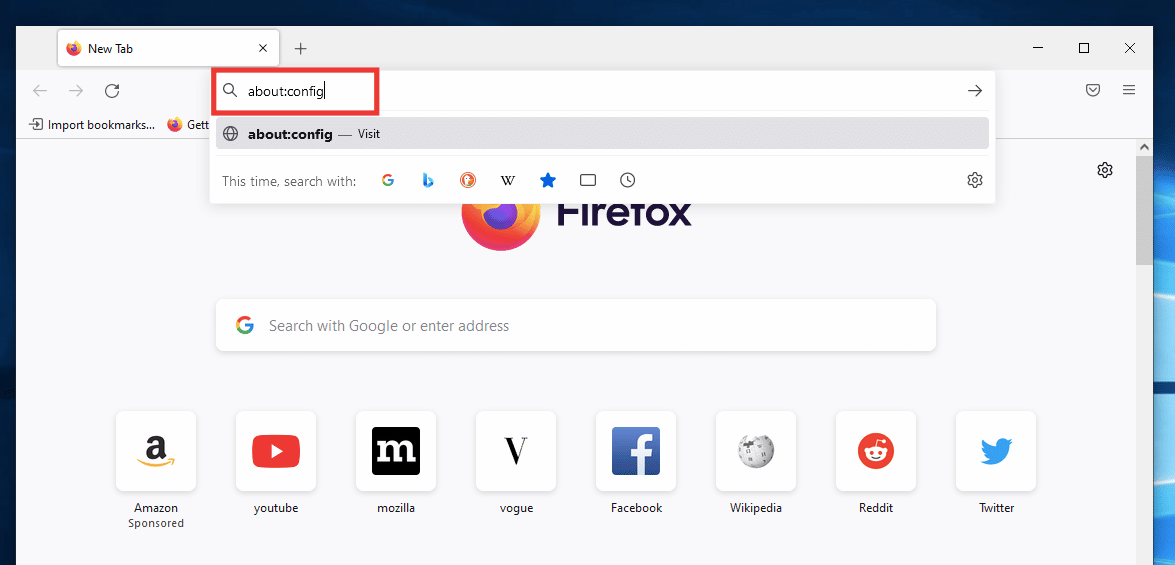
2. 点击“接受风险并继续”按钮。
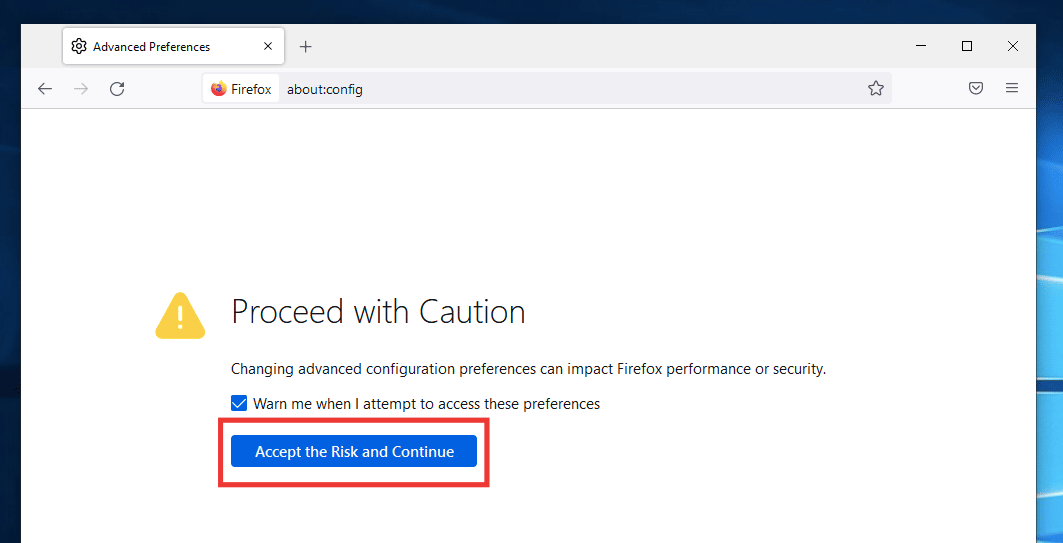
3. 将以下文本复制并粘贴到搜索框中,然后点击切换图标,将值从“true”更改为“false”。
security.ssl3.dhe_rsa_aes_128_sha
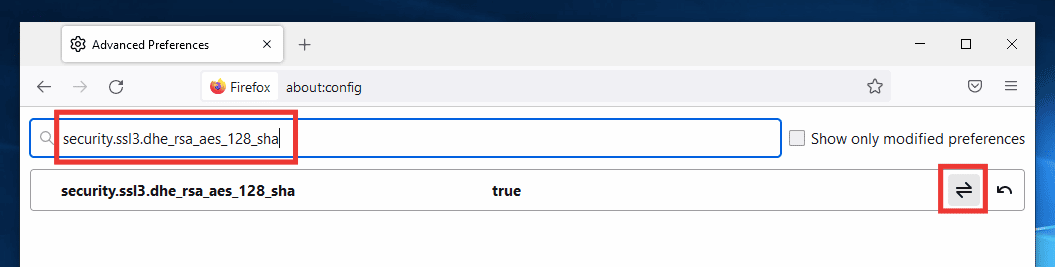
4. 然后将以下文本粘贴到搜索框中,如果设置为“true”,则通过点击切换图标将其更改为“false”。
security.ssl3.dhe_rsa_aes_256_sha
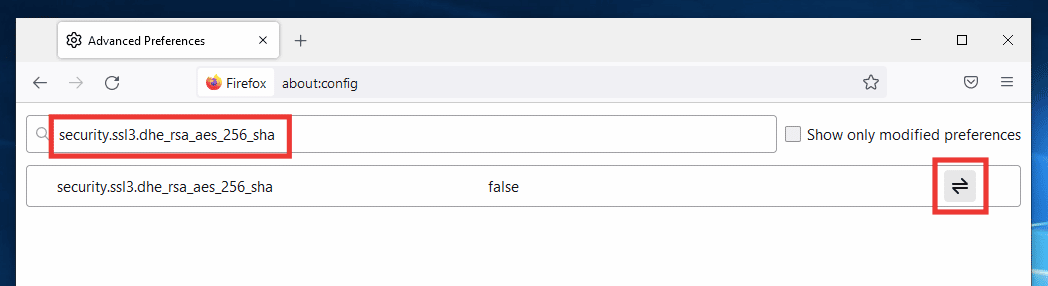
5. 最后,重新启动浏览器。
***
我们希望本指南能帮助你解决 Firefox 加载页面错误,并帮助你找出 Firefox 停止工作的原因。 如果任何一种方法对你有效,请告诉我们。 如果你有任何疑问或建议,请随时在评论区留言。