深入了解 Windows 用户账户管理
无论是需要对关键系统文件进行调整,还是想与他人共享您的电脑,掌握 Windows 用户账户的管理技巧至关重要。
Windows 中的用户账户权限直接决定了您在系统中的操作能力。 试想,您绝不希望任何能接触您电脑的人,随意安装有害软件(包括恶意程序),甚至删除 Windows 或系统文件,对吧?
因此,充分了解 Windows 中各类用户账户的权限和功能至关重要。 本文将详细介绍 Windows 中的用户账户类型,以及如何进行相应的设置。
管理员账户
管理员账户是您首次安装 Windows 时创建的主要账户。 不论您选择创建本地账户还是使用 Microsoft 账户登录,系统都会自动生成一个管理员账户。
管理员账户拥有对电脑的完全控制权,能够修改所有用户的设置以及大多数系统设置和文件。 这包括安装和卸载程序、更改 Windows 设置、添加/修改/删除用户账户、应用影响所有用户的设置,以及更新或添加新的硬件驱动程序等。
然而,管理员账户并非“无所不能”。 它无法访问操作系统使用的关键系统文件。 这些文件对系统至关重要,任何修改都可能导致系统损坏。例如,管理员账户无法编辑管理 Windows 引导加载程序的 boot.ini 文件。
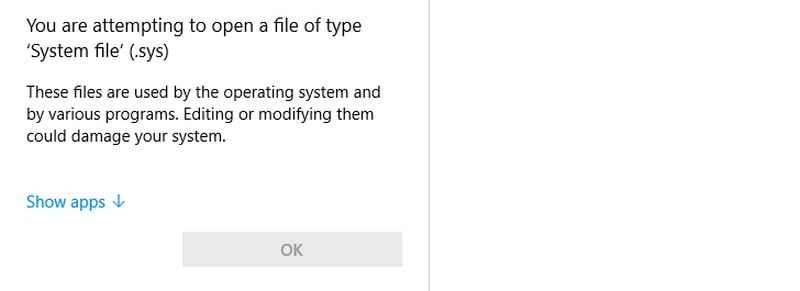
尽管不建议,但如果您确实需要编辑这些关键文件,则需要启用“提升的管理员账户”。
提升的管理员账户
“提升的管理员账户”是标准管理员账户的一个特殊版本,需要通过命令提示符命令专门启用。 它拥有对电脑的完全访问权限,并且运行时不会出现 UAC (用户账户控制) 提示,所有操作均以管理员权限执行。
请注意,它并非标准管理员账户的替代品。 因为它允许任何应用程序在没有任何权限请求的情况下进行更改,这会带来安全风险。 因此,仅当您需要编辑关键系统文件时才应启用它,完成后务必立即禁用。 以下是启用和禁用它的方法:
在 Windows 搜索栏中键入 “CMD” 来搜索命令提示符。 右键单击命令提示符,然后选择 “以管理员身份运行”。
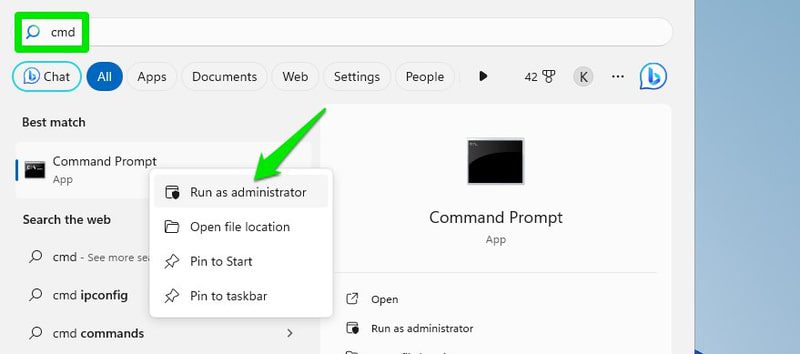
在命令提示符中,使用以下两个命令来启用或禁用“提升的管理员账户”:
net user administrator /active:yes
net user administrator /active:no
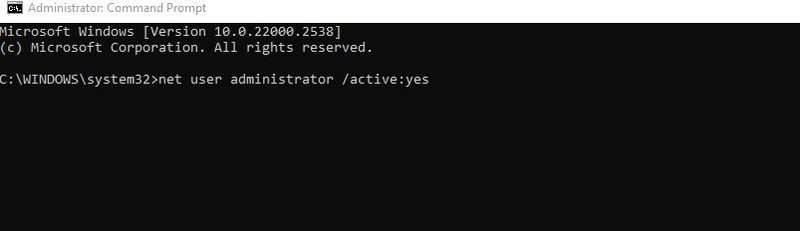
启用后,登录界面会出现一个新的管理员账户入口。 这是一个全新的账户,所有设置均已重置,因此无需密码即可访问(除非之后设置了密码)。 同时,它可以完全访问其他用户的数据,这潜在的风险不容小觑。
使用完毕后,请务必返回到默认的管理员账户并将其禁用。
标准账户
标准账户是由管理员账户创建的、权限较低的账户。 主要目的是为了让其他人在不影响系统安全的情况下使用电脑。 标准账户可以顺利完成大多数日常任务,但对于涉及系统设置或影响其他用户的操作,则需要管理员权限。
当标准账户访问需要管理员权限的内容时,会弹出 UAC 提示,要求输入管理员密码。 用户需要输入密码才能临时获得访问权限。
标准账户的功能
- 可以运行除更改系统设置或影响其他用户的应用程序之外的所有程序。
- 可以不受限制地访问互联网。
- 可以下载文件。
- 可以打印文件。
- 可以访问本地共享网络。
- 可以更改用户特定的设置,例如显示设置、时间和语言、游戏和辅助功能等。
标准账户的限制
- 无法安装软件,因为大多数软件安装都需要管理员权限。
- 无法安装或更新硬件驱动程序。
- 无法更改影响其他用户或整个操作系统的文件或设置。 部分应用程序可能允许有限的访问权限,例如 Windows 防火墙。
- 无法创建或管理用户账户。
- 无法启动或停止需要管理员权限的系统服务(大多数服务都需要)。
创建标准账户
只有管理员账户才能创建标准账户。 在管理员账户中,依次打开“设置”>“账户”>“家庭和其他用户”。 然后,点击“添加其他用户”选项旁边的“添加账户”。
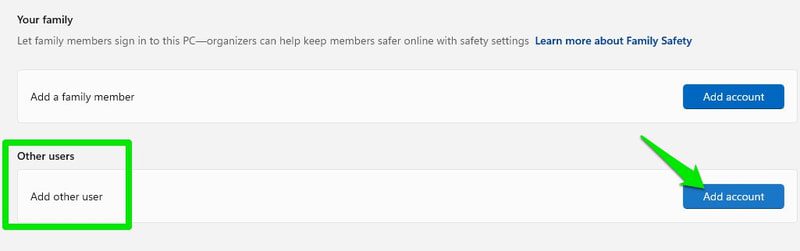
您可以使用其他人用于登录其他 Windows 电脑的 Microsoft 账户。 如果没有 Microsoft 账户,您可以创建一个新的 Microsoft 账户或新的本地账户。
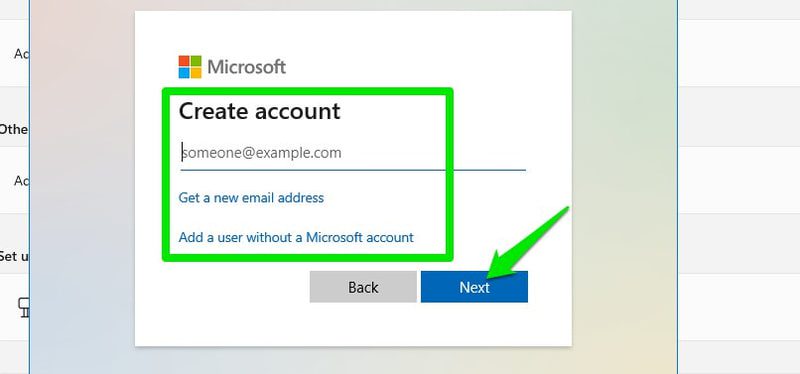
账户添加完成后,会创建一个新的标准账户。 当然,您也可以随时在相同的设置中将其修改为管理员账户。
微软账户
尽管管理员账户可以设置为本地账户,但在 Windows 8 及更高版本中,您可以使用 Microsoft 账户登录以获取额外功能。 如果使用 Microsoft 账户登录,系统会创建一个管理员账户,并用您的 Microsoft 账户凭据进行保护,同时享有以下特权:
- 登录并访问其他 Microsoft 应用程序和服务,例如 OneDrive、Outlook 和 Microsoft Office 等。
- 在使用同一 Microsoft 账户的电脑之间同步 Windows 设置和首选项,包括 Microsoft Edge 浏览器中的首选项和更改。
- 从 Microsoft Store 下载并安装应用程序。
- 更容易在忘记密码时恢复账户。
- 可以使用更多登录屏幕安全方法。
- 可以添加家庭成员并使用家长控制功能。
如果标准账户用户使用其 Microsoft 账户登录,上述所有权益也将应用于该账户。
首次设置 Windows 时,系统会提示您使用 Microsoft 账户登录。 如果您选择创建本地账户,则可以在“账户”选项中的“电子邮件和账户”部分登录或创建新的 Microsoft 账户。
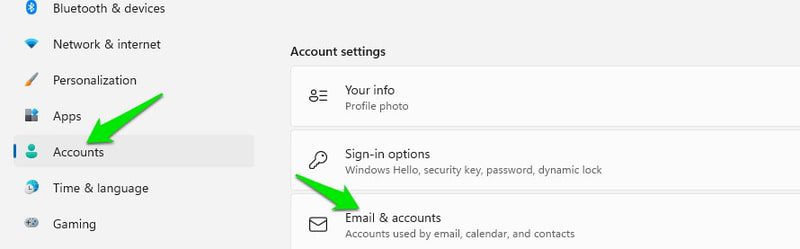
家庭成员账户
您可以添加具有额外家长控制和监控功能的家庭成员账户。 它既可以是常规的标准账户,也可以是管理员账户,但它会使用 Microsoft 家庭安全仪表板进行额外的控制。
通过家庭成员账户,您将获得以下额外控制功能:
- 可以根据总时长或一天中的特定时间设置屏幕时间限制。
- 可以根据年龄过滤应用程序和游戏。
- 可以过滤不适宜的网络搜索结果。
- 可以管理 Microsoft Pay 余额。
- 可以查看完整的活动报告,包括应用程序使用情况、游戏时间和网页浏览记录。 还会显示登录电脑的总时长以及进行的具体活动。
设置家庭成员账户
请确保您已使用 Microsoft 账户登录,然后按照以下步骤操作:
在 Windows 设置中,依次打开“账户”>“家庭和其他用户”,然后单击“添加家庭成员”选项旁边的“添加账户”。
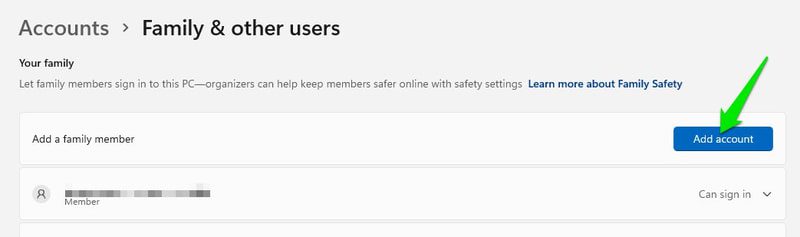
您需要在此处提供家庭成员的 Microsoft 账户电子邮件或为他们创建一个新的 Microsoft 账户。 如果您提供现有账户,系统会向该账户发送接受邀请的请求。
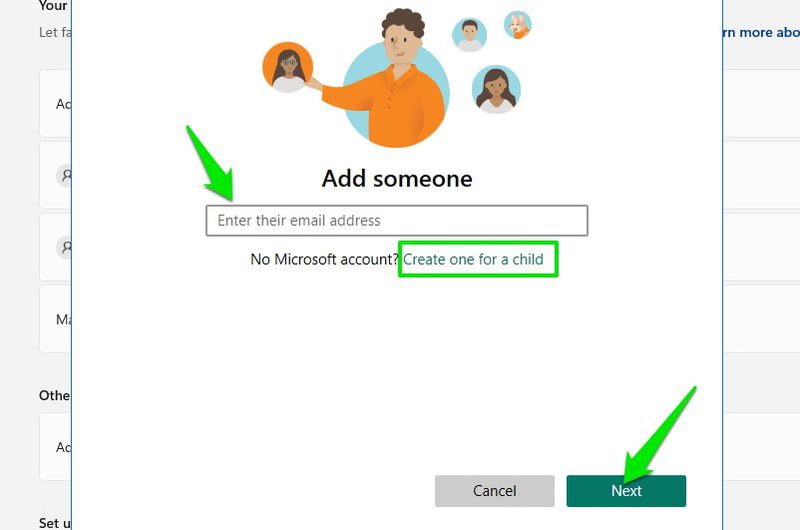
为了演示,我们将添加一个新账户。 首先,输入新账户的电子邮件 ID(必须是 Outlook 或 Hotmail 账户)、密码和账户名称。
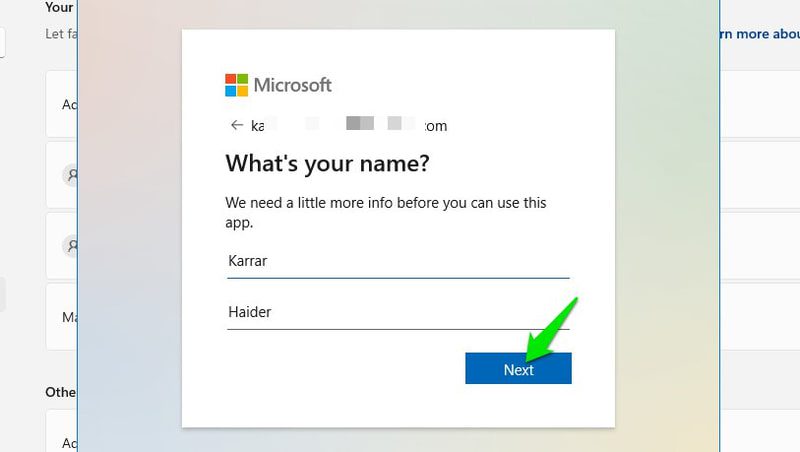
接下来,系统会要求您提供该成员的出生日期。 这一步非常重要,因为 Microsoft 将根据成员的年龄进行配置和限制控制。
例如,默认情况下,您无法监控成年成员的活动,儿童的网络过滤器将被禁用。 相应地,可以为孩子启用更严格的控制,并且默认情况下会启用监控。
一旦您提供了出生日期,新账户就会被创建,该成员可以使用新的账户凭据登录您的电脑。
要管理家庭成员,您需要打开 微软家庭安全 仪表板,其中会列出所有成员。 您电脑上的“家庭和其他用户”选项中也提供了指向该仪表板的链接。
请记住,您只能在免费账户中添加 2 名成员。 购买家庭安全付费订阅最多可以添加 6 名成员,并解锁更多功能。
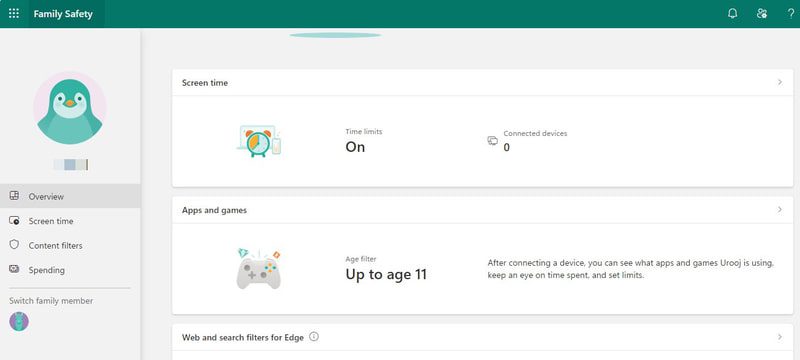
亭模式账户
亭模式是一种特殊账户,它将操作系统的全部功能限制为单个应用程序。 启用后,用户可以使用亭模式账户登录,系统会直接启动预先设定的应用程序,用户将无法在该应用程序之外执行任何操作。
此功能主要供企业使用,用于创建公众可交互的目录显示或自助服务终端,以避免用户退出应用程序。 同时,应用程序的权限也受到限制,无法访问完整的存储数据或启动其他应用程序。
亭模式账户仅限于从 Microsoft Store 安装的应用程序。 因此,您首先需要从 Microsoft Store 安装所需的应用程序。 安装完成后,依次打开 Windows 设置中的“账户”>“家庭和其他用户”,然后单击“亭模式”选项旁边的“开始使用”。
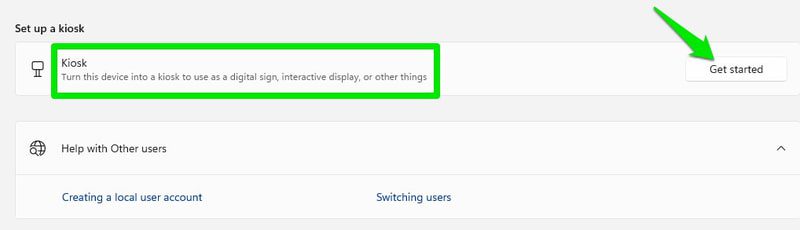
现在,您可以创建一个新账户或使用现有账户。 如果您选择创建新账户,它将是一个没有密码保护的本地账户。
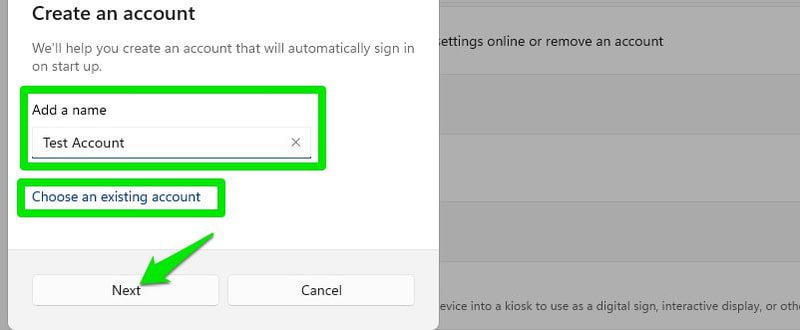
接下来,从兼容应用程序列表中选择需要启动的应用程序,然后单击“下一步”。
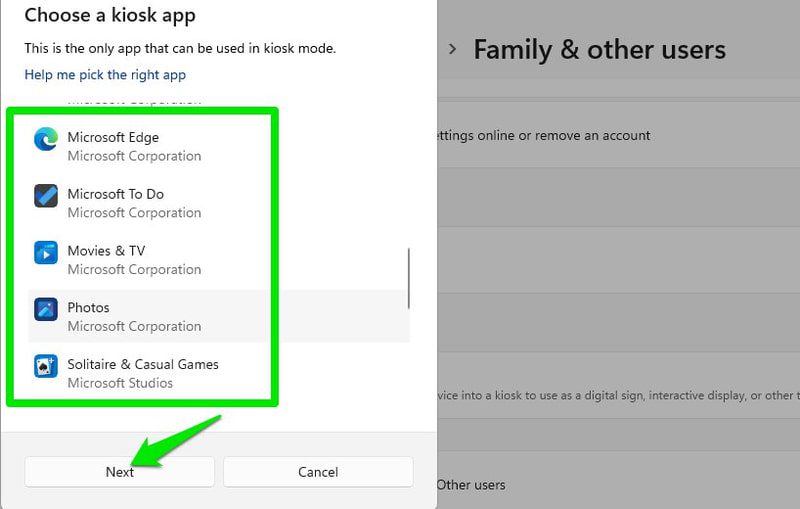
到这里,新的亭模式账户就创建完成了,它会与您其他的用户账户一同列出。 当您需要退出亭模式应用程序时,请按下 Ctrl + Alt + Delete 键,系统将会返回到登录界面。
总结
管理员账户和标准账户之间的选择主要取决于您对其他用户使用您电脑的信任程度。 即使是临时需要使用您电脑,标准账户也是非常安全的选择。 因此,在共享电脑时,标准账户应为首选。
此外,对于大多数用户来说,使用 Microsoft 账户登录是最佳选择,除非本地账户提供的隐私对您而言至关重要。
接下来,您还可以了解如何在 Windows 11 上启用 Copilot AI。