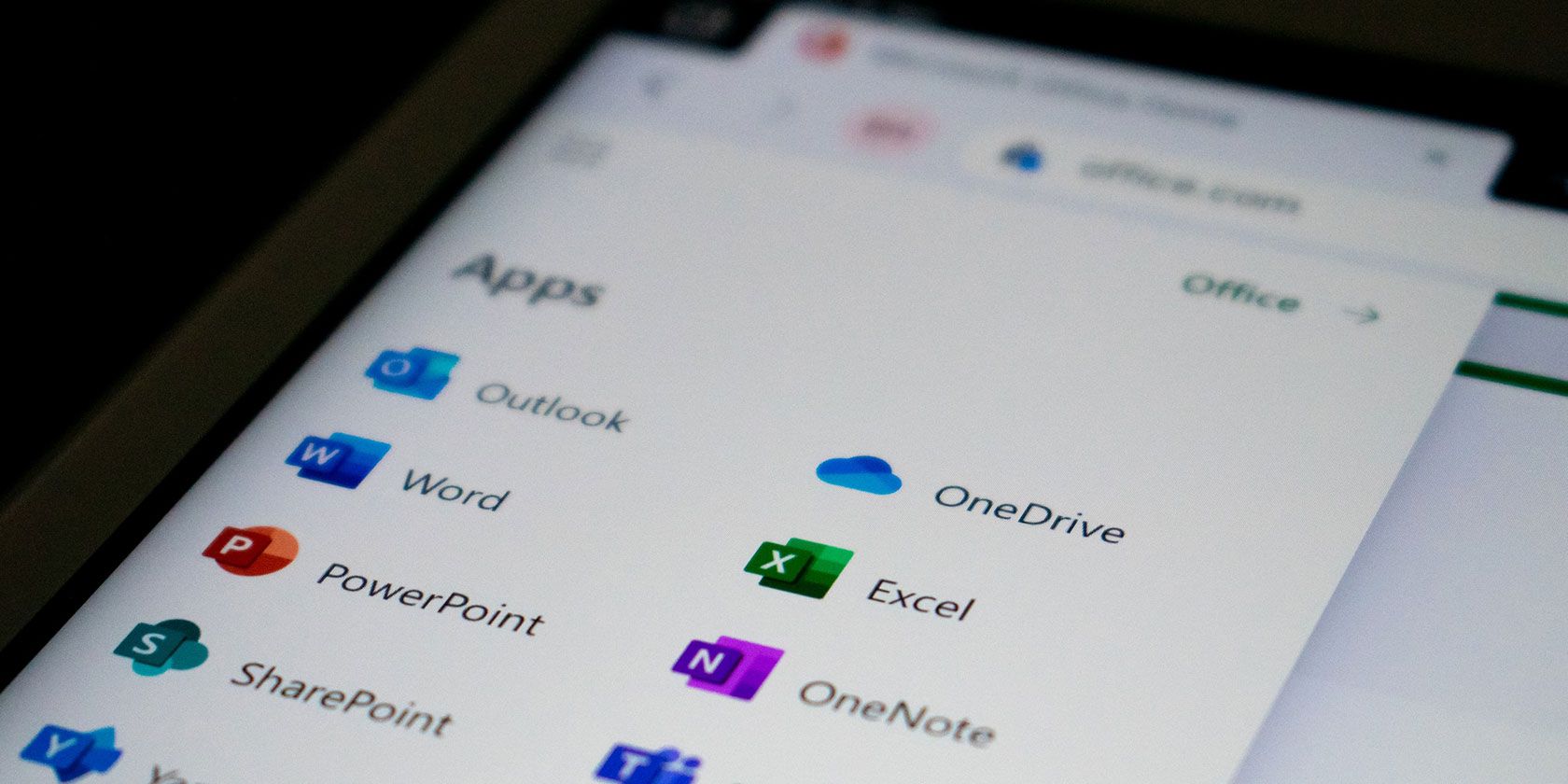核心要点
- 微软的 Copilot 是一款人工智能助手,可在 Windows 11、Microsoft Office 和 Microsoft Edge 上使用,它在这些平台上提供了多种功能。
- 访问 Copilot 的方式因平台和应用程序而异:Windows 11 上的快捷键、Microsoft Edge 上的侧边栏以及通用的网站。
- Copilot 可用于提供参考文献来源、使用 DALL-E 3 生成图像、辅助编程项目以及与 Microsoft Office 应用程序集成以完成各种任务。
许多大型科技公司都有自己的人工智能模型,微软也不例外。它的 AI 模型被称为 “Copilot”,您可能已经在 Windows 11 或 Microsoft Office 中体验过了。那么,Copilot 究竟是什么?它能为我们做些什么呢?
什么是 Microsoft Copilot?
Microsoft Copilot 是一款基于人工智能的助手,微软正在逐步将其整合到其操作系统和应用程序中。Copilot 的功能和任务会根据您调用它的应用程序而有所不同。
当您通过浏览器与它互动时,它的表现类似于 ChatGPT。在 Windows 11 上使用时,它可以帮助您切换深色模式或启动活动会话。如果您通过 Microsoft Edge 访问 Copilot,它可以为您总结当前浏览的网页内容。
您还可以在 Microsoft Office 应用程序中找到 Copilot。例如,在 Word 中,Copilot 可以帮助您生成 AI 草稿;在 PowerPoint 中,它可以帮助您总结演示文稿的内容。
如何访问 Microsoft Copilot?
访问 Microsoft Copilot 的方式会因应用程序的不同而有所差异。接下来,我们将向您展示如何以各种形式访问 Microsoft Copilot。
如何在 Windows 11 上打开 Microsoft Copilot?
如果您使用的是 Windows 11,可以通过快捷键访问 Copilot。但在此之前,请确保您的操作系统已更新至 Windows 11 23H2 或更高版本。如果您不确定,请查阅如何检查 Windows 11 的内部版本和版本。
安装 Windows 11 23H2 后,您可以通过按 Win + C 组合键或点击任务栏上的 Copilot 图标来启动 Copilot。
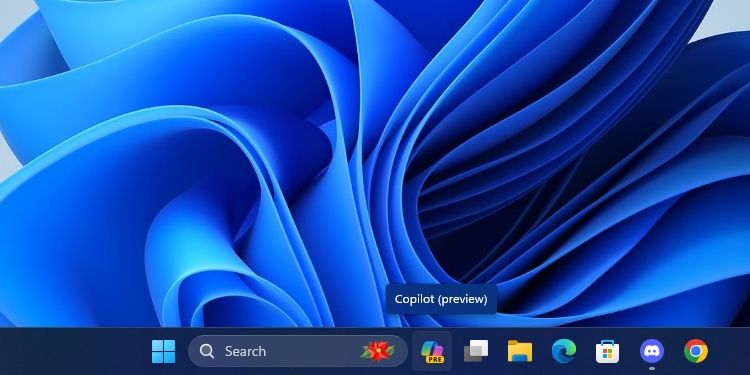
如果您没有看到 Copilot 图标,请右键单击任务栏,点击“任务栏设置”,然后启用 Copilot。
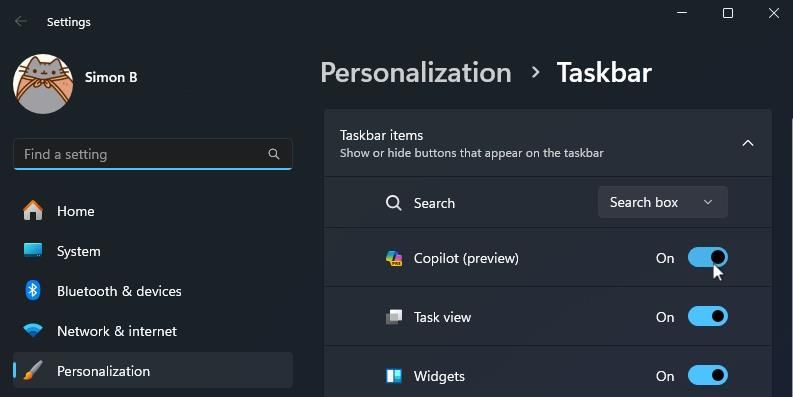
如何在 Edge 上打开 Microsoft Copilot?
即使您没有使用 Windows 11,仍然可以通过 Microsoft Edge 浏览器使用 Copilot。打开 Edge 浏览器,在右侧找到侧边栏,点击 Copilot 图标,它通常位于最上方。如果找不到该图标,您还可以使用快捷键 Ctrl + Shift + 句点来打开 Copilot。
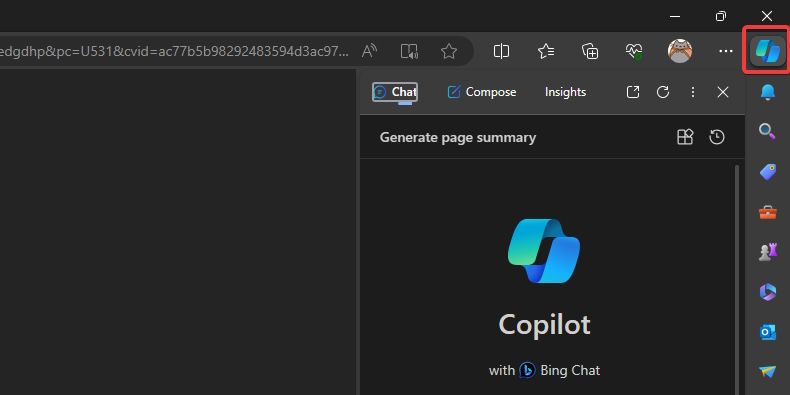
如何在网络上打开 Microsoft Copilot?
如果您的设备无法访问 Windows 11 或 Edge,您仍然可以通过网络使用 Copilot。只需访问 copilot.microsoft.com,即可开始使用。
您可能会注意到,如果您访问 Bing 并尝试打开 Bing Chat,它会自动打开 Copilot,因为 Microsoft 已将 Bing Chat 更名为 Copilot。它的工作原理与之前的服务相同。
如何在 Microsoft 365 (Office) 中打开 Microsoft Copilot?
在 Microsoft 365 中打开 Copilot 的方式取决于您使用的具体应用程序。但请注意,您需要有效的 Microsoft 365 订阅才能正常使用 Copilot。
有些应用程序会在您启动时立即打开 Copilot。例如,当您在 Word 中打开一个新文档时,Copilot 会自动弹出并询问您是否要生成草稿。在其他应用程序中,您可能需要从功能区中手动启动 Copilot。
Copilot 的对话风格有哪些?
当您在 Office 以外的应用程序中启动 Copilot 时,它会询问您希望 Copilot 以哪种对话方式与您交流。选择合适的选项取决于您希望 Copilot 如何为您提供答案:
- 更精确:这种设置使得 Copilot 的语气非常“正式”。它会使用非常专业、清晰的语言,但不会过于冗长。当我在精确模式下让 Copilot 介绍关于猫的知识时,它以清晰的要点列表的形式提供了详细的信息。
- 更平衡:这种设置让 Copilot 显得更加“友好”,但仍然会提供清晰简洁的事实。当我在平衡模式下要求 Copilot 介绍关于猫的知识时,它列出了一些科学事实,并在最后加入了一些有趣的小知识。
- 更有创意:这种模式让 Copilot 比其他模式更具想象力,并且可以更自由地表达。当我要求它介绍关于猫的知识时,它告诉我一些基本事实,然后说它相信猫是“神奇的动物”,人类应该更好地照顾它们。
对话风格不会影响 Copilot 为您提供的信息质量,所以您可以根据个人喜好选择最适合您的一种。
如何使用 Microsoft Copilot?
现在您已经打开了 Copilot,接下来让我们看看它能做些什么。
使用 Copilot 进行研究
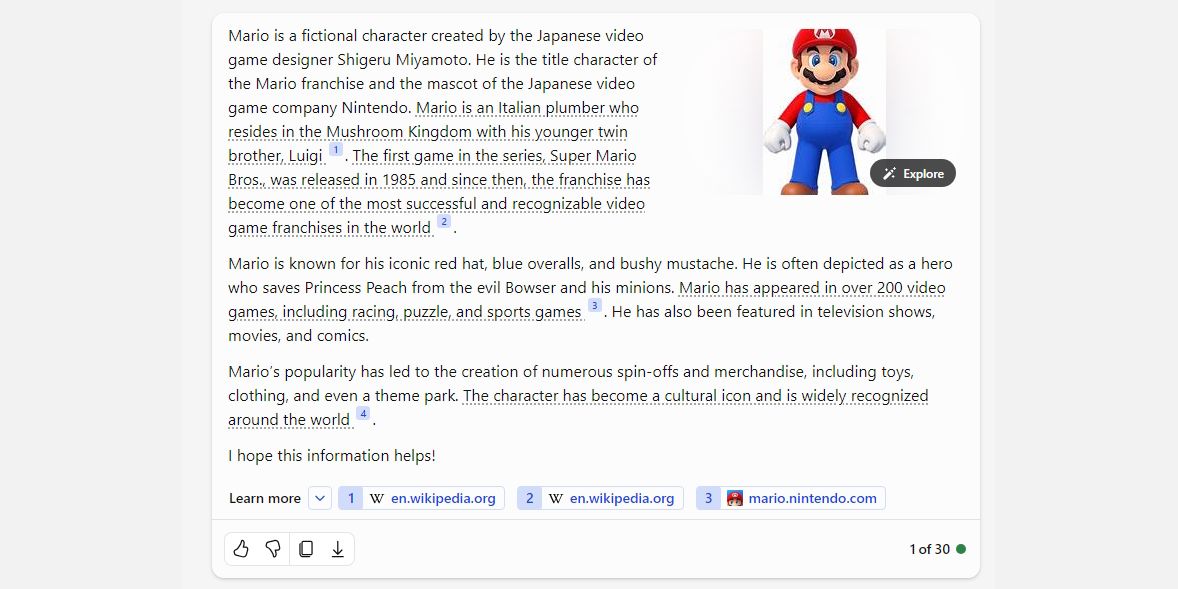
我喜欢 Copilot 的一点是它引用来源的方式,这与其他人工智能模型不同。看到 AI 聊天机器人展示其知识来源总是一件好事,这也有助于您在进行研究时跟踪这些引用。
如果您想了解特定主题,可以直接询问 Copilot。当它讨论某个主题时,它会突出显示某些陈述,并在底部添加该信息的来源。您可以通过点击这些链接来查阅并利用这些相同的资源进行自己的研究。
使用 DALL-E 3 生成图像
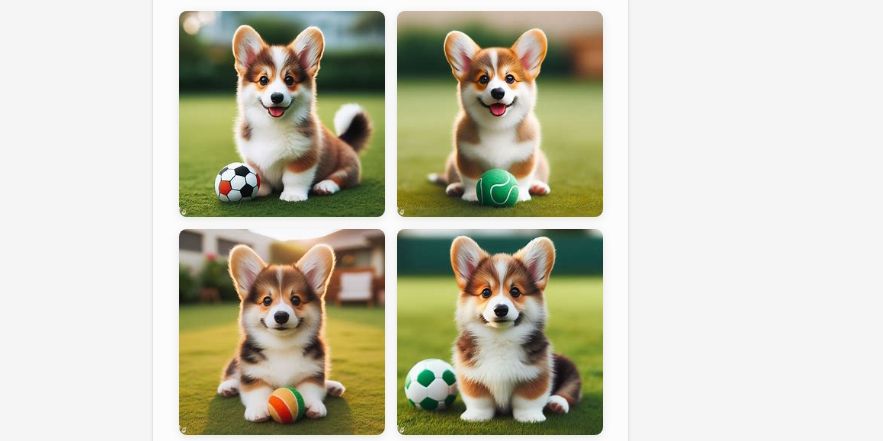
如果您想免费生成图像,Copilot 是一个不错的选择。Copilot 集成了强大的 DALL-E 3 图像生成器;您可以直接要求它为您绘制一些图像。如果您对结果不满意,可以通过提供更多提示来引导 Copilot 生成尽可能完美的图像。
您可以查看如何在 Copilot(以前称为 Bing)上使用 DALL-E 3 来了解更多信息。
让 Copilot 为您编写代码
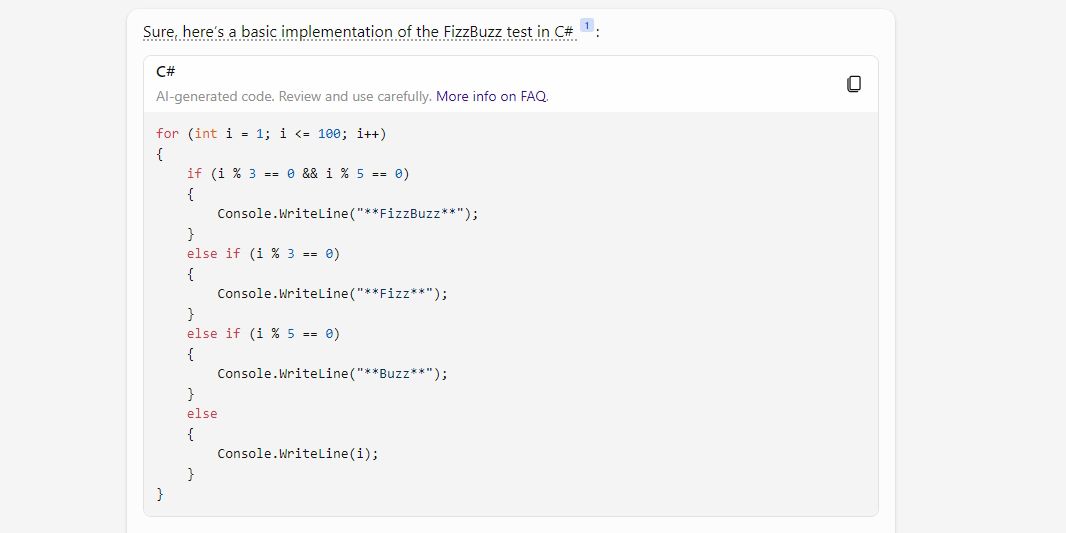
如果您在编程项目中遇到困难,为什么不让 Copilot 尝试一下呢?您可以询问它如何进行编程,或者您可以向它展示一些代码并询问它为什么不工作。它支持所有主要的编程语言,因此,如果您在编程方面遇到问题,不妨试一下 Copilot。
使用 Copilot 与 Microsoft Office 的集成
如果您在 Microsoft Office 中使用 Copilot,您可以根据使用的应用程序执行多种操作:
- Microsoft Word:Copilot 可以根据您的提示创建草稿。借助后台的 Microsoft Graph,Copilot 可以包含来自整个组织内协作文档的内容。它甚至可以将文档调整为听起来更专业或更休闲。
- Microsoft Excel:Copilot 可以使用自然语言提示来提供以前需要复杂公式才能获得的答案。您无需修改电子表格,就可以要求它展示不同的可视化、预测和建议。
- Microsoft PowerPoint:Copilot 可以使用您的大纲或 Word 文档并自动生成幻灯片。通过简单的命令,您可以简化冗长的演示文稿。
- Microsoft Outlook:除了快速回复普通电子邮件之外,Copilot 还可以从 Microsoft 365 中的电子邮件线程和内容中提取讨论内容。Copilot 还允许您调整回复的语气和长度。
- Microsoft Teams:Copilot 可以帮助您设置会议议程和时间表。它还可以成为有效的决策者,因为该聊天机器人可以列出任何讨论的优点和缺点,并建议后续步骤。
- 商务聊天:这项新服务可以访问您的日历、电子邮件、聊天记录、文档、会议记录和联系人。您可以通过它统一查询项目和计划,从而增强协作效率。
如果您在工作中经常使用这些应用程序,不妨试一下 Copilot,看看它能为您做些什么。