核心要点
- Notion 日历如同 Google 日历和 Apple 日历,允许用户细致地管理个人时间和日程安排。
- Notion 日历应用由 Notion 开发,是其主要生产力应用的独立工具。
- Notion 日历适用于 macOS、Windows 和 iOS,用户可以集成 Google 日历。
许多用户依赖 Notion 的笔记记录和工作区管理功能。如今,这个备受欢迎的生产力应用推出了名为 Notion 日历的日历服务。那么,Notion 日历究竟是什么?又该如何利用它来管理时间呢?让我们一探究竟。
什么是 Notion 日历?
Notion 日历是一款应用,由 Notion 于 2024 年 1 月发布。它与 Notion 主应用中的日历模板不同,后者侧重于每日概览。相反,Notion 日历让您详细了解如何安排时间,使其与 Google 日历和 Apple 日历非常相似。
除了在 Notion 日历中规划您的一天,您还可以让其他人了解您的空闲时间。此外,您还可以通过快捷会议工具快速与他人安排会议。因此,该应用非常适合学生和职员,而不仅仅是个人用户。
Notion 日历中的其他实用功能包括:
- 切换是否查看一年中的哪一周(这对居住在以周数计算,而不是说“周开始”的国家/地区的用户很有用)。
- 选择您希望在日历视图中显示的天数。
- 切换日历可见性以自定义您的视图。
如何获取 Notion 日历
Notion 日历应用适用于 macOS、Windows 和 iOS。如果您使用的是 Mac,可以在配备 Intel 和 Silicon 芯片的电脑上下载该应用。
在电脑和智能手机上获取 Notion 日历的步骤有所不同。以下是分别在两者上所需的步骤。
如何在电脑上获取 Notion 日历
要下载适用于 Windows 或 macOS 的 Notion 日历,请按照以下说明操作。
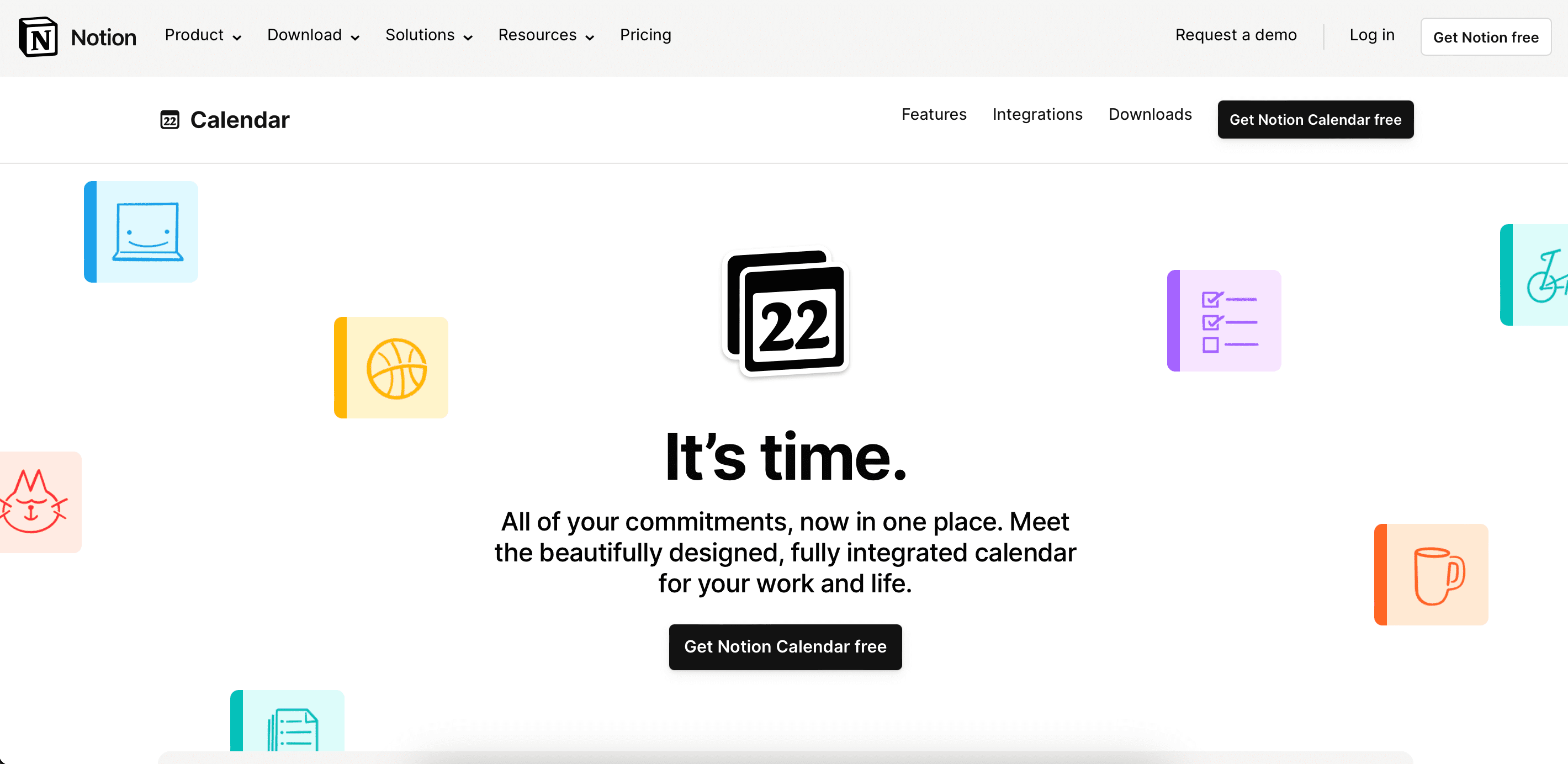
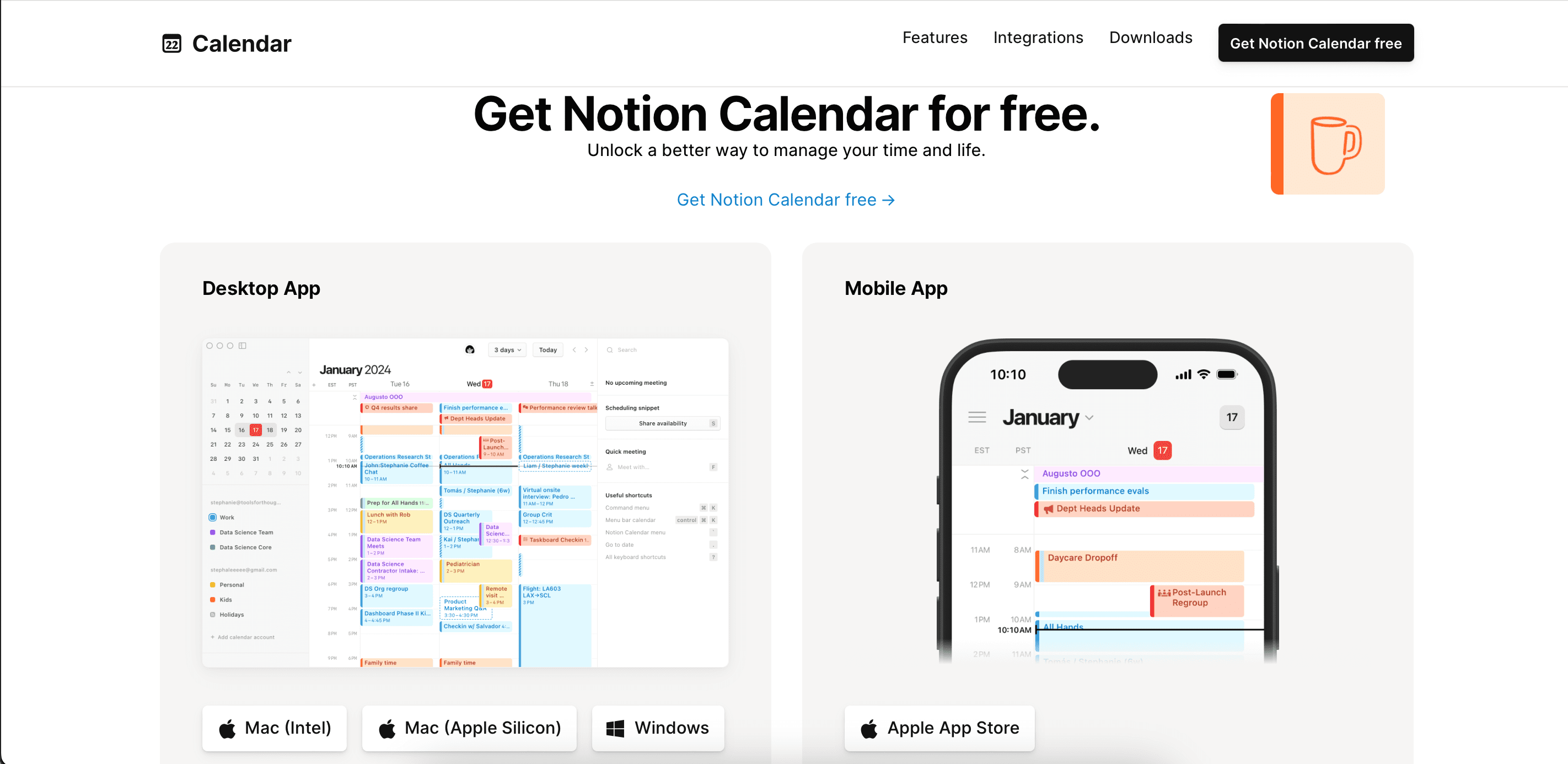
如何下载 iOS 版 Notion 日历
要下载适用于 iPhone 的 Notion 日历应用:
如果您正在考虑将所有工作流程整合到一个地方,请查看本指南,了解 Notion 可以替代哪些类型的生产力工具。
如何使用 Notion 日历来管理时间
下载 Notion 日历后,您就可以开始使用它来高效管理您的时间了。下面,您将找到关于 Notion 日历中最基本生产力功能的逐步教程。
将现有日历连接到 Notion 日历
如果您已经在 Google 日历或类似应用中安排了一周的行程,您可能希望将所有内容整合到 Notion 日历中,而不是从头开始。截至 2024 年 1 月撰写本文时,您无法将 Google 日历以外的其他应用(例如 Apple 日历)整合到 Notion 中。
好消息是,如果您使用 Google 日历,则将现有日程整合到 Notion 日历中非常简单。以下是您在计算机上应遵循的步骤。
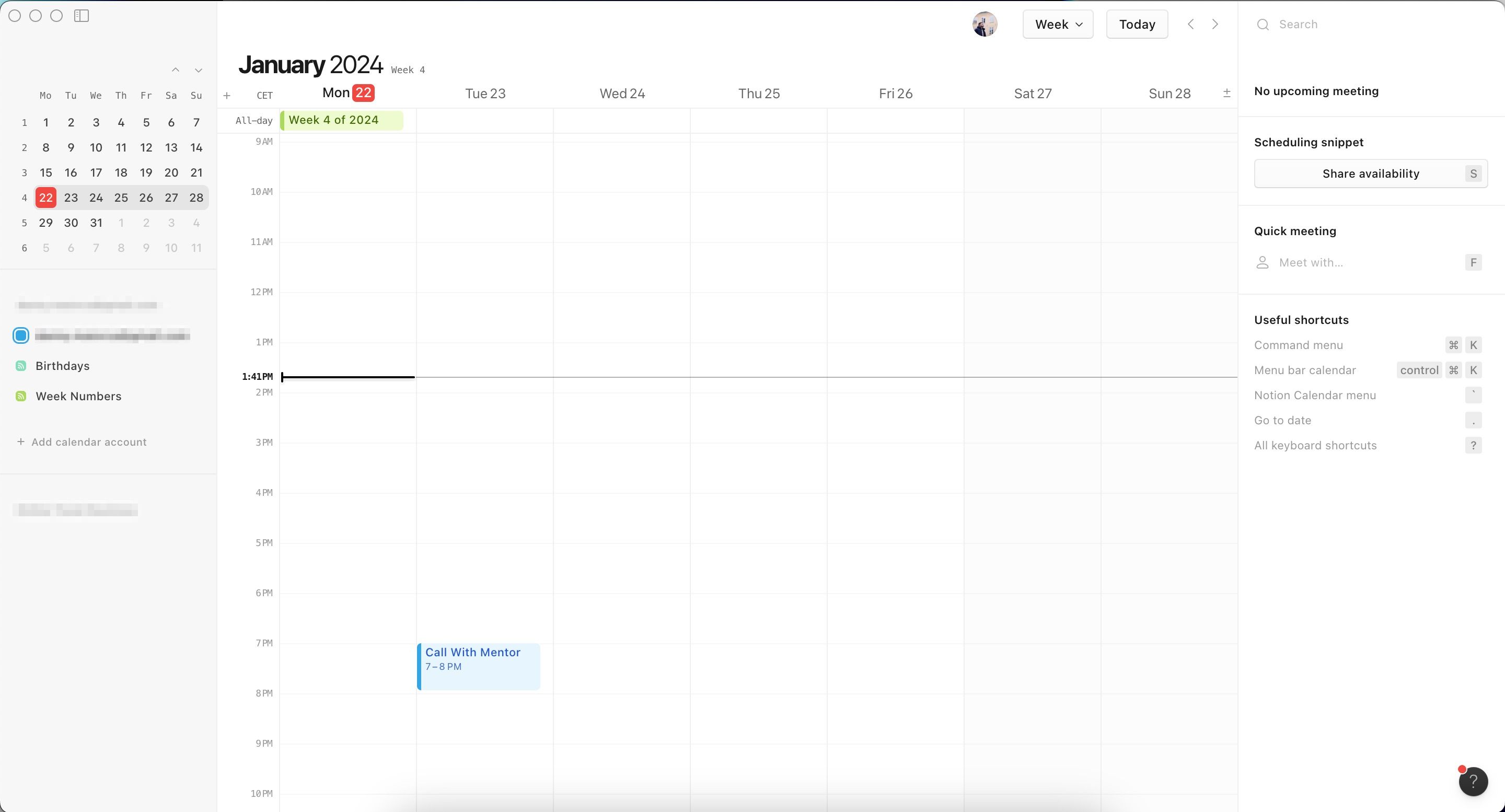
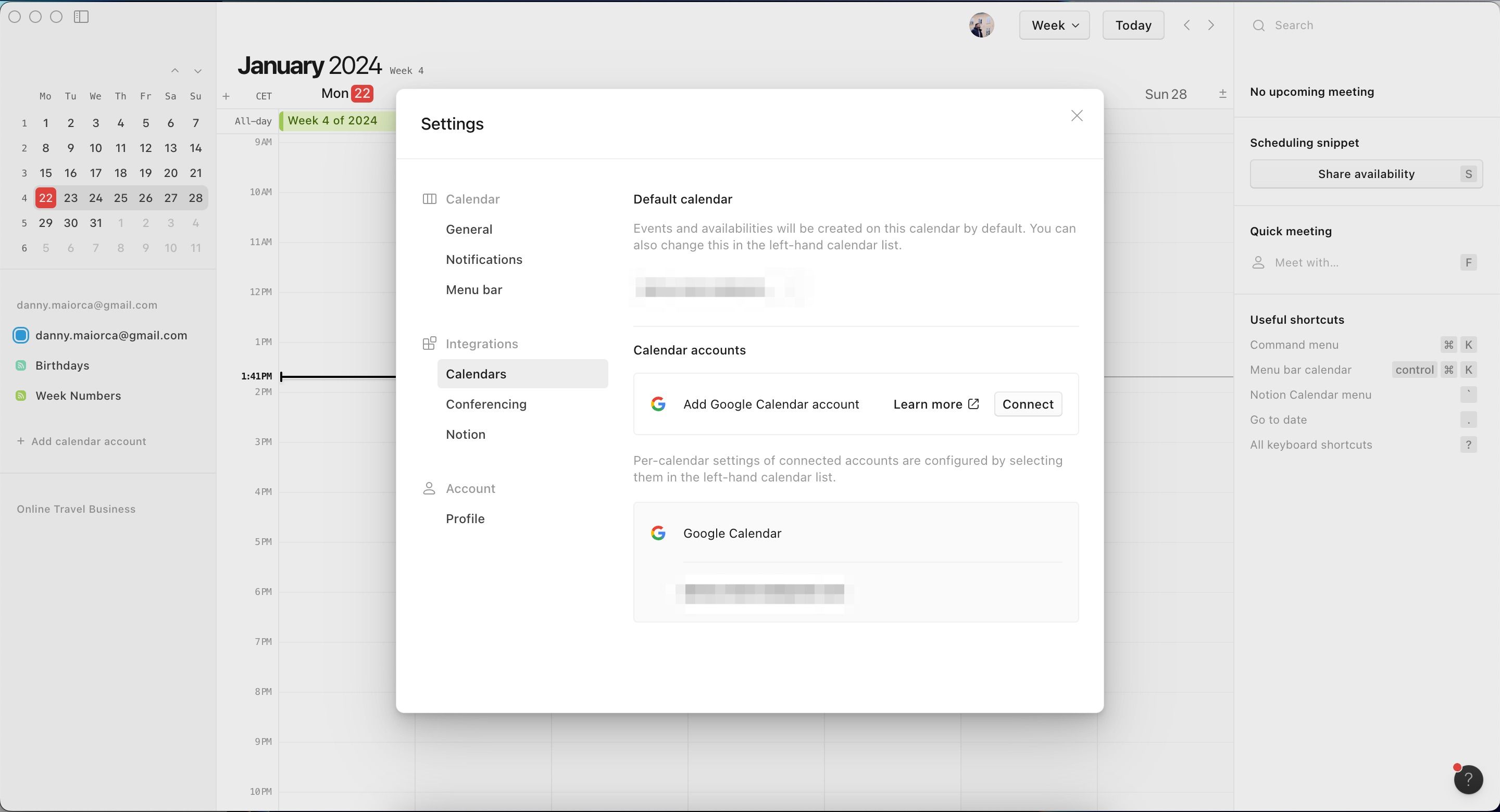
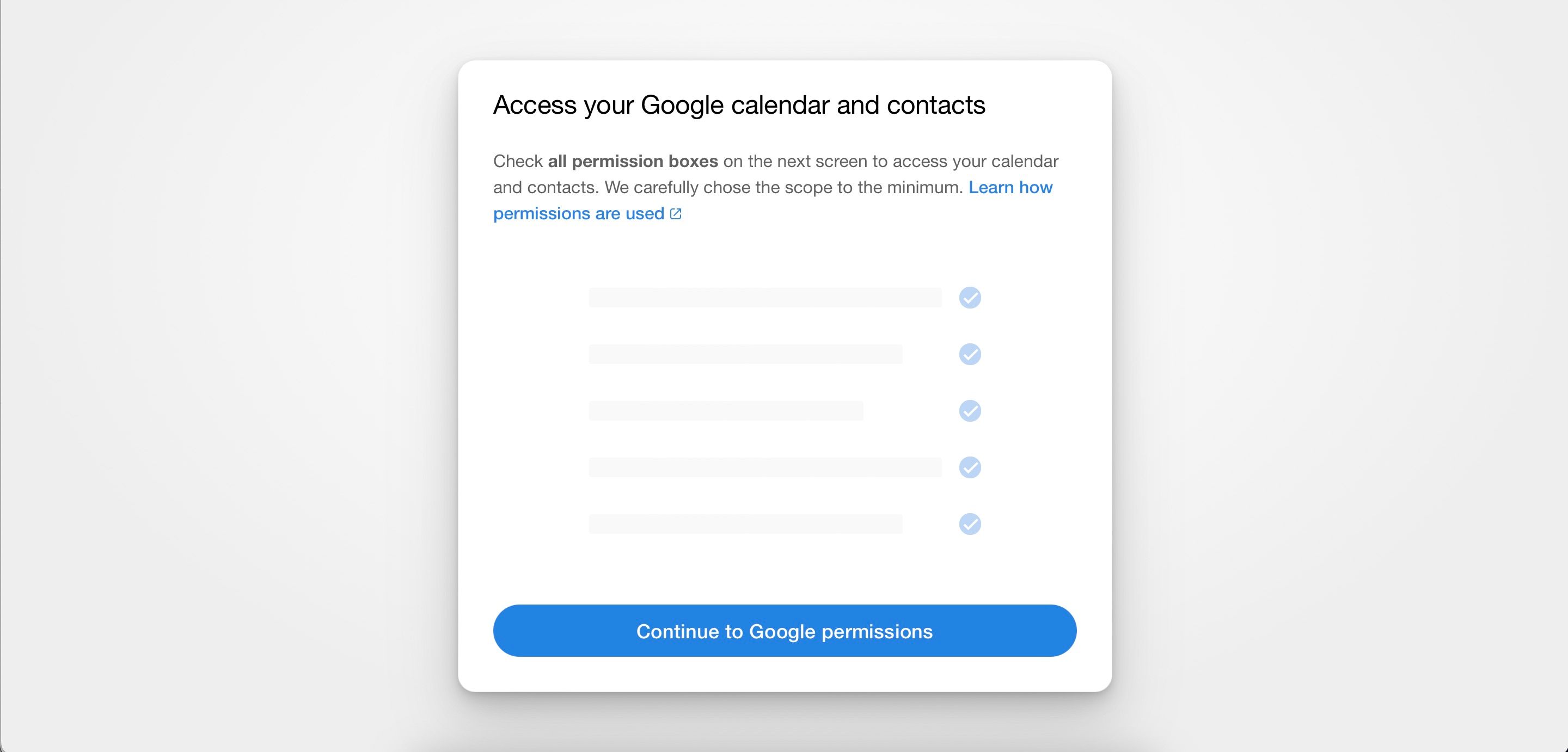
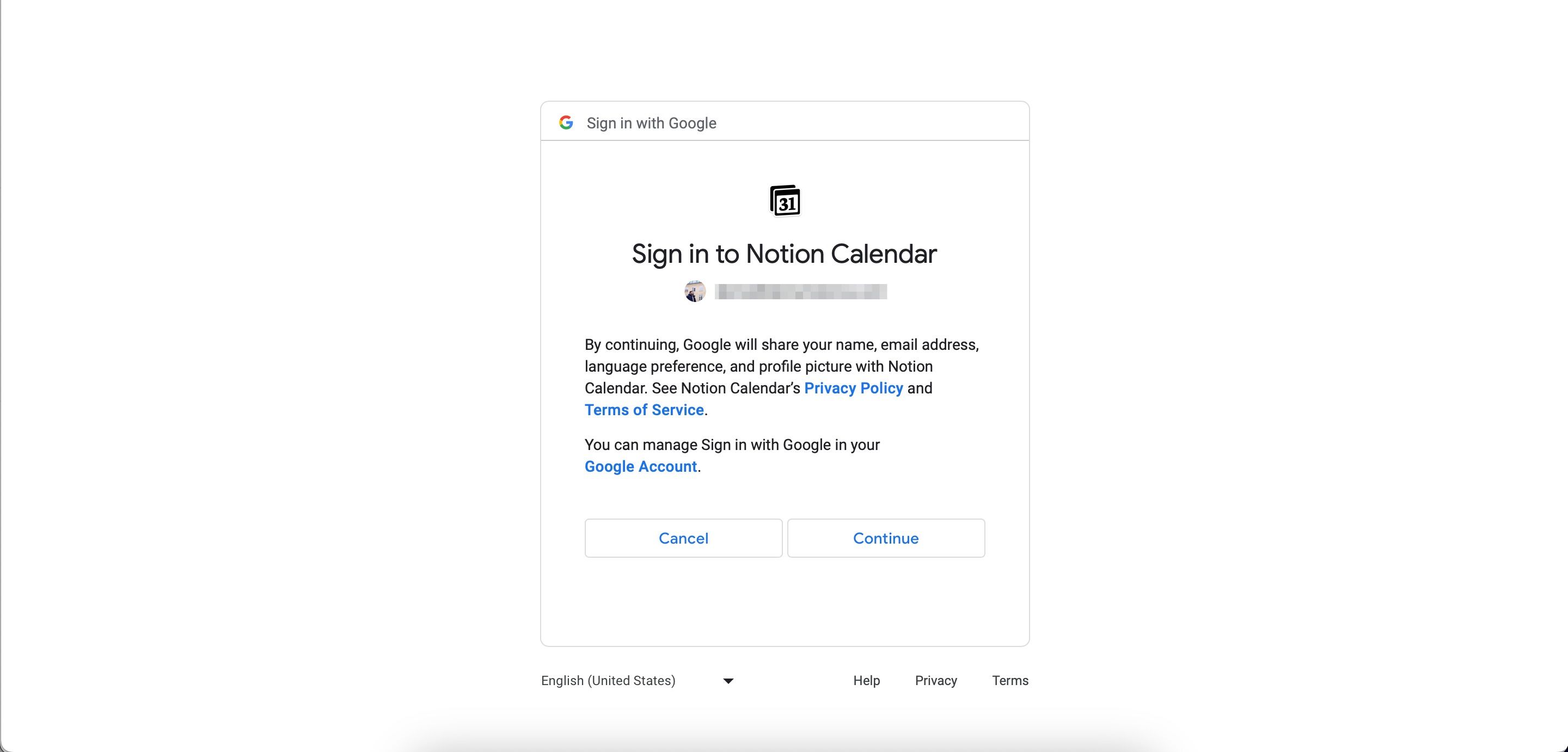
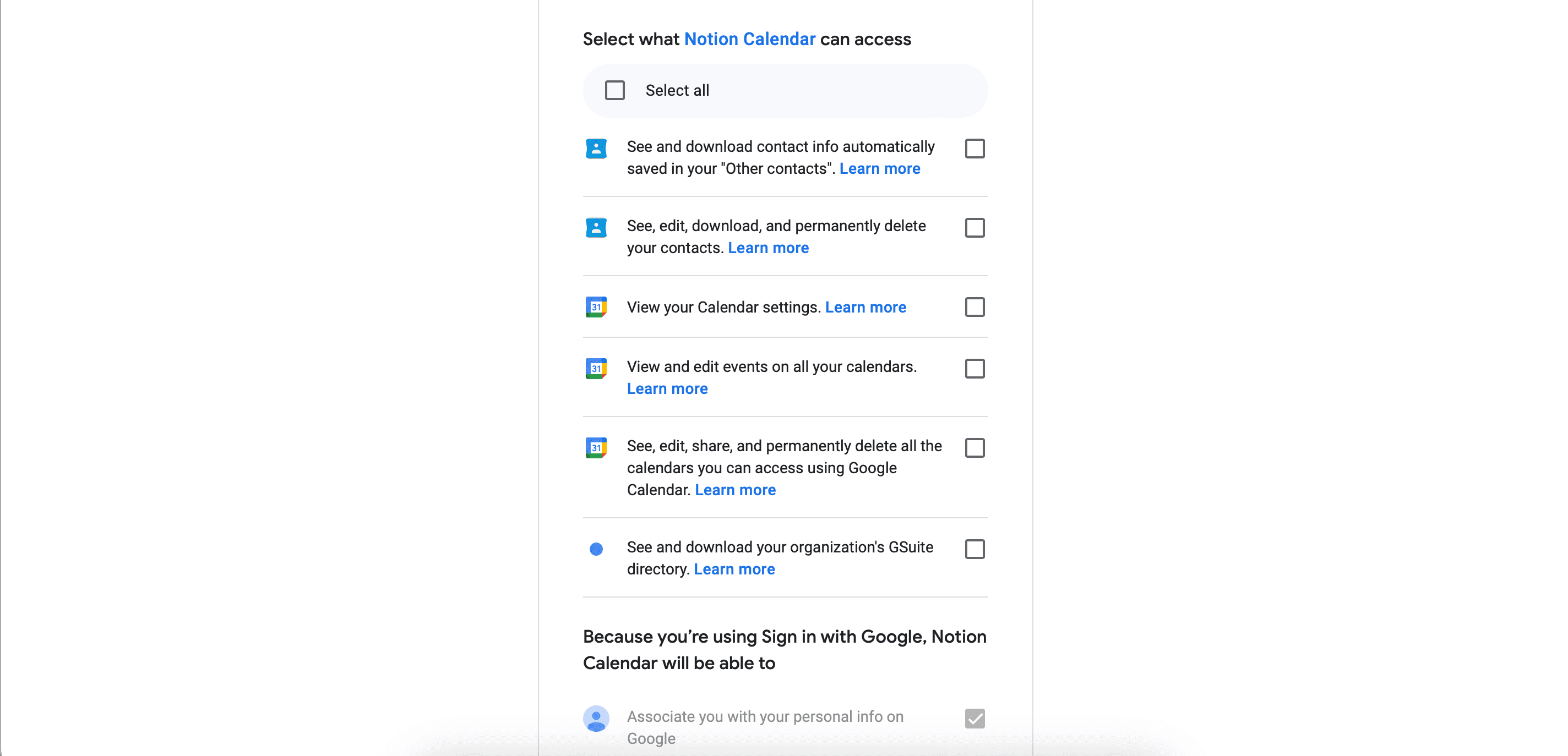
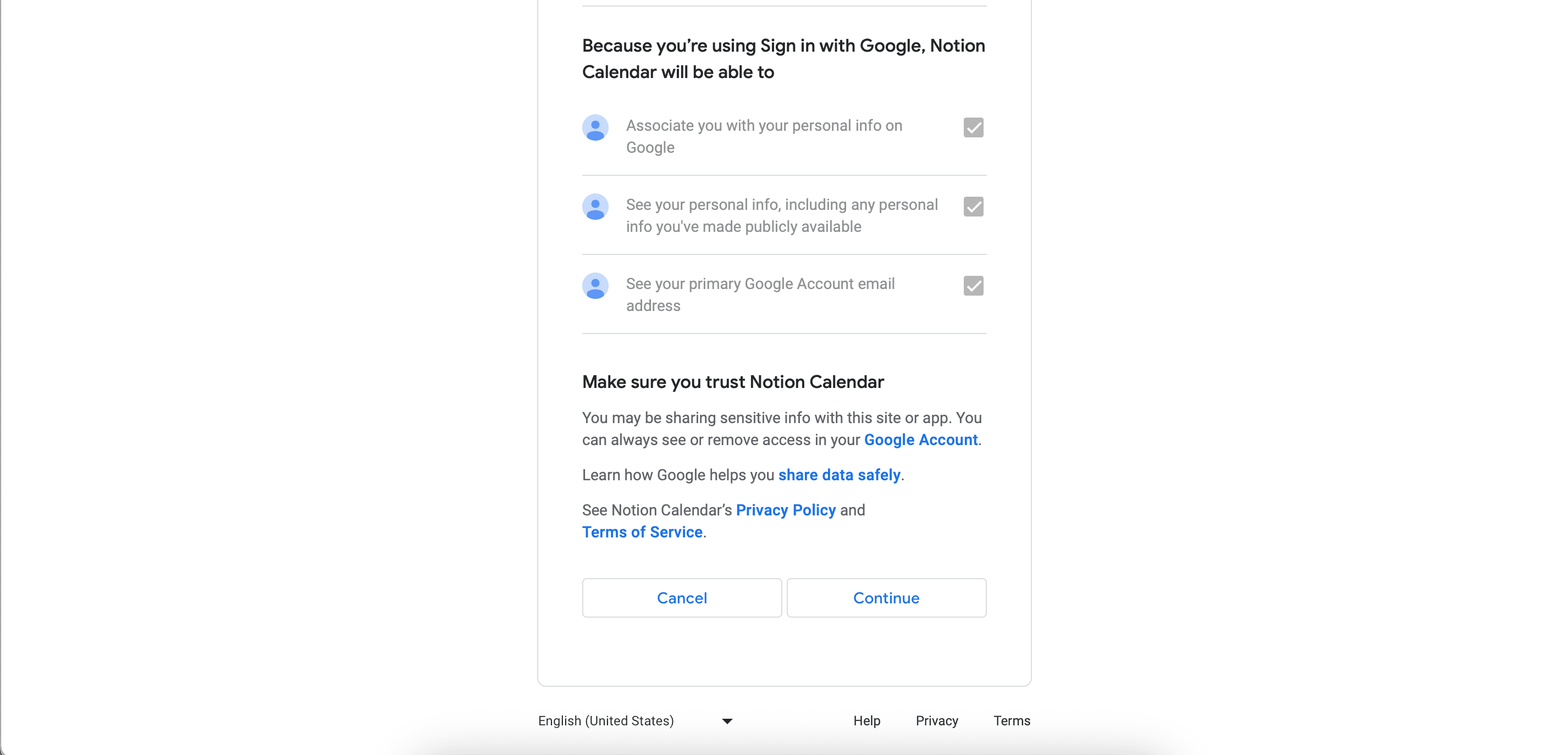
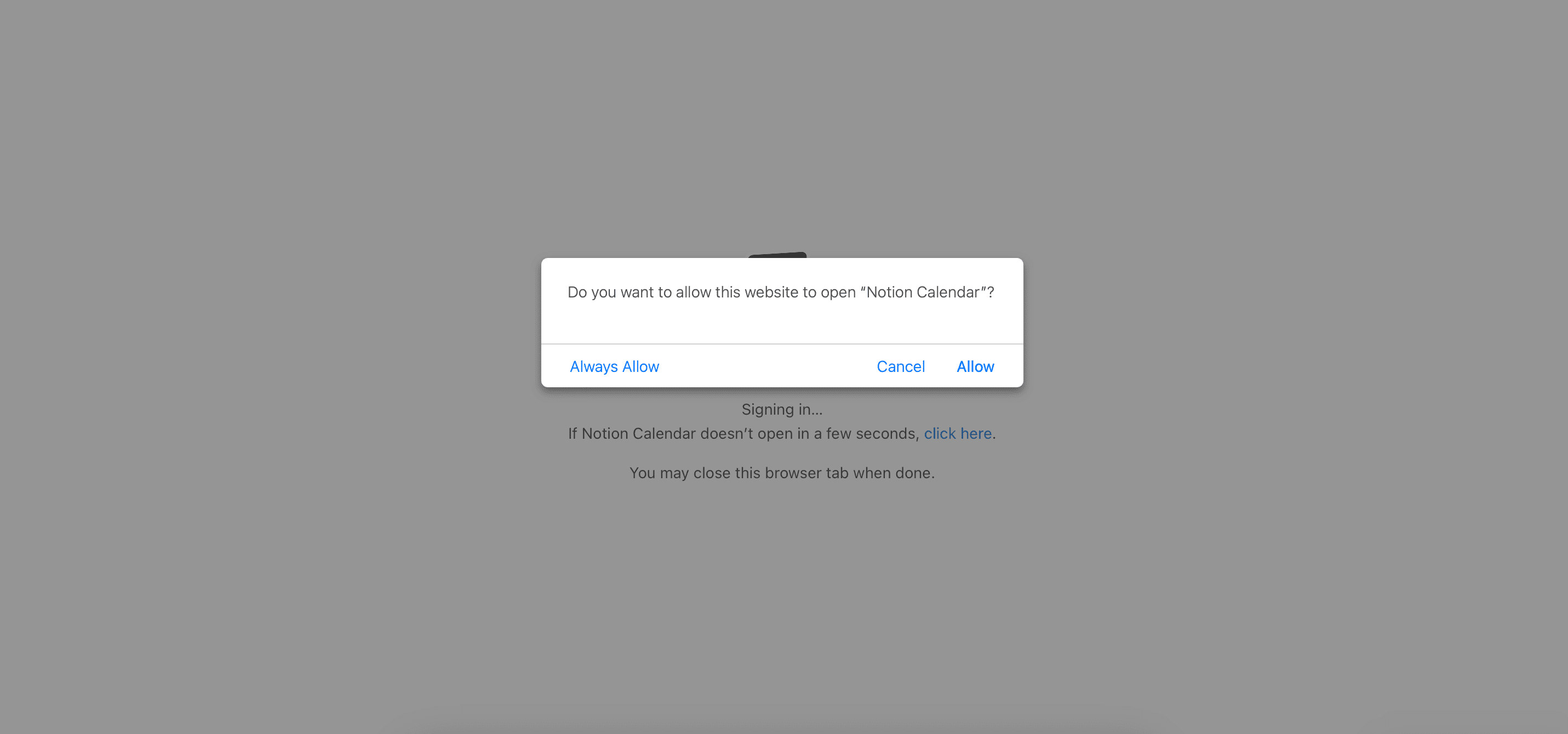
在 Notion 日历 iOS 应用上,整合日历的过程略有不同。
如何将新任务添加到 Notion 日历
向 Notion 日历应用添加新任务和约会非常简单。在 Windows 或 Mac 上:
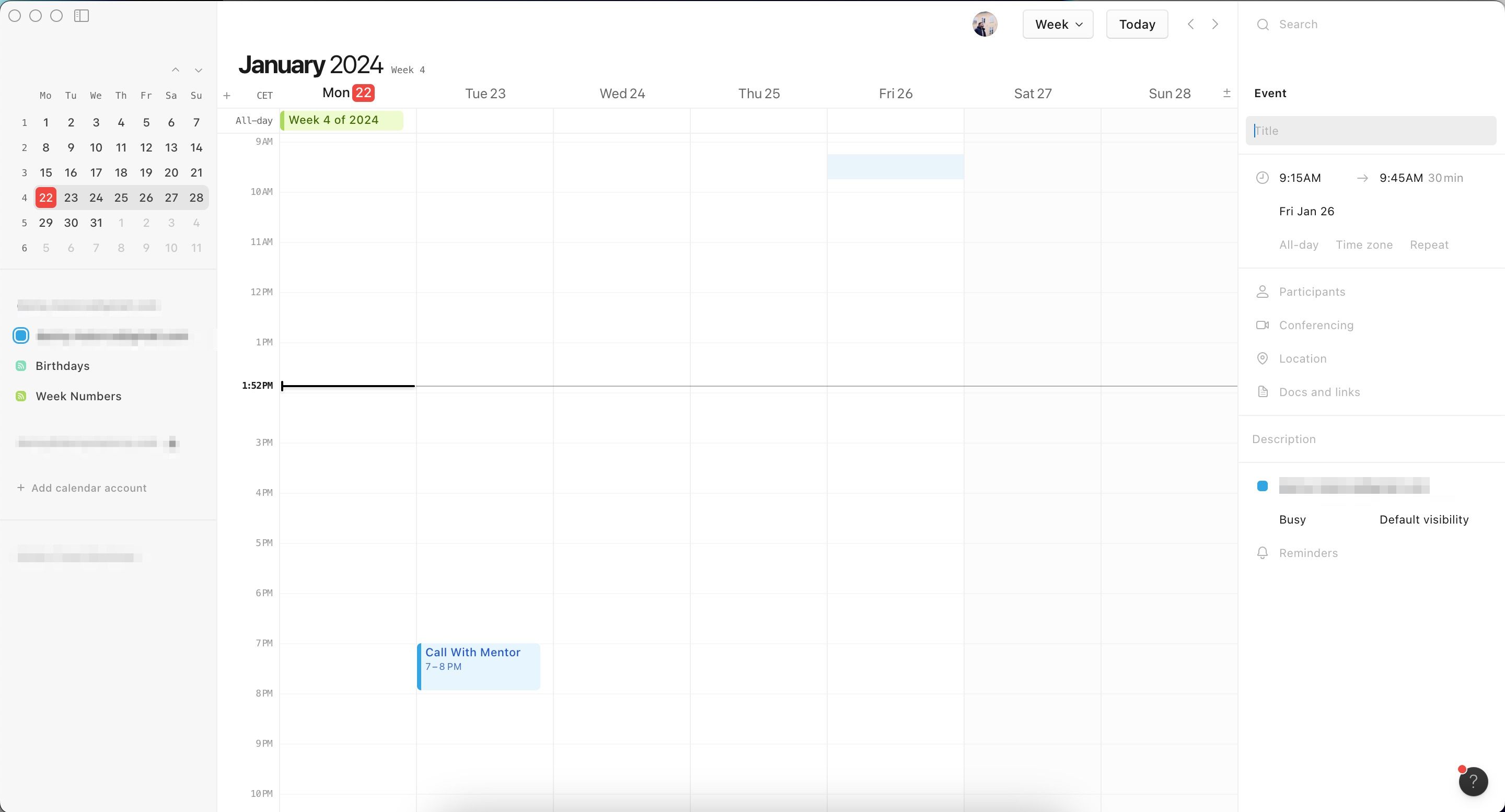
在您的 iPhone 上,请按照以下步骤操作。
在 Notion 日历中更改任务的颜色可以帮助您更轻松地组织所有内容。为此,请打开您的任务,然后点击其关联的日历旁边的颜色。在“事件颜色”下,选择新颜色。
如果您需要更有效地管理时间,请考虑查看我们关于如何在 Notion 中规划您的一天的指南。
如何更改您的 Notion 日历视图
切换日历视图可以显示较短或较长时间段内即将发生的事情,从而更轻松地管理您的时间。同样,此过程会因您是在 iOS 上还是在电脑上使用 Notion 日历而有所不同。
请按照以下步骤更改电脑上 Notion 日历中的日历视图:
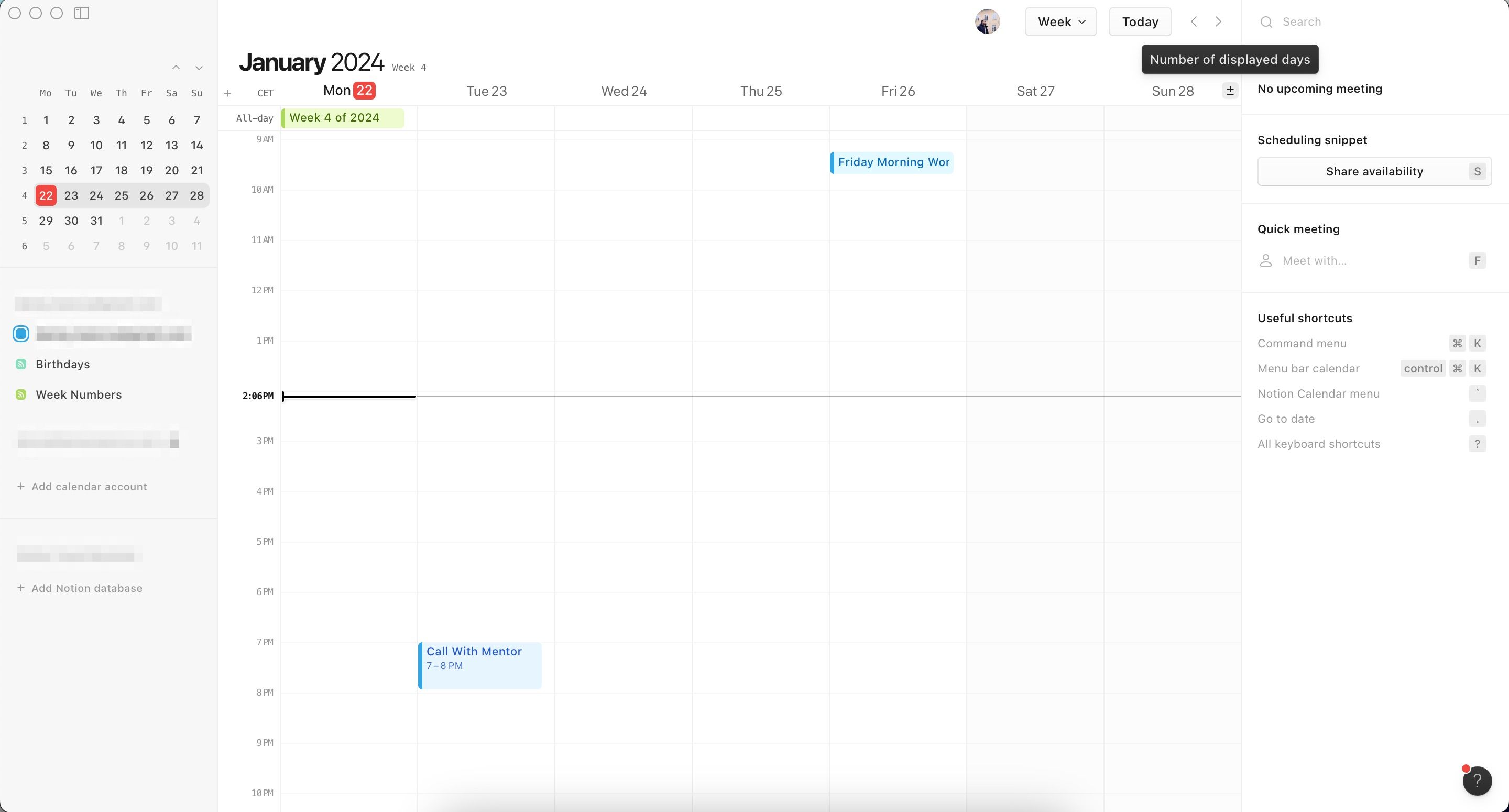
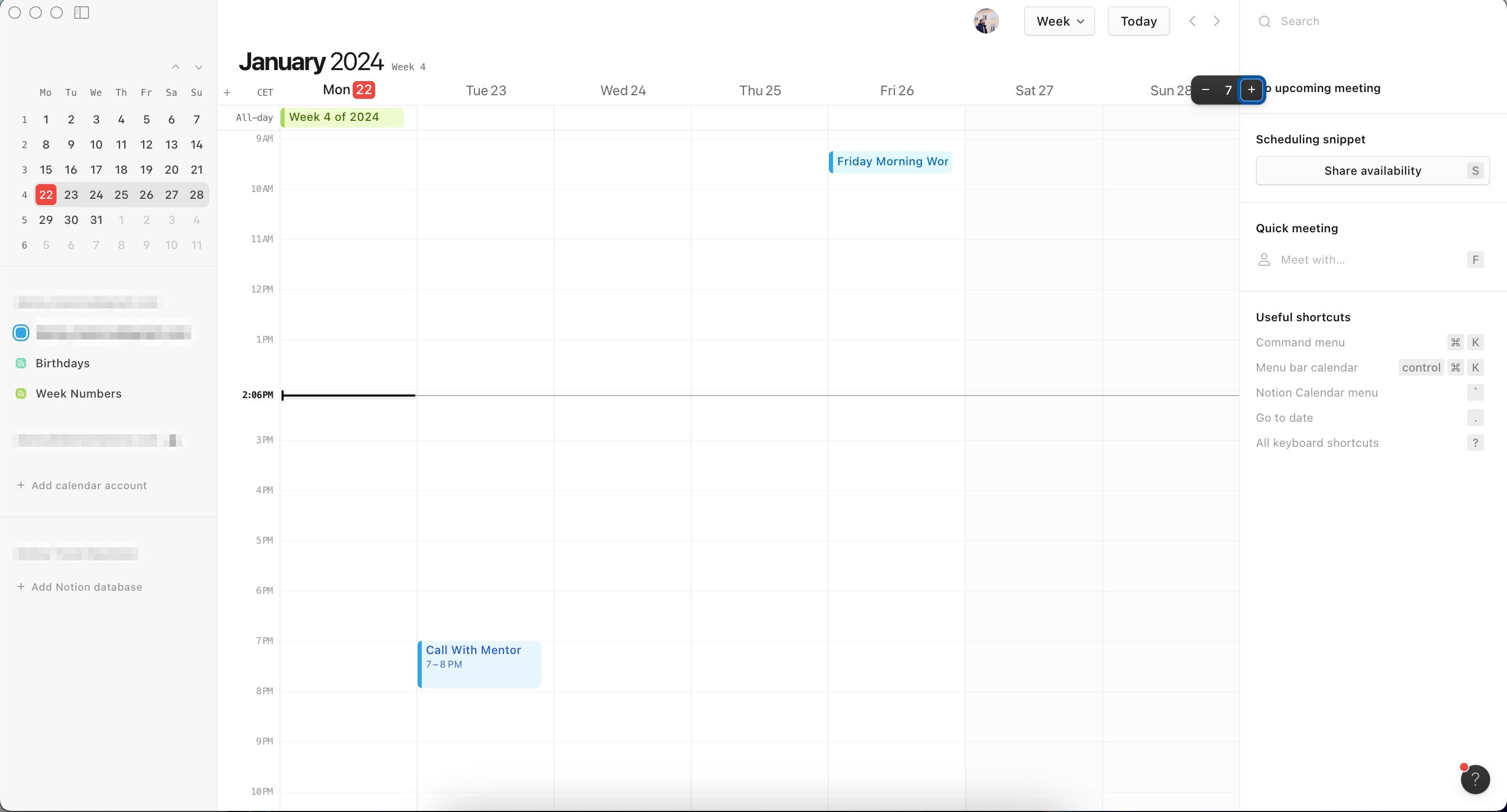
您还可以输入您希望在 Notion 日历中显示的天数(例如,输入键盘上的“3”按钮仅显示三天)。但这仅适用于 1 到 9。
在 iPhone 上,您需要执行以下操作。请注意,您一次最多只能查看三天。
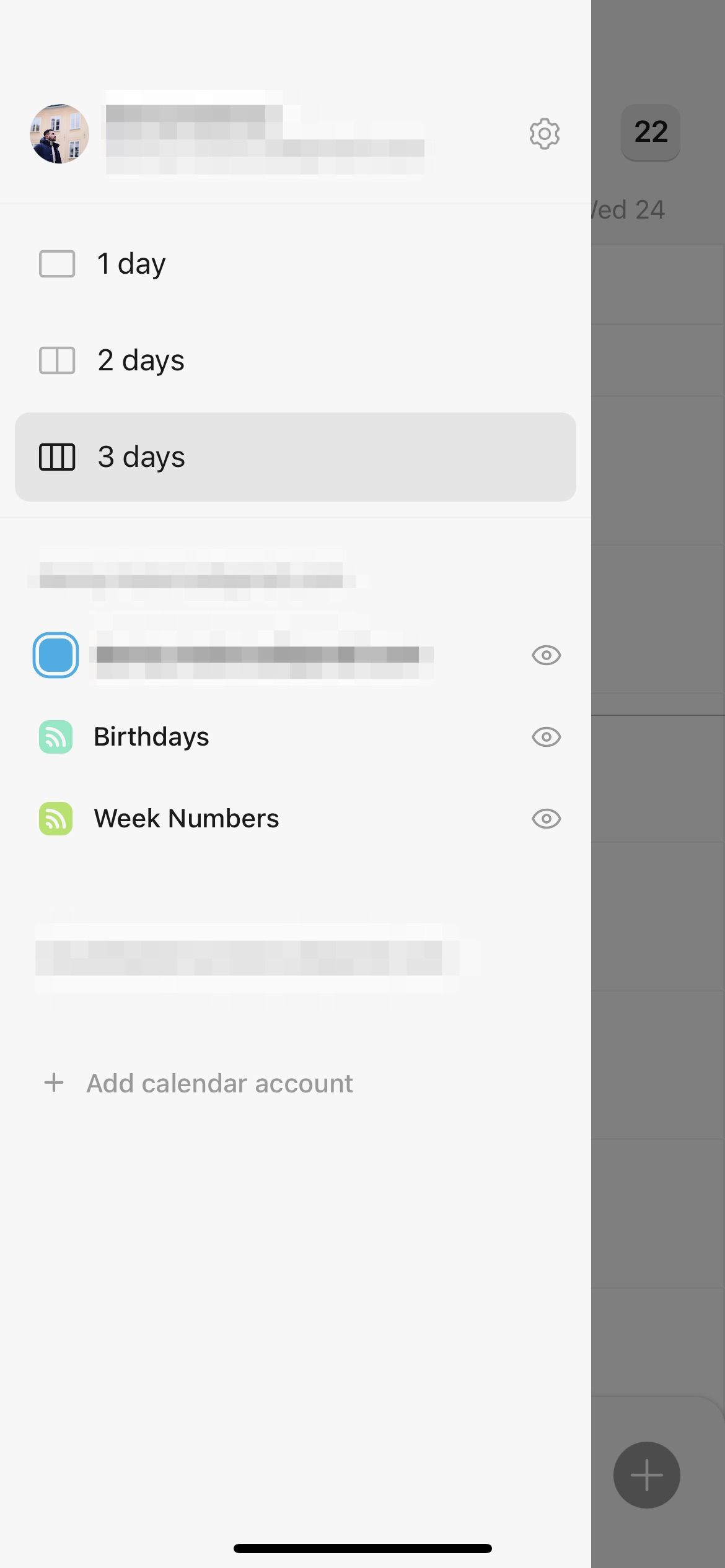
Notion 日历能有效地帮助您使 Notion 工作区中的所有内容更有条理,并且它是主 Notion 应用的完美伴侣。您可以自己使用该应用,也可以与他人一起使用,并且自定义活动非常简单。您现在应该掌握了有效使用该程序最重要功能所需的所有信息。