蓝牙功能已成为台式计算机、笔记本电脑、智能手机和平板电脑等设备的标配。尽管这些设备可能运行不同的操作系统,但蓝牙技术在本质上是大同小异的。 它们之间可以相互通信,例如,您可以将手机或平板电脑与电脑配对,或者利用蓝牙传输文件,连接键盘、耳机等外部设备。

你的电脑是否具备蓝牙功能?
用户可以选择开启或关闭设备上的蓝牙功能。电脑也同样如此。如果您无法配对蓝牙设备,并且想了解您的电脑是否支持蓝牙,这里有一些简单的检查方法。
如何检查电脑上的蓝牙功能
要确认您的 Windows 10 电脑是否具备蓝牙功能,可以使用以下任一方法进行检查。
方法一:通过系统托盘
观察系统托盘区域,查看是否有蓝牙图标。点击“显示隐藏的图标”按钮,检查图标是否在其中。如果有蓝牙图标,则说明您的电脑支持蓝牙。
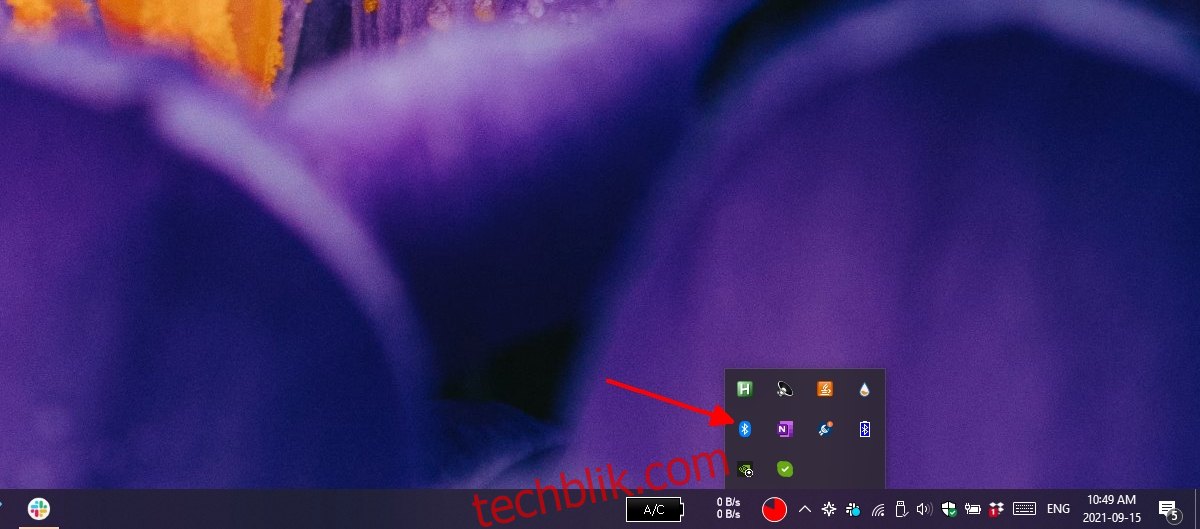
方法二:通过“设置”应用
如果您的电脑有蓝牙功能,您可以通过“设置”应用来启用或禁用它。
按下 Win + I 组合键打开“设置”应用。
选择“设备” > “蓝牙和其他设备”。
检查是否有蓝牙开关,如果有,则表示您的电脑有蓝牙功能。
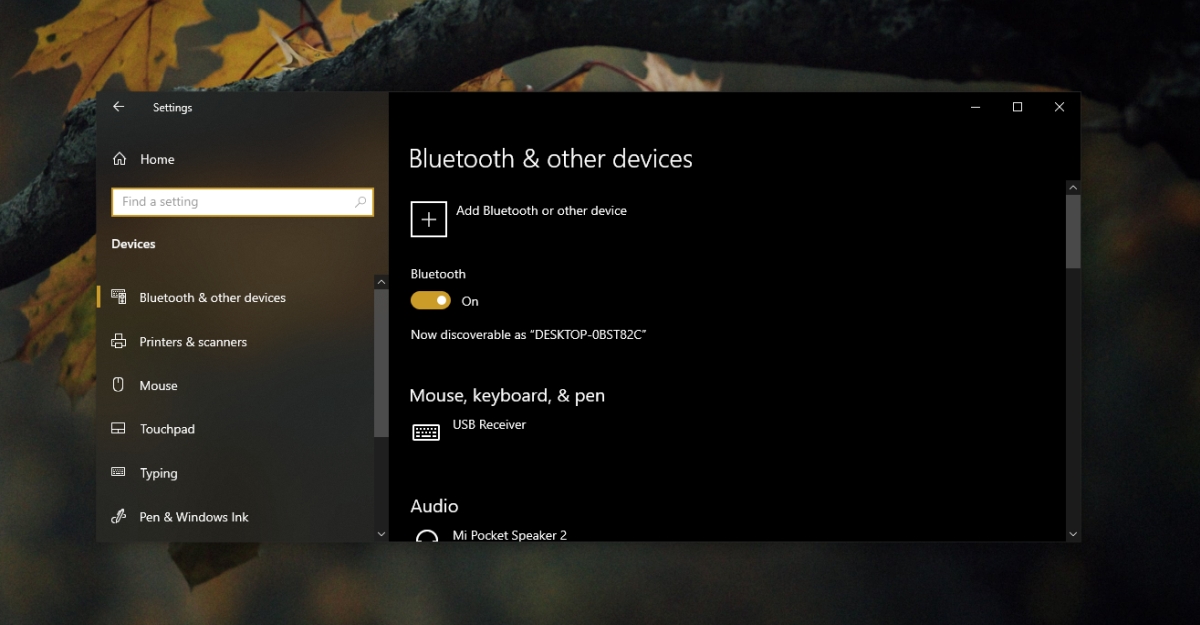
方法三:通过设备管理器
蓝牙设备在设备管理器中被归类为一组设备。
打开设备管理器。
在设备列表树中找到“蓝牙”选项。
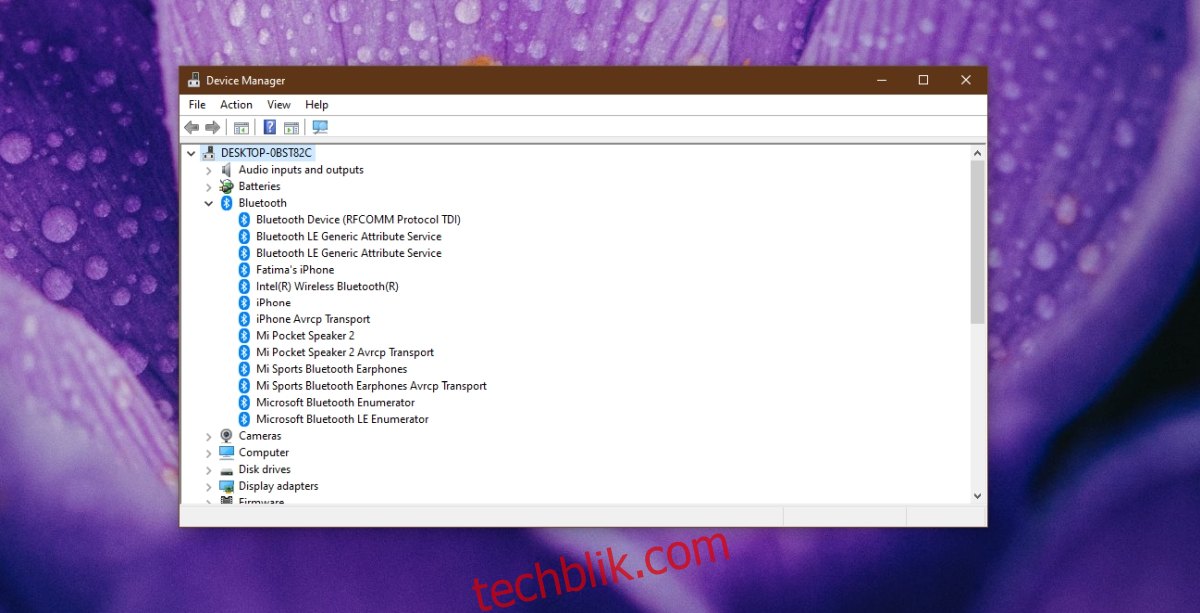
如何开启蓝牙
如果您按照以上所有方法都未能找到蓝牙选项,可能是因为蓝牙硬件在 BIOS 中被禁用。这种情况通常发生在戴尔电脑上,但也可能在其他品牌的电脑上出现。
重启您的电脑。
在 Windows 启动之前进入 BIOS 设置。
在 BIOS 设置中,查找硬件配置选项。
如果看到蓝牙选项,将其启用。
保存更改并重启电脑,进入 Windows 10 系统。
打开设备管理器。
点击“扫描检测硬件改动”按钮。
Windows 10 系统将会检测并安装蓝牙驱动程序。
手动安装蓝牙驱动程序
有时,您的电脑可能已经启用了蓝牙,但 Windows 10 系统没有自动安装相应的驱动程序。您可以手动安装这些驱动程序。
访问您的笔记本电脑或台式电脑制造商的官方网站。
输入您设备的型号。
下载适用于您设备的蓝牙驱动程序。
运行下载的文件并安装蓝牙驱动程序。
重启您的电脑。
按下 Win + I 组合键打开“设置”应用。
选择“设备” > “蓝牙和其他设备”。
启用蓝牙功能。
结论
如今,很难找到没有蓝牙功能的笔记本电脑或台式电脑。如果您不确定自己的电脑是否支持蓝牙,以上检查方法可以帮助您确认。通常,电脑没有蓝牙功能的问题往往与缺少驱动程序有关。