深入探索 Windows 注册表:自定义系统的强大工具
Windows 注册表是一个核心数据库,它存储着 Windows 操作系统及其各种功能、本机应用程序、第三方软件和硬件的至关重要的配置信息。 如果您渴望将 Windows 系统的个性化定制提升到一个新的高度,注册表绝对是您不可或缺的工具。
自定义 Windows 11 的途径多种多样,包括调整默认设置和借助第三方应用程序。 然而,Windows 注册表提供了一种深入控制系统后端的方式,允许您对 Windows 的各个方面进行精细调整。
借助注册表,您可以彻底移除用户界面元素、恢复被删除的功能、提升 Windows 性能,甚至在不受支持的电脑上安装 Windows 11。 许多优秀的 Windows 自定义工具实际上也是通过修改注册表来实现其功能的,而这些操作也可以手动完成。
如果您已准备好亲自尝试,那么接下来我将分享一些实用的 Windows 注册表技巧,希望能帮助您入门。
重要警告:对注册表进行不正确的修改可能会给您的电脑带来负面影响,包括损坏 Windows 系统和导致数据丢失。 即使以下列出的技巧不会产生负面影响,也强烈建议您在进行任何操作之前备份注册表,以确保安全。 您可以手动备份注册表,或者使用第三方应用程序进行自动备份和恢复。
如何访问 Windows 注册表
在深入了解注册表技巧之前,您需要掌握如何访问注册表编辑器。 方法有很多,最简单的就是在 Windows 搜索栏中输入“注册表”,然后点击出现的“注册表编辑器”应用程序。 或者,您也可以使用“运行”命令(Win + R),然后输入“regedit”来打开注册表。
打开注册表编辑器后,您可以在顶部的搜索栏中输入要修改的注册表项的完整路径,以便直接定位到该项。 不用担心,我将在下面的每个技巧中提供每个注册表项的精确位置,方便您复制和粘贴。
禁用 Windows 11 锁屏
当您启动电脑时,在输入密码之前会显示一个锁屏界面,按下任意键后会消失。 这个锁屏的主要作用是展示一张漂亮的图片和一些额外的信息,除此之外并没有其他实质性的功能。 有些用户可能觉得这个额外的步骤很烦人。 如果您想直接跳过锁屏,直接进入密码输入界面,您可以通过修改注册表来实现。
打开 Windows 注册表编辑器,然后在顶部的搜索栏中输入以下路径,然后按 Enter 键:
HKEY_LOCAL_MACHINESOFTWAREPoliciesMicrosoftWindows
在此处,右键单击“Windows”项,然后选择“新建”>“项”。 将这个新的项命名为“Personalization”。
现在,选中这个新创建的“Personalization”项,然后在右侧的空白区域右键单击,选择“新建”>“DWORD (32 位) 值”。 将这个新的值命名为“NoLockScreen”。
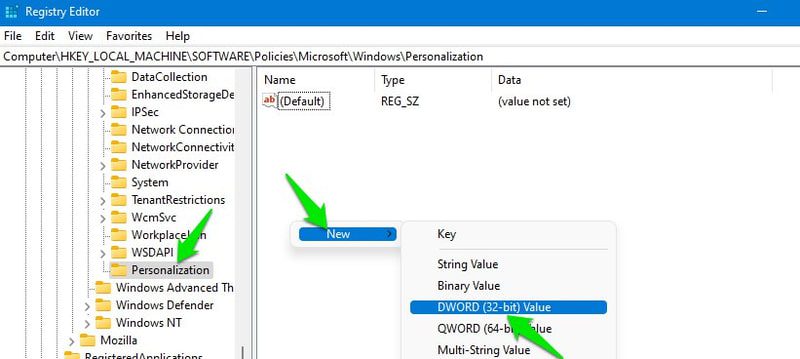
接下来,双击 “NoLockScreen” 值,将其值从“0”更改为“1”,然后单击“确定”。
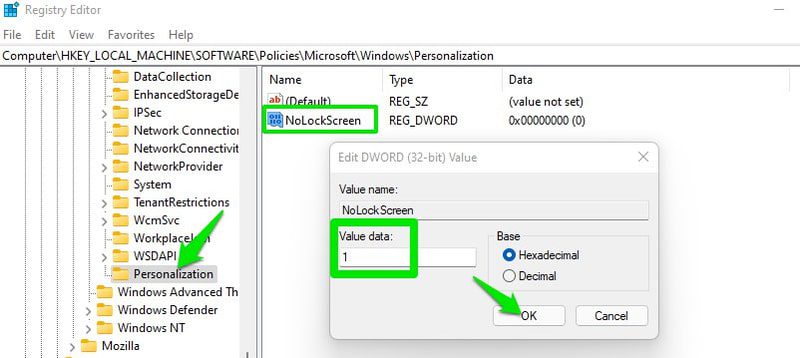
完成以上步骤后,下次启动电脑时,您将直接进入密码输入界面。
启用详细状态消息
详细状态消息是指您在 Windows 启动或关闭时看到的那些消息,例如“正在准备桌面”。 它们会告诉您 Windows 当前正在执行哪些操作,从而导致启动或关闭的延迟。 默认情况下,这些消息非常简略,不会提供所有信息。
如果您在关闭或启动电脑时遇到长时间的延迟,启用详细状态消息可以帮助您查看导致延迟的确切原因,从而有助于您解决问题。 操作步骤如下:
访问以下注册表路径:
HKEY_LOCAL_MACHINESOFTWAREMicrosoftWindowsCurrentVersionPoliciesSystem
在这里选中“System”项,然后在右侧的空白区域右键单击,选择“新建”>“DWORD (32 位) 值”。
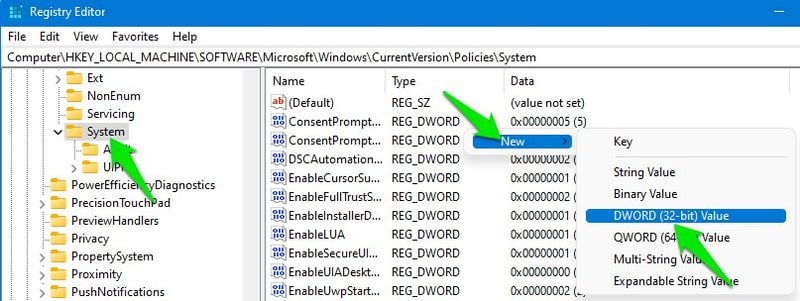
将此新创建的值命名为“verbosestatus”,然后双击它,将其值更改为“1”。
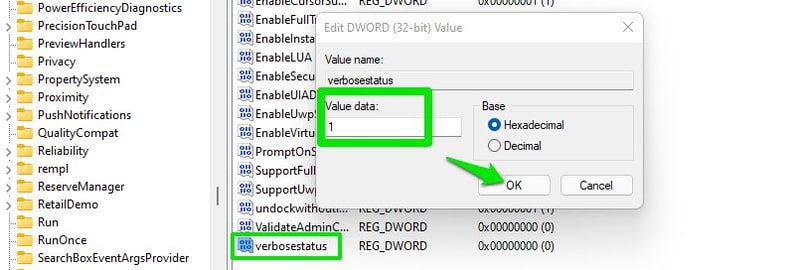
现在,当您启动或关闭电脑时,Windows 将会详细地显示正在执行的进程。
恢复经典的右键菜单
Windows 11 引入了新的右键菜单,其尺寸较小,并且大部分选项都隐藏在“显示更多选项”按钮下,点击该按钮才会展开经典的右键菜单。 我个人不太喜欢新的右键菜单,因为我经常需要点击“显示更多选项”按钮才能找到我想要的选项。
当您可以直接打开经典的右键菜单时,为何要多点击一下呢? 下面的注册表技巧可以帮您实现这一点,让您在右键单击时始终打开经典的右键菜单,而无需点击“显示更多选项”按钮。
在注册表中,转到以下位置:
HKEY_CURRENT_USERSoftwareClassesCLSID
右键单击“CLSID”项,然后选择“新建”>“项”。
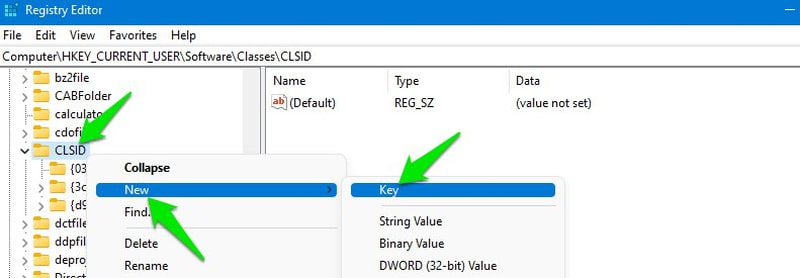
将这个新的项命名为:{86ca1aa0-34aa-4e8b-a509-50c905bae2a2}
再次右键单击此新项,然后选择“新建”>“项”。 将这个新项命名为“InprocServer32”。
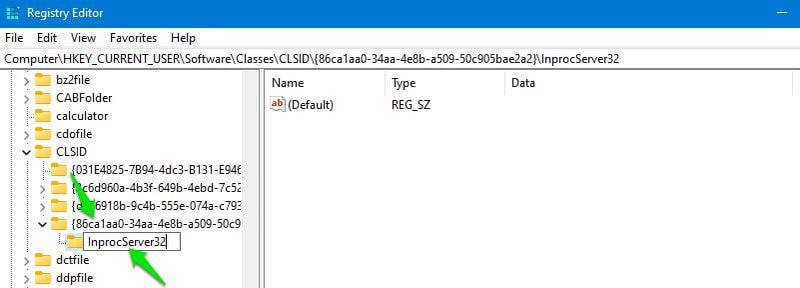
在“InprocServer32”项中,双击“(默认)”值,然后不要在“数值数据”框中输入任何值,直接点击“确定”。 这一步至关重要,如果未打开并关闭此值,则此技巧将无法生效。
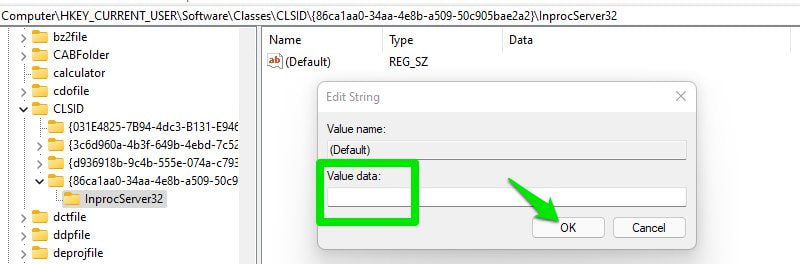
要使更改生效,请重新启动电脑,或者按 Ctrl+Shift+Esc 键打开任务管理器,然后在“Windows 资源管理器”上右键单击并选择“重新启动”。 重新启动后,当您右键单击空白区域或应用程序/文件时,只会打开经典的右键菜单。
将应用程序添加到右键菜单
您还可以将任何应用程序的快捷方式(.exe 文件)添加到右键菜单中。 这样,只需右键单击空白区域并选择快捷方式,即可从任何位置访问该应用程序。 为了演示,我将向右键菜单添加一个 Chrome 浏览器快捷方式。
在注册表中,打开以下位置:
HKEY_CLASSES_ROOTDirectoryBackgroundshell
右键单击“shell”项,然后选择“新建”>“项”。 将这个新项命名为您希望在右键菜单中看到的应用程序的名称。 在本例中,我将其命名为“Google Chrome”。
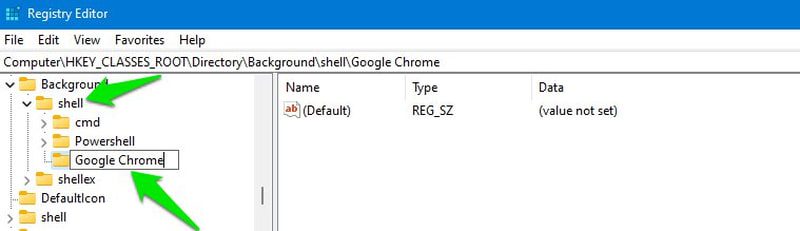
然后,右键单击您创建的应用程序名称项,然后选择“新建”>“项”。 将此项命名为“command”。
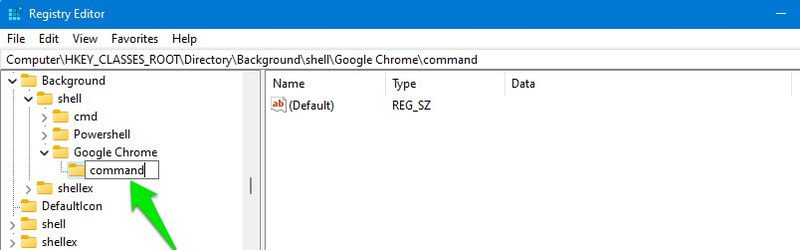
现在,我们需要将应用程序可执行文件的完整路径添加到“command”项中。 为此,请使用 Windows 资源管理器导航到您的电脑上安装应用程序的确切位置。 右键单击该应用程序,然后选择“复制为路径”。
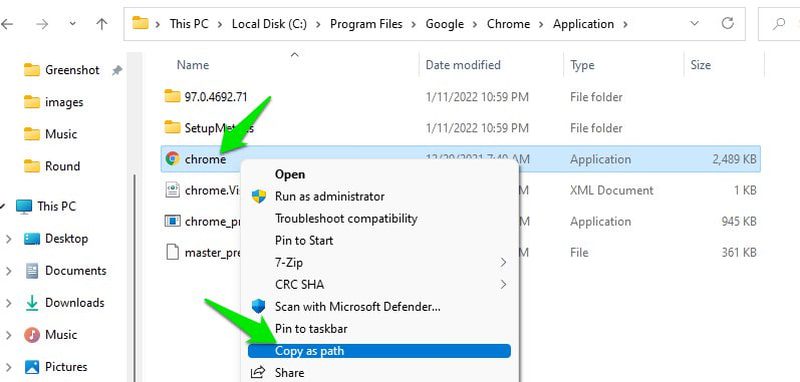
再次返回注册表,然后双击“command”项中的“(默认)”值,将复制的路径粘贴到“数值数据”框中,然后单击“确定”。
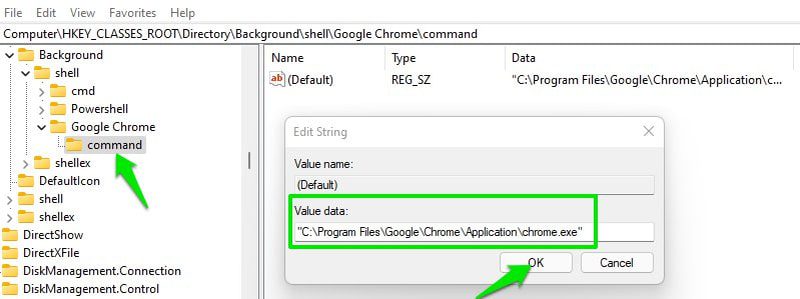
这样就可以将应用程序可执行文件添加到右键菜单中。 但是,如果您使用 Windows 11 默认的右键菜单,您仍然需要点击“显示更多选项”按钮才能访问经典的右键菜单并查看应用程序的可执行文件。 因此,我建议您使用上面提到的技巧来更快地访问经典的右键菜单,以便更有效地使用此技巧。
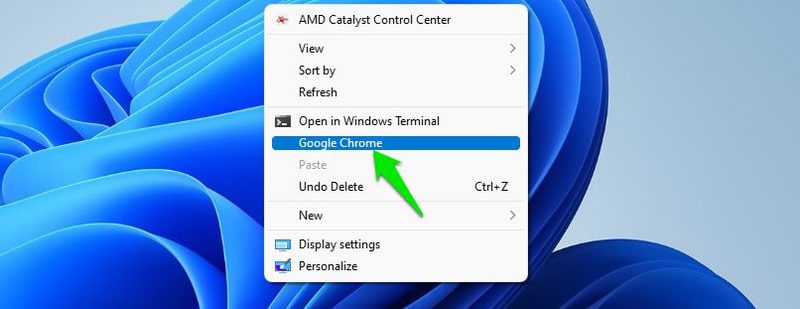
加快关机速度
当您关闭电脑时,Windows 会给正在运行的应用程序一些时间来保存它们的数据,然后再强制关闭它们。 这可以确保不会丢失未保存的应用程序数据,并且可以防止因强制终止而导致应用程序功能损坏。
但是,如果更快的关机速度对您很重要,并且您有在关机前关闭所有应用程序并保存数据的好习惯,那么您可以减少这个等待时间,以加快关机速度。 操作步骤如下:
在注册表中,导航到以下位置:
HKEY_LOCAL_MACHINESYSTEMCurrentControlSetControl
选中“Control”项,然后在右侧的面板中找到 “WaitToKillServiceTimeout” 值。
找到此值后,双击它,将其值从“5000”更改为“1000”或更小。 该值以毫秒为单位,因此您实际上是将其从 5 秒减少到 1 秒,从而节省了 4 秒的关机时间。
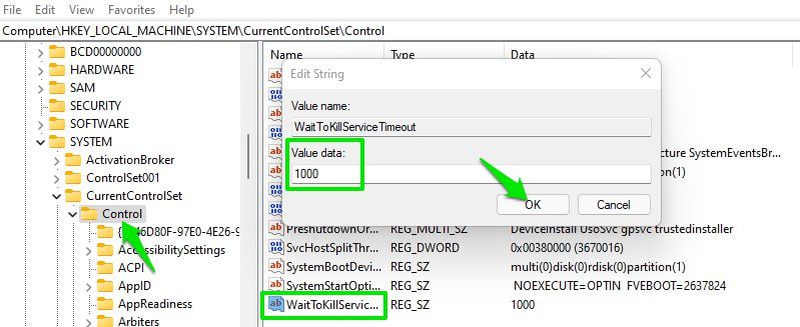
快速切换到上次打开的窗口
如果您打开了同一应用程序的多个窗口(例如多个浏览器窗口),则切换回该应用程序会打开一个缩略图行,供您选择要访问的窗口。 这实际上使得在两个不同的应用程序之间切换非常繁琐,因为您每次都需要点击两次。
幸运的是,通过一个小小的注册表修改,您可以改变这种行为。 这样,当您单击打开了多个窗口的应用程序时,它将直接打开上次打开的窗口。 如果您想选择其他窗口,只需将鼠标悬停在图标上,缩略图就会显示供您选择。 操作方法如下:
打开注册表编辑器,然后转到以下位置:
HKEY_CURRENT_USERSoftwareMicrosoftWindowsCurrentVersionExplorerAdvanced
选中“Advanced”项后,在右侧的空白区域右键单击,然后选择“新建”>“DWORD (32 位) 值”。
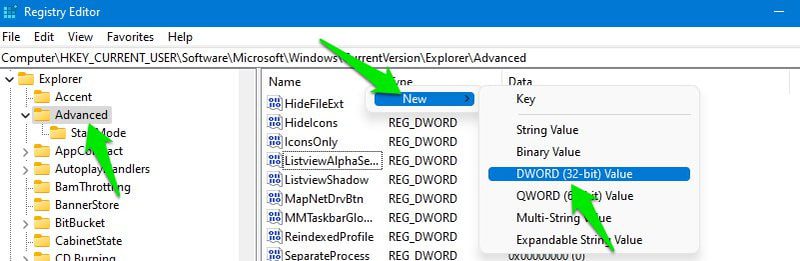
将这个新创建的值命名为“LastActiveClick”,然后双击它,将其值设置为“1”。
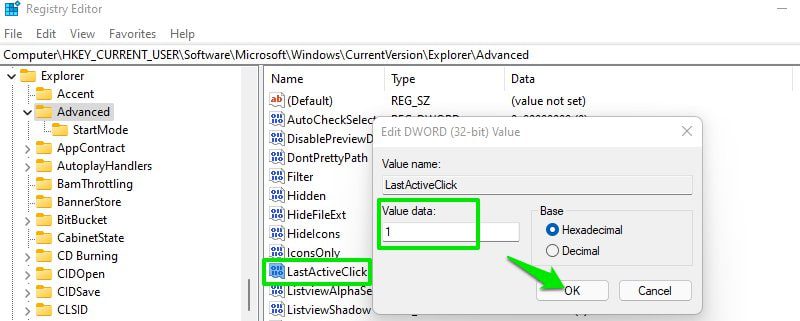
现在,您可以重新启动电脑,或者重新启动 Windows 资源管理器,就像我在第三个技巧中介绍的那样。 重新启动后,当您单击应用程序图标时,它将打开上次访问的窗口。
更改任务栏上图标的大小
这是一个简洁的任务栏自定义技巧,可以让您调整任务栏上图标的大小,以便更好地满足您的需求。 让我们直接开始吧:
导航到以下注册表路径:
HKEY_CURRENT_USERSoftwareMicrosoftWindowsCurrentVersionExplorerAdvanced
选中“Advanced”项,然后在右侧的空白区域右键单击,然后选择“新建”>“DWORD (32 位) 值”。
将新值命名为“TaskbarSi”,然后打开它,将其值更改为“0”、“1” 或“2”。 其中,“0”、“1” 和 “2” 分别表示小、中和大。
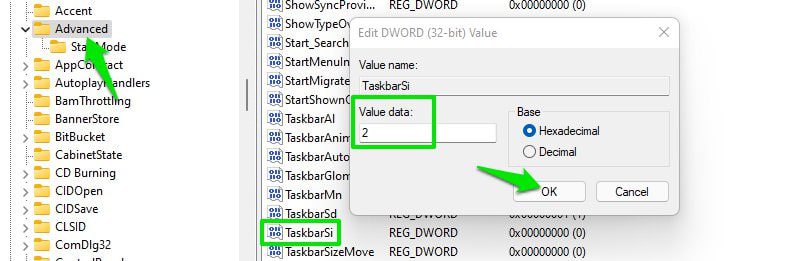
您需要重新启动 Windows 资源管理器或电脑才能看到更改。
更改桌面图标间距
如果您将桌面图标与网格对齐以保持整洁,您可能会发现很难调整每个图标之间的间距。 默认情况下,此间距是固定的,无法从 Windows 设置中更改。
如果您需要在桌面上放置大量的图标,则可能需要缩小图标的大小。 另一方面,如果您只有少数几个图标,并且希望获得更好的清晰度,那么增加图标的大小可能是个好主意。
通过使用以下注册表技巧,您可以轻松地增加或减少桌面图标之间的间距,从而解决所有这些问题。
在 Windows 注册表中,转到以下位置:
HKEY_CURRENT_USERControl PanelDesktopWindowMetrics
选中“WindowMetrics”项后,您将在右侧的面板中看到许多值。 其中,“IconSpacing” 和 “IconVerticalSpacing” 值控制桌面图标之间的间距。
“IconSpacing” 管理水平间距,“IconVerticalSpacing” 管理垂直间距。 默认情况下,这两个值都设置为 -1125。 您可以增加或减少此数值,以分别增加或减少间距。 作为参考,我个人喜欢使用 -1200 的间距,因为我通常只在桌面上保留 20-30 个图标。
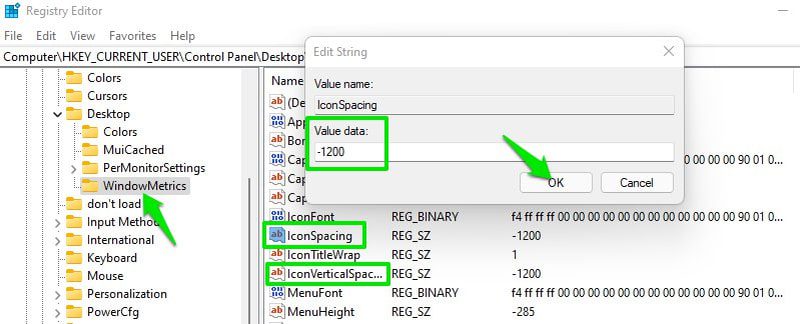
总结
除了更改任务栏图标大小之外,我还使用了上面列出的所有其他技巧,这些技巧确实使我的 Windows 11 使用体验更加顺畅。 如果您在尝试这些技巧时遇到任何问题,或者只是不喜欢其中任何一个,您可以随时撤销您所做的更改。 例如,如果您创建了一个新值,您可以删除它,或者将其值从“1”设置为“0”来禁用它。
您也可以尝试这些适用于 Windows 11 的最佳音频管理器和增强器应用程序。
在 Windows 11 上遇到 DS4Windows 问题? 这里有 6 种方法可以解决它。