远程办公已成为趋势,而 Chrome 远程桌面工具让您可以通过互联网从任何地点安全连接到您的个人电脑。
本文将探讨这款工具在共享桌面、信息和资源方面如何为组织提供便利和安全保障。
什么是 Chrome 远程桌面?
许多企业和初创公司都为员工提供了远程工作的机会。 随着这种趋势的日益普及,谷歌推出了一款方便快捷的工具,可以让您从任何地方访问自己的计算机系统。 您只需要两样东西即可在您的 PC 上设置远程系统:互联网连接和 Chrome 远程桌面。
此工具可让您从其他设备远程访问计算机上的文件和数据。 它支持各种桌面和移动设备,兼容 Windows、Linux、macOS 或 Chrome OS 等多种操作系统。
简而言之,只要有互联网连接,您就可以从世界上的任何地方访问您的计算机。
Chrome 远程桌面对于个人使用来说是一个不错的选择。 但是,如果您的需求是商业用途,建议您考虑专业的商业远程桌面软件。
为什么选择 Chrome 远程桌面?
- 完全免费!
- 轻巧快速,性能卓越。
- 操作简单,用户界面友好。
- 不仅可以远程访问自己的计算机,还可以远程帮助亲友解决技术问题。
下面我们来深入了解一下,亲身体验这个好用的工具吧……
开始使用 Chrome 远程桌面
使用 Chrome 远程桌面只需简单的 4 个步骤即可完成设置。
首先,您需要在您的系统或移动设备上安装 Chrome 浏览器,以便从任何地方访问远程桌面。 您可以从此处 下载 Chrome。
1. 下载 Chrome 远程桌面
在 Chrome 浏览器中,访问 Chrome 远程桌面 网页。您将被引导至下载页面。在页面右下角,将有一个蓝色箭头图标,点击即可开始下载插件。
2. 安装 Chrome 远程桌面
下载完成后,相同的按钮会变为“接受条款并开始安装”。点击按钮继续。
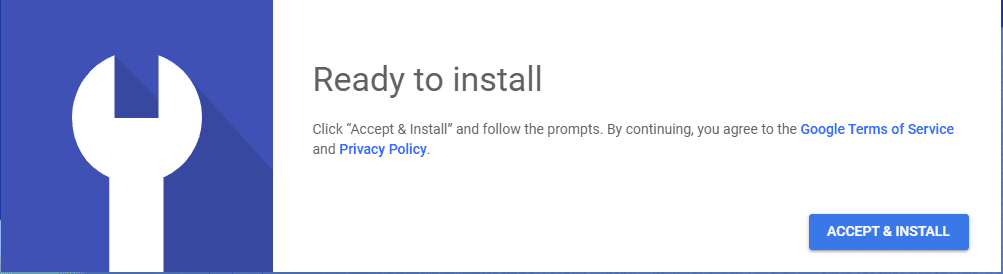
3. 选择设备名称和密码
点击“安装”按钮后,您需要输入设备名称,以便远程用户在访问主机设备时可以看到该名称。
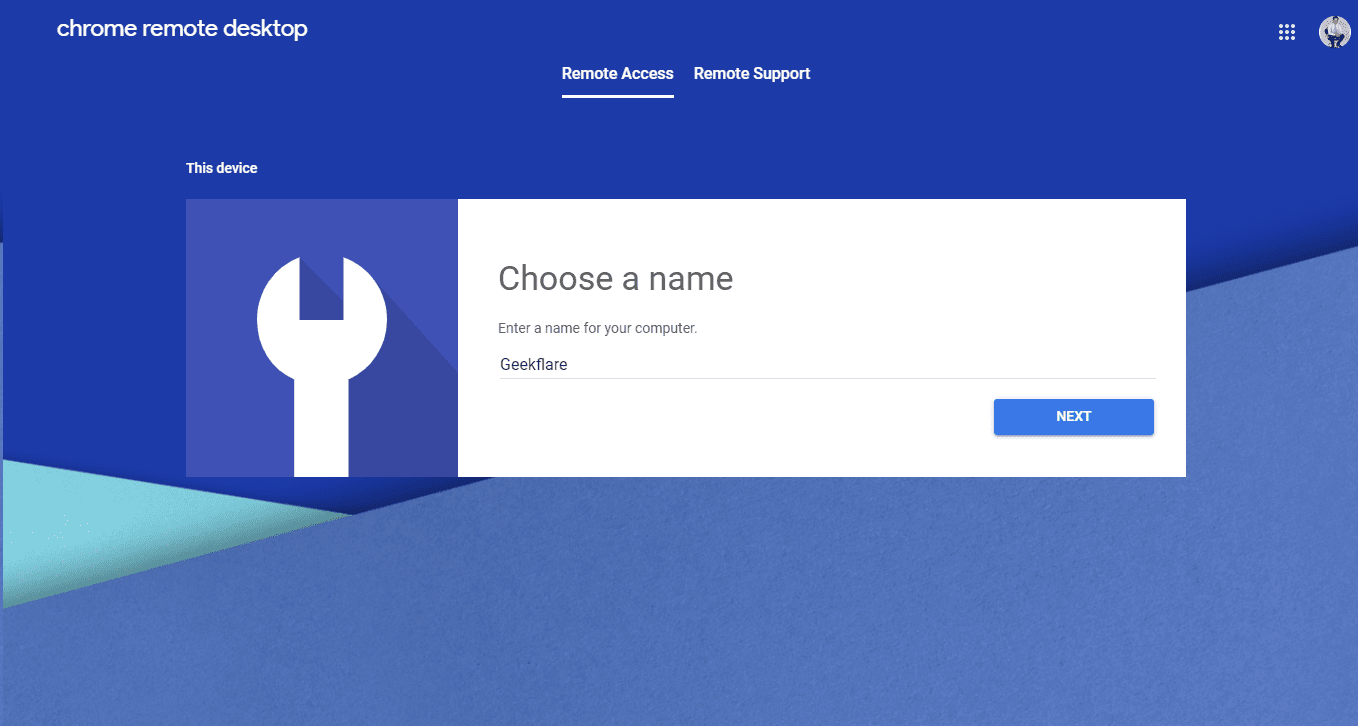
输入设备名称后,您需要设置一个 6 位数的密码,以增强远程访问的安全性,防止未经授权的访问。
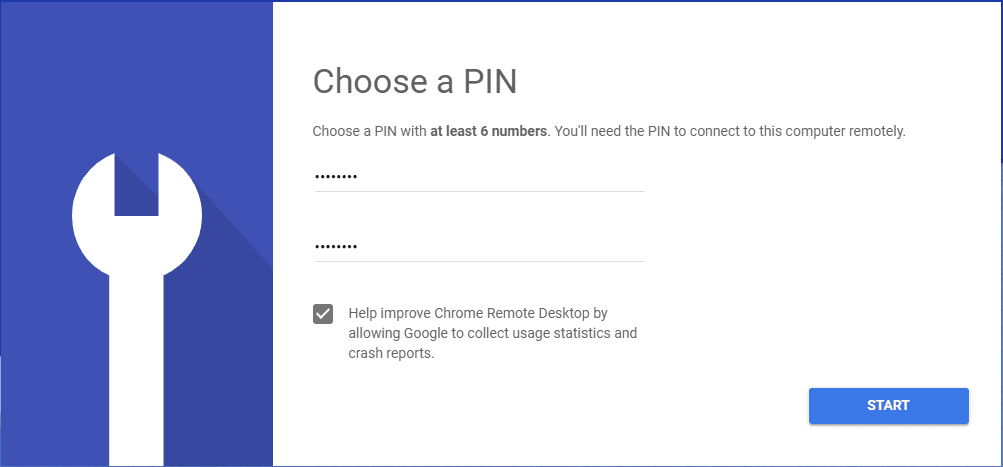
4. 启动应用程序
点击“开始”按钮后,主机设备就可以建立或接受远程连接了。
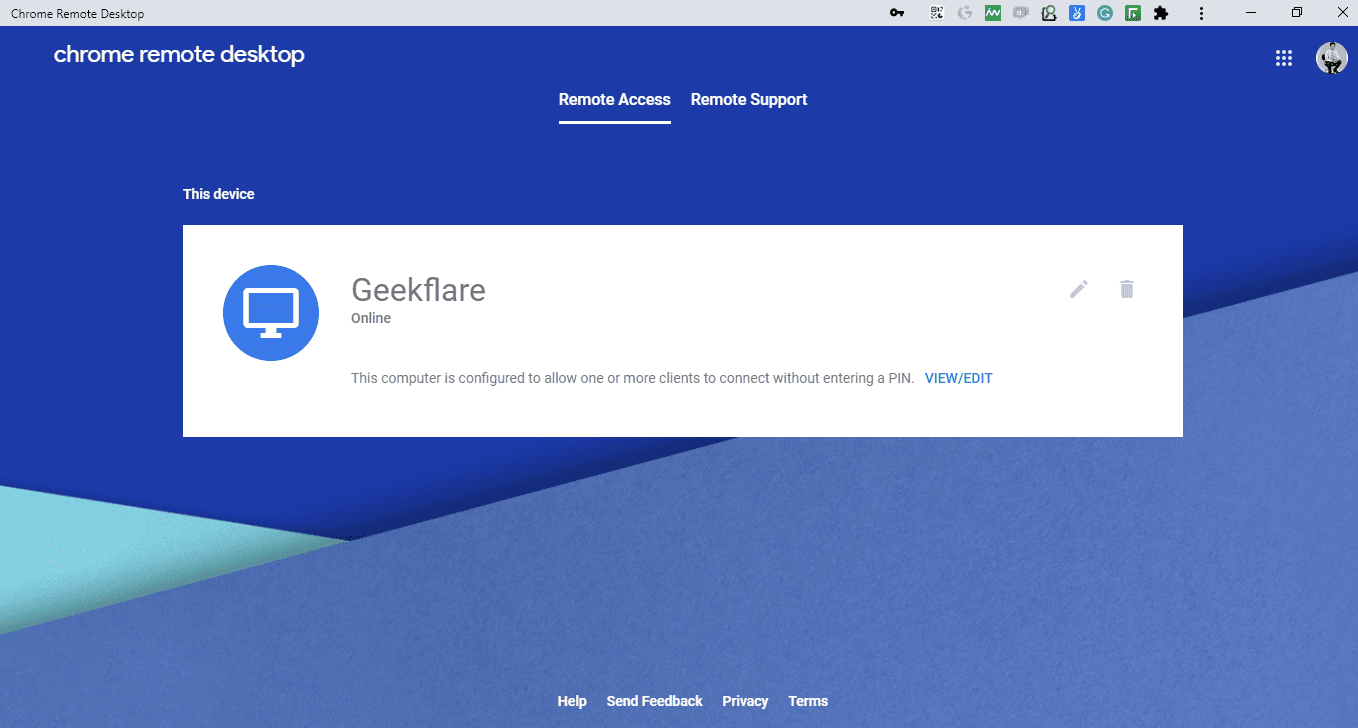
接下来,您可能想知道如何远程连接到上述系统?
请继续往下看。
使用远程支持
谷歌还提供了无需安装即可使用谷歌远程桌面的功能。在同一页面上,点击远程支持。屏幕上会出现以下两个选项。
获取支持
此选项方便用户向任何已知或未知的用户请求一次性支持。只有在系统上安装了谷歌远程桌面后,才能使用此“获取支持”选项。
- 要获得支持,请点击“生成代码”按钮;系统将生成一个一次性密码,您可以将其分享给远程用户。
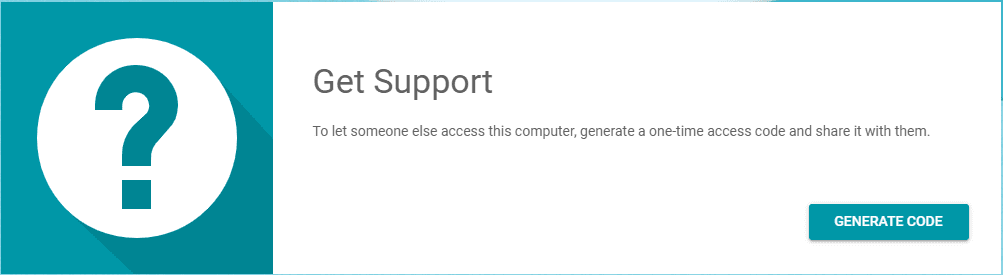
- 点击矩形框复制一次性代码。此代码的有效期为 5 分钟。如果失效,系统将生成新的代码。
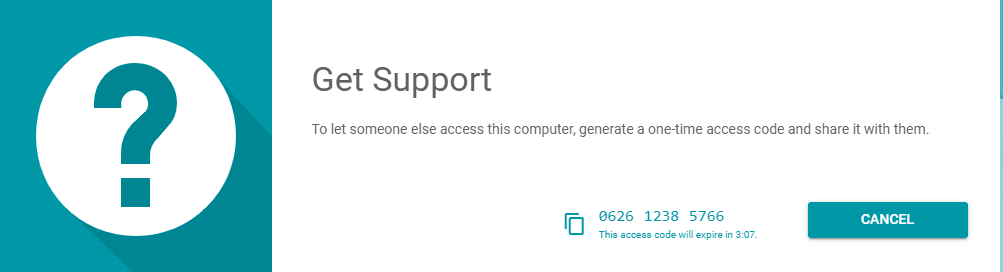
- 远程用户将使用提供的一次性代码来访问客户端系统。
提供支持
此选项用于帮助远程用户访问其他机器并提供远程支持。要提供支持,远程用户需要客户端机器上生成的一次性访问代码。
- 客户端用户需要生成访问代码(如上文第 2 步所示)并将其分享给远程用户,以便远程用户可以在客户端的机器上工作。
- 从客户端主机获取访问代码后,远程主机需要访问 谷歌浏览器远程桌面 网页并进入远程支持。
- 远程用户需要在“提供支持”文本栏中输入给定的访问代码,然后点击“连接”按钮。
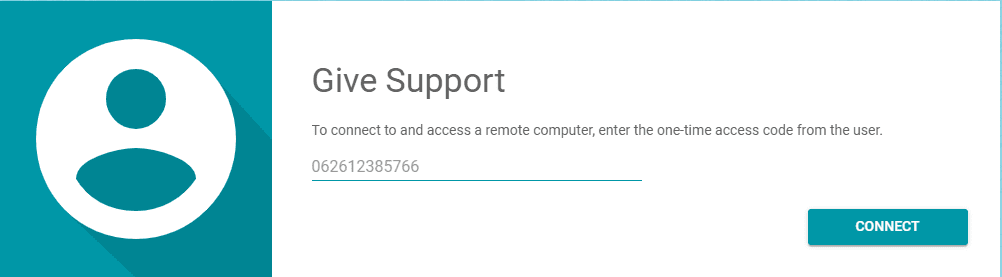
- 点击远程端的“连接”按钮后,系统会要求确认。
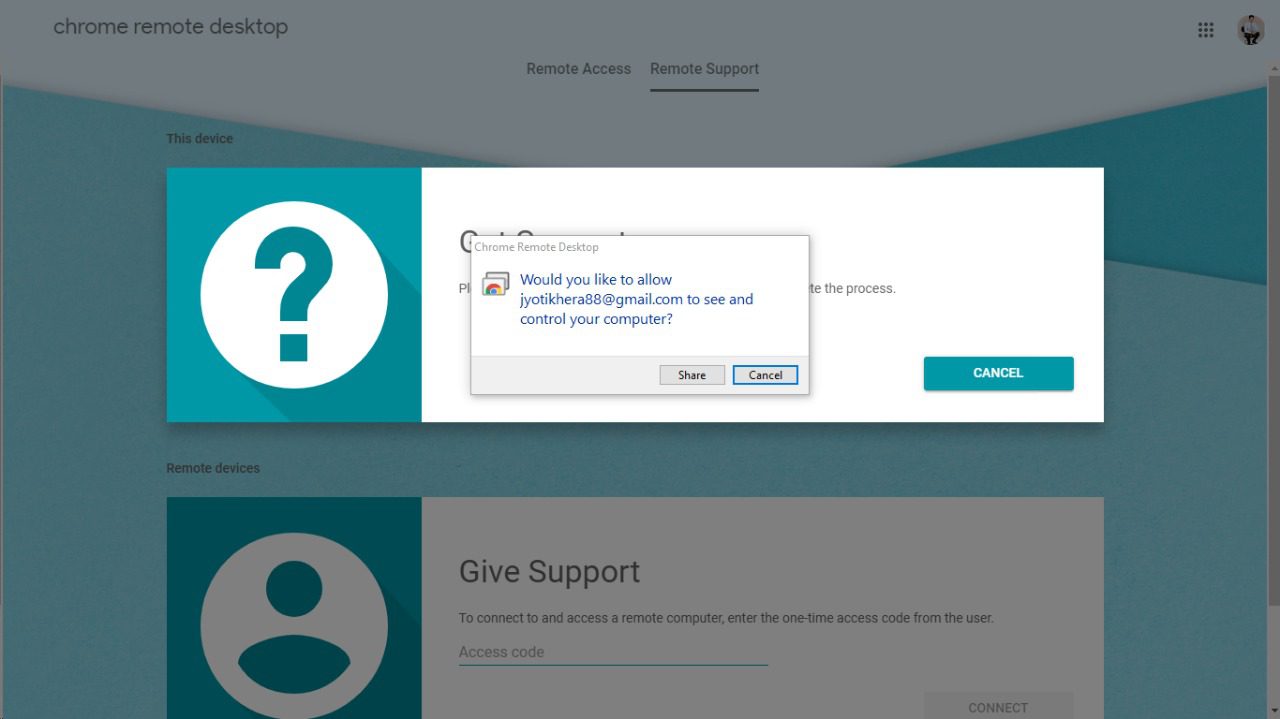
- 一旦远程用户允许并点击“共享”,他/她就可以访问和控制客户端计算机。
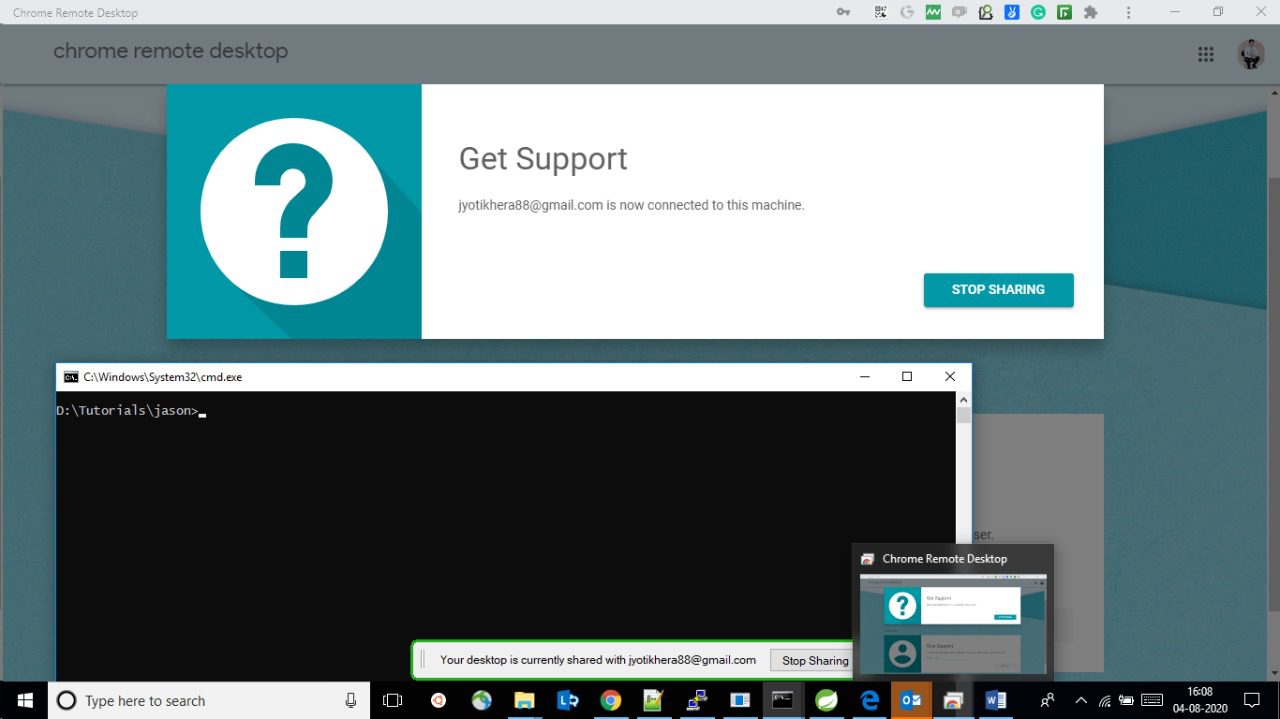
使用手机远程访问 (Android/iOS)
谷歌还提供了通过移动设备访问远程电脑的便利。安装iOS或Android版本的应用程序后,用户就可以使用移动设备来操作远程电脑。
请注意,在使用移动应用程序之前,手机上使用的用户电子邮件 ID 必须在 Chrome 远程桌面注册。否则,该应用程序将显示消息“没有任何连接,您需要先设置您的计算机以进行远程访问。”
手机连接电脑的步骤
为远程访问设置计算机后,屏幕上将显示已连接计算机的列表。
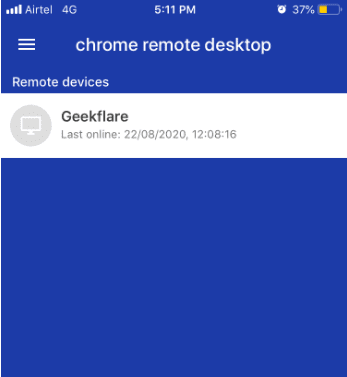
点击列表中显示的计算机后,它将显示“正在连接到远程计算机”。
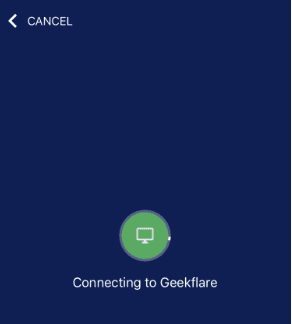
在使用 Chrome 远程桌面注册系统时,系统会要求您为远程系统设置 PIN 码。输入密码后,用户将能够通过手机远程访问自己的系统。
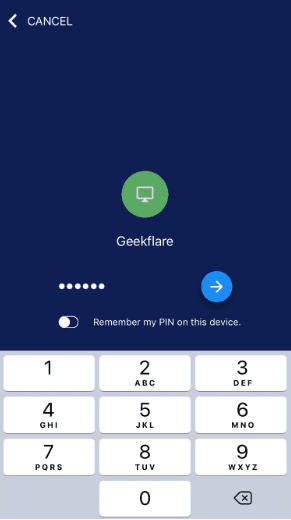
在访问远程系统时,右下角会出现一个蓝色按钮。点击后,该按钮将显示在远程机器上进行操作的选项。
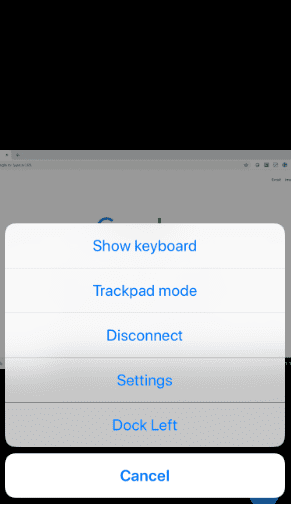
- 显示键盘:它可以帮助用户在远程系统上输入任何内容。
- 触控板/触摸板模式:选择触控板模式可限制用户只能查看页面。相比之下,触摸板模式允许用户在远程系统上单击和执行任何操作。
- 断开连接:点击此选项可断开与远程系统的连接。
- 设置:此选项提供调整屏幕大小以适合屏幕以及其他自定义选项。
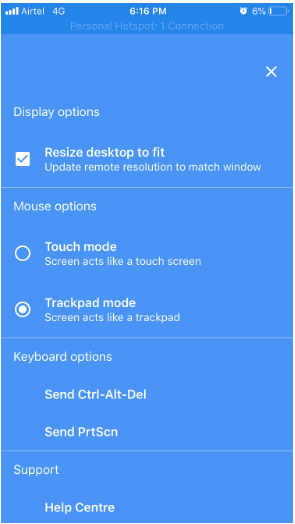
- 停靠左侧:此选项可以将左下角或右下角的蓝色按钮移动到屏幕左侧。
它的不足之处?
- 它不支持远程文件共享的(拖放)操作。
- 它不具备与共享系统聊天或交换消息的功能。用户必须使用另一个设备进行沟通,并向控制端用户解释操作。
- 它不支持多显示器共享;如果您尝试这样做,所有桌面都会挤满显示器,用户将无法在窗口之间导航。
- 它不提供维护和浏览多个连接的功能。用户一次只能连接到一个系统。
结论
赶紧行动吧!它是免费的,所以不要再犹豫了,赶快体验它的便利吧。想象一下,您可以随时随地在手机上操作家里的或办公室的电脑,这将带来多么大的便利!
探索更多工具,帮助您在家中或海滩上也能高效工作!