探索 Outlook 中的滑动操作:个性化您的收件箱管理
在移动设备上使用电子邮件时,滑动操作能够帮助您更加高效地浏览收件箱。本文将介绍如何在 Outlook 中使用这些操作,并且在默认设置不符合您需求的情况下如何进行自定义。
在 Outlook 中,要执行滑动操作,只需将手指放置在邮件上,然后向右滑动(称为“向右滑动”)或向左滑动(称为“向左滑动”)。 默认情况下,向右滑动会将邮件删除(移至“已删除邮件”文件夹),而向左滑动则会将邮件移动到您的存档文件夹。 如果您对这些默认设置感到满意,那这篇文章到此就结束了。希望这篇简短的文章对您有所帮助。
如果您希望更改这些默认的滑动操作,甚至是完全禁用它们,请继续阅读。 Outlook 提供了多种不同的滑动操作供您选择:
- 删除: 将电子邮件移至“已删除邮件”文件夹。
- 存档: 将电子邮件移动到存档文件夹。
- 标记为已读: 将电子邮件标记为已读,但不会执行任何其他操作。
- 移动到文件夹: 显示您的邮箱文件夹列表,方便您将电子邮件移动到特定文件夹。
- 标记: 在电子邮件上添加一个待办事项标志。
- 计划: 隐藏电子邮件,直到您指定的时间。
- 阅读并存档: 将电子邮件标记为已读,然后将其移至存档文件夹。
- 无: 禁用滑动操作。
您可以将这些操作中的任何一个指定给向左滑动或向右滑动操作,甚至可以为左右滑动设置相同的操作。 如果您不喜欢滑动操作,并且希望左右滑动都设置为“无”,这是一个不错的选择。
要更改滑动操作,首先需要点击应用程序左上角的汉堡菜单。
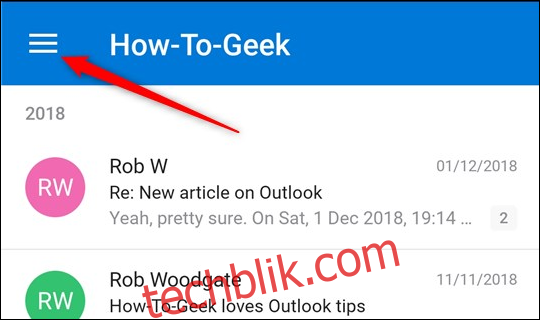
接着,在左下方点击“设置”齿轮图标。
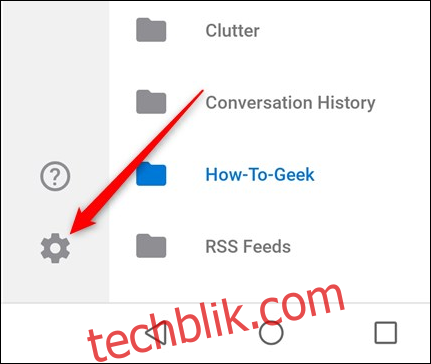
在接近顶部的“邮件”部分,点击“滑动选项”。
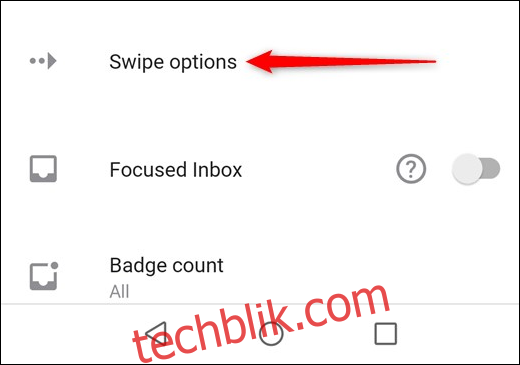
您将看到当前已设置的滑动操作。 点击右侧的“更改”选项来修改“向右滑动”的操作。
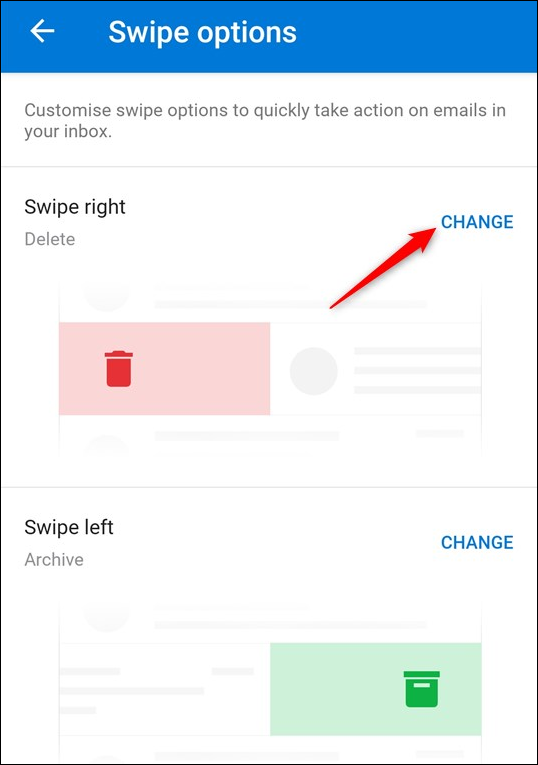
这时将出现滑动选项列表。 您可以看到顶部的提示,告知您正在修改的是“向右滑动”还是“向左滑动”的选项,并且会高亮显示当前设置的操作。 我们将点击将操作更改为“计划”。
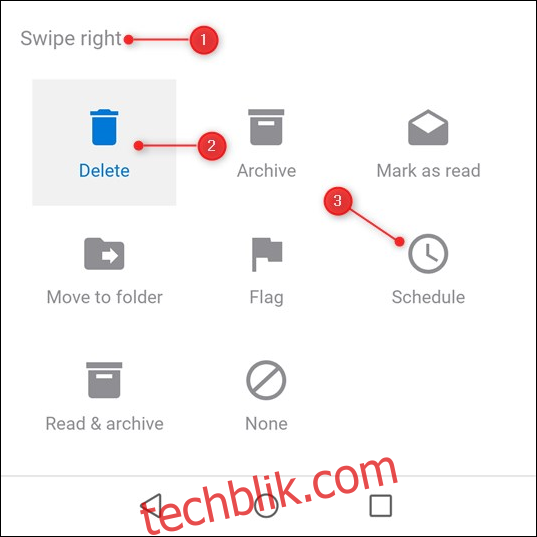
这个面板会关闭,您将返回到“滑动”选项页面,您可以看到“向右滑动”的操作已经更改为“计划”。
现在,当您返回收件箱并向右滑动时,将显示计划操作。
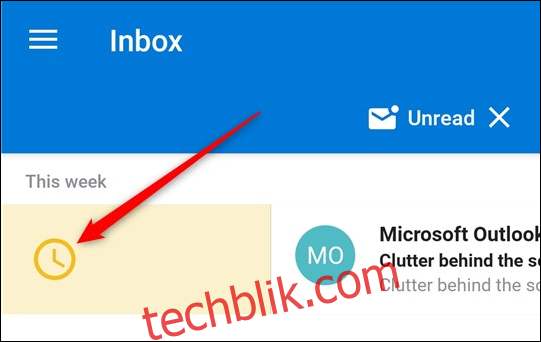
一切就是这么简单!您可以随时更改滑动操作。 如果您担心在无意中移动或删除邮件,Outlook 允许您在滑动操作后五秒钟内撤销移动操作。 (删除邮件后也会显示此选项,因为删除邮件会将其移动到“已删除邮件”文件夹。)
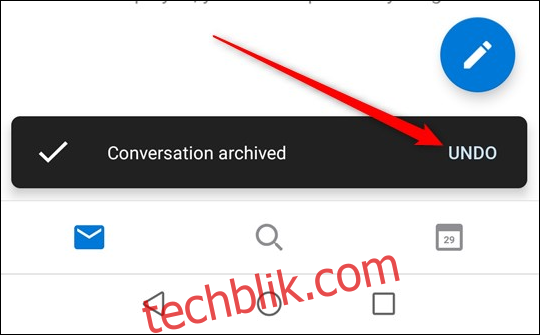
以下是一些有用的提示:
- 默认的向左滑动操作是存档,该操作不会将邮件标记为已读。如果您想将未读邮件移动到存档以便日后阅读,这很方便。但是如果您想将其标记为已读并移动,则需要将向左滑动操作更改为“阅读并存档”。
- “计划”选项仅在收件箱中可用。我们认为此功能非常实用,因为它可以将邮件隐藏到您选择的时间,这非常适合快速清除当前视图中的内容而不会丢失邮件。计划功能是将技术用来处理繁琐事务的一个很好的例子(例如记住在稍后处理一封邮件),因此您可以专注于更重要的事情(而不是仅仅提醒自己下周处理一封邮件)。
总的来说,如您所料,Outlook 客户端和 Web 应用程序比移动应用程序拥有更多的特性和功能。但是,滑动操作,尤其是当您使用平板电脑或触摸屏显示器时,是我们在 Outlook 客户端和 Web 应用程序的下一个版本中肯定希望看到的功能之一。