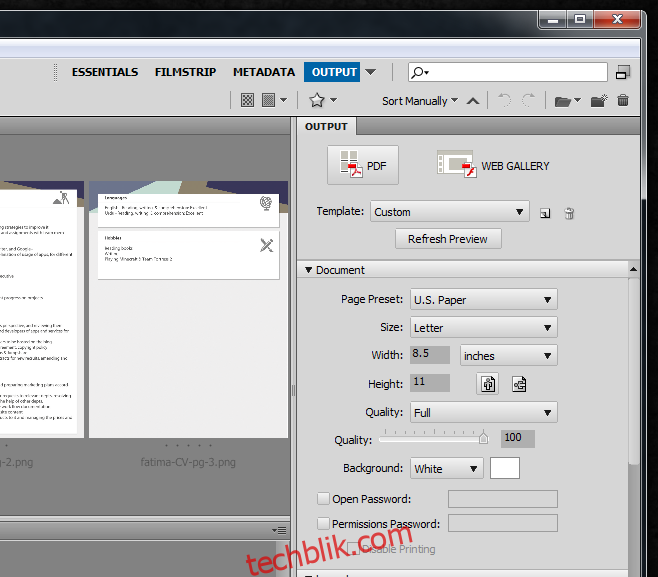在早期版本的 Photoshop 中,将多个图像整合到一个 PDF 文件中是一个相当简单的操作。用户可以通过“文件”菜单下的“自动”选项,找到“PDF 演示文稿”,轻松地选择图像并快速生成 PDF 文档。 这个功能操作简便,但出于某些原因,Photoshop 的更新版本中移除了此项功能。尽管如此,我们仍然可以利用新版本的 Photoshop 实现将多张图片合并为一个 PDF 的目的。以下是具体的操作步骤。
步骤一:启动 Photoshop 以及 Bridge
首先,我们需要启动 Photoshop 和它的一个组件——Bridge。通常情况下,如果您使用默认安装设置,Bridge 会随 Photoshop 一起安装。 如果您使用了自定义设置并且没有安装 Bridge,那么您需要先安装它。

启动后,Bridge 会在一个单独的窗口中打开,它的界面大致如上图所示。
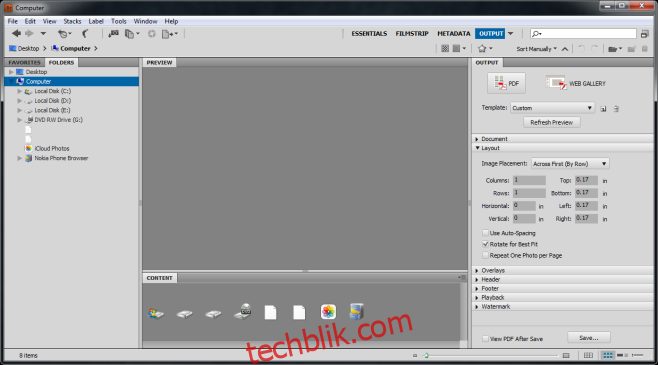
步骤二:选择图像所在的文件夹
接下来,选择包含您想要合并到 PDF 文件中的图像的文件夹。 在 Bridge 界面的右侧,您会看到“收藏夹”和“文件夹”两个标签。如果这两个标签没有显示,您可以从 Bridge 的“窗口”菜单中选择“文件夹”来调出它们。然后,导航至您存放需要合并为 PDF 的图像的文件夹。
步骤三:调整图像顺序
当您选择文件夹后,该文件夹中的所有文件会以缩略图的形式显示在“内容”窗格中。您可以选择一个文件进行预览。 通过拖放操作,您可以按照您希望的顺序排列这些文件,这将决定它们在 PDF 中的顺序。
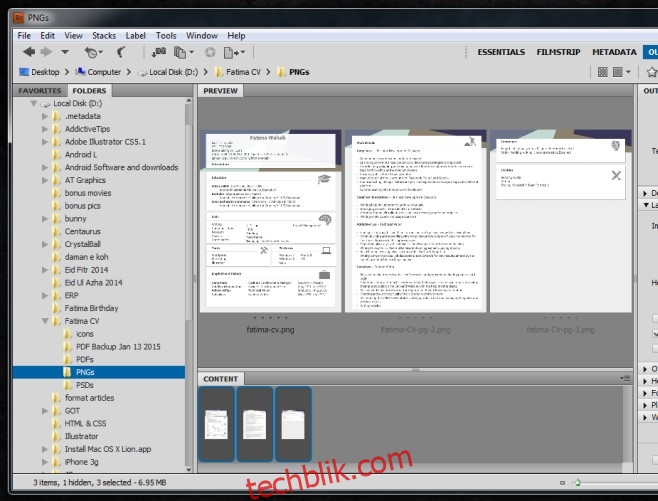
步骤四:配置 PDF 设置
在 Bridge 右侧的面板中,您可以选择 PDF 文件的布局。如果您处理的是透明图像,可以在“文档”选项下设置纸张尺寸和背景颜色。您还可以在这里调整 PDF 的输出质量以及设置打开 PDF 的密码。通过“布局”下拉菜单,您可以调整图像在 PDF 页面上的位置。其他选项您可以根据需要进行调整,或者忽略它们。最后,点击底部的“保存”按钮,就完成了多图合并为 PDF 的操作。