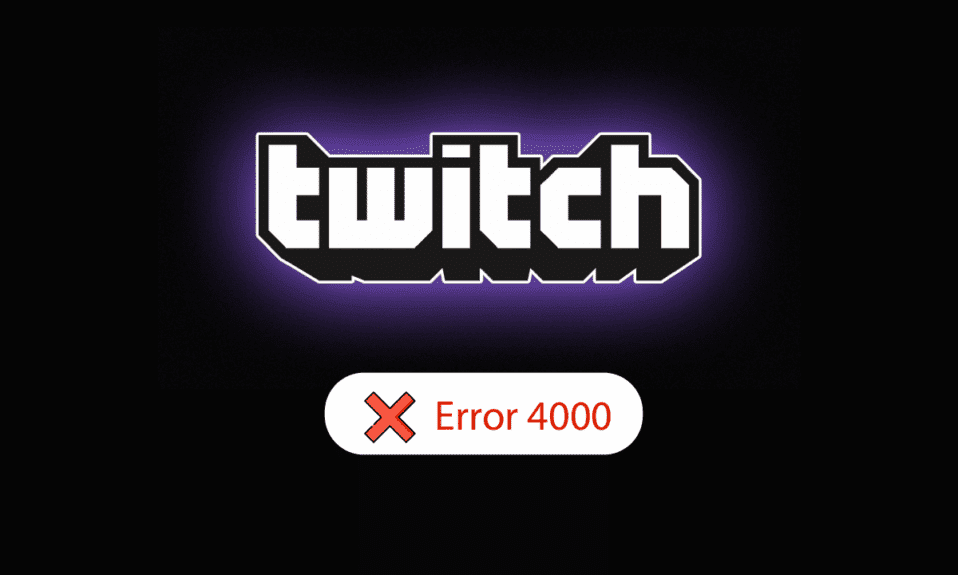
如果你希望向大量观众直播内容,Twitch服务无疑是一个不错的选择。然而,这个实时互动流媒体平台在Windows系统上可能会遇到一些问题。其中一个常见的错误是“不支持的Twitch媒体资源格式”,简单来说,这意味着你正在播放的媒体内容在你的Windows电脑上无法被支持。这个错误也被称为Twitch错误代码4000。“不支持的Twitch资源格式”问题确实令人头疼,但我们需要找出错误的原因并加以解决。本文将为你提供解决此问题的方法。
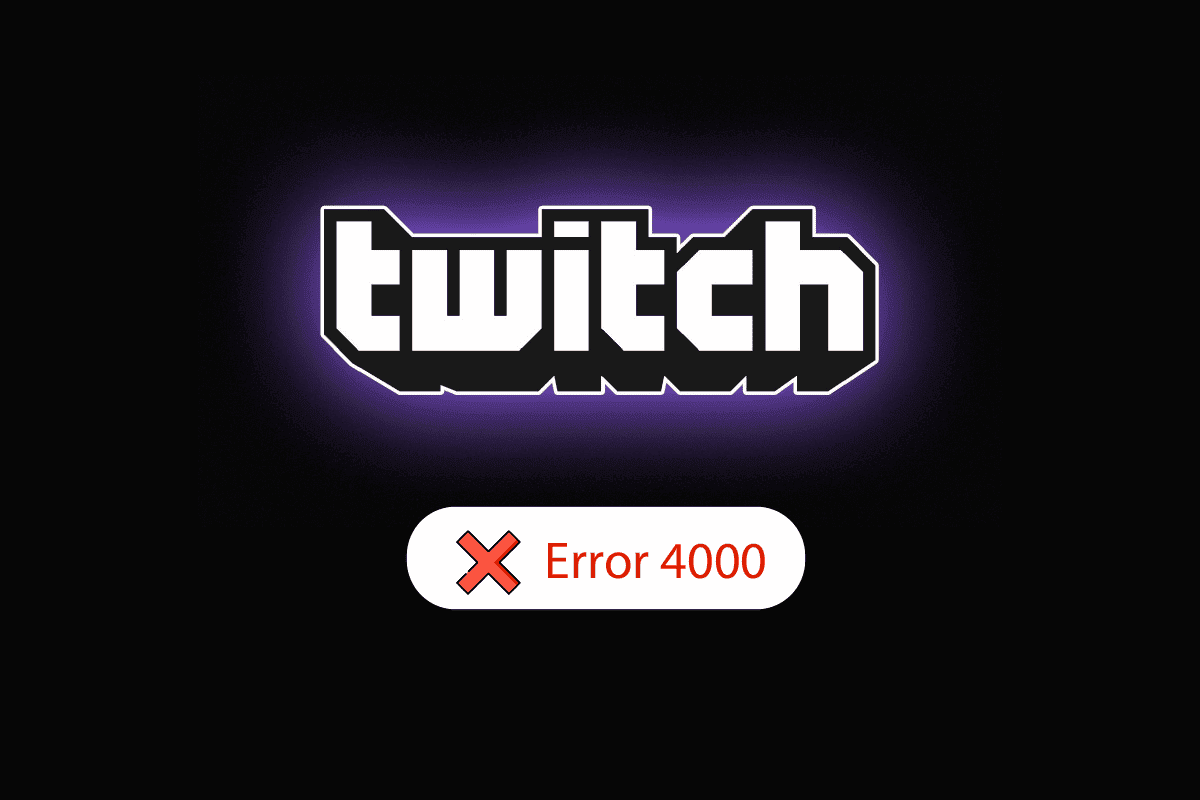
解决Windows 10上Twitch资源格式不支持的问题
下面列出了可能导致Twitch服务出现错误4000的原因:
-
后台应用程序干扰:如果后台有任何媒体播放器或数字音频工作站等应用程序在运行,可能会导致此错误。
-
第三方应用程序干扰:电脑上的某些第三方应用程序也可能引起此错误。
-
音频硬件干扰:连接到电脑的音频硬件设备可能导致错误。
-
浏览器中的Cookies和缓存文件:浏览器中过多的缓存文件可能会导致问题。
-
自动播放功能问题:浏览器的自动播放功能有时会导致Twitch网站出现错误。
-
系统驱动程序问题:音频和显卡驱动程序可能过时或损坏。
方法一:基础故障排除方法
要解决Twitch网站上的错误4000,请尝试以下基本故障排除步骤:
1A:刷新直播
首先,尝试在浏览器中刷新直播页面。 这有助于清除直播中的任何临时故障。 你可以尝试“倒带”几秒钟,然后再点击“播放”。
1B:刷新网站
接下来,尝试刷新整个Twitch网站。 在Twitch网站的左上角通常有刷新按钮,点击即可。
注意:或者,你也可以同时按下Ctrl + R键来重新加载直播页面。
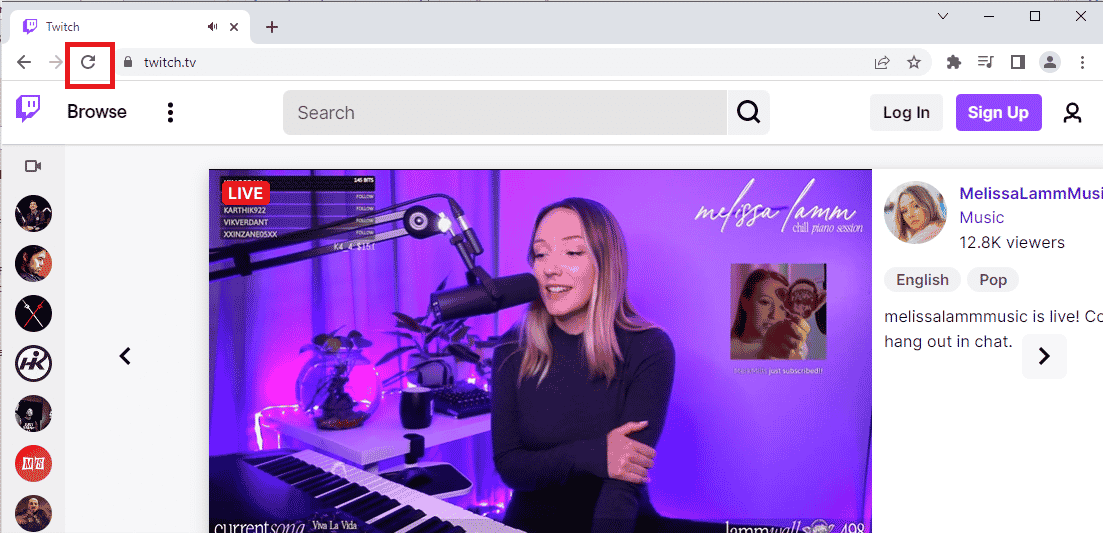
另一个选择是在浏览器的另一个标签页中打开Twitch网站。
- 同时按下Ctrl + T键打开新标签页,然后在其中打开Twitch网站。
- 在之前打开的Twitch标签页中,点击关闭按钮。
1C:重启电脑
另一种基础的故障排除方法是重启电脑。重启可以解决许多临时性问题。
- 按下Windows键,然后点击底部的电源图标。
- 在弹出的列表中,选择“重新启动”。
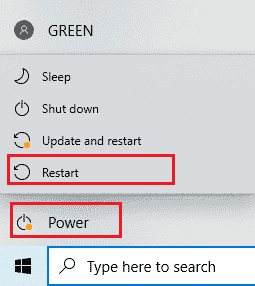
1D:进行网速测试
最简单的方法之一是检查你的网络连接是否稳定,足以支持Twitch服务。你可以这样做:
- 按下Windows键,输入“Google Chrome”,然后点击“打开”。

- 访问Speedtest网站,点击页面上的“GO”按钮。
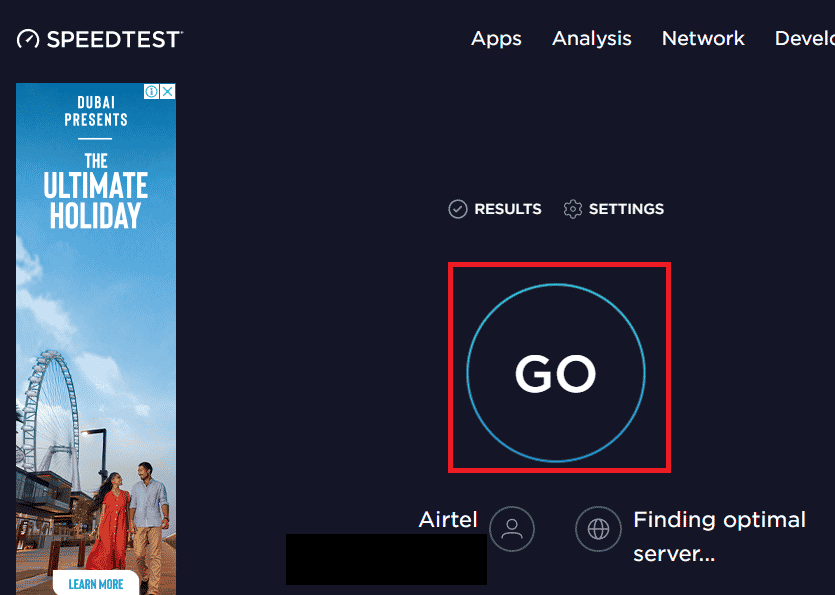
- 如果网络速度较慢,你可以:
- 连接到另一个网络连接。
- 升级你的现有网络套餐。
1E:检查Twitch服务器
Twitch服务器可能出现故障,导致无法正常传输任何媒体内容。在这种情况下,你需要检查Twitch服务器的状态。
- 使用底部的搜索栏,打开Google Chrome应用程序,点击“打开”。
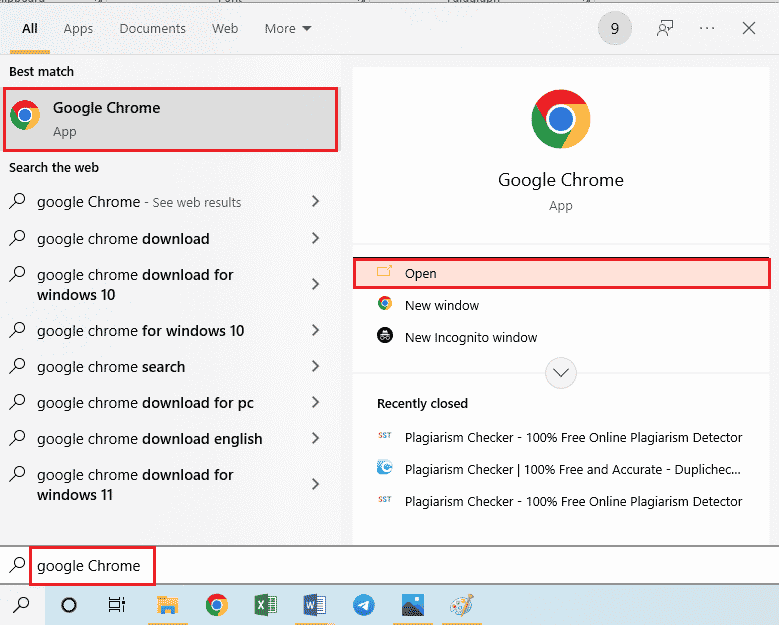
- 访问Twitch服务器状态的官方网站,查看结果。

- 如果所有系统都正常运行,则Twitch服务器没有问题。
1F:重新插拔音频硬件
为了解决Twitch资源格式不支持的错误,可以尝试重新插拔电脑的音频硬件,你可以:
- 拔下音频硬件,然后重新插入端口。
- 尝试连接到不同的端口(如果电脑有多个端口)。
- 尝试使用电脑的内置扬声器。
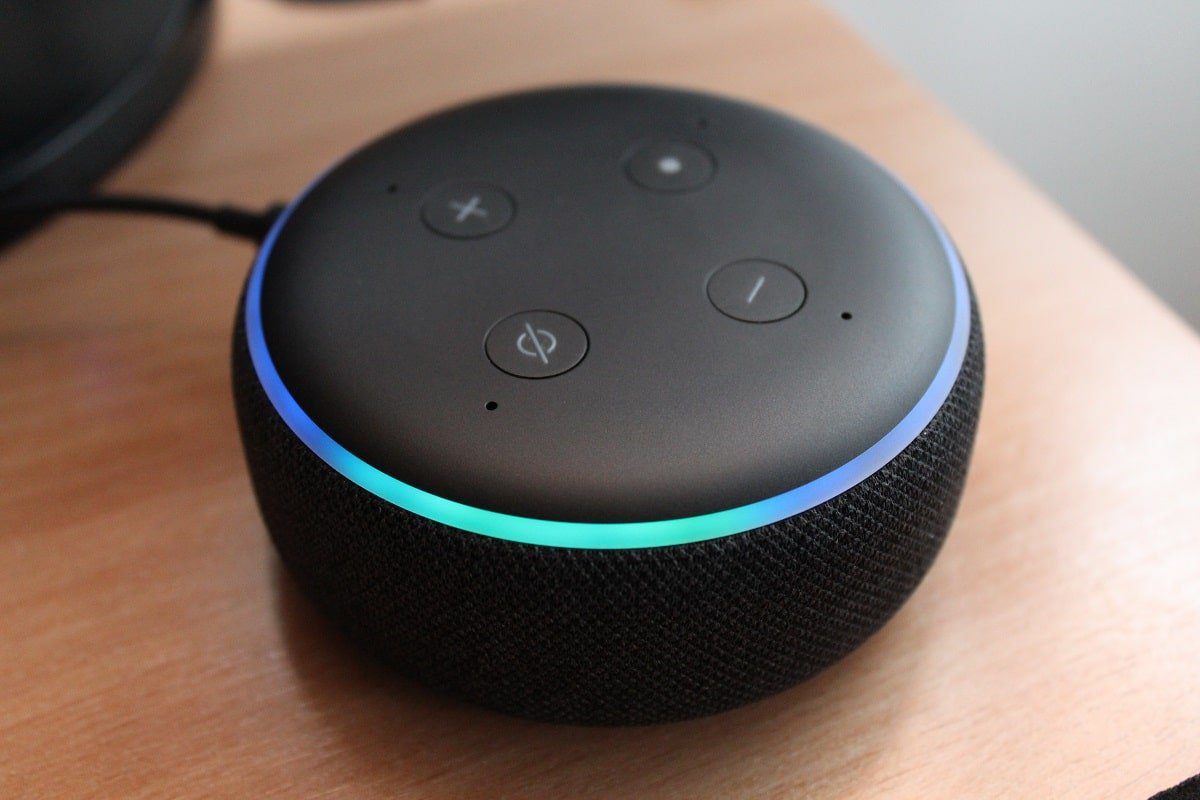
1G:切换到不同的浏览器
有时,默认浏览器可能会导致Twitch媒体资源不支持的错误。 你可以尝试使用其他浏览器,例如Mozilla Firefox,来访问Twitch网站。
- 使用底部的搜索栏,打开Mozilla Firefox应用程序,点击“打开”。
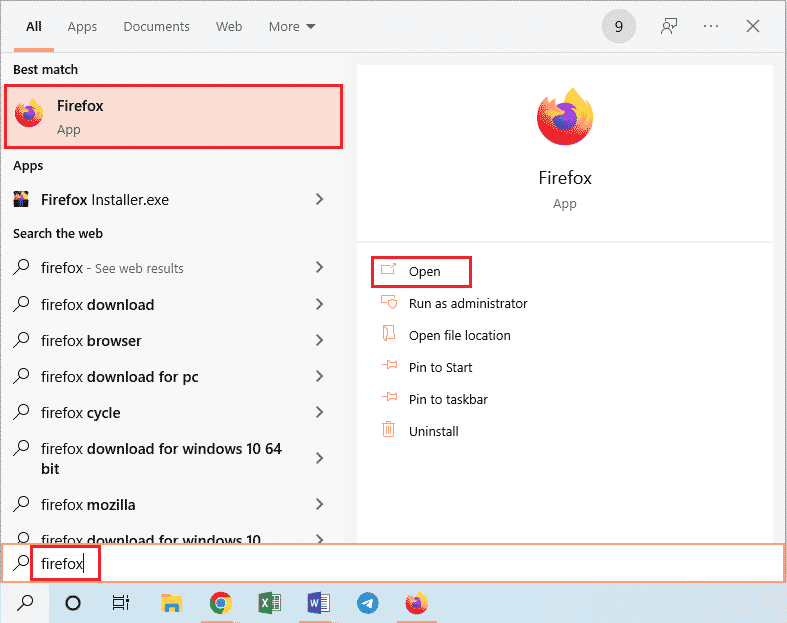
- 打开Twitch TV官方网站,登录你的账号。
1H:使用VPN服务
此错误可能是由于观看Twitch网站存在地理限制。你可以使用类似NordVPN的VPN服务来解决此问题。请阅读相关文章,了解如何在电脑上使用NordVPN服务。
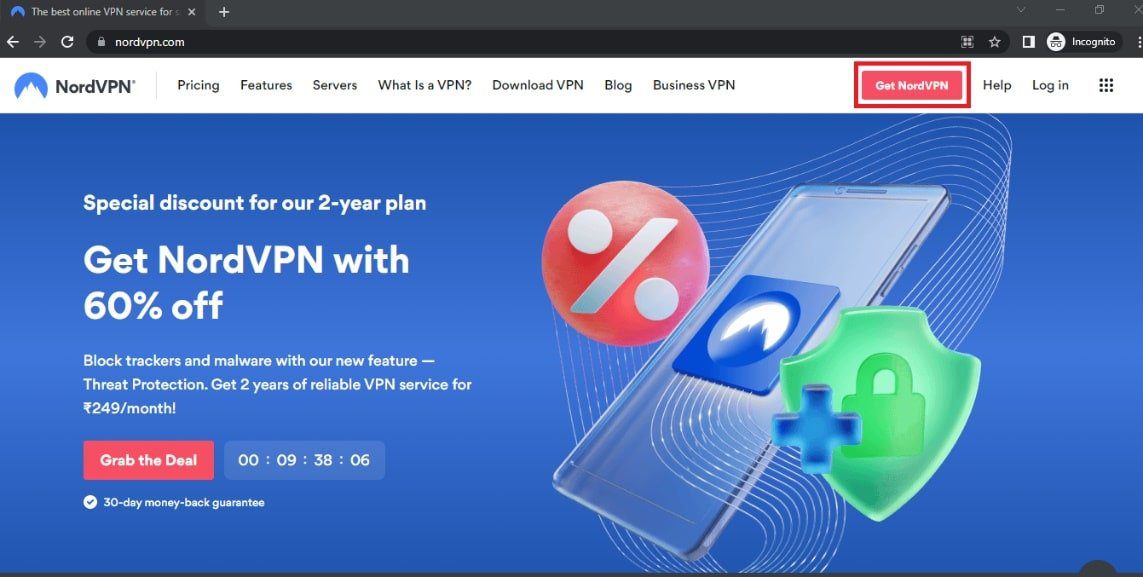
1I:更新音频驱动程序
过时的音频驱动程序可能会导致Twitch网站出现错误。 你可以更新音频驱动程序来修复该错误。 请参考提供的链接,了解如何更新电脑上的音频驱动程序。
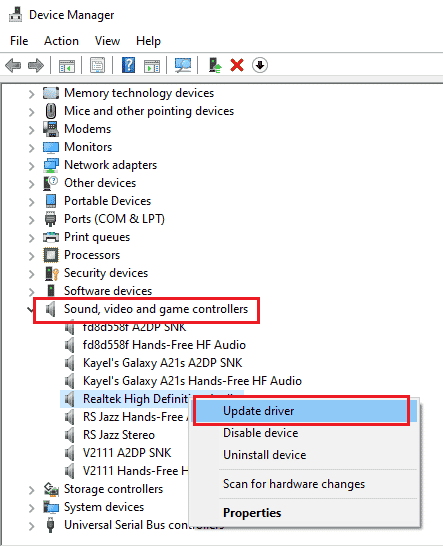
1J:更新显卡驱动程序
由于Twitch网站播放视频内容,所以显卡驱动程序必须保持最新状态。你可以更新电脑上的显卡驱动程序,以解决Twitch资源格式不支持的错误。请参考链接,了解如何在电脑上更新显卡驱动程序。
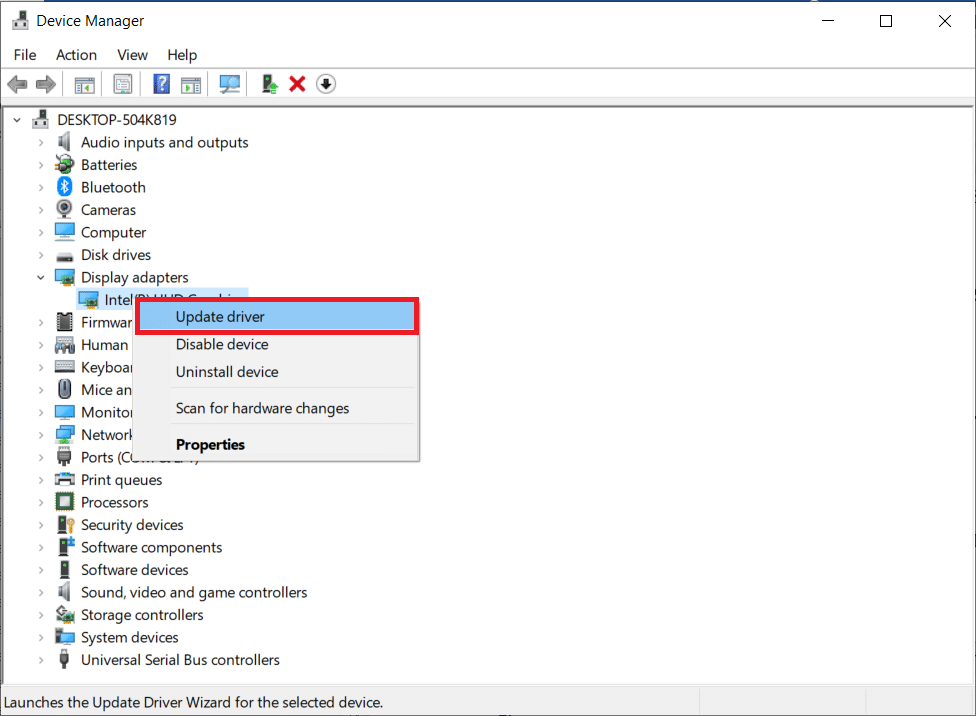
1K:修复系统文件
如果电脑上的文件损坏或丢失,可能会导致Twitch网站出现错误。 你可以使用DISM或SFC扫描来修复系统文件。 这里提供的链接解释了具体方法。
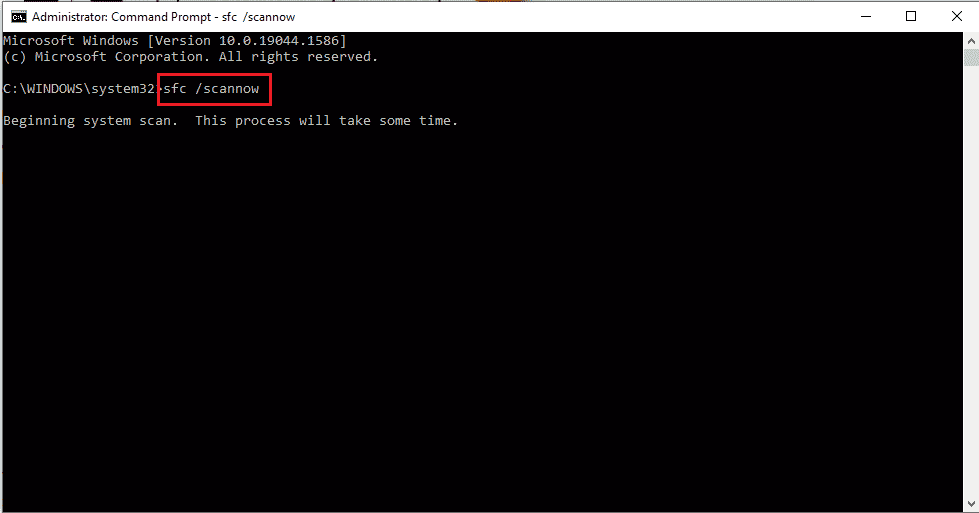
1L:刷新DNS缓存
如果网络连接的DNS缓存没有清除,可能会导致Twitch网站出现错误。 要解决此问题,请按照链接中的步骤刷新DNS缓存。
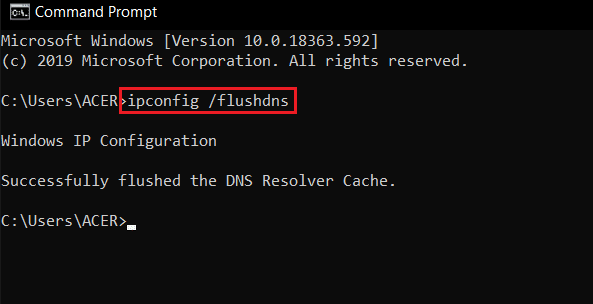
方法二:Google Chrome 浏览器基础故障排除
如果你使用Google Chrome浏览器作为默认浏览器,你可以按照以下方法在应用程序上进行基本的故障排除,以解决Twitch错误4000。
2A:使用隐身模式
如果在正常模式下查看Twitch网站时遇到问题,你可以尝试使用隐身模式来解决错误。
- 请参考提供的链接,了解如何在谷歌浏览器中打开隐身模式。
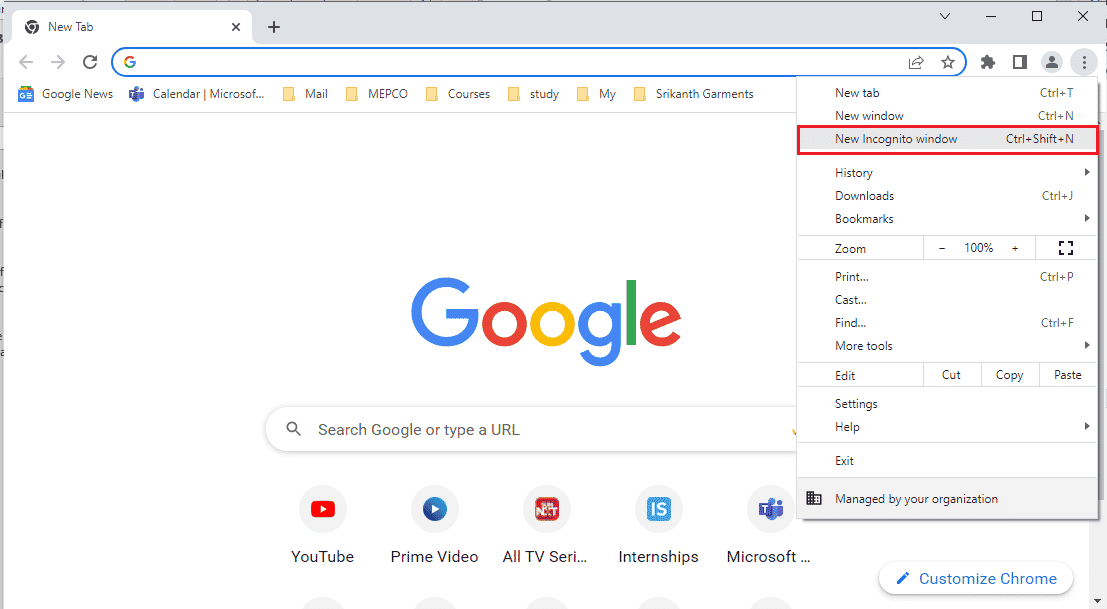
- 在隐身模式下打开Twitch网站。
2B:清除浏览数据
如果Google Chrome浏览器中有大量的缓存文件,可能会看到“不支持的Twitch资源格式”的错误。 请按照链接中的步骤,清除Google Chrome应用程序的缓存文件。
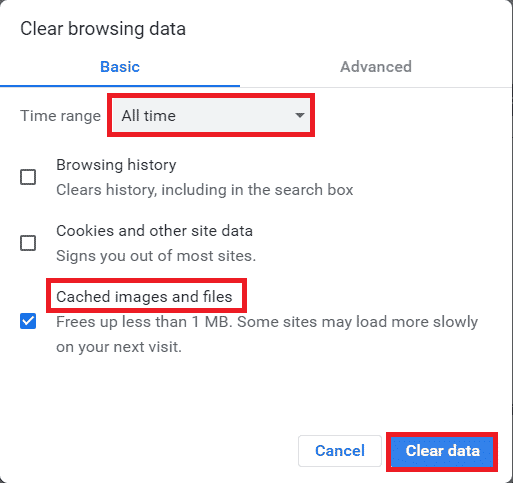
2C:禁用浏览器扩展
如果电脑上安装了许多浏览器扩展,可能会在Twitch网站上遇到Twitch媒体资源不支持的错误。 你可以禁用Google Chrome浏览器上所有不必要的扩展程序。 如果安装了广告拦截器,如uBlock Origin或Ad-Block,也需要禁用它们。
- 使用底部的搜索栏,打开Google Chrome应用程序,点击“打开”。
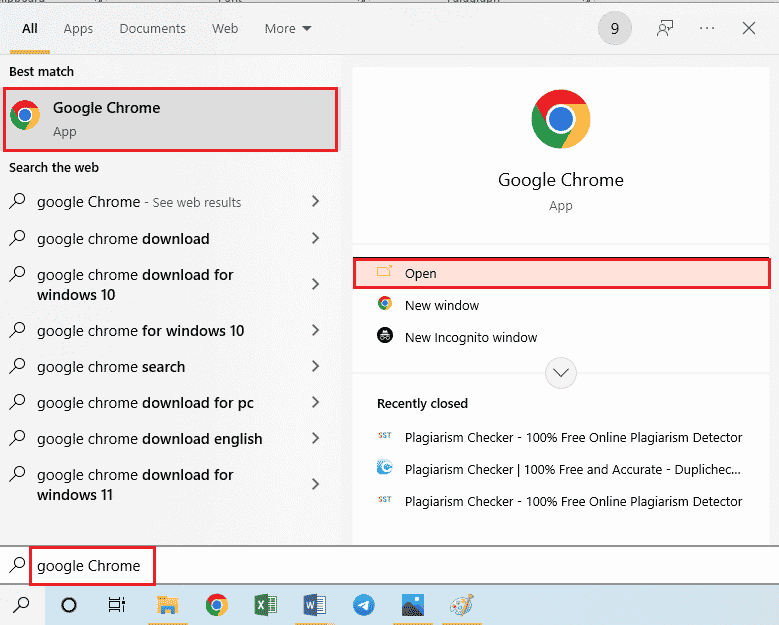
- 点击页面右上角的三个垂直点,选择“更多工具”选项,然后点击相邻菜单中的“扩展程序”选项。
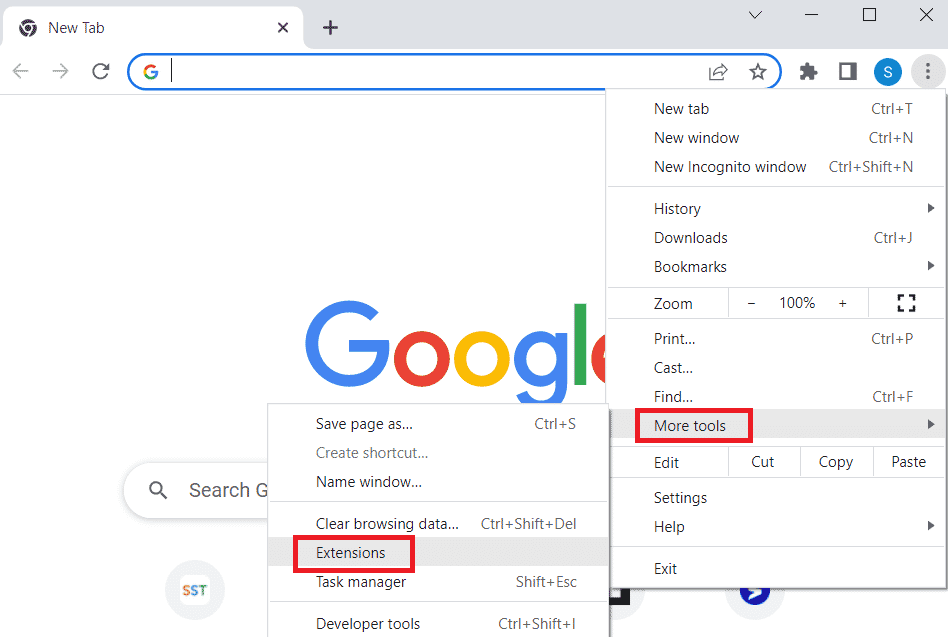
- 关闭所有不必要的扩展程序和广告拦截器,以禁用它们。
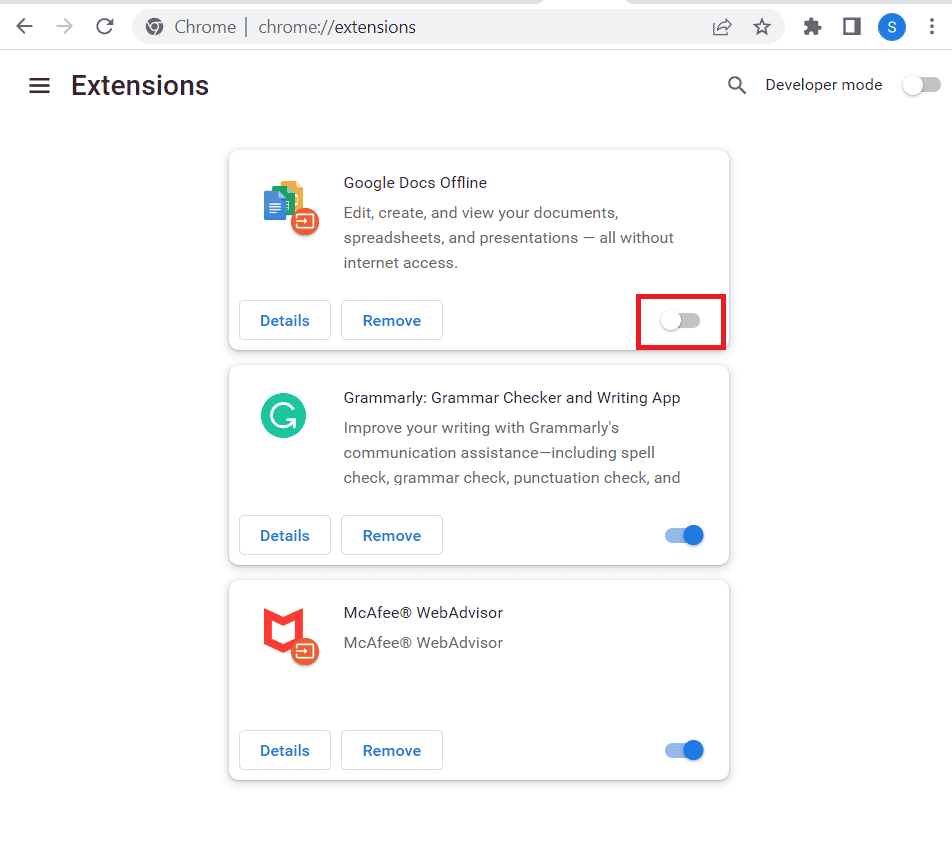
2D:启用硬件加速(如果适用)
另一个解决Twitch错误4000的方法是在Google Chrome浏览器上启用硬件加速选项。
- 使用底部的搜索栏,打开Google Chrome应用程序,点击“打开”。
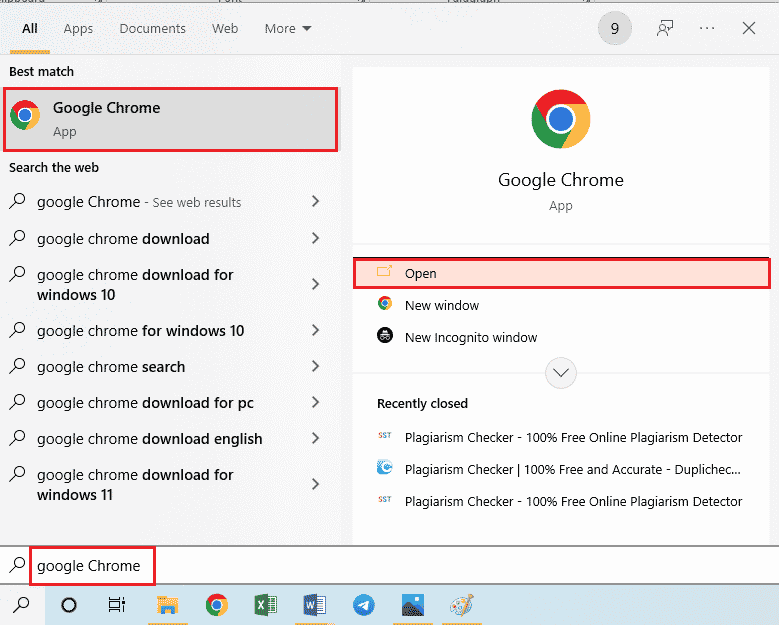
- 点击页面右上角的三个垂直点,然后点击“设置”选项。
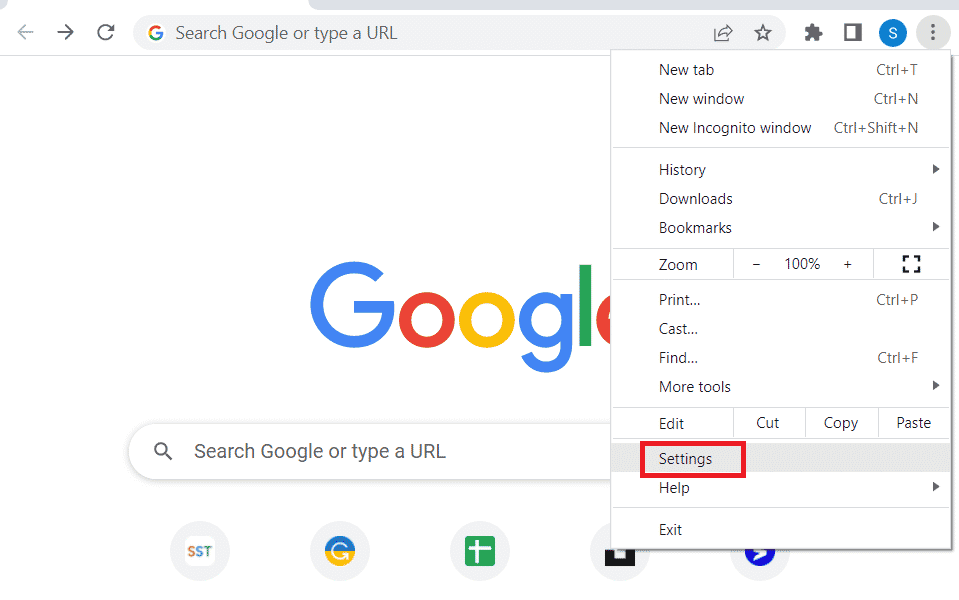
- 展开“高级”选项卡,然后点击左侧窗口的“系统”选项卡。
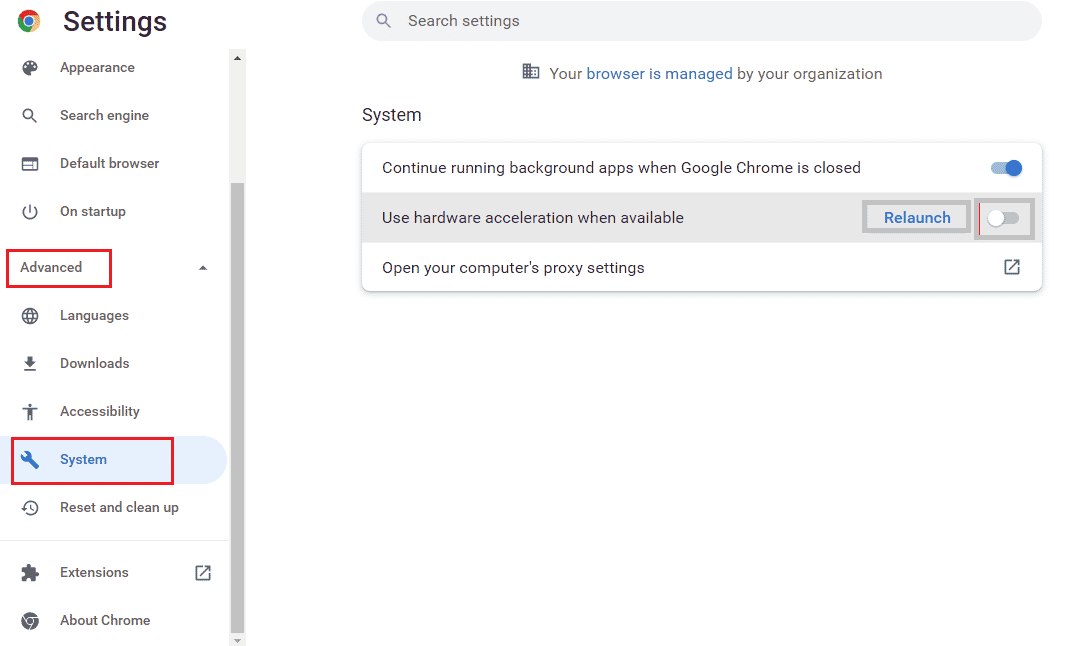
- 启用“如果可用,使用硬件加速”选项,然后点击“重新启动”按钮。
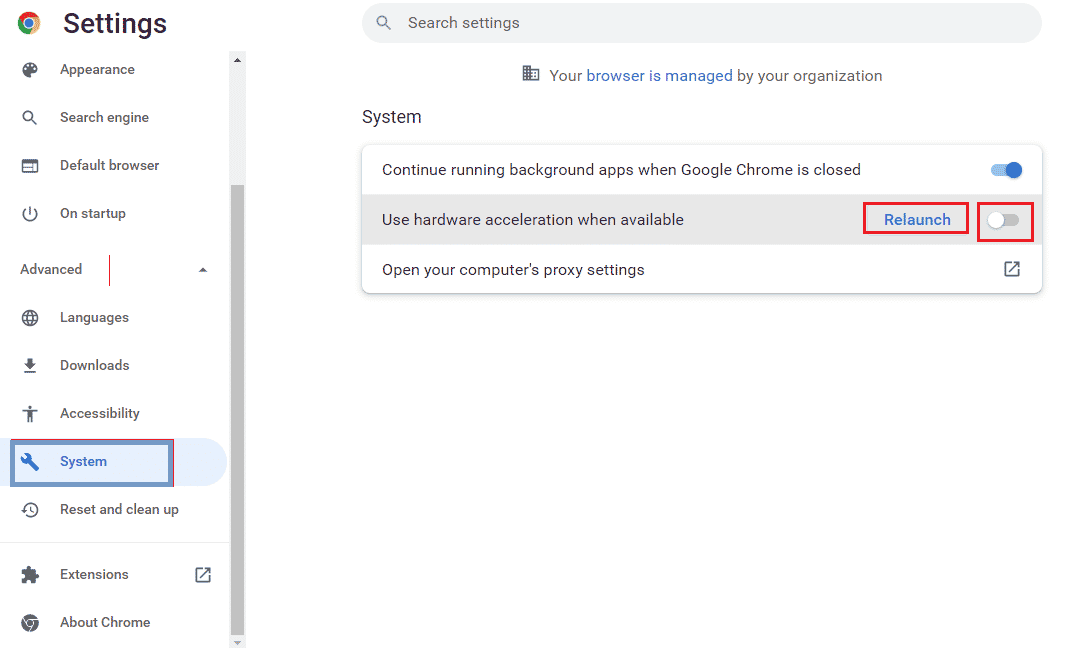
2E:更新浏览器
你可以尝试更新Google Chrome应用程序,以修复电脑上“不支持的Twitch资源格式”错误。
- 使用底部的搜索栏,打开Google Chrome应用程序,点击“打开”。
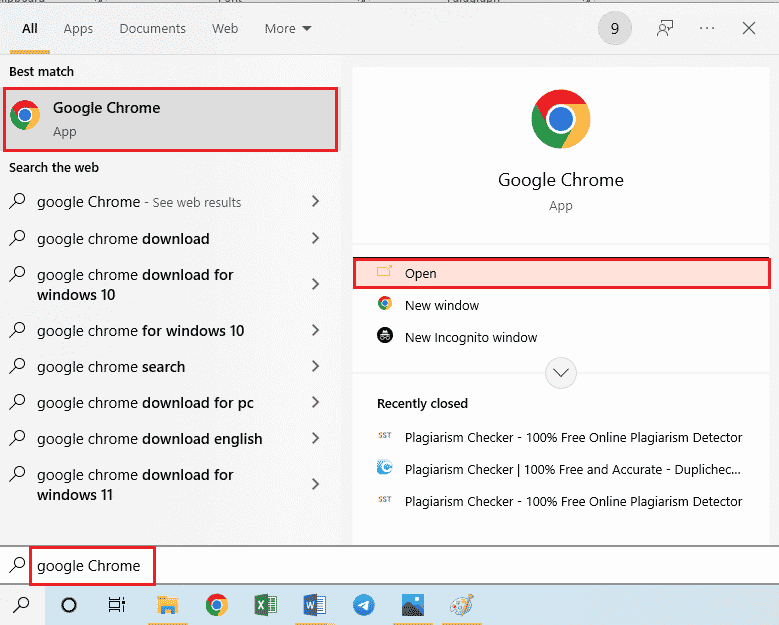
- 点击页面右上角的三个垂直点,然后点击“设置”选项。
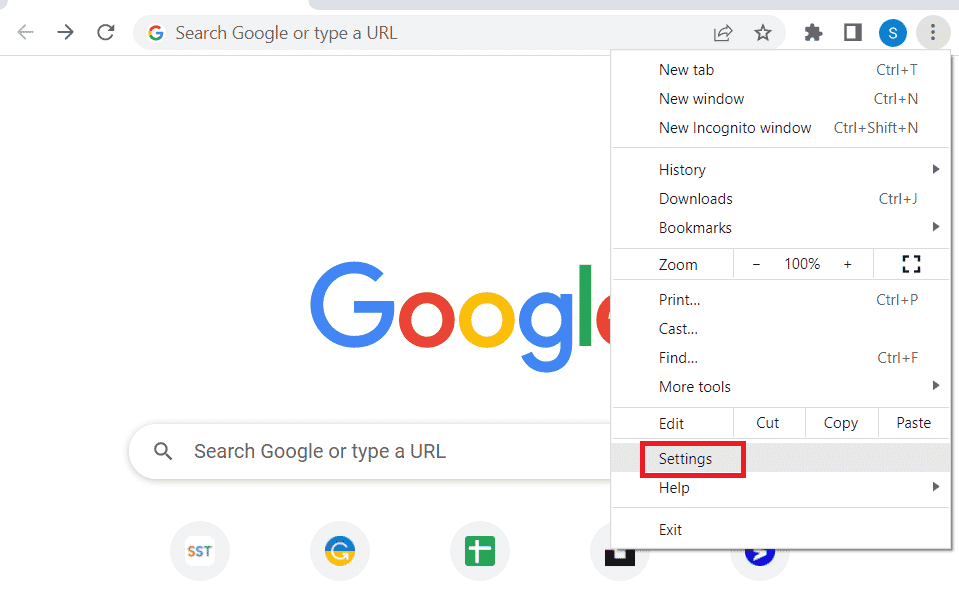
- 点击左侧窗口“高级”部分下的“关于 Chrome”选项卡。
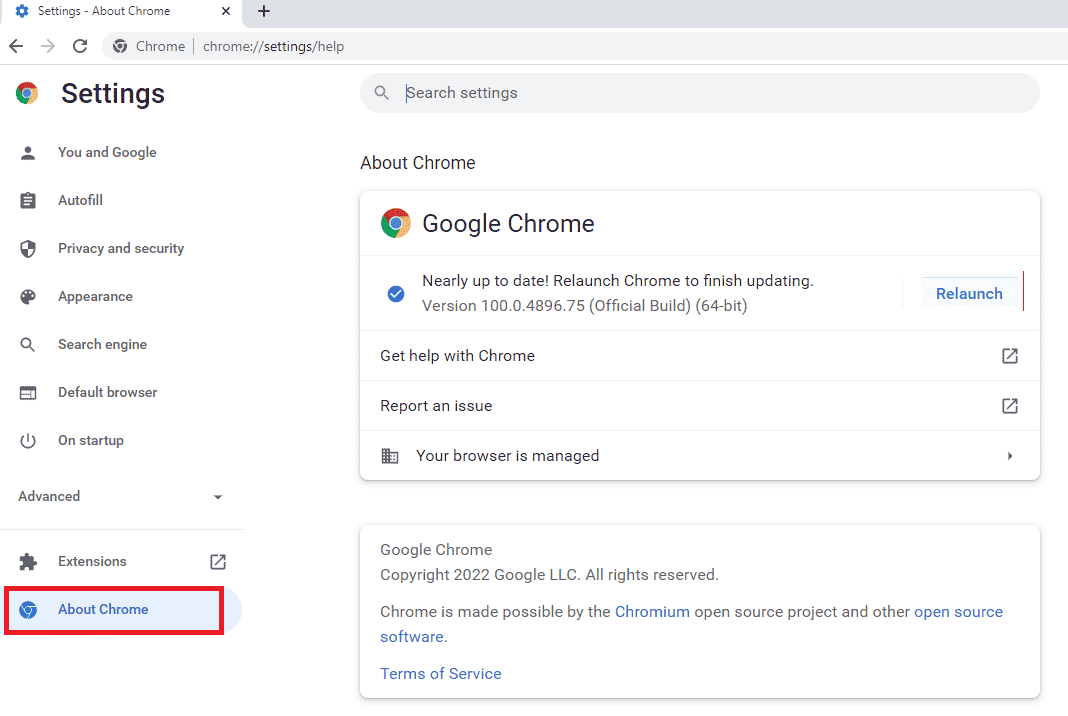
- 如果有更新,将会自动下载。
- 安装更新后,点击“重新启动”按钮。
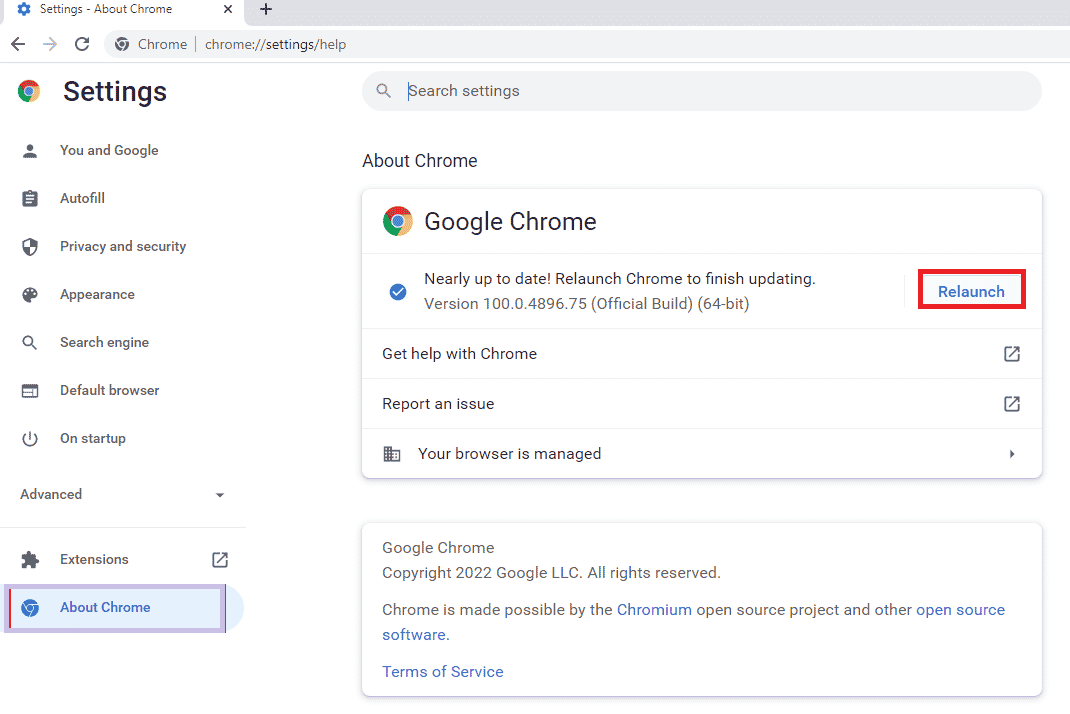
2F:更改自动播放设置(针对旧版本)
自动播放设置用于允许网站上的媒体内容自动播放。你可以将自动播放设置设置为默认值,这样播放任何媒体内容时,都必须手动点击播放按钮。 此方法仅适用于旧版本的Google Chrome应用程序。
- 使用底部的搜索栏,打开Google Chrome应用程序,点击“打开”。

- 输入 chrome://flags 并按下Enter键,打开实验页面。
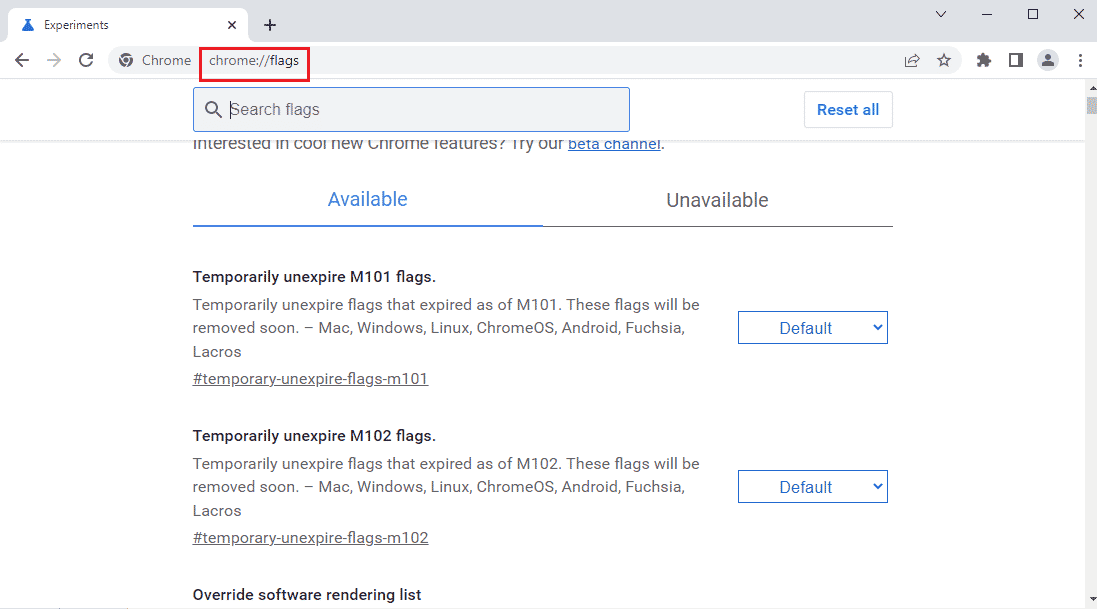
- 点击“自动播放策略”的下拉菜单,然后点击“默认”选项。
注意:如果你使用的是旧版本的Google Chrome,请点击“需要文档用户激活”选项。
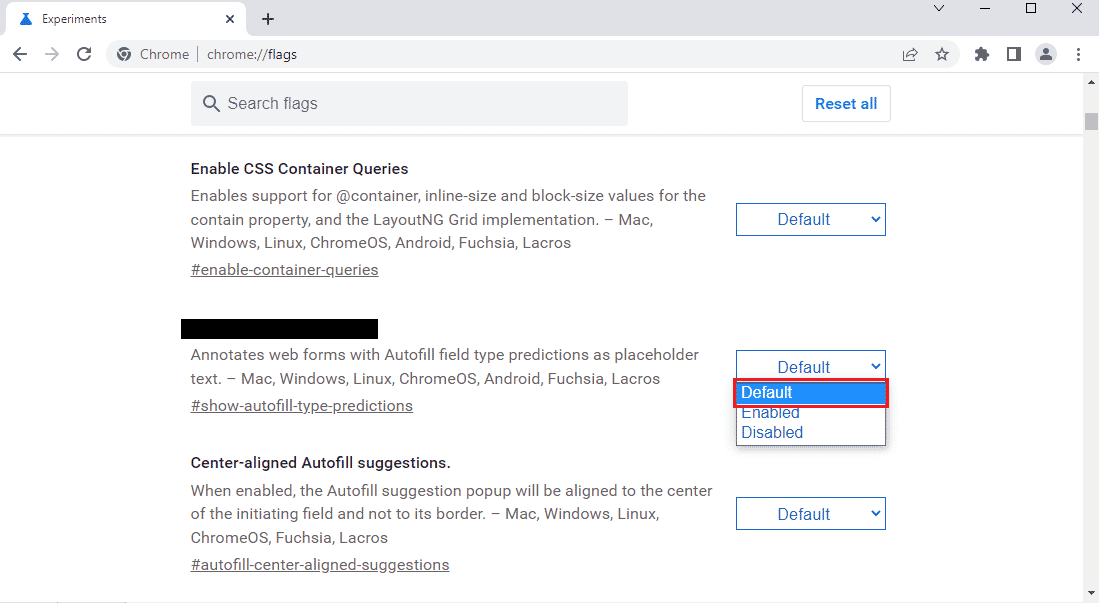
- 点击底部的“重新启动”按钮,以更改Chrome设置。
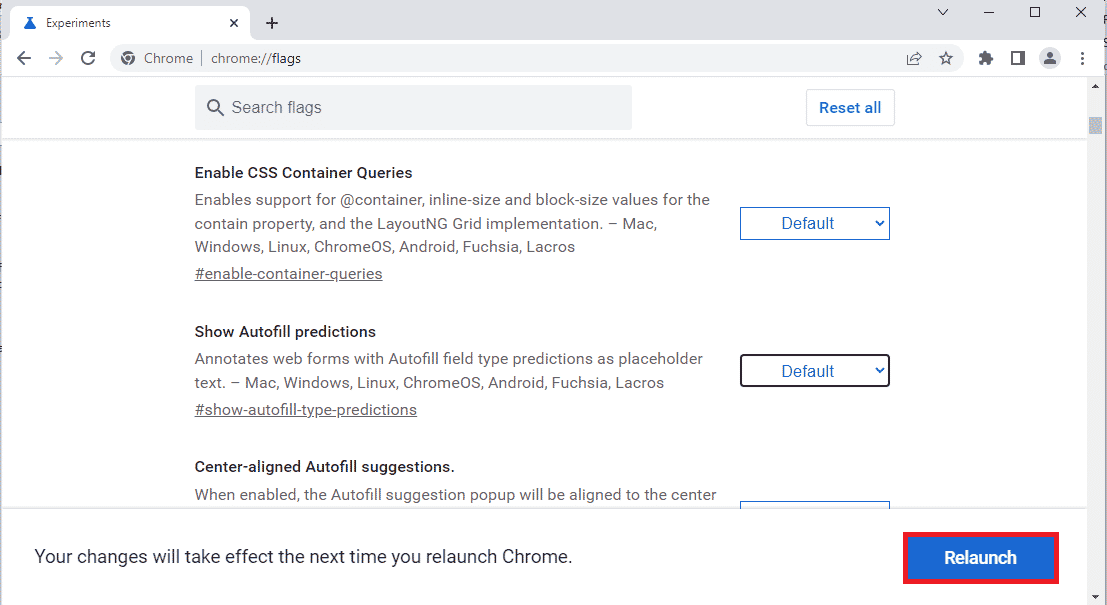
方法三:禁用后台应用程序和服务
电脑上大量的后台应用程序和服务可能会导致Twitch资源格式不支持的错误。你可以关闭电脑上的所有应用程序和服务来解决此错误。
步骤一:关闭所有后台应用程序
如果有很多应用程序在后台运行,你必须禁用它们。 请使用此处提供的链接,使用任务管理器应用程序关闭所有后台应用程序。
你需要关闭以下应用程序才能修复Twitch媒体资源不支持的错误:
- 关闭电脑上安装的所有第三方软件和其他外部应用程序。
- 关闭所有媒体播放器应用程序,如VLC媒体播放器。
- 如果你打开了任何编辑软件,例如数字音频工作站或视频编辑软件,请关闭这些应用程序。
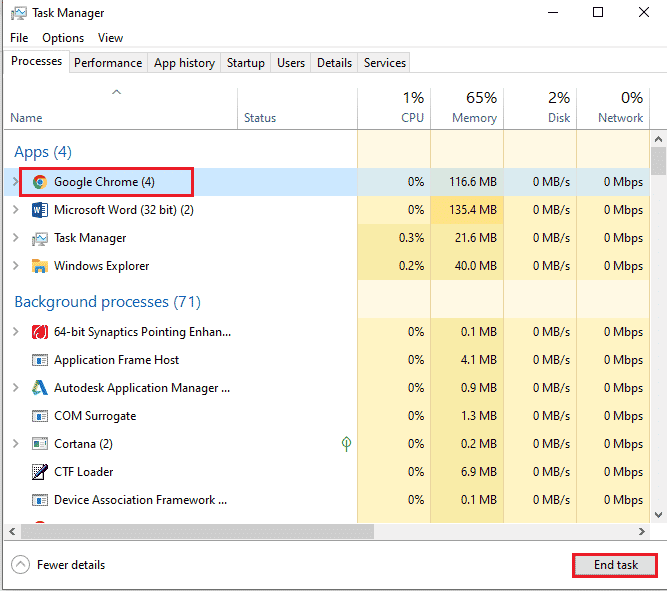
步骤二:禁用启动时的所有应用程序
下一步是禁用启动时的所有应用程序,以免在Twitch网站上直播时造成延迟。
- 使用Ctrl+ Shift+ Esc键打开任务管理器应用程序,并导航到“启动”选项卡。
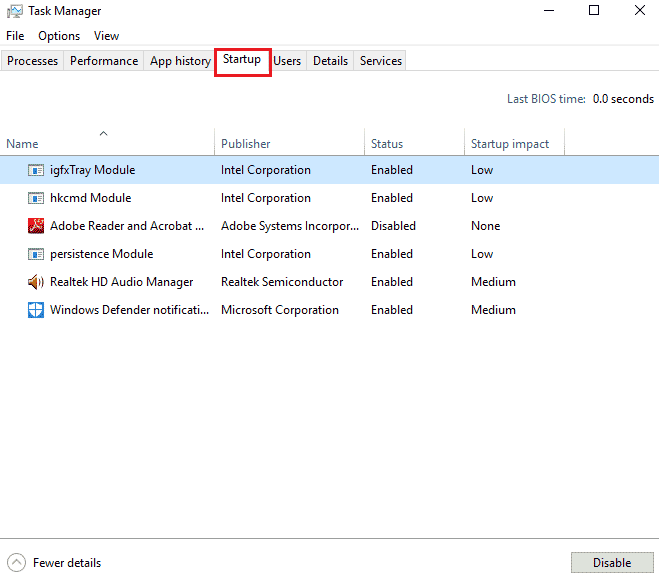
- 选择处于“已启用”状态的应用程序,然后点击“禁用”按钮。
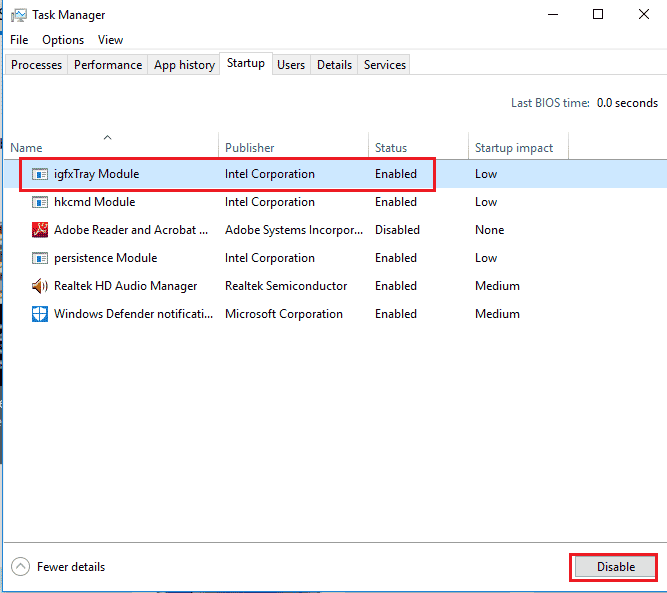
步骤三:禁用所有服务
最后一步是使用系统配置禁用除Microsoft服务之外的所有服务。
- 同时按下Windows + R 键,打开运行对话框。
- 输入msconfig,然后点击“确定”按钮,启动系统配置。
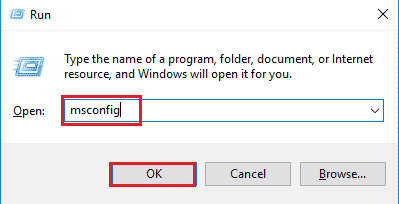
- 在系统配置窗口中,导航到“服务”选项卡,勾选“隐藏所有Microsoft服务”选项。
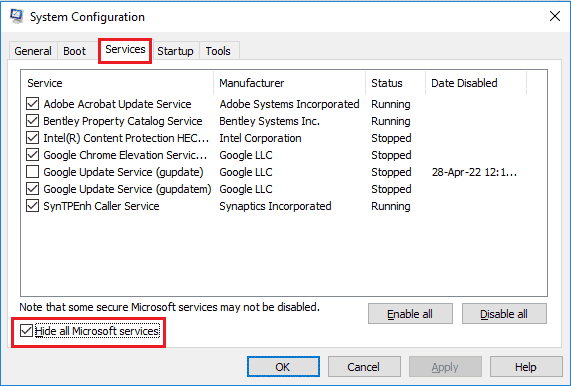
- 点击“全部禁用”按钮。
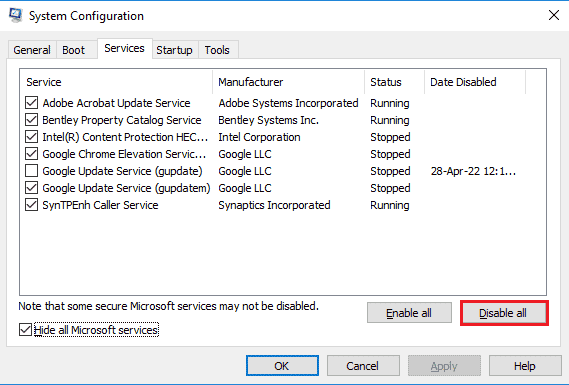
- 点击系统配置窗口中的“应用”和“确定”按钮。
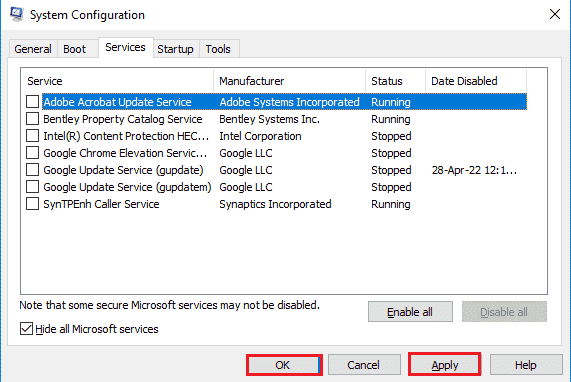
- 点击“重新启动”按钮。
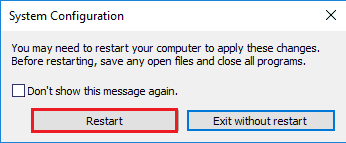
方法四:修改声音设置
要修复“不支持的Twitch资源格式”错误,可以对声音设置进行一些更改。
4A:设置默认音频输出
要解决Twitch网站上的错误,你可以使用声音窗口在电脑上设置默认扬声器。
- 在Windows搜索栏中输入“控制面板”,然后点击“打开”。

- 将“查看方式”的下拉菜单设置为“小图标”选项。
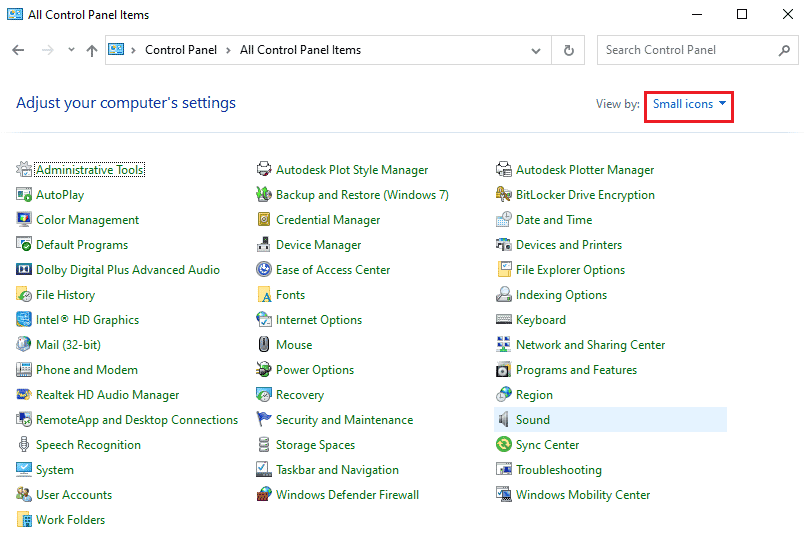
- 在显示的菜单中,点击“声音”选项。
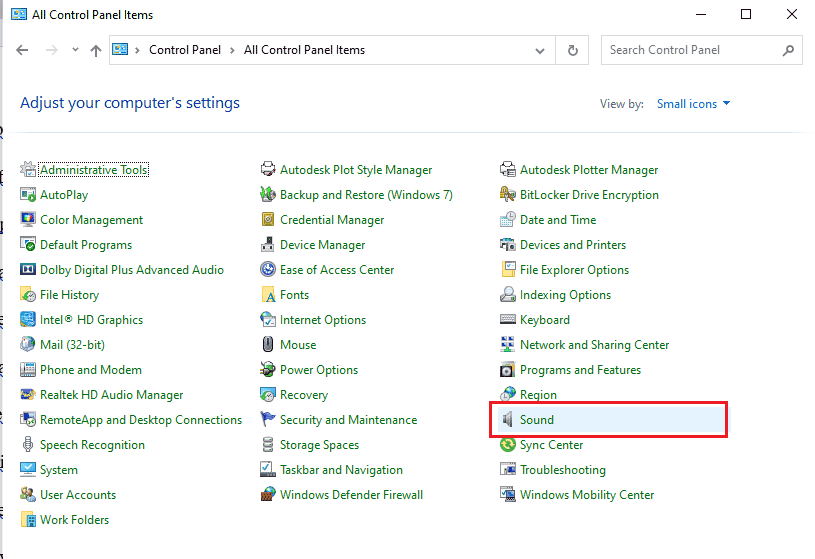
- 在“播放”选项卡中,选择音频输出设备,然后点击“设置为默认值”按钮。
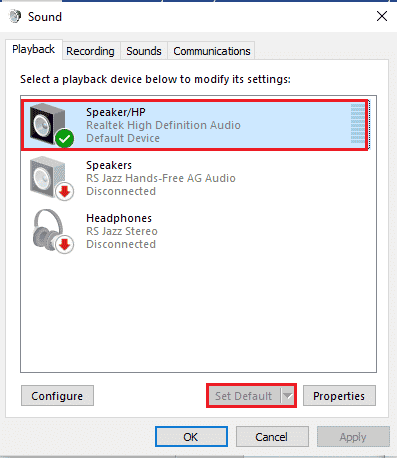
4B:禁用声音效果(如果适用)
作为另一种方法,你可以禁用默认音频设备上的音效。但是,这可能会使媒体内容的音频输出出现轻微的干扰。
- 启动控制面板。
- 设置“查看方式”为“小图标”,然后点击“声音”。
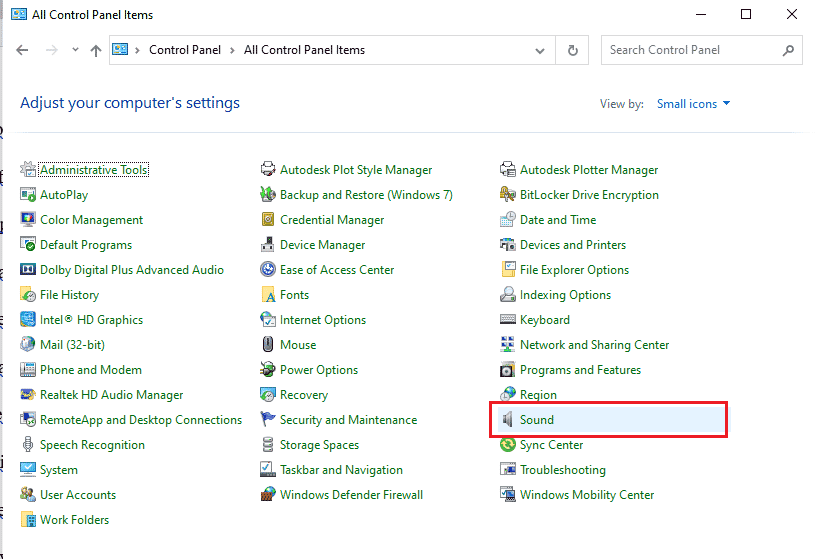
- 右键点击音频输出设备,然后点击“属性”选项。
<img class=”alignnone wp-image-117278″ width=”400″ height=”455″ src=”https://wilku.top/wp-content/uploads/2022/08/1659519626_247_Fix-Twitch-