解决 Windows 系统连接网络时卡住的问题
全新安装 Windows 系统后,虽然能体验到新功能,但为了保持系统运行的流畅和及时获得最新的优化,安装更新是必不可少的。全新安装通常能让电脑运行更快速、更顺畅,并优化性能。虽然及时安装 Windows 更新是推荐的做法,但有时安装过程也会出现问题,尤其是在网络连接方面。如果你也遇到了类似问题,本文将为你提供一个详细的指南,帮助你解决“正在连接到网络”时卡住的问题。本文将深入探讨此问题的原因,并提供多种解决方案。
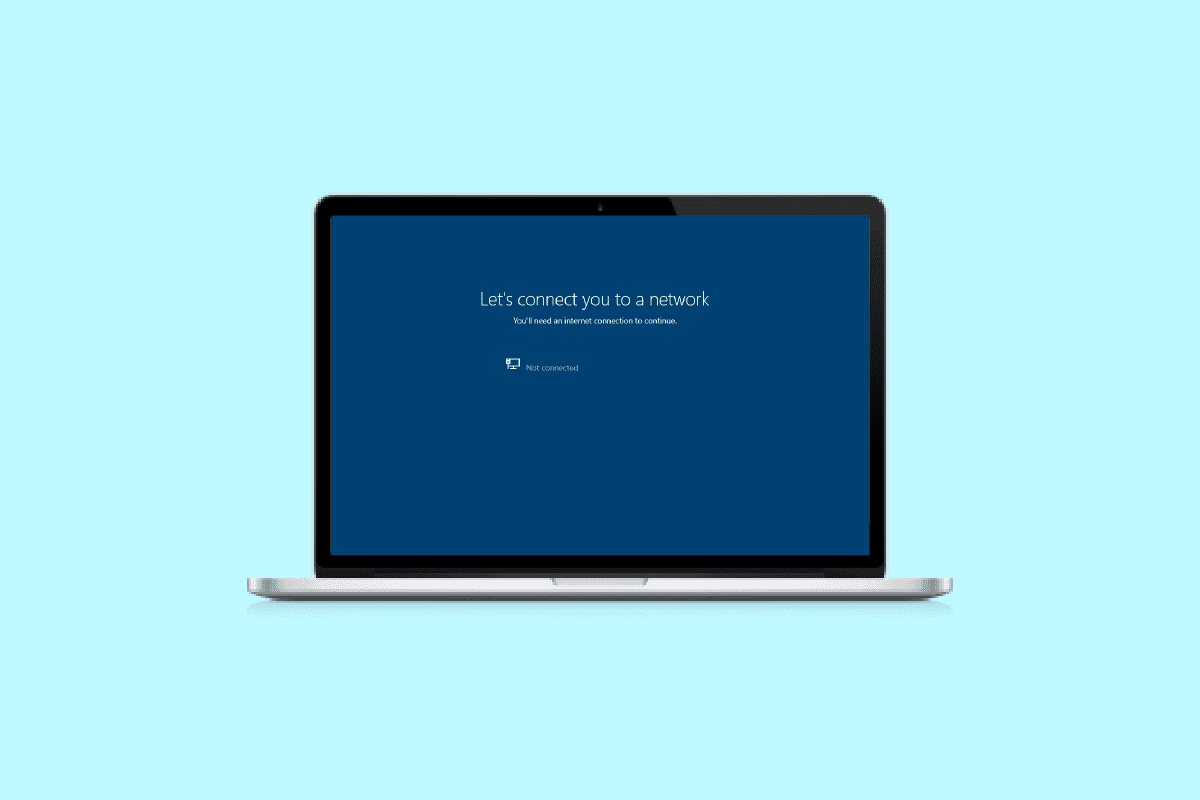
了解“正在连接到网络”错误
在开始修复之前,让我们先了解一下这个错误。通常,计算机通过网络传输数据包来访问互联网。如果由于网络问题,系统无法建立连接,就会出现“正在连接到网络”的错误。
“正在连接到网络”错误的原因
导致此错误的原因有很多,下面列出了一些常见的原因:
- 驱动程序过时: 过时的驱动程序是常见的罪魁祸首。驱动程序负责软件和硬件之间的正常通信。定期更新驱动程序有助于避免网络错误。
- 受感染的文件: 恶意软件感染的文件可能会干扰系统正常运行,从而导致网络连接问题。因此,检查系统是否存在恶意软件感染非常重要。
- 有问题的更新: 虽然 Windows 更新通常旨在修复错误,但如果更新本身存在缺陷或包含恶意软件,也可能导致网络问题。
- 物理损坏: 路由器或网卡的物理损坏也可能导致网络故障。检查这些硬件是否处于良好工作状态至关重要。
如何解决“正在连接到网络”的问题
尽管“正在连接到网络”问题很常见,但可以通过以下几种方法轻松解决:
方法 1:忘记网络
第一步是忘记当前的网络。当电脑连接到网络时,系统会存储网络凭据。如果网络提供商更改了设置,系统可能无法重新连接,从而导致错误。忘记网络并重新连接通常可以解决问题。 你可以参考相关指南了解如何在 Windows 10 上忘记 Wi-Fi 网络。

方法 2:使用移动热点
如果无线网络连接有问题,可以使用移动热点。断开其他设备连接,然后尝试使用手机热点连接到电脑。你可以参考相关指南了解如何在 Windows 11 中启用或禁用移动热点。

方法 3:启用/禁用飞行模式
飞行模式可以帮助用户快速禁用和启用电脑上的所有连接。尝试启用然后禁用飞行模式,或许能解决网络连接问题。
- 点击屏幕底部的 Wi-Fi 图标。
- 点击飞行模式图标以启用,这将断开所有连接。
- 等待片刻后,再次点击飞行模式图标以重新连接。


方法 4:运行网络适配器疑难解答
Windows 系统内置了网络疑难解答程序,可以帮助你诊断和修复网络问题。你可以参考相关指南了解如何解决 Windows 10 中的网络连接问题。

方法 5:更新网络适配器驱动程序
有故障或过时的网络适配器驱动程序可能导致连接问题。因此,保持驱动程序更新至关重要。你可以参考相关指南了解如何在 Windows 10 上更新网络适配器驱动程序。

方法 6:手动设置连接
手动设置网络连接或许可以解决问题。以下是操作步骤:
- 按下 Windows 键,输入“控制面板”,然后点击“打开”。
- 将查看方式设置为“大图标”,然后点击“网络和共享中心”。
- 选择“设置新的连接或网络”。
- 选择“手动连接到无线网络”,然后点击“下一步”。
- 输入网络名称和其他必要信息,然后点击“下一步”。




方法 7:更改无线网络模式
更改无线网络模式或许可以解决问题。操作步骤如下:
- 从控制面板中打开“网络和共享中心”。
- 选择你的网络并点击以打开其属性。
- 在“Wi-Fi属性”窗口的“网络”选项卡中,点击“配置”。
- 在“高级”选项卡中,选择“无线模式”。
- 在“值”下,点击 802.11b/g,然后选择“确定”。





方法 8:确保适配器和 Windows 使用相同的安全类型
确保适配器和 Windows 使用相同的安全类型非常重要。 Wi-Fi 网络的安全设置必须一致。操作步骤如下:
- 从控制面板打开“网络和共享中心”。
- 点击你的 Wi-Fi 网络。
- 在“Wi-Fi状态”窗口中,点击“无线属性”。
- 在“安全”选项卡下,验证安全类型,然后点击“确定”。




方法 9:更改网络适配器的通道宽度
更改网络适配器的通道宽度有时可以解决连接问题。操作步骤如下:
- 右键点击桌面屏幕上的 Wi-Fi 图标,然后点击“打开网络和 Internet 设置”。
- 在其中打开“网络和共享中心”。
- 选择“更改适配器设置”。
- 右键点击你的 Wi-Fi 网络,然后选择“属性”。
- 在“网络”选项卡中,点击“配置”。
- 在“高级”选项卡中,点击“2.4GHz 的 802.11n 通道宽度”。
- 在“值”下,选择“仅 20MHz”。
- 点击底部的“确定”。








方法 10:更改电源选项
更改电源选项有时可以解决网络问题,并提高电脑性能。操作步骤如下:
- 按下 Windows 键,输入“电源和睡眠设置”,然后点击“打开”。
- 点击“其他电源设置”选项。
- 点击“更改计划设置”。
- 点击“更改高级电源设置”。
- 双击“无线适配器设置”以打开节能模式。
- 为“使用电池”选择“最高性能”,然后依次选择“确定”和“应用”。






方法 11:禁用 IPv6
虽然大多数 Windows PC 使用 IPv4,但有些任务需要 IPv6。你可以暂时禁用 IPv6,看看是否能解决问题。操作步骤如下:
- 同时按下 Windows + R 键启动“运行”对话框。
- 输入 `control.exe /name Microsoft.NetworkAndSharingCenter` 命令,然后按回车键。
- 点击当前连接以打开其设置。
- 点击“属性”。
- 在“网络”选项卡中,取消选中“Internet 协议版本 6 (TCP/IPv6)”,然后点击“确定”。
- 重新启动电脑,然后检查问题是否已解决。





方法 12:刷新并重置 DNS 缓存
如果 DNS 未刷新,可能会导致网络连接问题。你可以参考相关指南了解如何在 Windows 10 中刷新和重置 DNS 缓存。

方法 13:重置网络
如果以上方法都无效,可以尝试重置网络设置。 你可以参考相关文档了解如何在 Windows 10 上重置网络设置。
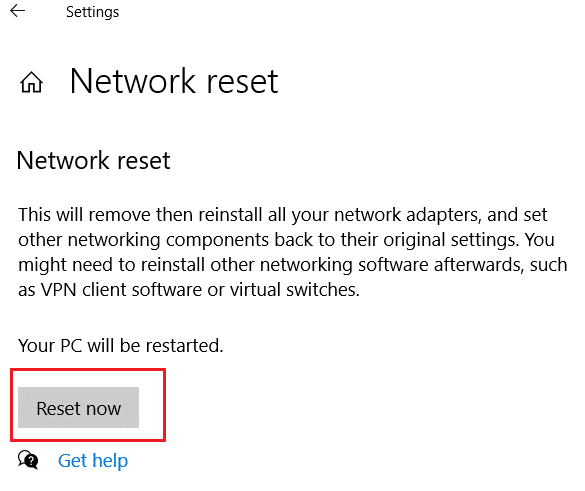
方法 14:禁用/启用 NIC
网络接口卡(NIC)是连接网络的必要硬件组件。 尝试禁用和启用 NIC 或许可以解决问题。
- 打开“运行”对话框。
- 输入 `ncpa.cpl` 命令,然后按 Enter 键启动网络连接。
- 右键点击你的 Wi-Fi 网络,然后点击“禁用”。
- 启用你的网络并重新启动电脑。
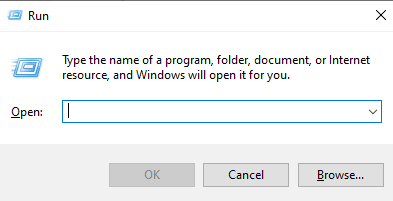
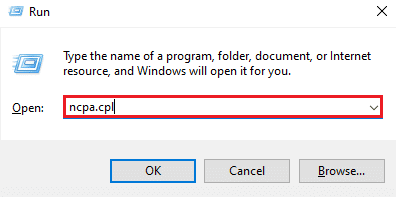
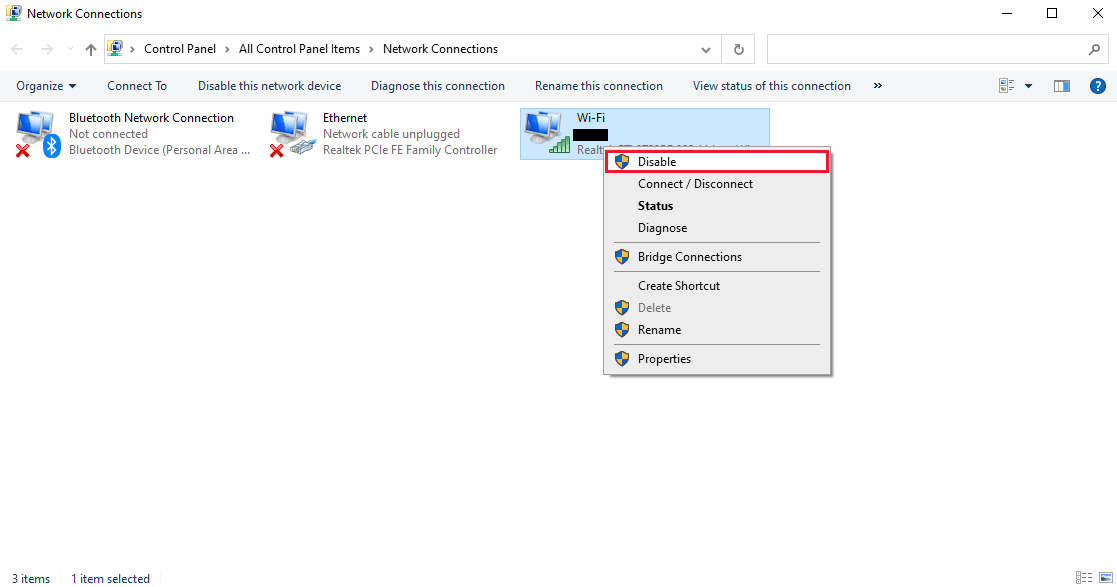
希望本文详尽的指南能够帮助你解决“正在连接到网络”的问题。 如果你有任何疑问或建议,请在下方留言。