现今,Wi-Fi网络已经渗透到我们生活的方方面面。很难想象没有网络连接,我们该如何工作和生活。 随着互联网的日益普及,网络问题也随之而来。其中一种常见的网络问题就是“为网络SSID提供的PSK不正确”的错误提示。 您可能想知道,什么是“为网络SSID提供的PSK”,以及PSK在网络中的含义是什么?当您的设备连接到网络时,会生成并保存一个独特的预共享密钥(PSK)。 这个密钥用于身份验证。当身份验证失败时,就会出现PSK不正确的错误。 如果您也遇到了这个问题,那么您来对地方了。本文将为您提供一份详尽的指南,帮助您解决Windows 10系统中出现的“为网络SSID提供的PSK不正确”的错误。
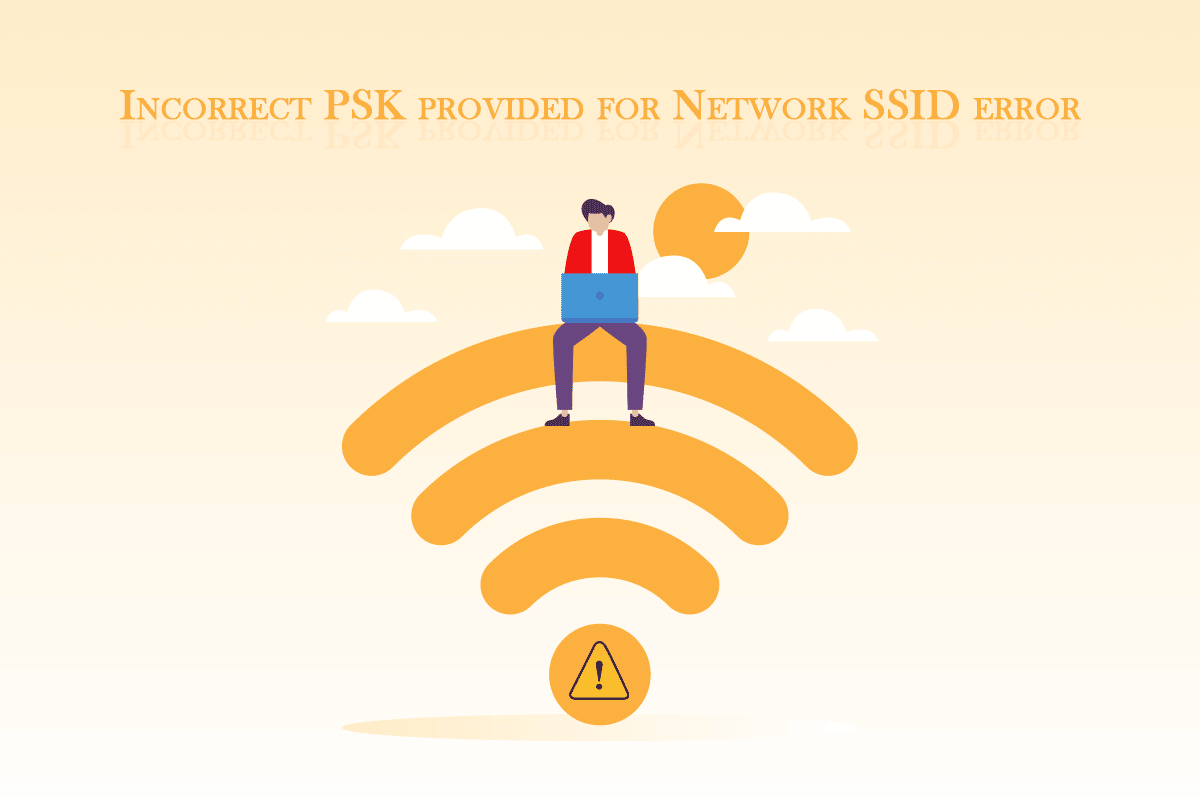
解决Windows 10上网络SSID的PSK不正确问题的方法
在Windows 10系统中,“为网络SSID提供的PSK不正确”错误可能由多种原因导致。以下列出了一些最常见的原因:
- 网络驱动程序损坏
- 路由器或调制解调器出现故障
- 网络配置文件存在问题
- 病毒或恶意软件的攻击
- Windows系统版本过旧
在了解了“为网络SSID提供的PSK”的含义,以及导致此问题的原因之后,接下来我们将深入探讨如何解决Windows 10系统中的“为网络SSID提供的PSK不正确”错误。我们将从一些基本的故障排除方法开始,这些方法可能足以解决您的问题。
方法一:基础故障排除
以下是一些基本的故障排除步骤,在尝试其他方法之前,您应该首先执行这些步骤。它们可能有助于修复错误。
1. 重启电脑:定期重启电脑是一个好习惯。这可以修复许多与系统相关的小错误和其他问题。它也可能解决您遇到的PSK不正确的问题。请按照我们关于如何重启Windows电脑的指南来操作。
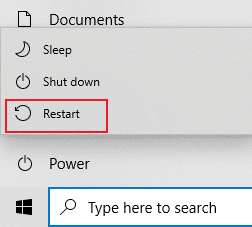
2. 重启路由器和调制解调器:问题可能源于路由器或调制解调器的故障。尝试重启它们,并检查是否可以使用其他设备连接到网络。如果其他设备也遇到了同样的问题,那么问题可能出在您的路由器和调制解调器上。请按照我们的指南重启路由器或调制解调器。

3. 更新Windows系统:如果您的Windows 10电脑没有及时更新,可能会遇到许多问题和错误。微软会定期发布Windows更新,以修复错误和其他问题。您可以按照我们关于如何下载和安装Windows 10最新更新的指南,来检查并更新您的Windows系统。
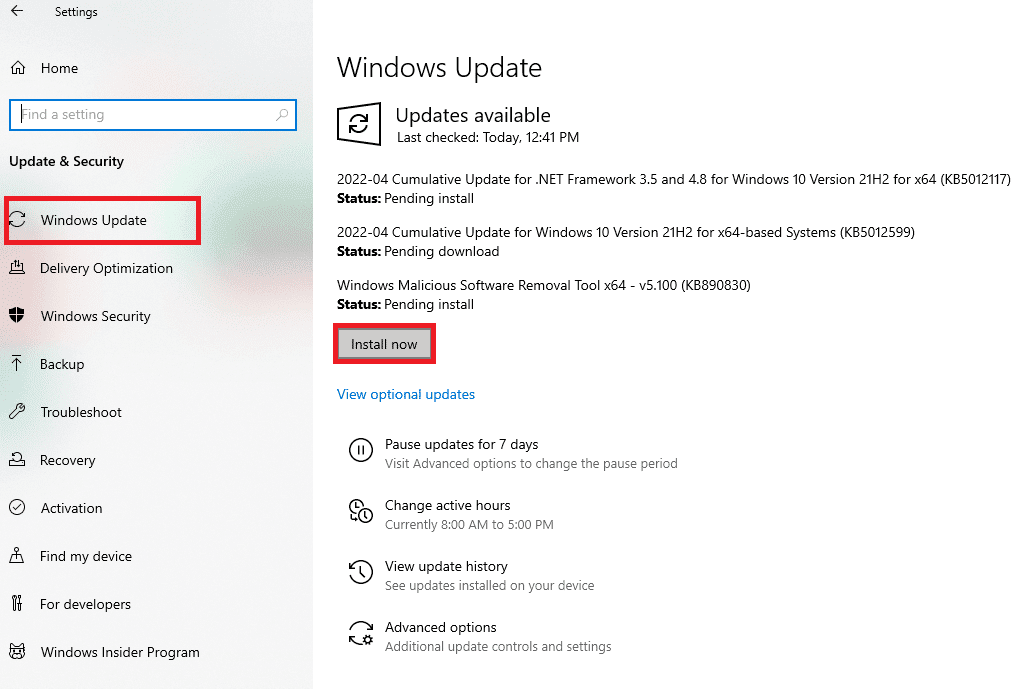
方法二:更新网络适配器驱动程序
如果您的电脑正在使用损坏的网络适配器驱动程序,则可能会出现“为网络SSID提供的PSK不正确”的错误。这还可能导致电脑出现多个网络相关的问题。要解决此问题,您可以按照我们在Windows 10上更新网络适配器驱动程序的指南来更新您的网络适配器驱动程序。

方法三:重新连接网络
有时,即使密码已经更改,网络设置仍然可能保持不变。如果您最近更改了网络密码,这可能会导致“为网络SSID提供的PSK不正确”的错误。您可以通过删除当前的网络配置文件并重新连接来解决此问题。请按照以下步骤进行操作:
1. 同时按下Windows键 + I键,打开“设置”。
2. 找到并点击“网络和Internet”设置。
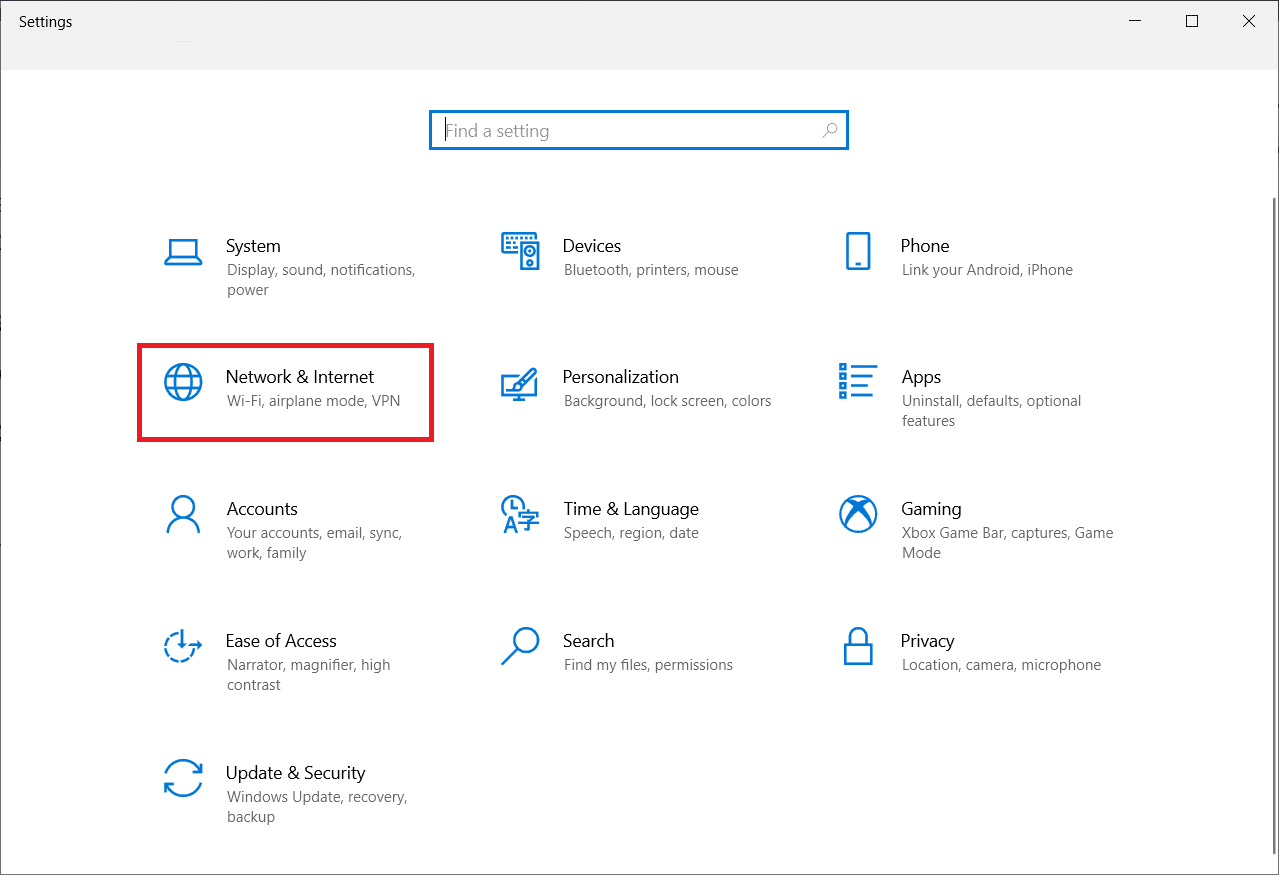
3. 在左侧窗格中,点击“Wi-Fi”选项。
4. 在右侧,点击“管理已知网络”选项。之后,将出现您的电脑连接过的所有网络的列表。
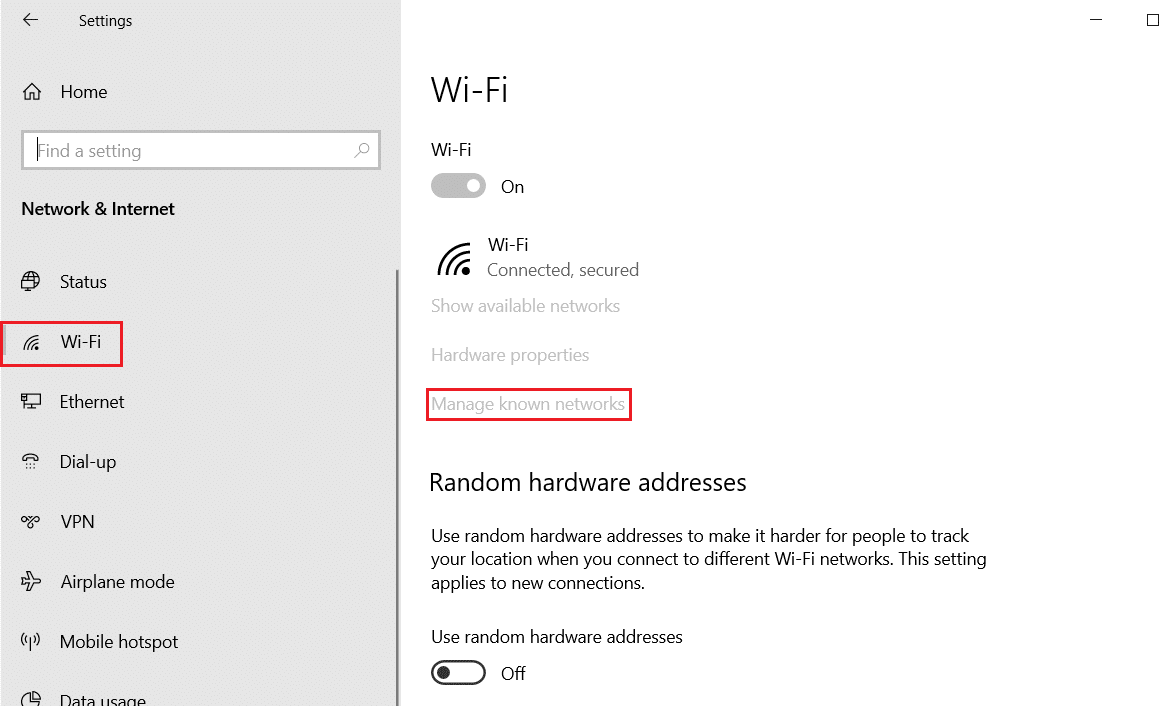
5. 选择您无法连接的网络。
6. 现在,点击“忘记”按钮。这将从列表中删除该网络。
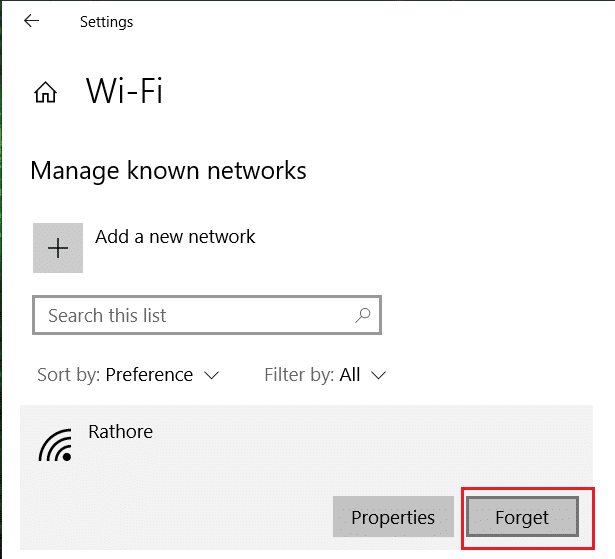
再次连接到出现问题的网络,并检查问题是否已解决。
方法四:手动连接网络
修复“为网络SSID提供的PSK不正确”错误的另一个常见方法是手动将网络连接到电脑。此方法适用于网络无法自动连接到电脑的情况。它可能能够解决问题。请按照以下步骤进行操作:
1. 按下Windows键,输入“控制面板”,然后点击“打开”。

2. 将“查看方式”设置为“大图标”,然后点击“网络和共享中心”。
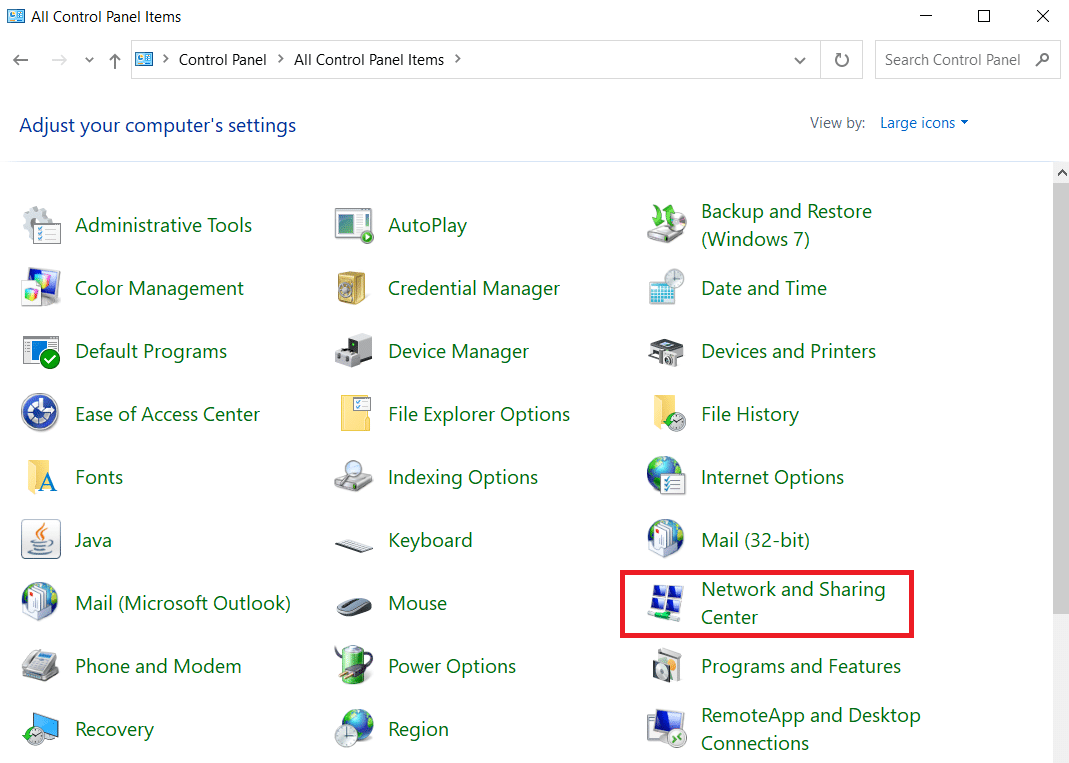
3. 接下来,点击“设置新的连接或网络”。
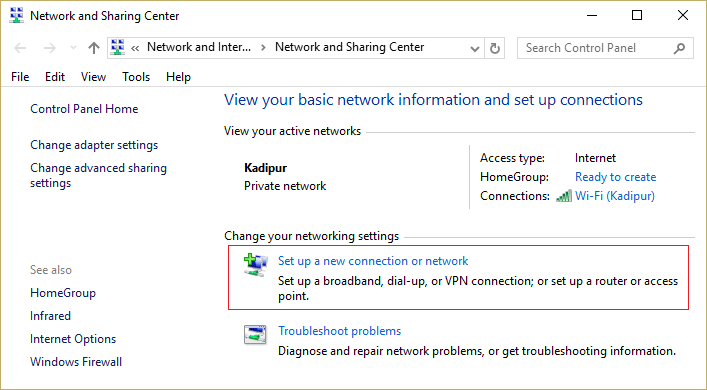
4. 选择“连接到Internet”选项,然后点击“仍然设置新连接”。
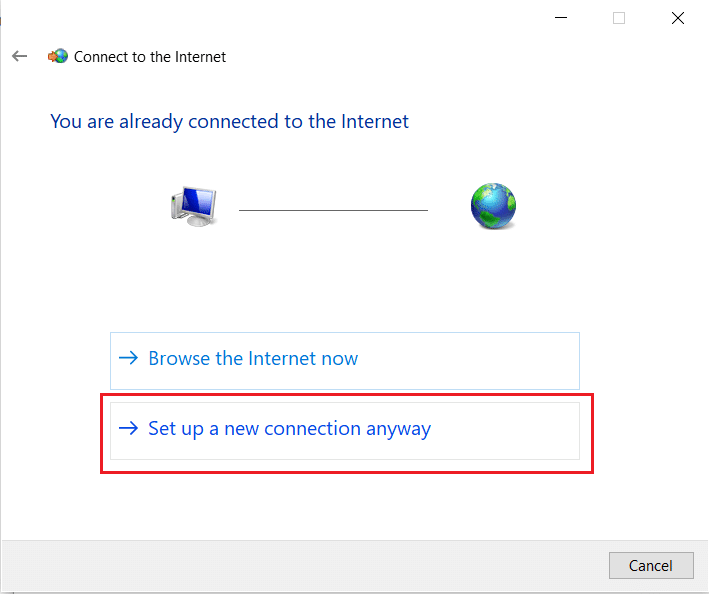
5. 在“选择连接选项”下,点击“手动连接到无线网络”选项。
6. 现在,在“输入要添加的无线网络的信息”下,执行以下操作:
- 在“网络名称”旁边的文本框中,输入您的网络名称。
- 在“安全类型”旁边的下拉菜单中,选择“WPA2-Personal”。
- 在“加密类型”中,选择“AES”。
注意:您的路由器可能使用了不同的安全和加密设置。
- 在“安全密钥”旁边的文本框中,输入您的网络密码。
- 勾选标记为“自动启动此连接”的复选框。
- 勾选标记为“即使网络没有广播也连接”的复选框。
7. 最后,点击“下一步”按钮。您的网络将被手动添加。
方法五:使用管理员命令提示符连接网络
如果手动连接后仍然无法连接到网络,则可以尝试使用管理员权限的命令提示符。一些用户报告说,他们通过这种方法解决了PSK错误,并成功连接到了网络。请按照以下步骤操作:
1. 按下Windows键,输入“命令提示符”,然后点击“以管理员身份运行”。
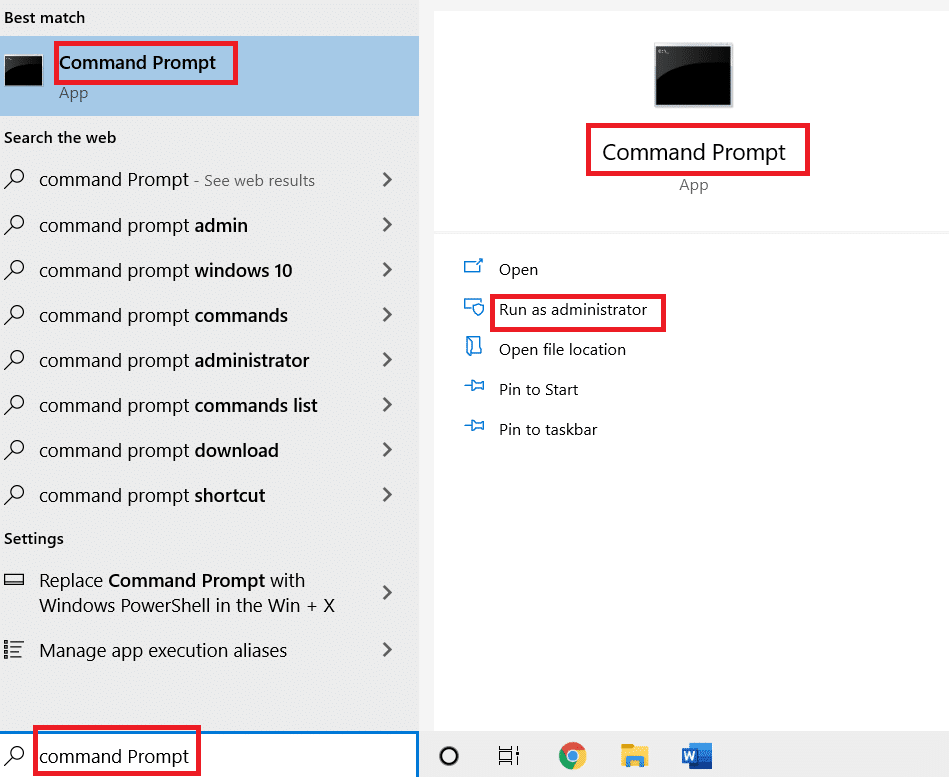
2. 在命令提示符中,输入以下命令,然后按下回车键。这将生成所有网络配置文件的列表。
netsh wlan show profiles

3. 从列表中找到您无法连接到的网络配置文件。
4. 输入以下命令,并将X替换为您在步骤4中找到的配置文件的名称。按下回车键执行此命令。
netsh wlan connect name= “X”
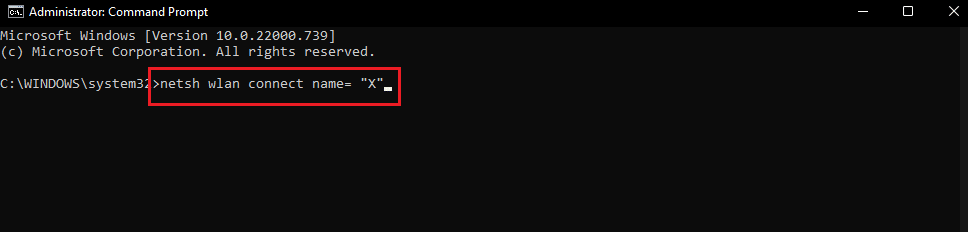
方法六:修复系统文件
如果以上方法均不起作用,则可能是病毒或恶意软件损坏了您的系统文件。损坏的系统文件可能导致许多程序出现问题,甚至可能导致“为网络SSID提供的PSK不正确”之类的错误。您可以运行DISM和SFC扫描来修复系统文件,这可能能够解决问题。请按照我们关于如何在Windows 10上修复系统文件的指南进行操作。
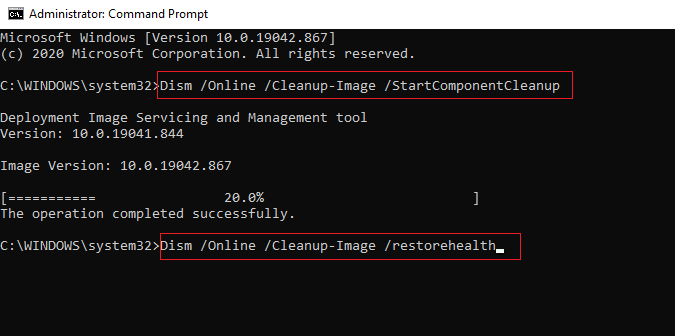
***
我们希望本指南对您有所帮助,并且您能够成功修复“为网络SSID提供的PSK不正确”的错误。请告诉我们哪种方法最适合您。如果您有任何疑问或建议,请随时在评论区留言。