無線網路(Wi-Fi 或 WLAN)卡是現在大多數筆記型電腦的標準配備。 您可以使用 USB Wi-Fi 接收器,而不必再使用網路線連接電腦。 只要設備已正確設定,電腦就能夠搜尋附近的 Wi-Fi 網路並進行連線。 然而,許多使用者回報說,當他們查看可用的網路列表時,明明應該至少看到一個網路,卻出現「未找到 Wi-Fi 網路」的警告。 如果您嘗試在 Windows 10 電腦上連線到網際網路時,發現找不到任何可用的 Wi-Fi 網路,別擔心,我們這裡有解決方案。 我們將提供一個完整的指南,協助您排除 Windows 10 找不到 Wi-Fi 網路的問題。 請繼續閱讀下去!
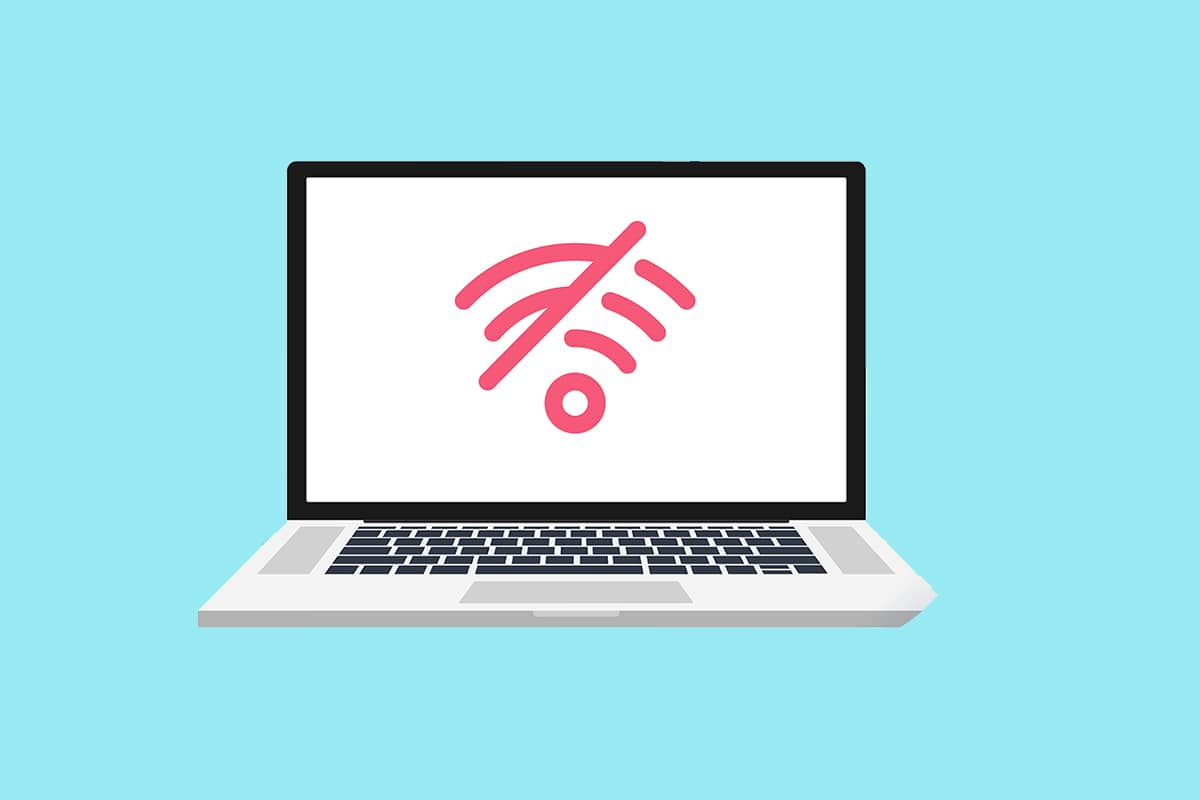
如何在 Windows 10 中解決找不到 Wi-Fi 網路的問題
在 Windows 10 中,WLAN 網卡驅動程式通常是導致這個問題的主因。 以下列出其他可能的原因:
- 網路驅動程式不相容或過舊。
- 飛航模式已開啟。
- 防毒軟體干擾。
- VPN 故障。
- Wi-Fi 介面卡設定不正確。
- 網際網路連線不穩定。
基本故障排除建議
在嘗試進階方法來修復 Windows 10 找不到 Wi-Fi 網路的問題之前,請先嘗試以下基本故障排除建議:
- 重新啟動您的電腦。
- 在您的手機上建立熱點,並嘗試連線到該熱點。
- 使用您家中的其他裝置(例如智慧型手機)連線到 Wi-Fi。 這與您使用的是 Windows 10 或其他作業系統無關。
- 嘗試移動工作站,或在網路中新增更多存取點,以增強路由器的訊號。
- 如有必要,請重新啟動路由器。
- 按住電源按鈕數秒鐘。
- 至少等待 30 秒鐘再繼續。
- 再次按下電源按鈕將其重新開啟。
- 檢查 Windows 10 中的 Wi-Fi 是否已開啟。
- 檢查您的筆記型電腦是否處於飛航模式。
- 按下 Windows 鍵。
- 從下拉式選單中選取「設定」選項。
- 前往「網路和網際網路」並停用飛航模式(如果已啟用)。
注意:我們建議您在另一部裝置上閱讀這些指示,然後再繼續。只有在您的主要 Windows 10 電腦失去網際網路連線時,才應該連線到網際網路。
方法 1:執行網際網路連線疑難排解員
您也可以使用疑難排解員來判斷您的硬體是否出現故障。 您可以依照以下步驟來執行疑難排解程式,以修復 Windows 10 找不到 Wi-Fi 網路的問題。
1. 同時按下 Windows + I 鍵來啟動「設定」。
2. 如圖所示,按一下「更新與安全性」。

3. 從左側窗格前往「疑難排解」選單。
4. 選取「網際網路連線」並按一下「執行疑難排解員」按鈕,如下所示。

5. 選取「針對我的網際網路連線進行疑難排解」選項。

6. 等待疑難排解程式偵測到問題。

7. 按照畫面上的指示進行疑難排解。 完成此程序後,重新啟動您的電腦。
方法 2:執行網路介面卡疑難排解員
類似於「網際網路連線」疑難排解員,「網路介面卡」疑難排解員也可能有所幫助。 因此,請依照下列步驟來修復 Windows 10 找不到 Wi-Fi 網路的問題。
1. 開啟「設定」並選取「更新與安全性」。

2. 從左側窗格前往「疑難排解」選單,然後在右側窗格中找到「尋找並修復其他問題」。
3. 選取「網路介面卡」疑難排解員,然後按一下反白顯示的「執行疑難排解員」按鈕。

4. 選取「所有網路介面卡」並按一下「下一步」。

5. 如果發現問題,請按一下「套用此修正」並依照後續提示中提供的指示操作。
方法 3:更新驅動程式
如果您在安裝 Windows 10 後開始遇到找不到 Wi-Fi 網路的問題,則您目前的驅動程式很可能與 Windows 10 不相容。您的筆記型電腦也可能由於網路驅動程式過舊而無法看到可用的網路。 請按照下列步驟安裝任何可用的網路介面卡驅動程式更新。
1. 按下 Windows 鍵,輸入「裝置管理員」並按一下「開啟」。

2. 按兩下「網路介面卡」。

3. 在您的 Wi-Fi 裝置上按一下滑鼠右鍵。 按一下「更新驅動程式」。

4. 選取「自動搜尋驅動程式」。

5A。 如果找到新的驅動程式,系統會自動安裝它。
5B。 如果驅動程式是最新的,則會顯示「已安裝您裝置的最佳驅動程式」。

6. 選取「在 Windows Update 上搜尋更新的驅動程式」,以手動檢查更新。

7. 在 Windows Update 畫面中,選取「檢視選用的更新」。

8. 勾選驅動程式旁邊的方塊,以選取要安裝的驅動程式,然後按一下「下載並安裝」按鈕。

方法 4:還原 Wi-Fi 介面卡驅動程式
如果是在最近的 Windows 更新後開始發生找不到 Wi-Fi 網路的問題,或是如果您的舊驅動程式在您更新之前運作良好,在這種情況下,您將必須還原到舊版本的驅動程式。 若要還原您的 Wi-Fi 驅動程式,請執行下列步驟:
1. 從 Windows 搜尋選單中開啟「裝置管理員」。

2. 在「裝置管理員」中,按兩下以展開標題為「網路介面卡」的區域。

3. 在您的 WLAN 卡裝置上按一下滑鼠右鍵,然後選取「內容」。

4. 前往「驅動程式」索引標籤,然後選取「還原驅動程式」。
注意:如果「還原驅動程式」選項呈現灰色,您可以跳過此方法。 如果先前版本的驅動程式不可用,該選項會呈現灰色。

5. 允許還原執行。 重新啟動您的電腦。
方法 5:重新安裝目前的 Wi-Fi 介面卡
如果還原 Wi-Fi 驅動程式沒有作用,請嘗試重新安裝它,看看是否能解決 Windows 10 找不到 Wi-Fi 網路的問題。此方法將以適當的驅動程式取代任何有缺陷或損壞的驅動程式。
1. 從 Windows 搜尋選單啟動「裝置管理員」。

2. 在「裝置管理員」中,按兩下以展開標題為「網路介面卡」的區域。

3. 在您的 WLAN 卡裝置上按一下滑鼠右鍵,然後選取「解除安裝裝置」。

4. 勾選「刪除此裝置的驅動程式軟體」核取方塊,然後按一下「解除安裝」。

5. 解除安裝驅動程式後,重新啟動電腦。
6. 造訪製造商的網站(例如 英特爾) 手動下載驅動程式。

方法 6:變更介面卡設定
否則,您的電腦可能無法連線到您的網路,因為您的 Wi-Fi 介面卡上的區域設定與您的 Wi-Fi 路由器上的區域設定不相符。 若要變更區域,請執行下列動作:
1. 從 Windows 搜尋選單前往「裝置管理員」。

2. 在「裝置管理員」中,按兩下以展開標題為「網路介面卡」的區域。

3. 在您的 WLAN 卡裝置上按一下滑鼠右鍵,然後選取「內容」。

4. 在「內容」方塊中,選取「2.4 GHz 的通道寬度」。
5. 將該值設定為「自動」。
注意 1:某些 Wi-Fi 路由器可能無法處理 5 GHz,因此請嘗試其他組合。
注意 2:並非所有 Wi-Fi 介面卡都提供此功能。 對於某些使用者,它位於「通道數」屬性或類似的東西中。

6. 按一下「確定」。
方法 7:重設網路介面卡
您的網路介面卡可能遇到系統重新啟動無法解決的問題。 在這種情況下,重設它是個好選擇。 有些使用者聲稱,在他們的 Windows 10 筆記型電腦上重設 Wi-Fi 網路介面卡有助於解決各種 Wi-Fi 問題,例如找不到 Wi-Fi 網路。
1. 按下 Windows + I 鍵來啟動 Windows 「設定」。
2. 瀏覽至「設定」選單的「網路和網際網路」區段。

3. 按一下底部的「網路重設」選項。

4. 最後,如圖所示,按一下「立即重設」確認提示。

方法 8:啟用隱藏的 SSID
您可以想像,您想要加入的網路具有隱藏的 SSID 或名稱。 您必須先聯絡您的系統管理員,以取得連線到它的名稱和密碼。 一旦您知道這兩者,您就可以連線到它。
1. 瀏覽至 Windows 「設定」。
2. 瀏覽至「網路和網際網路」設定。

3. 瀏覽至「Wi-Fi」索引標籤。 選取「管理已知的網路」。

4. 選取「新增新的網路」。

5. 在出現的彈出式方塊中輸入網路名稱、安全性類型和密碼。 按一下「儲存」。

方法 9:停用故障的 VPN
如果使用不當,無論是您在 Windows 上手動設定的 VPN 連線,還是自動設定網路設定的商業 VPN 服務,VPN 都會影響您的 Wi-Fi 連線。
- 關閉您正在使用的所有 VPN 服務、重新啟動電腦,然後搜尋網路。
- 出現後,連線到其中一個網路,然後重新啟用 VPN 服務。
- 如果啟用 VPN 後,您的連線消失或停止運作,請檢查您的 ISP 或您所在的國家/地區是否封鎖了您正在使用的服務。
- 嘗試使用不同的 VPN 服務或限制您的瀏覽器或單個程式,而不是完整的系統網路活動的服務。 排除問題後,查看 Windows 10 無 Wi-Fi 網路的問題是否仍然存在。
方法 10:執行惡意軟體掃描
有些惡意軟體代理程式相當聰明,可以滲透到您的電腦並阻止您連線到網際網路。 若要尋找並移除任何錯誤,最佳的行動方案是執行完整的系統掃描。 請依照下列步驟操作。
1. 同時按住 Windows + I 鍵,開啟 Windows 「設定」。
2. 現在,選取「更新與安全性」連結,如圖所示。

3. 然後,瀏覽至左側窗格中的「Windows 安全性」。
4. 現在,按一下「保護區域」下的「病毒與威脅防護」,如圖所示。

5. 然後,按一下「掃描選項」,如圖所示。

6. 您可以根據需要選取「快速掃描」、「完整掃描」、「自訂掃描」或「Microsoft Defender 離線掃描」,然後按一下反白顯示的「立即掃描」。

7A。 如果有任何威脅,請按一下「目前威脅」下的「開始動作」。

7B。 如果您的電腦沒有任何威脅,將會彈出「沒有目前威脅」提示,如下所示。

方法 11:暫時停用防毒軟體(不建議)
為了保護您免於遭受攻擊,如果防火牆有嚴格的規則,則它可能不允許任何網際網路連線。 這也可能是您的 Windows 10 電腦無法偵測到任何 Wi-Fi 網路的原因。 目前,以下是關閉它的方法,以修復 Windows 10 找不到 Wi-Fi 網路的問題。
注意:此處以 Avast Antivirus 為例。 步驟和流程可能因防毒軟體而異。
1. 瀏覽至工作列中的防毒圖示,然後按一下滑鼠右鍵。

2. 現在,選取「Avast 防護」控制選項。

3. 根據您的便利