解决Windows 10上Outlook发送邮件时出现问题的有效方法
在使用Microsoft Outlook时,用户可能会遇到各种错误,其中之一便是“当前无法在Windows 10计算机上发送您的消息”。此错误,通常表现为“无法立即发送,请稍后重试”,是一个常见的Outlook问题。其产生原因可能多种多样,例如网络连接不稳定或Microsoft Outlook设置不当。本文将深入探讨解决Outlook网页版消息无法立即发送的各种方法。
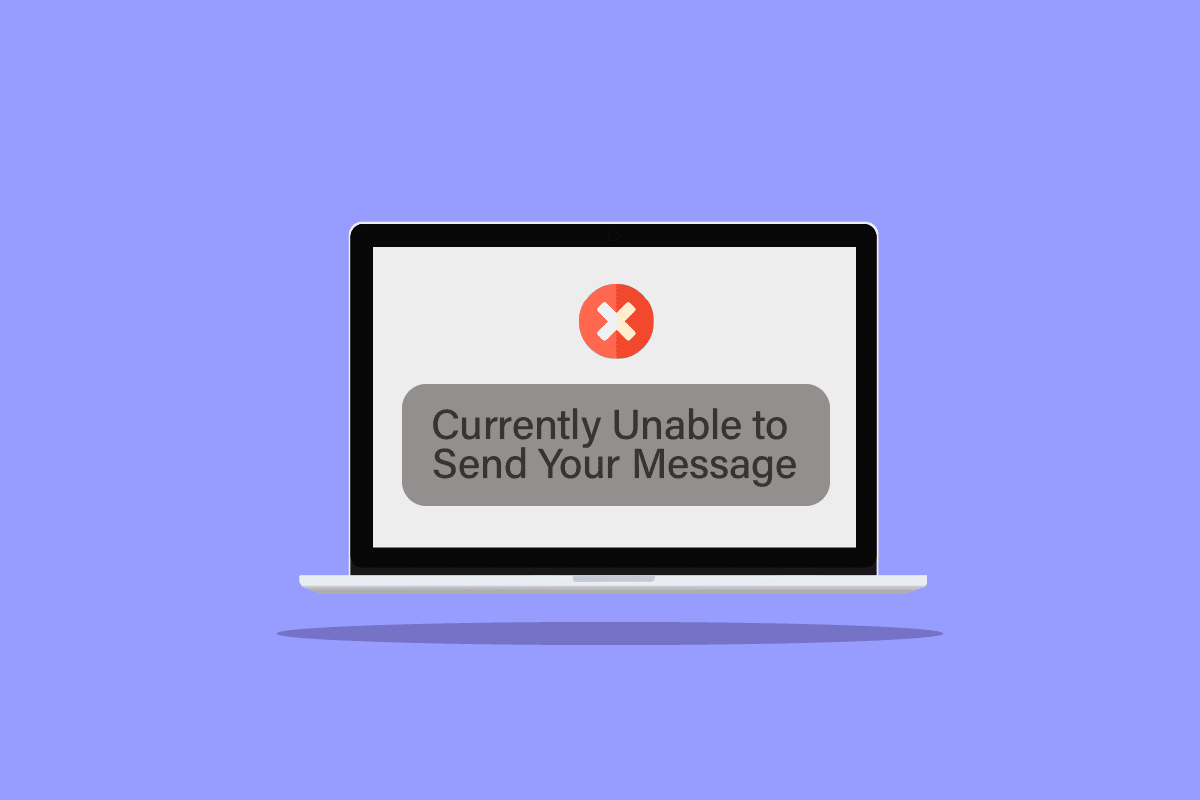
Windows 10上无法发送Outlook消息的原因分析
在Windows 10系统上,尝试通过Microsoft Outlook发送邮件时出现此错误,可能涉及以下几个方面的原因:
- 网络连接不稳定是导致此错误的主要原因之一。
- 发件人或收件人电子邮件地址输入错误,以及收件人数量过多,也可能导致此问题。
- 某些防病毒软件的设置可能会干扰Outlook,导致无法发送邮件错误。
- Outlook配置文件损坏或不正确的身份验证设置也会引发此类错误。
- Outlook应用程序本身存在的错误或运行缓慢,也可能是各种Outlook问题的根源。
本指南将为您提供一系列方法,帮助您解决“当前无法在Windows 10上发送您的消息”这一问题。
方法一:检查并排除网络连接故障
Outlook依赖于稳定的互联网连接来发送和接收电子邮件。因此,在通过Microsoft Outlook发送邮件之前,请务必确保您的网络连接稳定可靠。您可以尝试重新连接WiFi路由器,或刷新网络提供商的网络。通常,修复网络问题即可解决此问题。如果您遇到Windows 10上的网络连接问题,可以参考我们的相关指南。
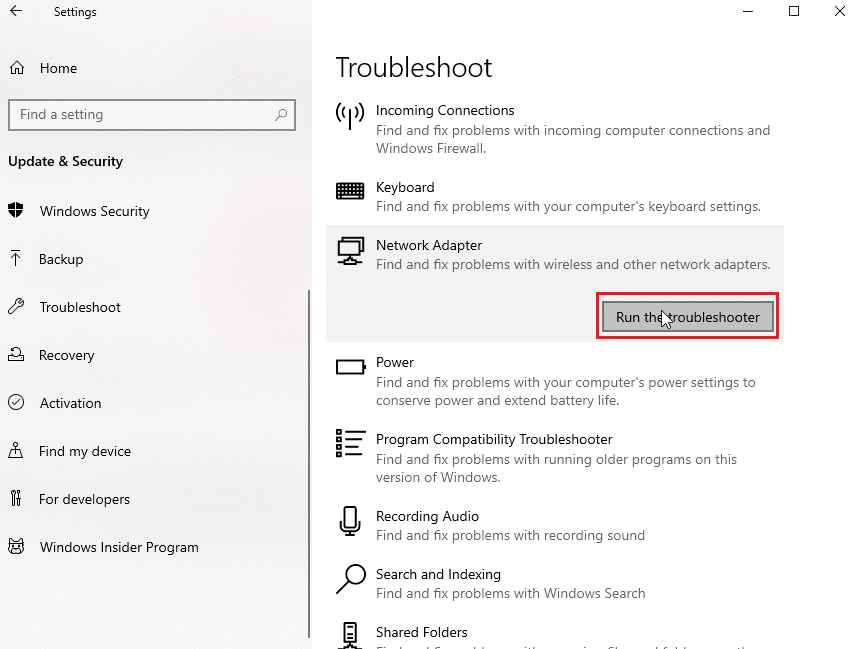
方法二:核查每日邮件发送限制
如果超出电子邮件发送的每日限制,您可能会收到“无法立即发送,请稍后重试”的错误消息。Microsoft Outlook对每日发送的电子邮件数量设有上限,根据您使用的Microsoft Outlook帐户类型,此限制可能在10到300封邮件之间。因此,请检查您是否已超出发送限制,以避免此错误。如果确认没有超出限制但仍然出现此错误,请继续尝试以下方法。
方法三:确保收件人邮箱地址准确无误
输入错误的电子邮件地址是常见的错误原因。当您向多个收件人发送邮件时,请务必仔细检查每个收件人的电子邮件地址是否正确。确保所有电子邮件地址均有效。
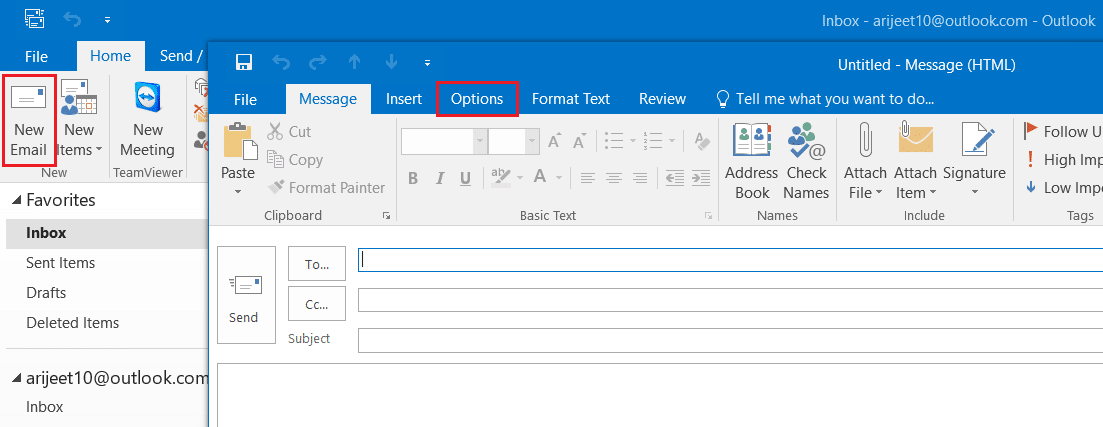
方法四:避免使用电子邮件别名
如果使用别名电子邮件帐户发送邮件,可能会导致多种错误,包括“当前无法在Windows 10上发送您的消息”。为了避免此类问题,请避免使用别名帐户发送邮件。
1. 在开始菜单搜索中输入“Outlook”,点击打开。
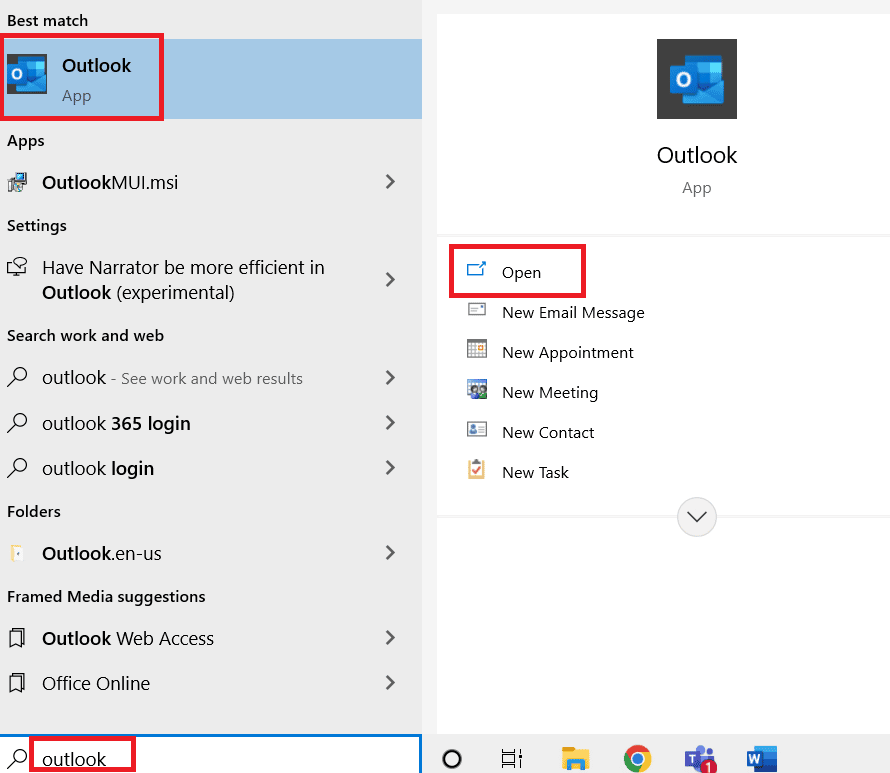
2. 在Outlook主窗口中,点击“新建电子邮件”。
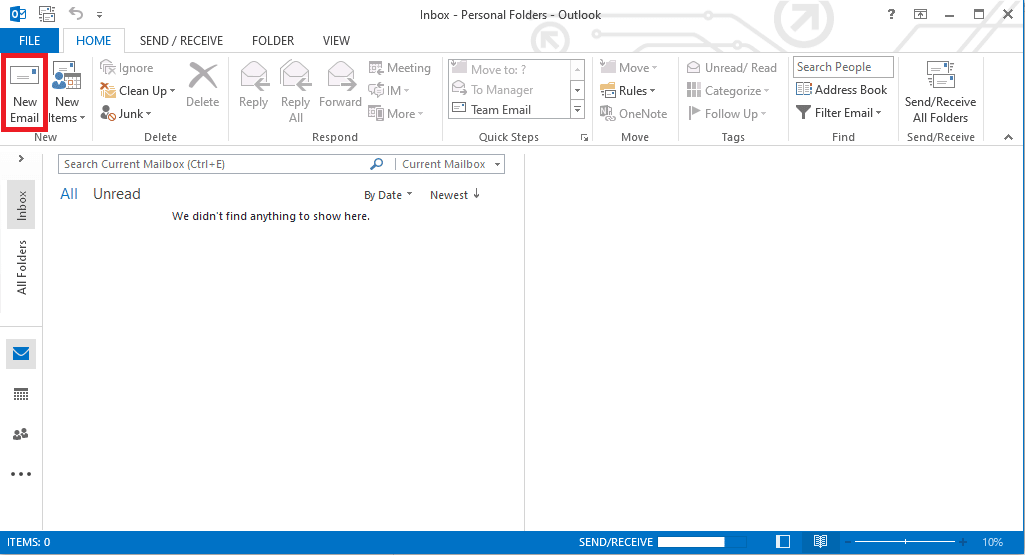
3. 在新窗口中,点击“来自”下拉菜单。
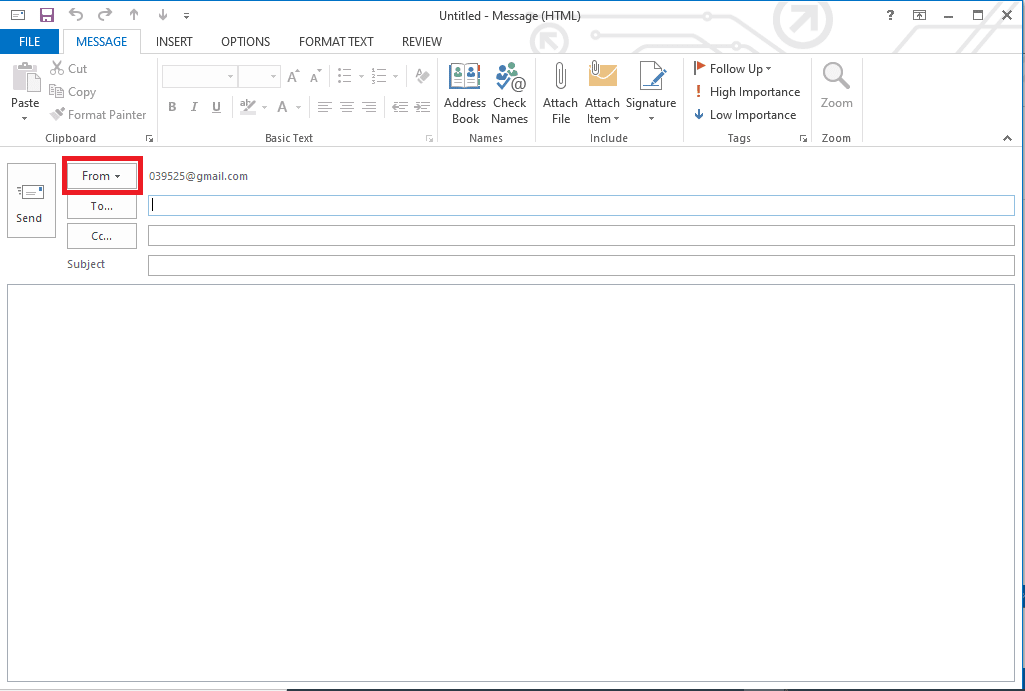
4. 选择您的主电子邮件帐户,并使用此帐户发送电子邮件。
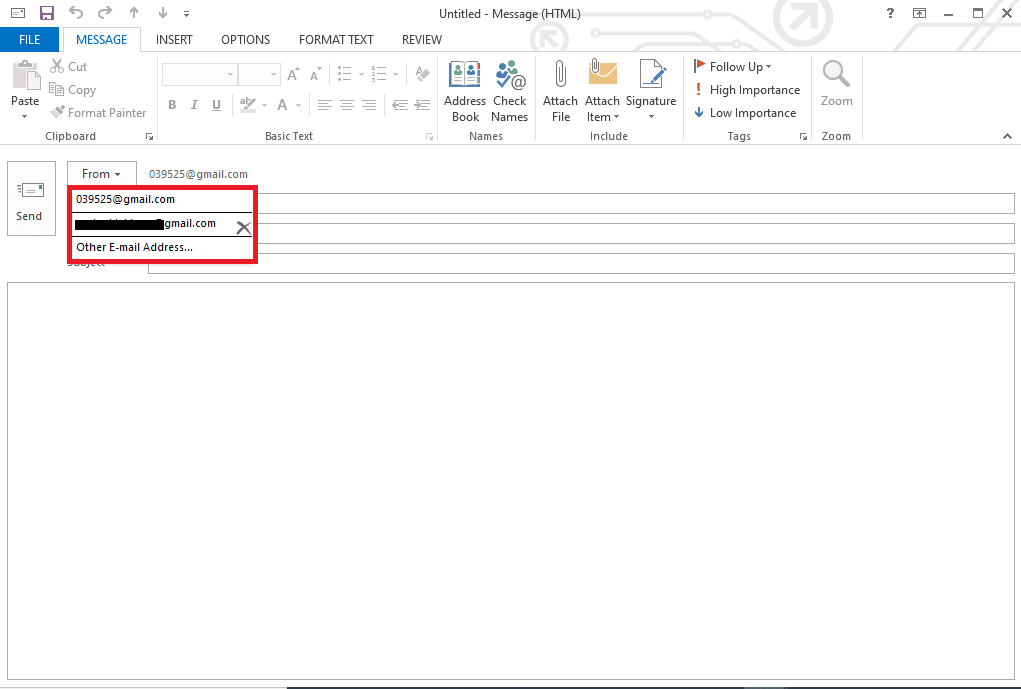
方法五:调整收件人数量
尝试发送群组邮件时,经常会出现“当前无法在Windows 10上发送您的消息”错误。您可以通过减少邮件的收件人数量来避免此问题。
方法六:验证Microsoft帐户
如果多个用户使用同一个Microsoft帐户登录Outlook,可能会导致邮件发送和接收错误。为了安全和避免错误,请在注册Outlook帐户后及时验证您的电子邮件。
1. 访问微软登录页面。
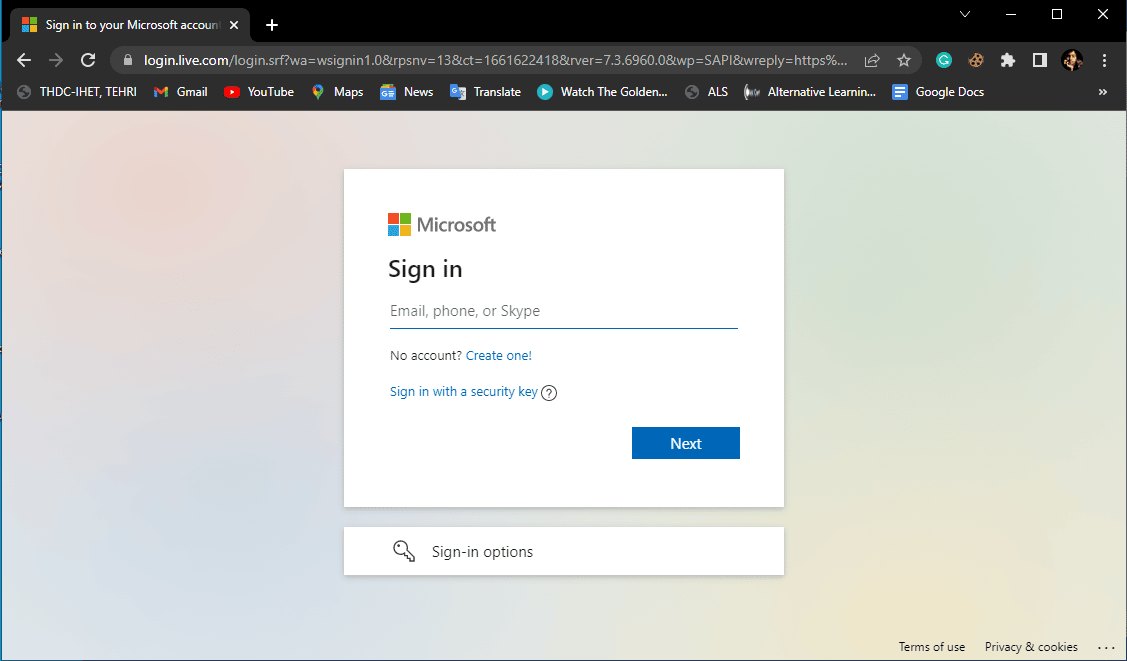
2. 输入您的帐户凭据。
3. Microsoft将向您的邮箱发送验证码,使用此验证码验证并登录您的帐户。
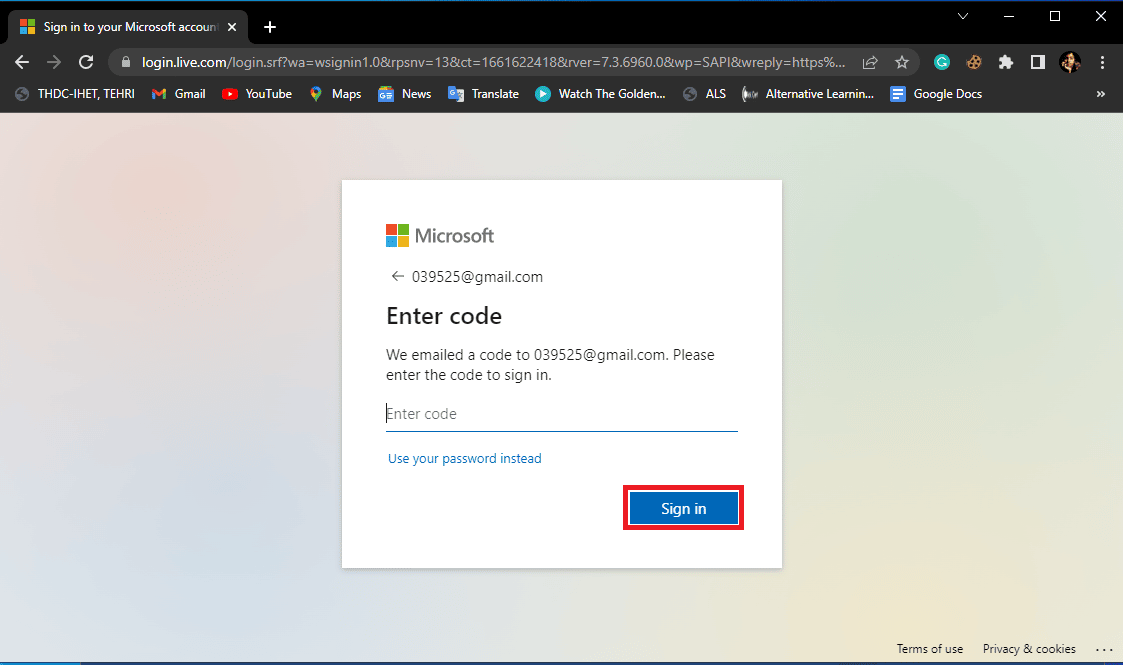
方法七:临时禁用防病毒软件
Outlook的错误通常可能由于第三方防病毒软件的干扰而引起。某些防病毒软件可能会错误地阻止Outlook应用程序及其电子邮件,认为它们对您的计算机构成威胁。您可以尝试临时禁用防病毒软件来解决此问题。有关如何在Windows 10上安全禁用防病毒软件的详细指南,请查阅相关教程。
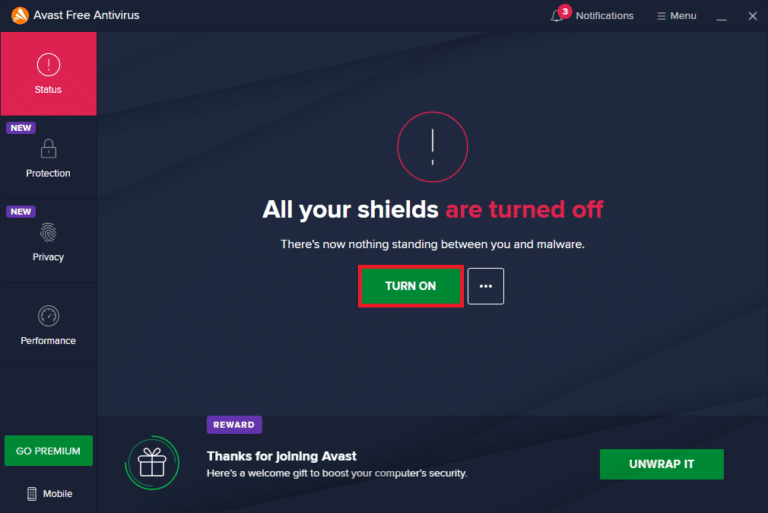
方法八:创建新的电子邮件配置文件
如果以上方法均无效,则“无法立即发送,请稍后重试”错误可能是由于您的电子邮件配置文件问题引起的。您可以通过为Outlook创建新的电子邮件配置文件来解决此问题。
1. 按下Window键,输入“Control Panel”并点击“打开”。
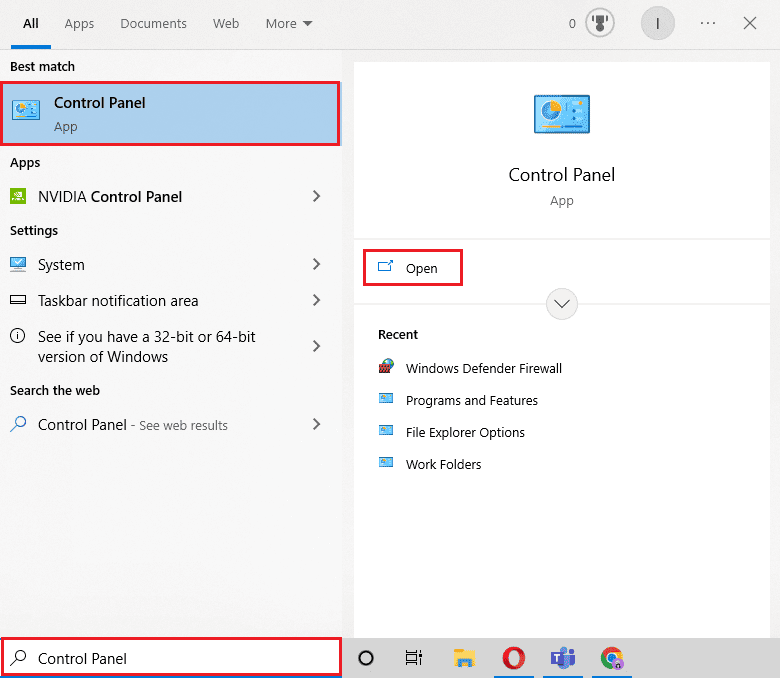
2. 设置“查看方式”为“大图标”,然后点击“邮件设置”。
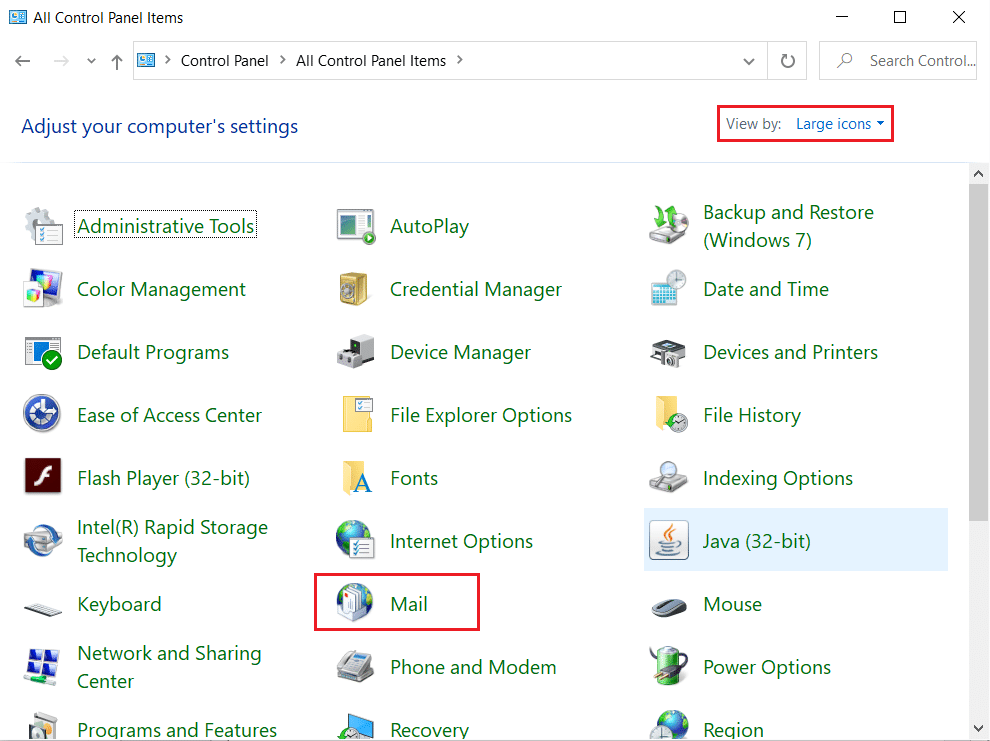
3. 在“邮件设置 – Outlook”对话框中点击“显示配置文件”。
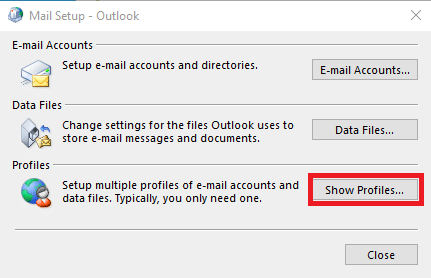
4. 在新邮件对话框中,点击“添加”按钮。
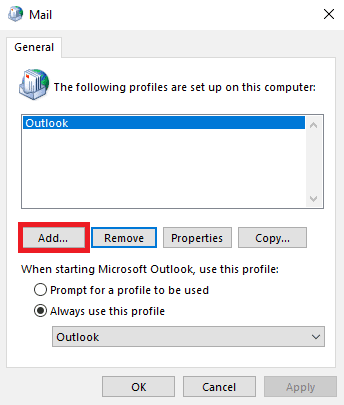
5. 在“配置文件名称”下命名配置文件,然后点击“确定”。
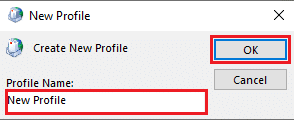
6. 选择“手动设置或其他服务器类型”,然后点击“下一步”。
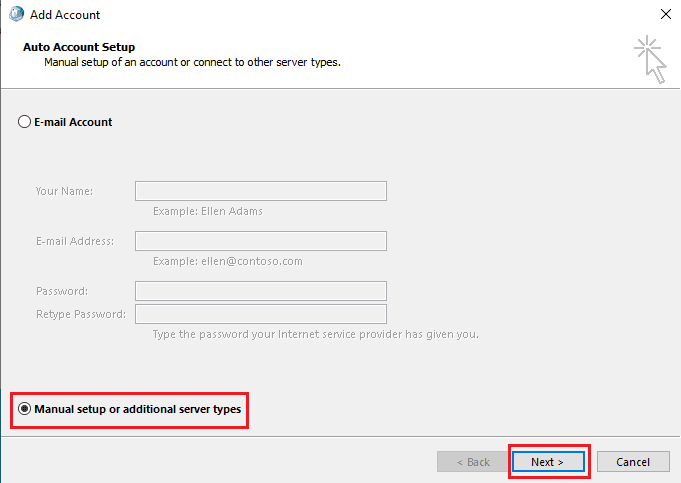
7. 选择“POP或IMAP”,然后点击“下一步”。
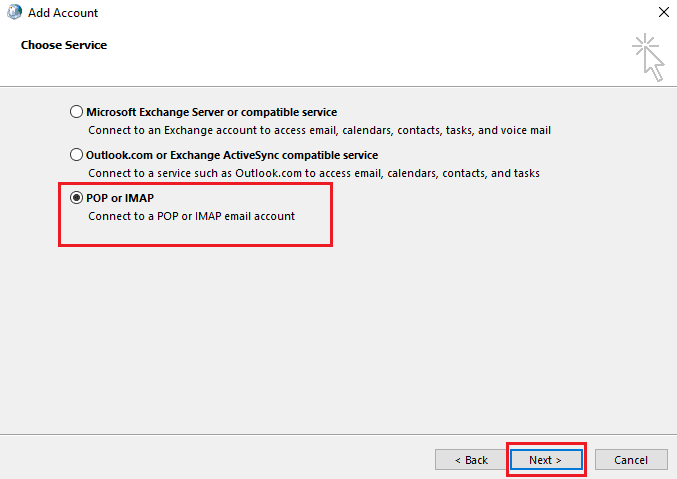
8. 输入您的凭据并选择帐户类型“POP3”。
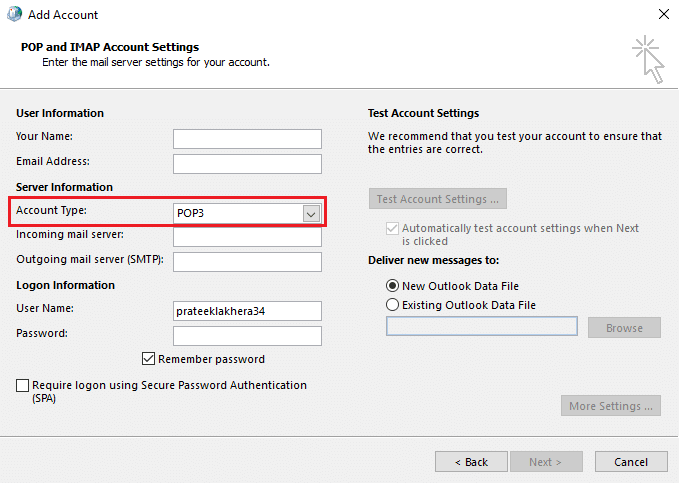
9. 最后,点击“下一步”并保存此配置文件。
方法九:启用身份验证
您可以通过启用身份验证来修复Outlook的各种电子邮件错误。但是,要启用身份验证,您必须对Outlook注册表进行更改。请按照以下步骤启用身份验证并解决“当前无法在Windows 10上发送您的消息”的问题。
1. 同时按下Windows + R键打开运行对话框。
2. 在这里,输入“notepad”并点击“确定”以启动记事本应用程序。
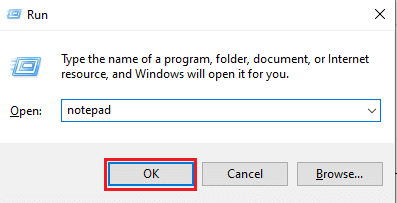
3. 现在,复制并粘贴以下文本。
Windows Registry Editor Version 5.00 [HKEY_CURRENT_USERSoftwareMicrosoftExchange] "AlwaysUseMSOAuthForAutoDiscover"=dword:00000001 [HKEY_CURRENT_USERSoftwareMicrosoftOffice15.0Common] [HKEY_CURRENT_USERSoftwareMicrosoftOffice15.0CommonIdentity] "EnableADAL"=dword:00000001 "Version"=dword:00000001
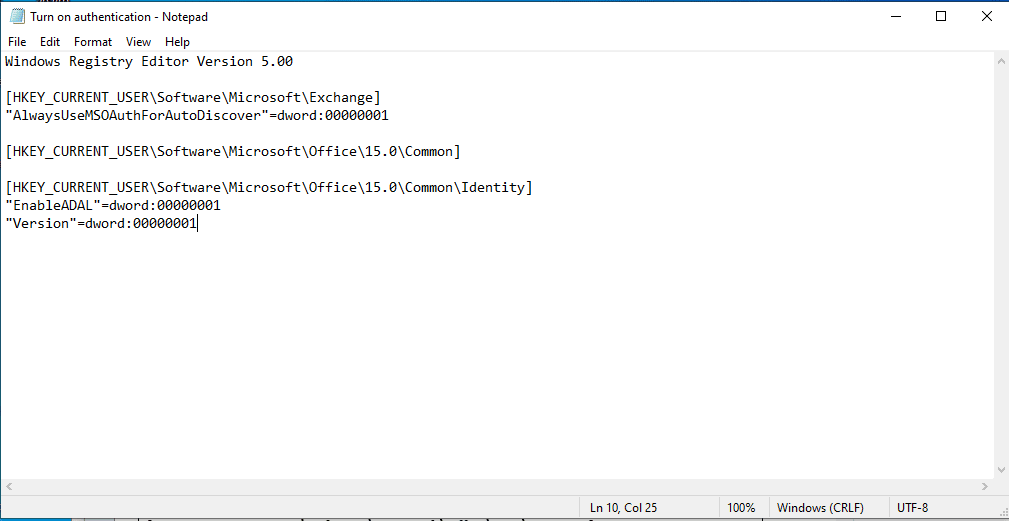
4. 然后,将记事本文件保存在您选择的位置。
5. 将记事本文件扩展名更改为“.reg”而不是“.txt”。
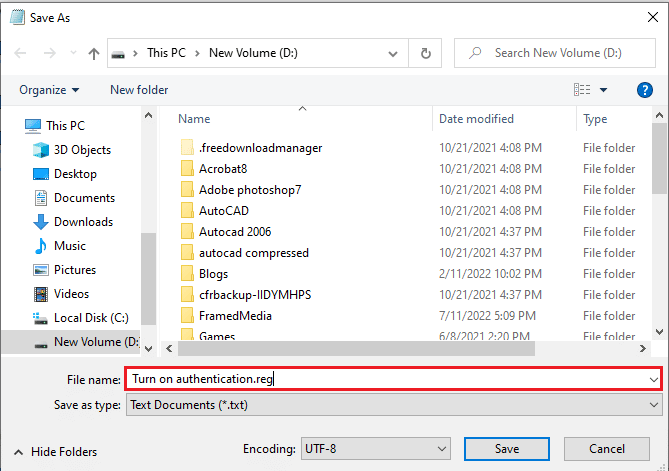
6. 关闭记事本,同时按下Windows + E键打开文件资源管理器。
7. 找到记事本文件并双击它。
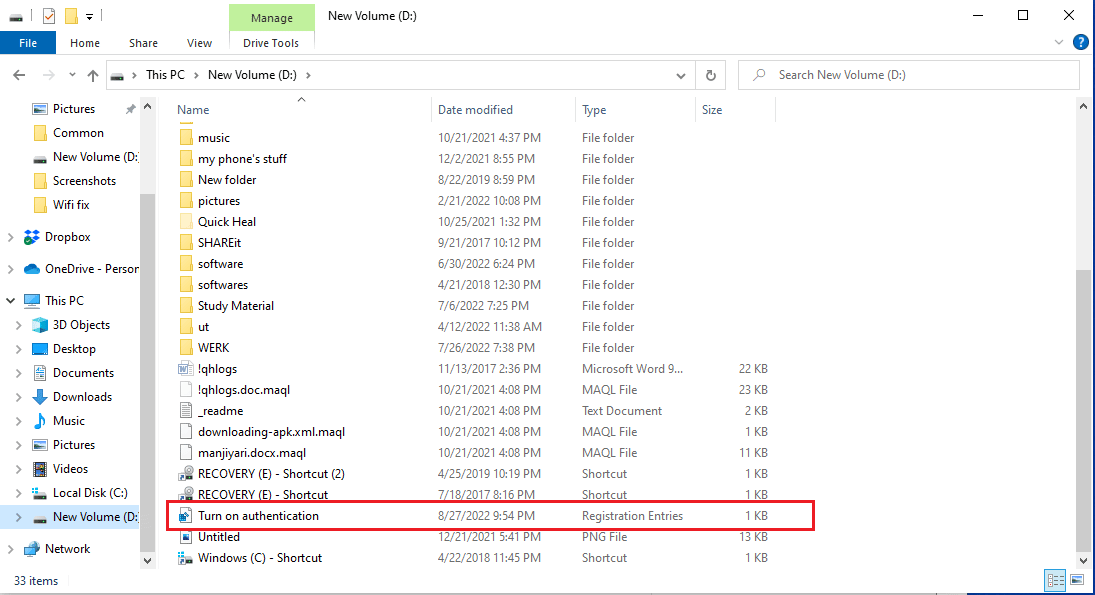
8. 单击“是”允许注册表编辑器对您的设备进行更改。
9. 再次点击“是”确认更改。
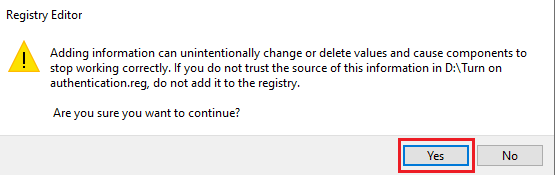
检查“当前无法在Windows 10上发送您的消息”问题是否仍然存在。
方法十:修复Outlook
如果以上所有方法均无效,则“无法立即发送,请稍后重试”错误可能是由于您的Microsoft Outlook程序本身出现问题。您可以通过修复Outlook程序来解决此问题。
1. 打开“控制面板”应用程序。
2. 设置“查看方式”为“类别”,然后点击“卸载程序”。
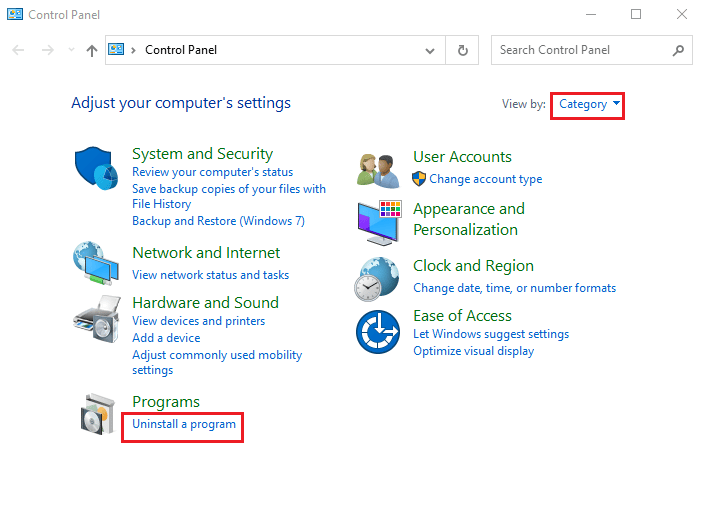
3. 找到“Microsoft Office Professional Plus 2013”,右键单击并选择“更改”。
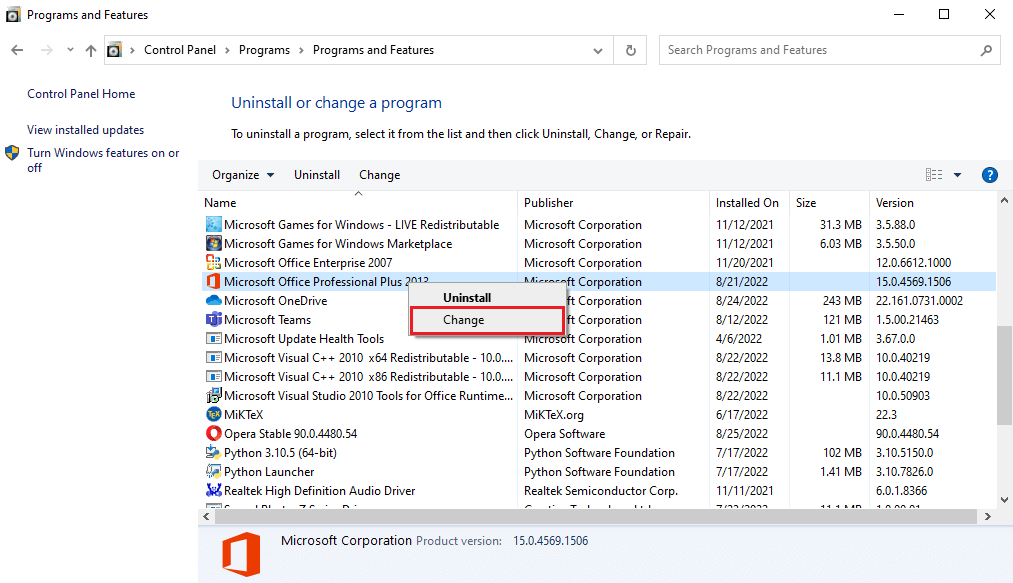
4. 授予计算机权限。
5. 在Microsoft Office窗口中选择“修复”,然后点击“继续”。
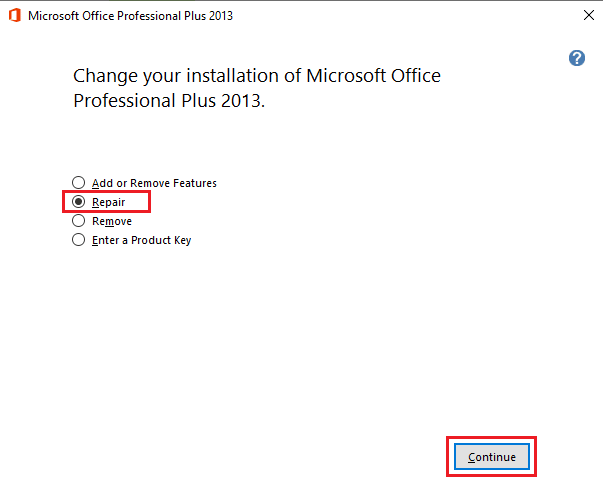
常见问题解答(FAQ)
Q1. 为什么Outlook无法发送电子邮件?
答:Outlook需要稳定的互联网连接来发送或接收电子邮件。因此,在通过Outlook发送电子邮件之前,请确保您具有良好的网络连接。
Q2. 我可以添加新的Outlook配置文件吗?
答:是的,您可以使用控制面板中的“邮件”实用程序设置新的Outlook配置文件。
Q3. 什么原因导致Outlook无法发送邮件错误?
答:互联网连接不良和电子邮件地址不正确是导致Outlook无法发送邮件错误的一些常见原因。
***
希望本指南能够帮助您解决“当前无法在Windows 10上发送您的消息”的问题。请告诉我们哪种方法对您最有效。如果您有任何建议或疑问,请在评论区留言分享。