3D 打印 STL 文件編輯器:初學者和專業人士的終極指南
無論您是剛接觸 3D 設計的新手,還是經驗豐富的 3D 設計師,在您進行 3D 列印之前,都一定會需要使用我們接下來介紹的工具來編輯和修復您的 STL 文件。
3D 列印技術在現代的應用下,徹底顛覆了製造業的模式。 任何擁有電腦和 3D 列印機的人都可以將其數位設計轉化為實體。 然而,您需要合適的 3D 渲染軟體來客製化您的 3D 模型 (STL 文件)。
在 3D 列印中,最常見的檔案格式之一就是 STL (立體光刻) 文件。 STL 文件描述了 3D 物體的表面幾何形狀。 然而,即使是設計精良的 STL 文件,有時也可能包含錯誤或缺陷。 如果您有適當的工具,就可以在列印 3D 模型之前輕鬆地修正這些問題。
STL 檔案錯誤可能包括表面網格中的孔洞、三角形之間的交叉點,以及非流形的邊緣。 解決這些問題既耗時又令人沮喪,特別是在沒有合適軟體的情況下。 這就是 STL 文件編輯器存在的必要性,它能讓您開啟、檢視和編輯 STL 文件。
市面上有許多可用的 STL 文件編輯器,從簡單免費的到複雜且價格昂貴的都有。 在這篇文章中,我們將為您介紹市面上一些頂尖的 STL 文件編輯器,並協助您選擇最適合您的一款。
什麼是 STL 文件?
STL (縮寫自 “stereolithography”) 文件包含了用於 3D 列印的 3D 模型資料。 它是 3D 列印產業中普遍使用的檔案格式,且被大多數 3D 列印機所接受。
STL 文件透過一系列的三角形來逼近 3D 模型的表面,以此表示 3D 模型。 三角形越小,生成的 3D 模型就越詳細且精確。 然而,複雜的結構會包含更多的三角形,也會增加檔案大小。
網路上有許多軟體可以創建完美的 3D 模型。 當您創建了 3D 模型並將其儲存為 STL 文件後,就可以將其傳送到 3D 列印機來製造實體模型。
3D 列印機會讀取 STL 文件,並按照指示逐層構建物件。 它使用 3D 列印的工藝,例如熔融沉積成型或選擇性雷射燒結。
簡單來說,STL 文件是 3D 物件的數位呈現,可使用 3D 列印機來列印該物件的實體版本。
什麼是 STL 文件編輯器?

STL 文件編輯器是一種軟體,用於修改 STL 文件並創建完美的 3D 列印成品模型。 它通常被 3D 列印行業用來製造實體物件。
透過使用 STL 文件編輯器,使用者可以根據自己的喜好更改模型的形狀和尺寸。 此外,他們可以新增或移除不需要的特徵,例如孔洞或其他細節。
STL 文件編輯器可用於對 STL 文件進行各種修改,例如:
- 新增或移除三角形以修改 3D 模型的形狀。
- 調整模型大小。
- 將模型分割成更小的部分。
- 將多個模型合併為一個。
- 新增或移除孔洞或其他不同部分。
- 修復檔案中的任何錯誤或瑕疵。
除了基本的功能之外,有些 STL 文件編輯器可能還具有其他功能,例如將其他檔案格式轉換為 STL、將文件匯出為其他格式,或是為 3D 列印準備檔案。
如何編輯 STL 文件?
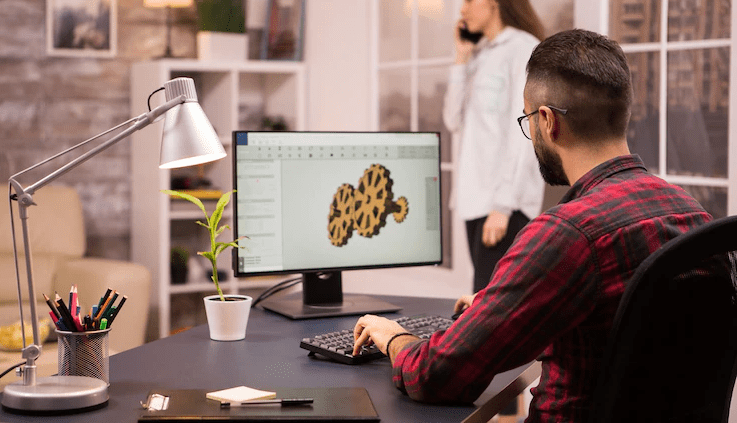
使用 STL 文件編輯器軟體來更改或修復 STL 文件後,您可以將檔案儲存為 STL 文件,並使用它透過 3D 列印機來製作實體物件。 以下是關於如何編輯 STL 文件的更詳細說明:
- 在 3D 建模軟體或 STL 文件編輯器中開啟 STL 檔案。
- 使用軟體的工具和功能對檔案進行所需的修改。
- 將編輯後的檔案儲存為 STL 檔案。
- 在 3D 列印之前,請確保它是防水的,有正確的方位,並包含一個支撐結構。
- 然後,將編輯好的 STL 檔案傳送到 3D 列印機,以製作實體物件。
請記住,編輯 STL 檔案所牽涉的具體步驟和工具,會依您所使用的軟體而有所不同。 有些軟體可能具有更直觀或使用者友善的介面,而其他軟體則提供更進階的功能來進行更複雜的修改。
探索不同的 STL 編輯器軟體,並了解可用的工具和功能,可以幫助您找到最能滿足您需求的工作流程。
兩大主要的 STL 文件編輯器
正如我們先前所提到的,市面上有許多不同的 STL 文件編輯器可供選擇。 但一般而言,STL 文件編輯器可以分為兩大類:CAD 軟體和網格編輯工具。
1. CAD 軟體
CAD(電腦輔助設計)軟體最初用於建築設計。 此外,它還提供實體建模和精確測量功能。 雖然 CAD 軟體並非專為列印 3D 動畫模型而設計,但它仍然可以用來編輯 STL。
2. 網格編輯工具
另一方面,網格編輯工具專為具有 2D 表面的物件建模而設計,不包含實體填充。 它通常用於網格清理和修復、孔洞填充,以及頂點和邊緣操作。
有些使用者可能偏好 CAD 軟體所提供的更精確的測量和實體建模功能。 相反的,其他使用者則可能更喜歡網格編輯工具的專門工具和功能。 最適合您的選擇取決於您的具體需求和偏好。
有眾多 STL 檔案編輯工具可用於 3D 建模、客製化和列印。 不過,我們列出了一些頂級的免費、使用者友善且基於瀏覽器的解決方案。 若要修改和修復您的 STL 3D 模型,請參考以下工具並為您的下一個專案選擇一個。
Blender
Blender 是一款廣為人知且備受推崇的 3D 建模應用程式,提供了大量的工具和功能。 使用此應用程式,使用者可以輕鬆地從頭開始建立可 3D 列印的模型。 使用 Blender 來編輯或修復現有的 STL 檔案也相當簡單。

然而,由於其全面的指令集,它可能會有陡峭的學習曲線。 此外,它可能需要強大的電腦設備才能顯示一些複雜的模型。 但最棒的是,它是一款免費的 3D 模型處理工具。 Blender 可在 Windows、macOS 和 Linux 上下載。
使用 Blender 編輯 3D 模型:
- 首先,在您的電腦上下載、安裝並執行 Blender。
- 接著,右鍵點擊預設的 3D 立方體,然後點擊刪除以將其移除。
- 開啟 Blender 並匯入您的 STL 檔案。 您可以透過前往「檔案」>「匯入」>「Stl」來完成。
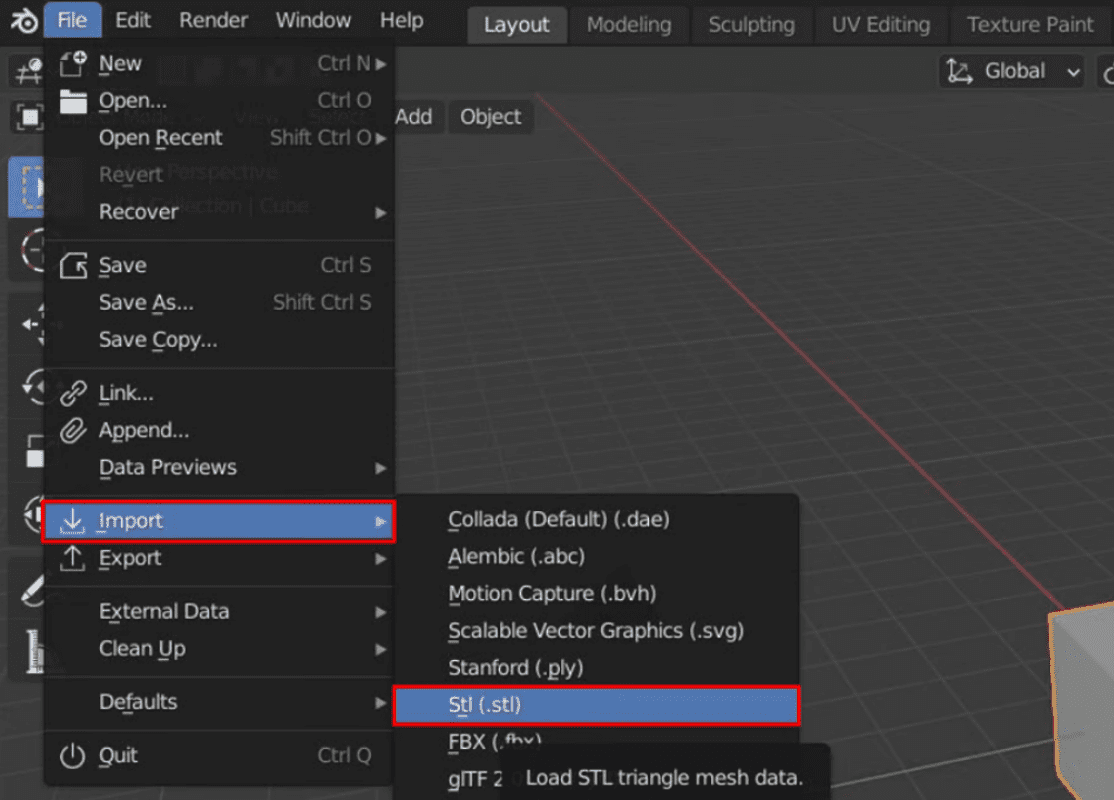
- 匯入 STL 檔案後,使用各種工具和功能來客製化 3D 模型。
- 您必須先將物件切換到編輯模式才能編輯您的 STL 檔案。 現在,所有邊緣都會顯示出來。
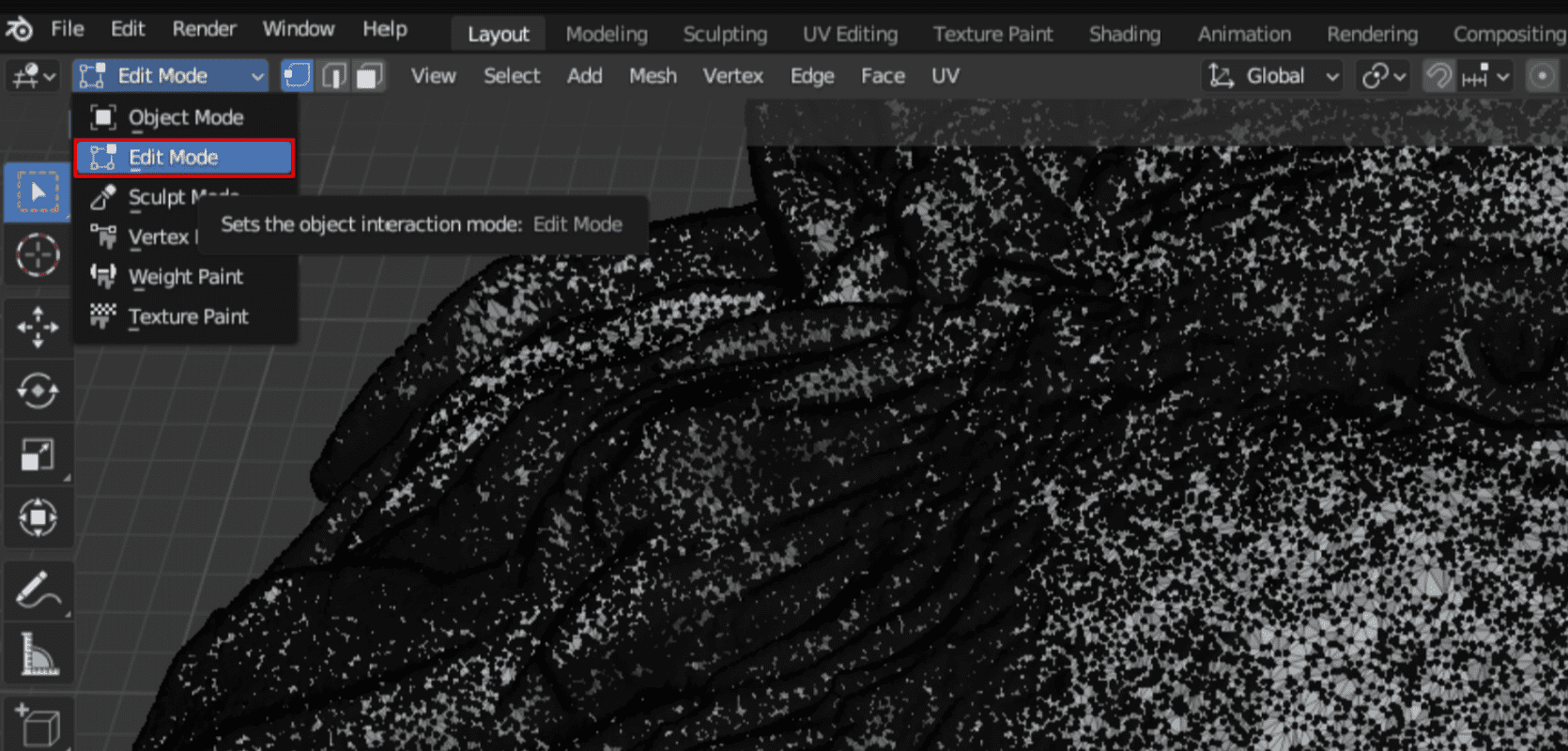
- 選擇 3D 模型的所有元素,然後按「A」鍵。 您可以使用滑鼠左鍵在它們周圍繪製一個方框來選擇您想要點選的點、邊或面。
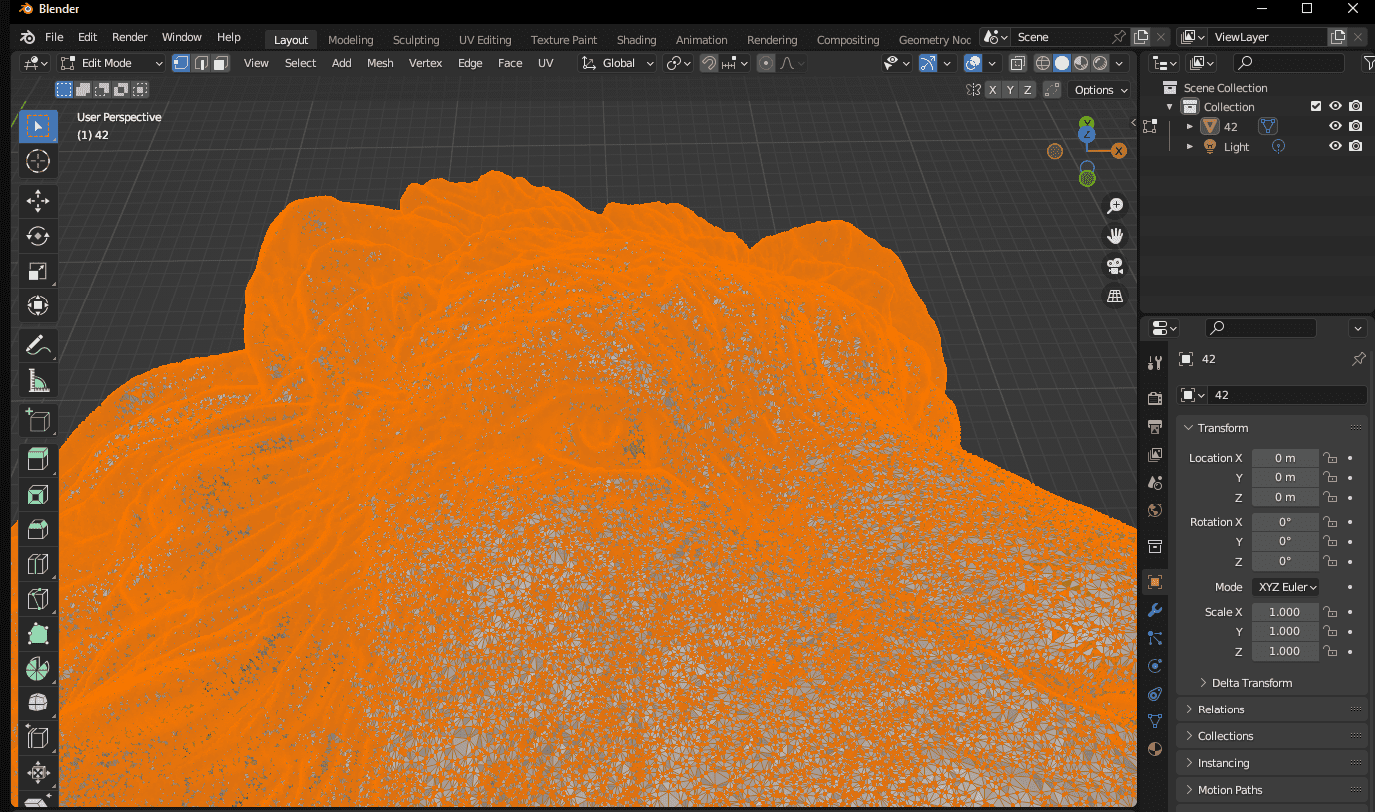
- 現在,您可以新增或移除三角形來修改 3D 模型的形狀、調整其大小、將其分割成更小的部分、將多個模型合併為一個,以及新增或移除孔洞或其他特徵。
FreeCAD
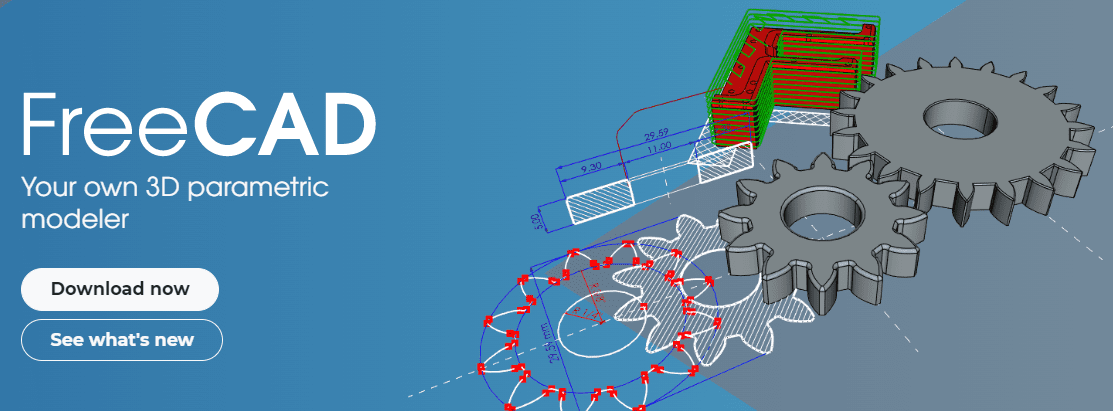
FreeCAD 是另一款免費的開源電腦輔助設計 (CAD) 軟體。 無論是新手或經驗豐富的 3D 設計師,都可以使用此軟體來創建簡單或獨特的設計。 它所提供的功能非常適合用於創建各種 3D 模型的機械工程師。
由於 FreeCAD 允許參數化 3D 建模,您也可以透過查看先前的編輯操作來輕鬆地客製化您的模型。 在使用此軟體時您會面臨的唯一限制,是攔截元素結構。 該軟體相容於 Windows、macOS 和 Linux,並可在這些作業系統上下載。
使用 FreeCAD 編輯 STL 檔案:
在您的電腦上下載、安裝並開啟 FreeCAD,然後點擊「檔案」>「新增」。
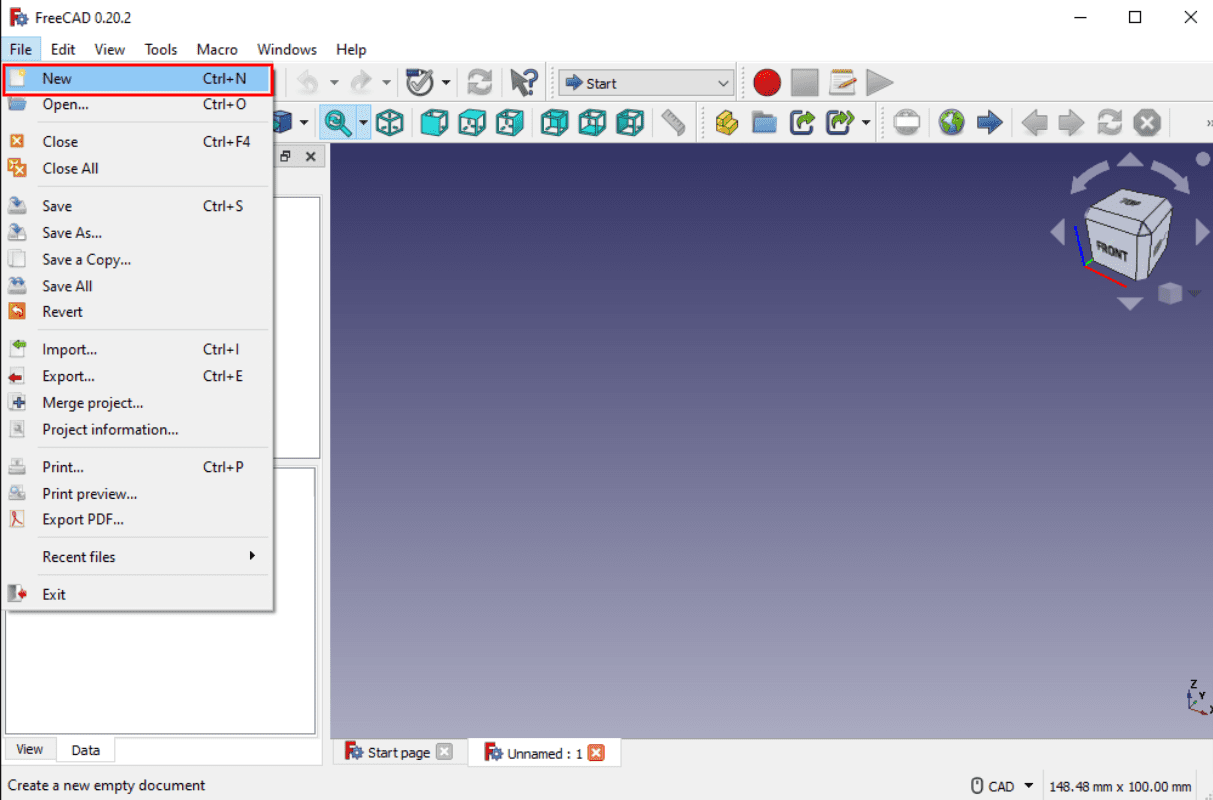
- 現在,點擊「檔案」>「匯入」,然後選擇您的 STL 檔案。 STL 檔案將會在 FreeCAD 軟體介面中顯示。
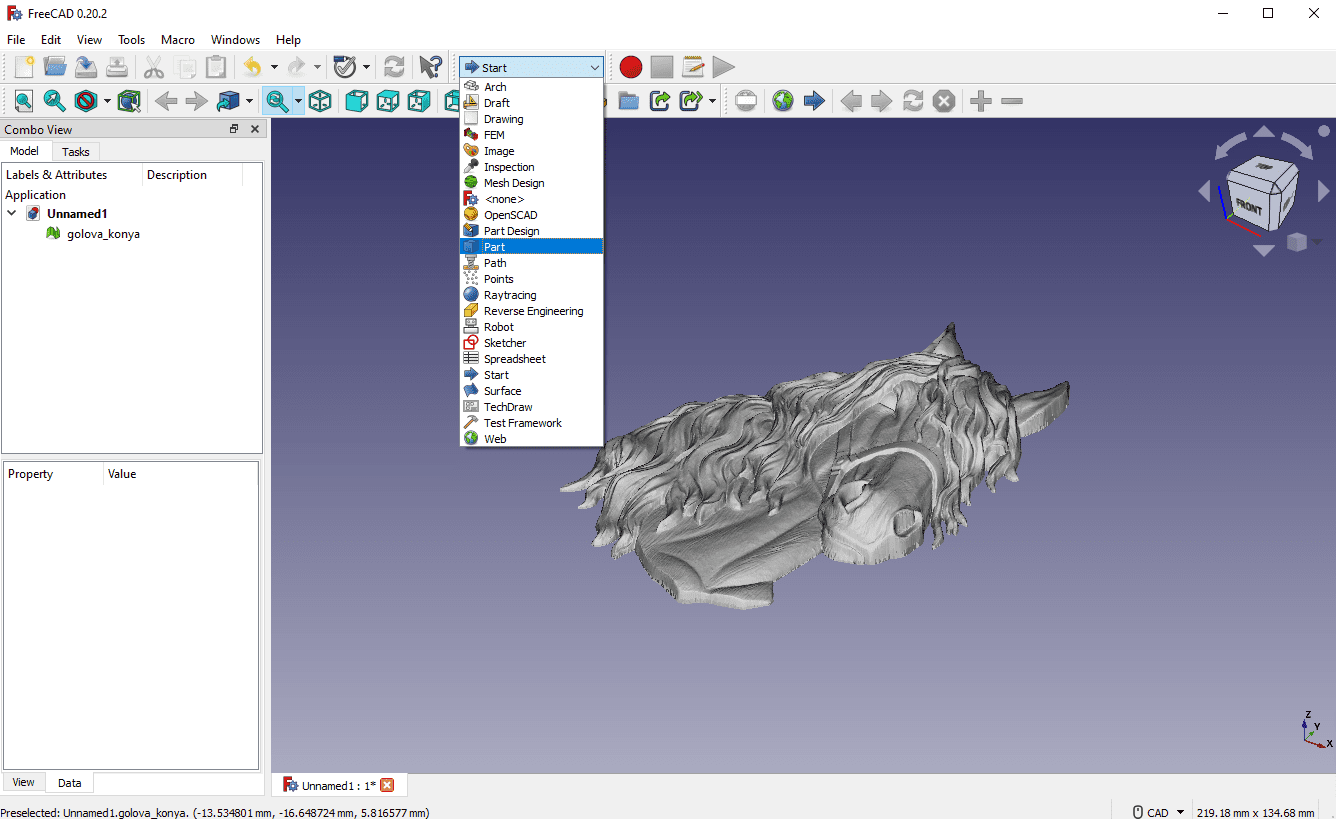
- 您可以透過點擊下拉式選單並選擇「Part」來設定您的工作台。
- 選擇匯入的 3D 模型,然後點擊「零件」>「從網格建立形狀」,將匯入的模型轉換成小三角形。 檢查標記的「縫合形狀」並保持公差值不變。
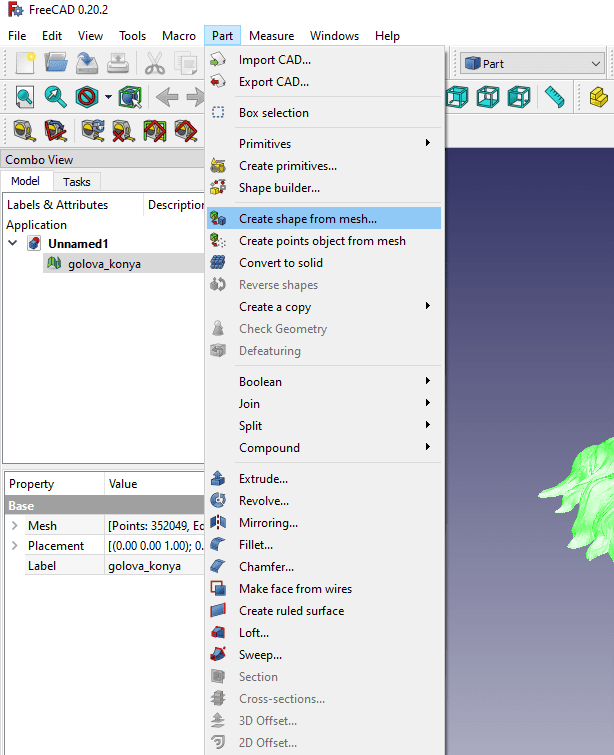
- 現在您可以刪除匯入的網格物件。 您的物件目前是由三角形格式所構成。
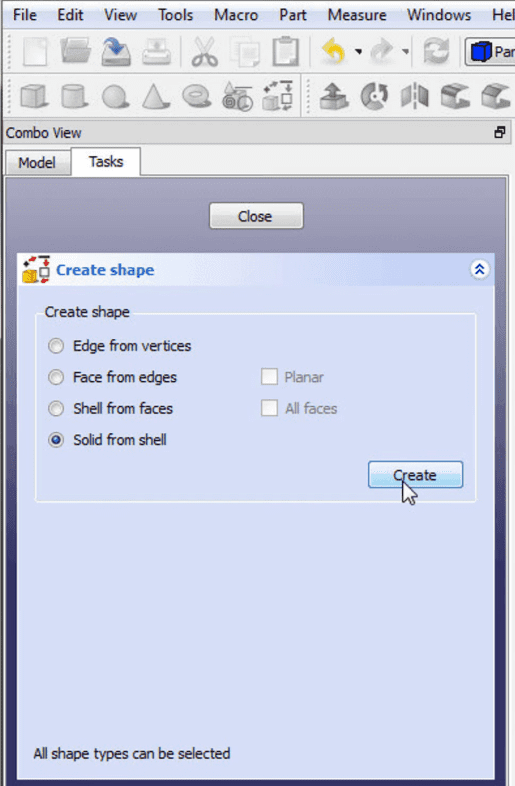
- 點擊「任務」以取得建構形狀的高級工具。 此時,從外殼中選擇「實體」。 在 3D 模型上選擇任意一個三角形,點擊「創建」,然後關閉視窗。
- 最後,您將從匯入的 3D 圖形中取得實體物件,您可以對其進行編輯。
3D Slash
我們列表中的下一款 3D 建模軟體是 3D Slash,您可以在線上和離線狀態下使用它。 您可以使用類似於 Minecraft 的經典積木理論來製作 3D 模型。 它是一款免費工具,允許基於瀏覽器的 3D 模型編輯。

對於隨意的 3D 模型編輯,這會是您應該探索的最佳選擇。 您可以避免任何傳統 STL 文件編輯器的複雜性,並使用此工具來處理您的 STL 檔案。 3D Slash 相容於 Windows、macOS、Linux 和 Raspberry Pi,並可在這些作業系統上下載。
使用 3D Slash 編輯 STL 檔案:
- 針對基於瀏覽器的操作,請前往 3D Slash 的官方網站並登入您的帳戶。
- 點擊「資料夾」圖示,然後創建一個新模型。
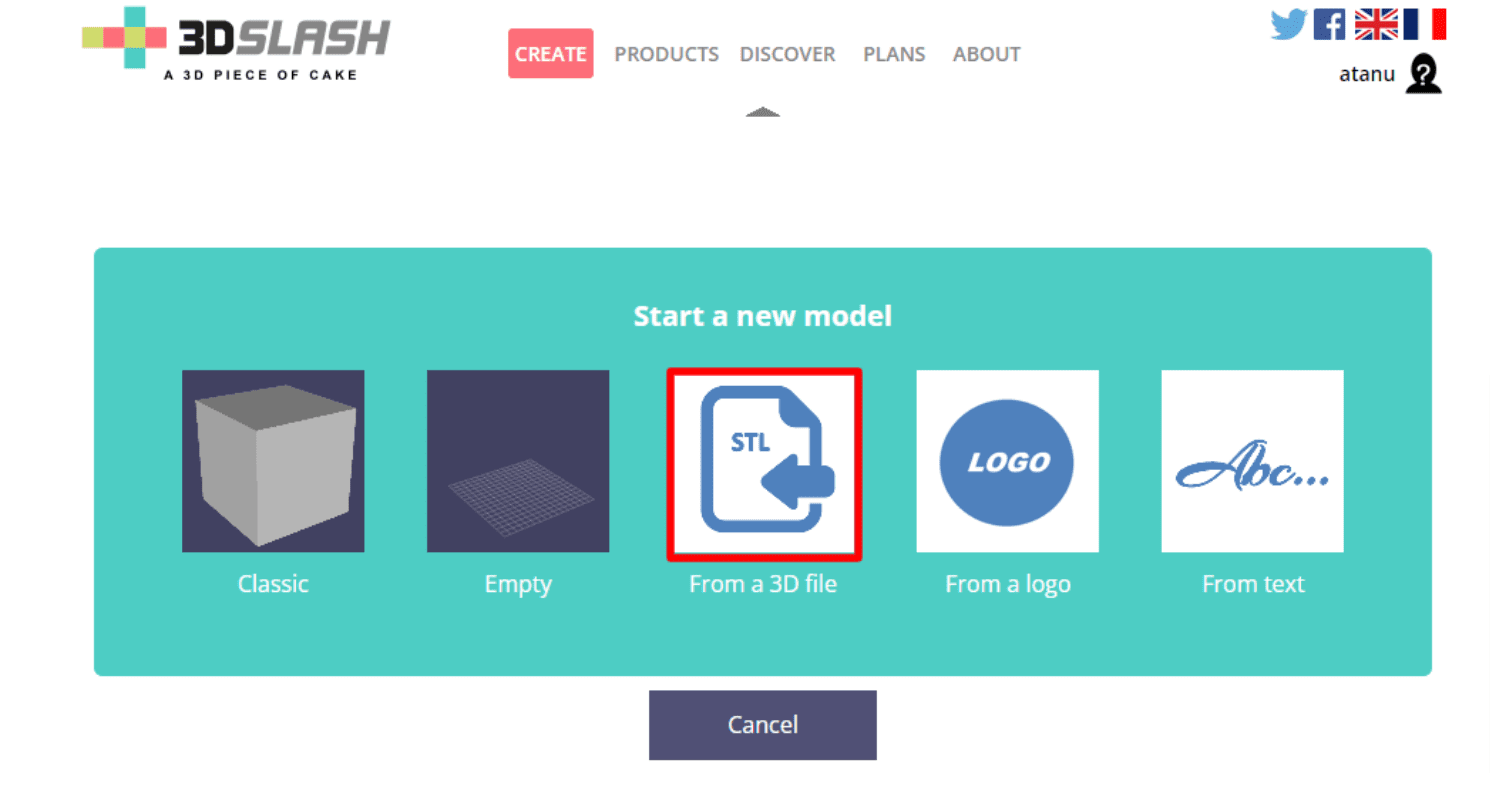
- 現在,創建一個新模型,然後點擊「建立 3D 檔案」選項以繼續。 您可以拖放或上傳您的 STL 檔案。
- 上傳的 STL 檔案會自動變化,並轉換成像素化的物件。 您可以使用 3D Slash 軟體來編輯您上傳的 3D 模型。
- 您可以在介面的左上角取得各種工具。 您可以使用這些工具來根據您的喜好編輯 3D 物件。
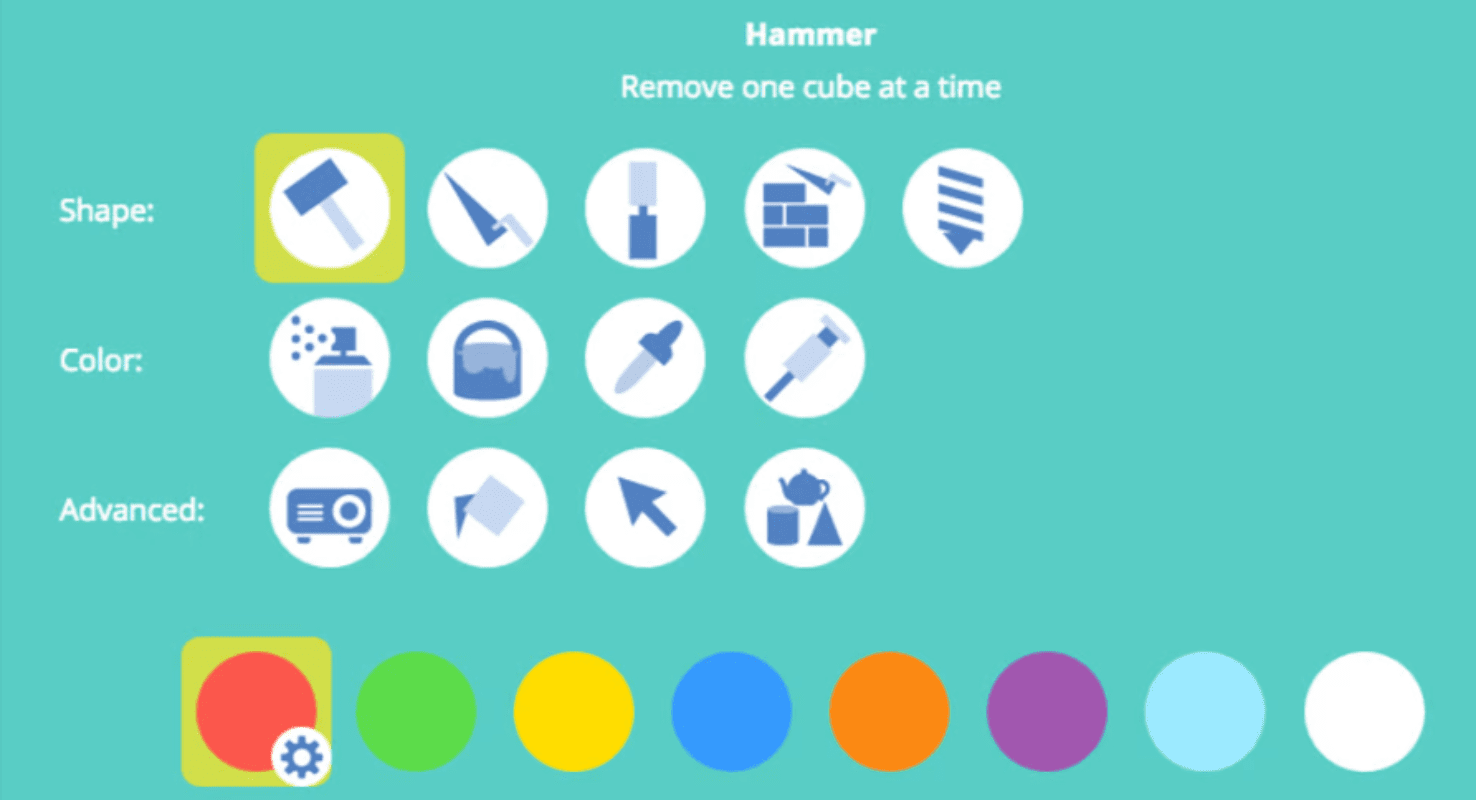
SelfCAD 軟體
SelfCAD 是一款免費工具,提供便捷的使用者介面,相較於其他編輯器而言,它可以讓您更輕鬆地編輯 STL 檔案。 您可以輕鬆取得進階的功能和工具來建立和客製化 3D 模型。 如果您不熟悉 3D CAD 軟體,這可能會是建立複雜 3D 模型的最佳選擇。

此工具另一個值得一提的功能是「Magic Fix」,這項功能最適合用於修復您的網格檔案。 此工具也包含一個預建的切片器,可協助您準備用於 3D 列印的 STL 檔案。 因此,此工具可以更輕鬆地建立更逼真的 3D 模型。 您可以從官網下載 SelfCAD,它與 macOS 和 Windows 相容。
使用 SelfCAD 編輯 STL 檔案:
- 滾動到 SelfCAD 的官方網站,並登入您的帳戶 (如果您有的話)。
- 現在,點擊「新專案」以開始處理您的專案。
- 然後點擊「創建」。
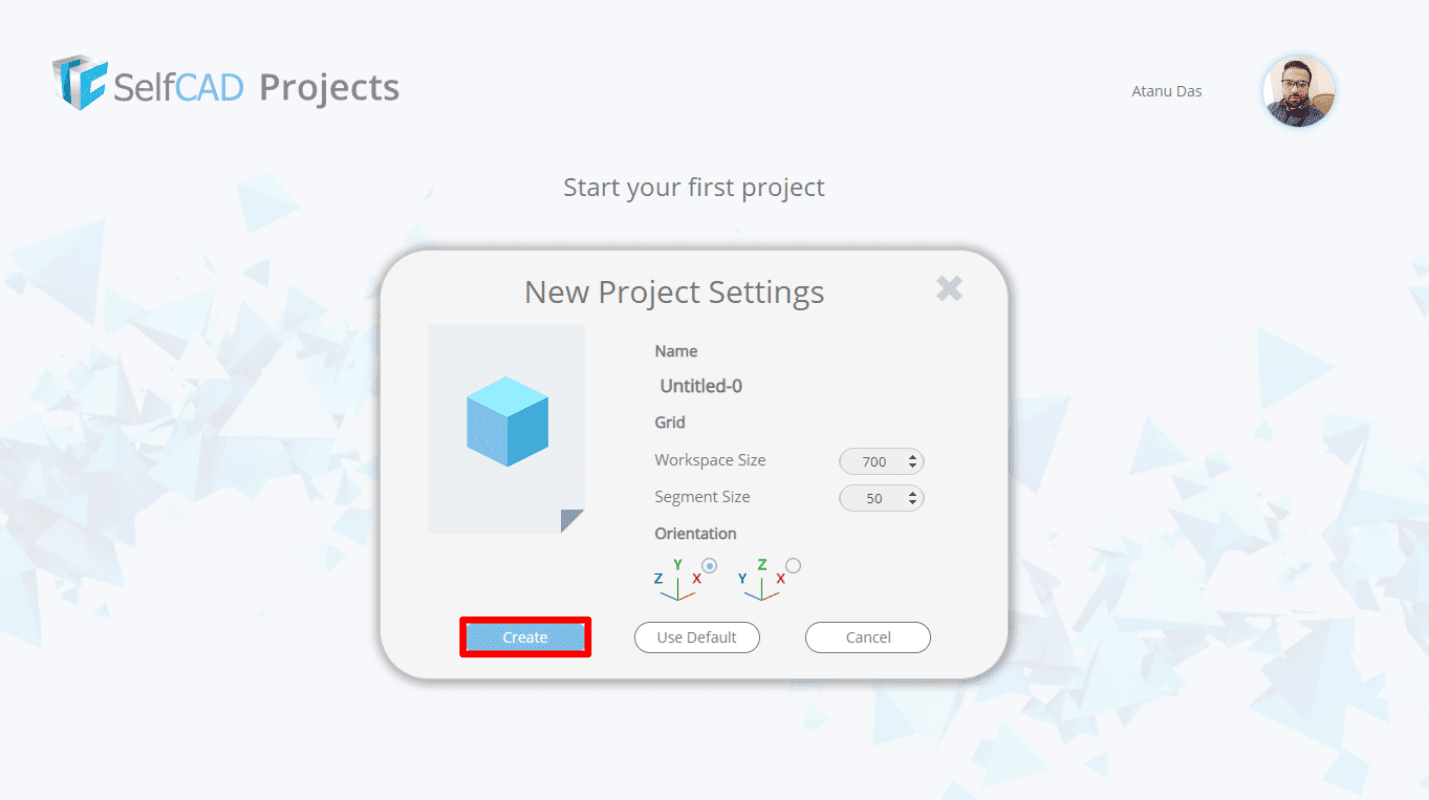
- 接下來,透過點擊「檔案」>「匯入」來匯入您的 STL 檔案。
- 現在,您可以根據自己的喜好編輯 STL 檔案。 您可以縮放物件、創建孔洞、新增和縮放形狀、旋轉形狀等等。
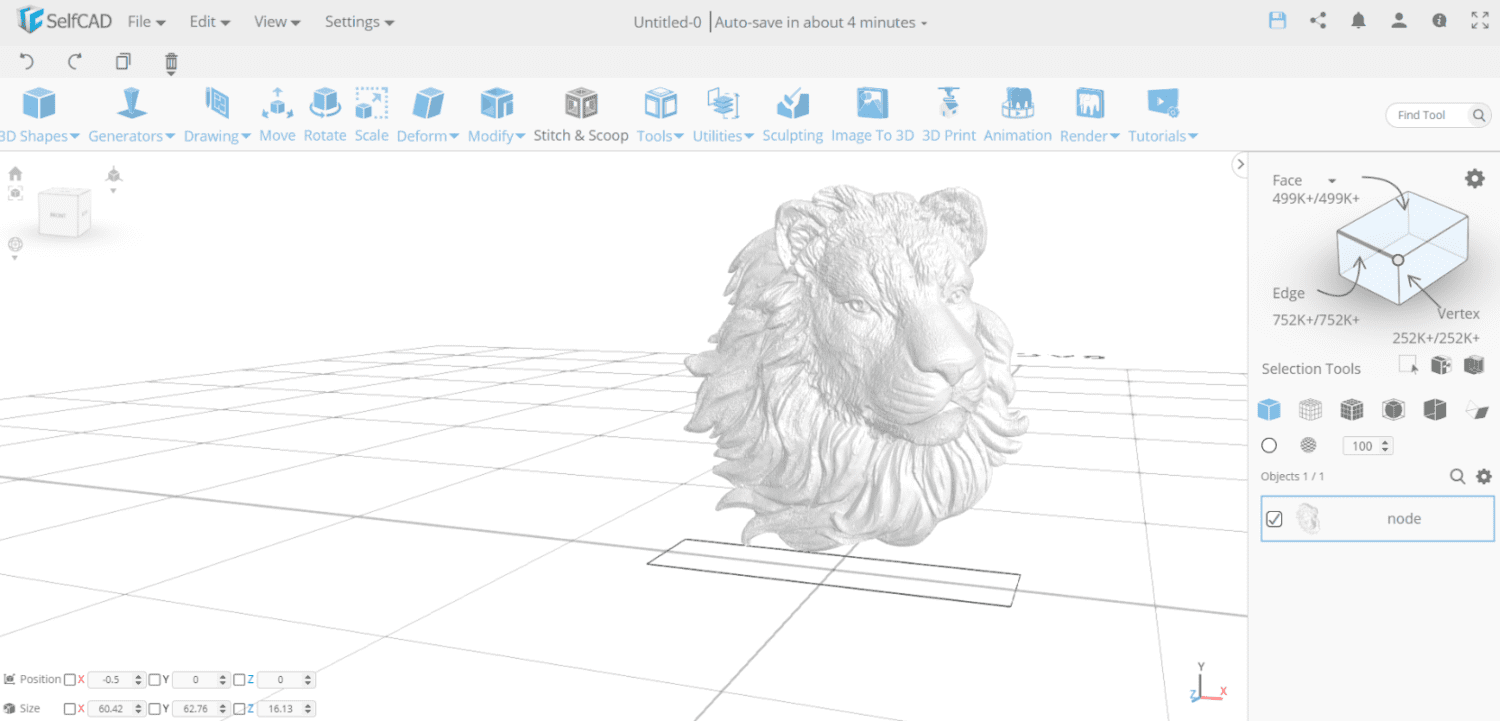
MeshLab
MeshLab 簡化了建立、調整和編輯複雜 3D 網格檔案的過程。 此應用程式包含自訂、檢視和修復您的 STL 和其他檔案類型所需的所有必要功能。
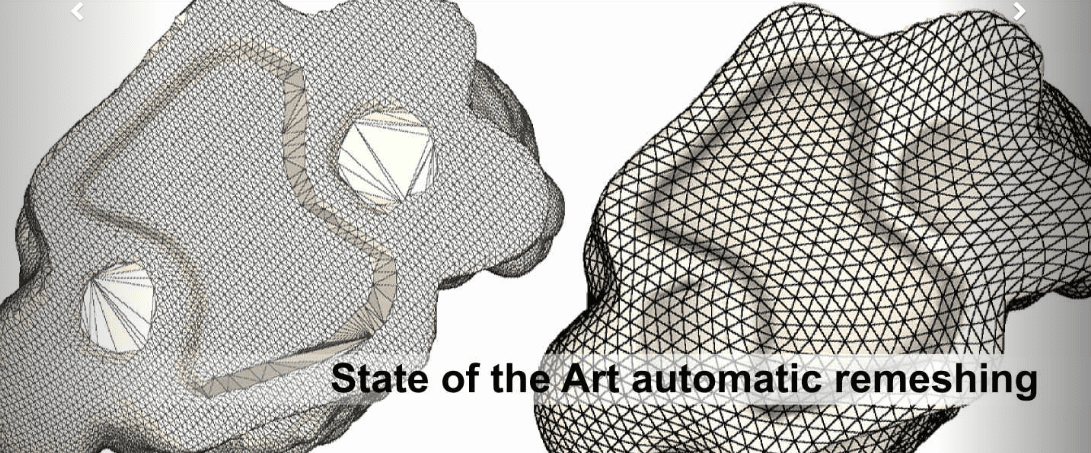
雖然您無法使用此應用程式來建立新的網格,但它可以讓您毫不費力地組合和修復 STL 檔案。 MeshLab 適用於 Windows (64 位元)、macOS 和 Linux,您可以從其官方網站下載。
使用 MeshLab 編輯 3D 模型:
- 首先,您需要組合 3D 模型的兩個不同網格。 然後您可以移除不需要的網格部分,並修復 3D 模型。
- 透過點擊「檔案」>「匯入網格」來載入您要合併的兩個 3D 模型。
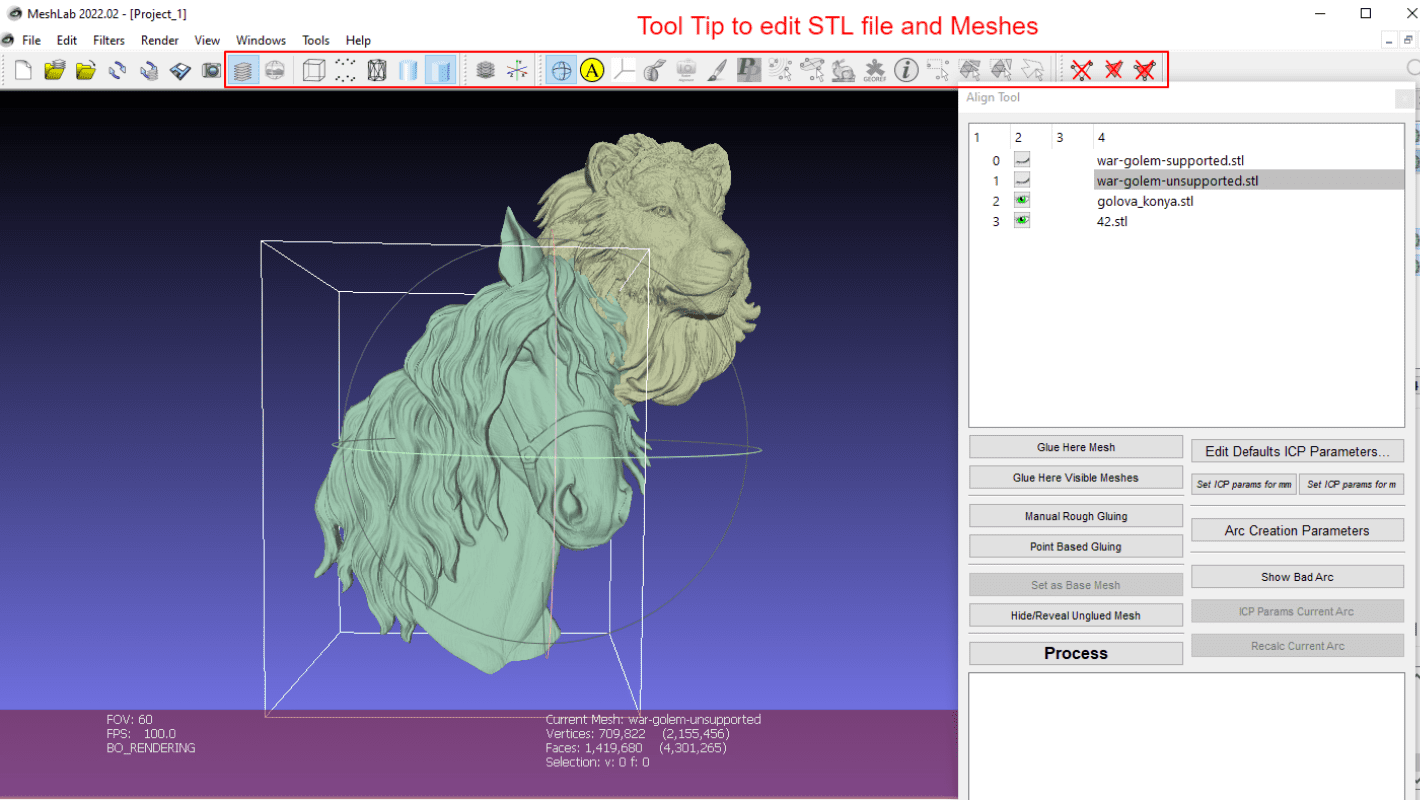
- 在工具列中,點擊「顯示圖層」並選擇您的 3D 模型。
- 現在在圖層選單中選擇模型,並點擊「操作器工具」。
- 按 T 鍵來變換模型,用 R 鍵來旋轉它,以及用 S 鍵來縮放它。
- 您可以沿著不同的方向移動或旋轉物件。 按 Esc 鍵來旋轉物件。 當您對放置感到滿意時,再次按 Esc 鍵並進行變換。
- 按 Enter 鍵來確認放置。
- 當所有部件都放置好後,右鍵點擊組合網格並點擊「攤平可見圖層」。 然後勾選前三個選項,並點擊「套用」。
SketchUp
SketchUp,先前稱為 Google SketchUp,現在隸屬於 Trimble Buildings。 這款 3D 建模軟體的免費版本稱為 SketchUp Make。
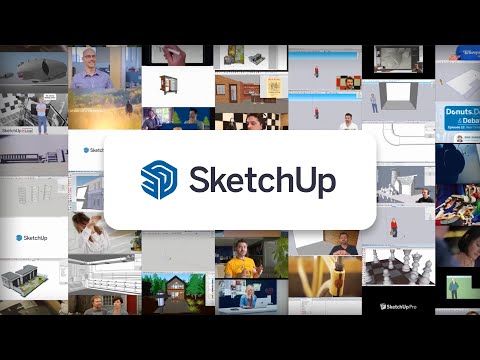
它是您可以用來開始 CAD 設計的最知名工具。 SketchUp 是一個與 Windows 相容的程式,您可以下載或在瀏覽器中使用。
SketchUp 包含各種功能,可以輕鬆製作 3D 模型。 雖然您無法直接建構實體物件,或是將 STL 檔案的三角形轉換為正方形。 但是,您可以包含附加組件,讓此工具在進行 3D 模型客製化和列印時更加有效率。
使用 SketchUp 編輯 STL 檔案:
- 首先,前往免費的 SketchUp,點擊「開始建模」,然後使用您的 Google 帳戶登入。
- 然後點擊「新增」。
- 現在,右鍵點擊預先建立的模型並將其移除。
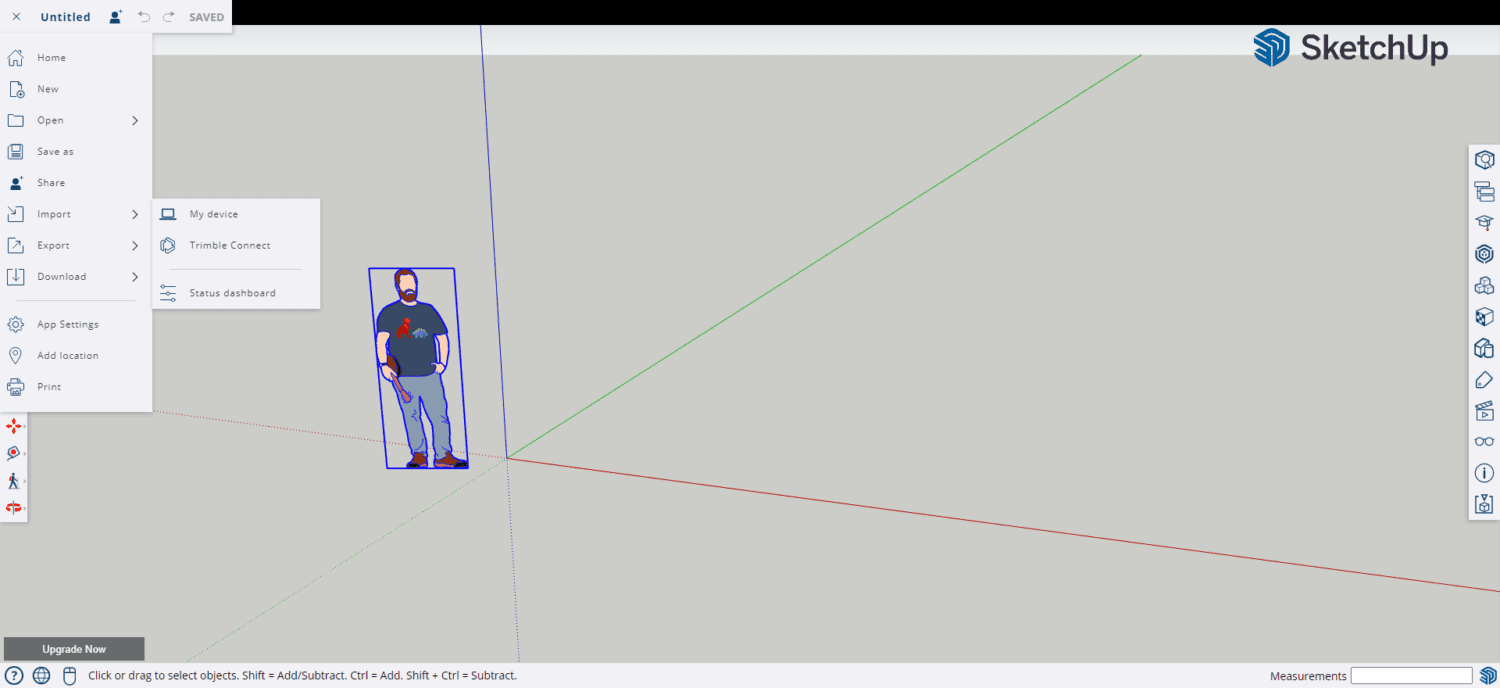
- 點擊左上角的麵包屑按鈕,然後點擊「匯入」。 現在匯入您的 STL 檔案。
- 現在您可以使用使用者介面右側和左側所提供的工具來編輯您的 STL 檔案。
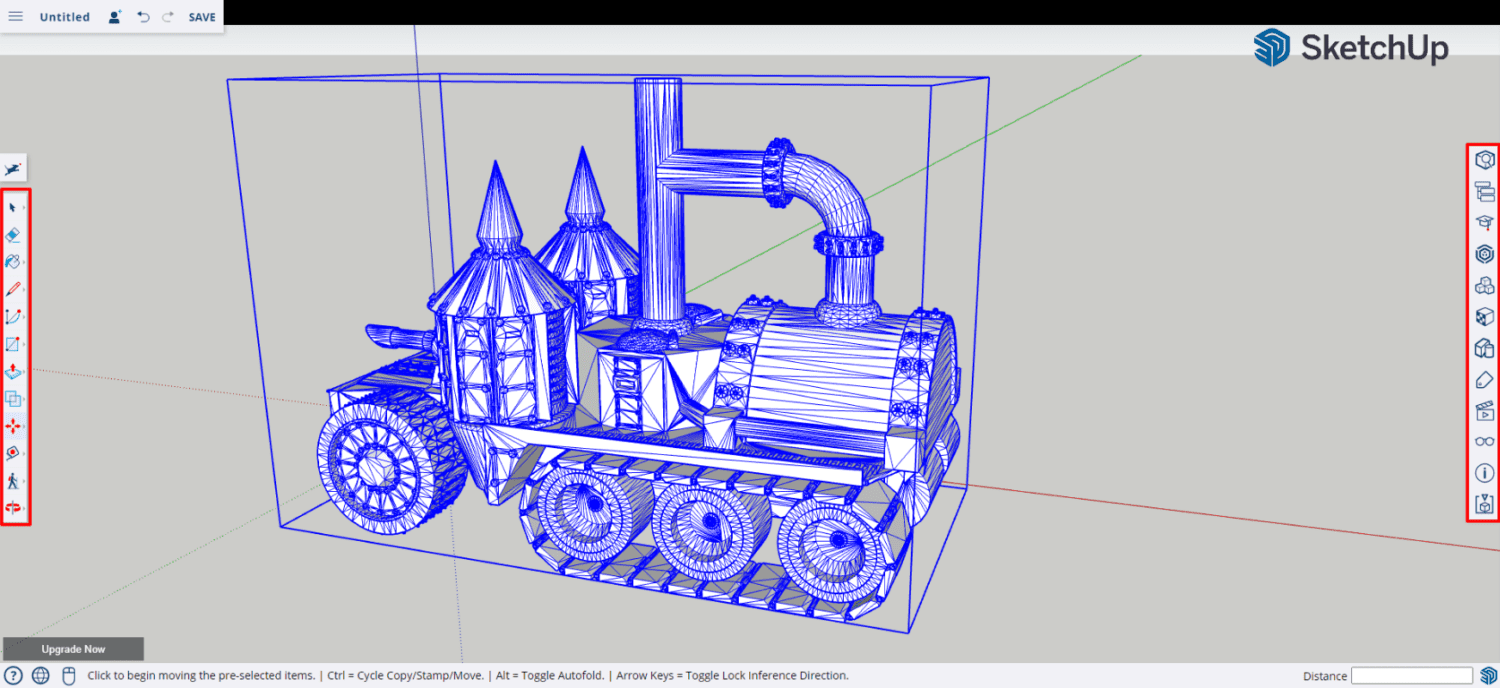
SculptGL
SculptGL 是一個基於瀏覽器的應用程式,非常適合 3D 建模的入門學習。 您可以使用免費的 STL 文件修改工具開始您的專案。
SculptGL 不包含複雜的功能,僅有用於編輯和修復 STL 檔案的基本工具。 作為初學者,您可以使用此工具來開啟您的專案,而不是為您未來的 3D 雕刻專案選擇其他選項。
使用 SculptGL 編輯 STL 檔案:
- 前往 SculptGL 網站,並點擊「場景」>「清除場景」,以移除預設的 3D 物件。
- 點擊「檔案 (匯入/匯出)」>「新增 (obj、SGL、PLY、STL)」。
- 使用位於右側的工具和選項來編輯您的 STL 檔案。
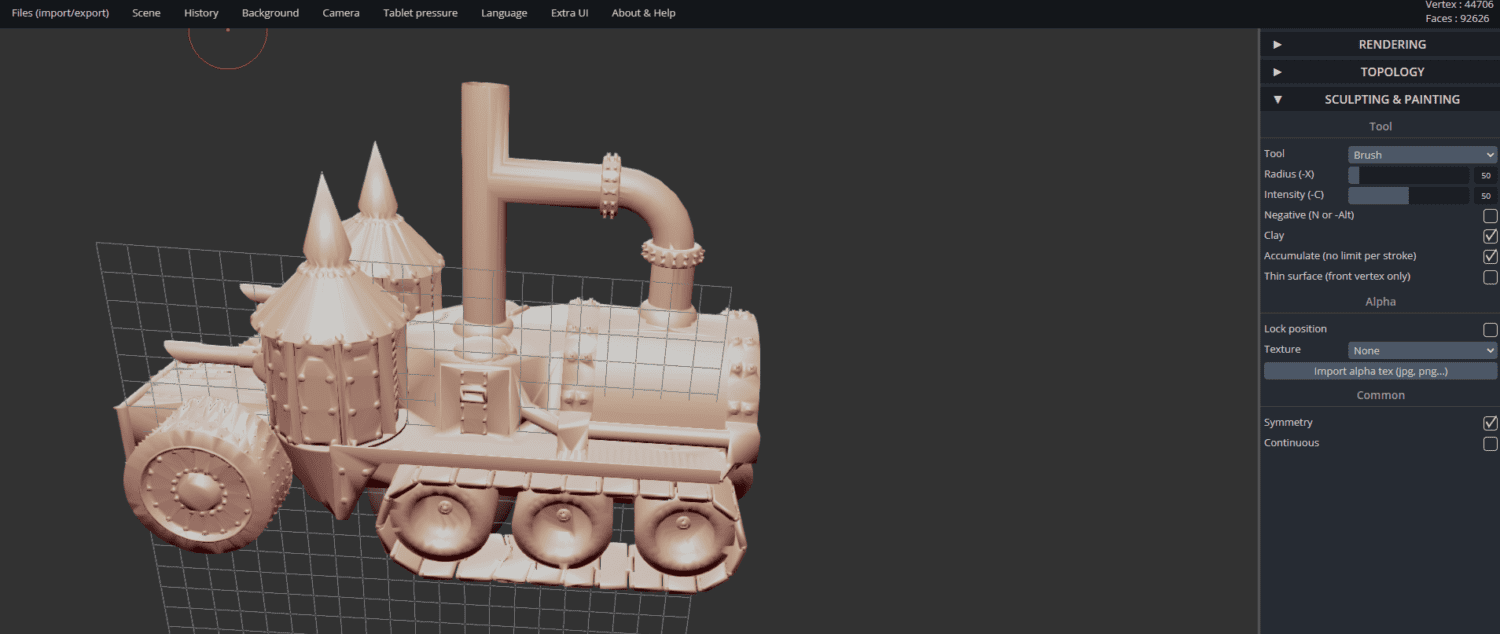
- 您可以啟用「對稱」按鈕,以最大程度地減少您的工作量。
- 若要為您的模型新增小細節,您可以提高解析度。 您可以選擇「拓撲」>「多重解析度」>「細分」,或是重新網格化模型,方法是前往「拓撲」>「體素重新網格化」>「解析度」並選擇解析度,然後點擊「重新網格化」。
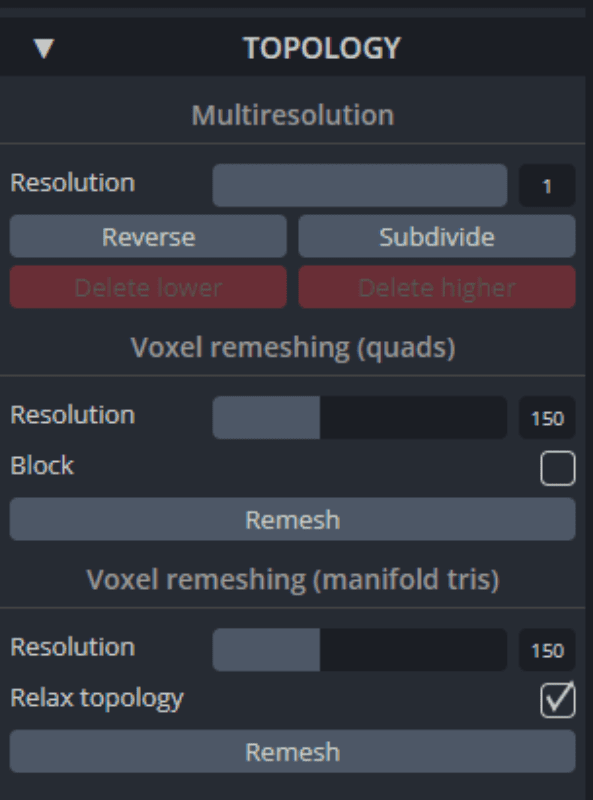
最後總結
由於大多數的 3D 列印機都支援 STL 檔案,因此它是 3D 列印產業中不可或缺的格式。 如果您使用複雜的工具,編輯和修復 STL 檔案並不容易。 只有使用正確的工具,才能讓您從 STL 檔案中取得完美建構的 3D 列印模型。
我們在這篇文章中推薦了一些頂尖的 STL 檔案編輯器工具,以協助您準備用於 3D 列印的 STL 檔案。 這些工具易於使用且免費。 那麼,讓我們開始您的下一個 3D 列印專案吧。
您也可以探索最適合專業人士的 3D 渲染軟體。