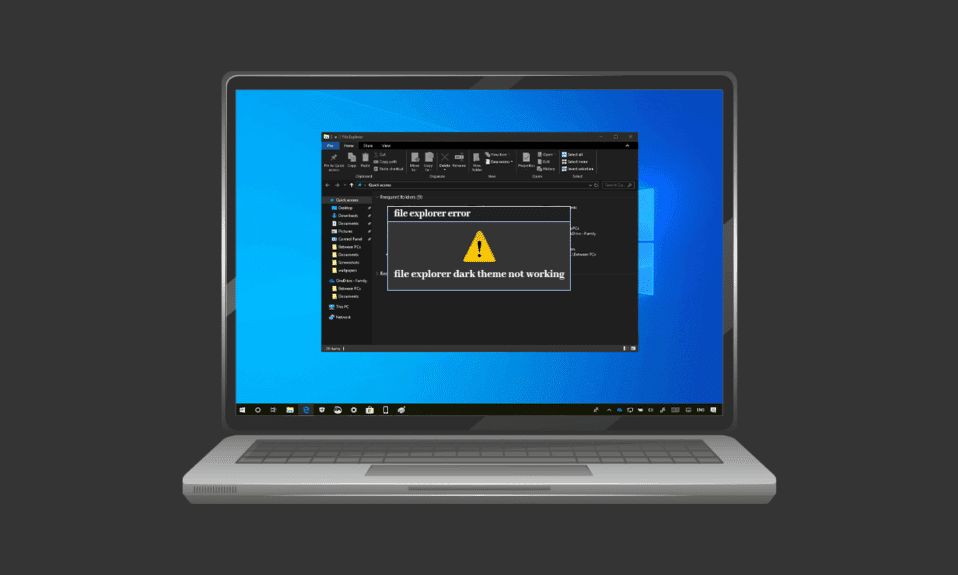
自暗黑模式推出以来,它广受欢迎。从移动设备到桌面电脑和笔记本电脑,暗黑模式已成为众多用户的首选。它不仅外观时尚,而且在许多方面都很有实用价值,例如减轻眼睛疲劳。此外,暗黑模式的昏暗光线设置让用户可以在不干扰他人的情况下轻松使用设备或系统。然而,一些Windows 10用户在使用暗黑模式时遇到了问题。如果您也正为此困扰,那么这篇文章将为您提供完美的解决方案,帮助您解决文件资源管理器暗黑主题无法正常工作的问题。接下来,我们将探讨如何解决Windows 10暗黑模式失效的问题。

修复Windows 10文件资源管理器暗黑主题失效问题的方法
Windows 10暗黑模式失效的原因可能有很多。不仅是文件资源管理器应用程序,Windows系统本身也可能存在问题。以下是一些可能的原因,我们将详细探讨:
- 如果您的系统运行的是过时的Windows版本,这可能是导致Windows 10暗黑模式无法正常工作的重要原因。尝试更新到最新版本的Windows以解决此问题。
- 如果您通过Mach2或其他类似工具在系统上安装了暗黑主题,那么您可能会遇到暗黑主题无法在文件资源管理器中工作的情况。尝试使用第三方应用程序重新安装主题。
- 暗黑主题应用程序中的错误可能是导致它无法在文件资源管理器中正常工作的另一个原因。暗黑模式中的错误可能会导致文件资源管理器应用程序显示不完整。
- 使用自定义视觉主题也可能是问题的原因。尝试使用默认主题来排除由此引起的问题。
无论是Windows错误还是主题故障导致暗黑模式失效,都有一些有效的方法可以解决这个问题。以下是一些解决方案,我们将按照其有效性和实用性进行排序。让我们开始吧:
方法一:重新登录Windows
重新登录Windows可以帮助解决暗黑模式失效的问题。 重新登录您的帐户可以刷新系统,并清除任何潜在的冲突。以下是重新登录的步骤:
1. 点击Windows图标,然后选择“关闭”或“退出”选项。

2. 点击“退出”。

3. 填写您的凭据,重新登录系统。
方法二:关闭并重新打开暗黑模式
解决Windows 10暗黑模式失效的另一个简单方法是在系统中将其关闭然后重新打开。这种方法可以有效地刷新暗黑模式设置,并排除系统中的任何故障。重新打开模式非常容易,请按照以下步骤操作:
1. 右键点击桌面主屏幕,然后点击“个性化”。

2. 点击“颜色”。

3. 点击“选择您的颜色”,然后选择“浅色”。

4. 接下来,重新启动您的系统。
5. 再次重复步骤 1 和 2。
6. 点击“选择您的颜色”,然后从给定的选项中选择“深色”。

方法三:重新应用壁纸
一些用户发现在文件资源管理器屏幕上出现部分暗黑模式,这可以通过在桌面屏幕上重新应用壁纸来解决。为此,您需要在设置中访问主题,然后再次应用壁纸。请按照以下步骤操作:
1. 同时按下Windows + R键打开“运行”对话框。
2. 输入ms-settings:themes,然后按Enter键。

3. 点击“背景”,然后选择您的图片。

4. 设置完成后,暗黑主题将自动以完整模式显示。
方法四:使用默认主题
Windows 10提供了自定义主题的强大功能。设置默认主题可以确保在您的桌面上启用暗黑模式。因此,您必须首先设置默认主题。
1. 同时按下Windows + I键启动“设置”。
2. 点击“个性化”。

3. 点击“主题”。

4. 选择默认的Windows主题。

5. 接下来,点击“颜色”。

6. 为Windows模式和默认应用模式选择“深色”。

方法五:重新启动文件资源管理器
如果在尝试上述方法后,您仍然遇到暗黑模式无法正常工作的问题,则可能是由于文件资源管理器应用程序出现故障。您可以通过在桌面上重新启动应用程序来解决此问题。
1. 同时按下Ctrl + Shift + Esc键打开任务管理器。

2. 右键单击“Windows 资源管理器”。
3. 从菜单中点击“重新启动”。

方法六:更新Windows
文件资源管理器部分显示或不显示暗黑模式的主要原因之一是系统中运行的Windows版本过旧。 暗黑主题的新版本和更新版本可能与旧的Windows版本发生冲突,因此更新系统是必要的。 请阅读我们的指南,了解如何下载和安装Windows 10的最新更新。

方法七:更新视频和声音驱动程序
系统上用于视频和声音的驱动程序的更新版本也有助于修复文件资源管理器暗黑主题不起作用的问题。 请阅读关于如何在Windows 10中更新Realtek HD音频驱动程序的指南。对其他驱动程序重复此过程,看看错误是否已解决。

方法八:创建新帐户
经过所有尝试后,如果您的文件资源管理器暗黑主题仍然无法正常工作,您可能需要创建一个新帐户。如果您的用户帐户损坏导致了问题,那么除了创建一个新帐户之外没有其他方法可以解决该错误。请按照以下说明进行设置:
1. 同时按Windows + I键打开“设置”。
2. 点击“账户”。

3. 点击“家庭和其他用户”。

4. 点击“将其他人添加到此电脑”。

5. 选择“我没有此人的登录信息”。

6. 接下来,选择“添加没有Microsoft帐户的用户”。

7. 输入所需的凭据,然后单击“下一步”。

方法九:修复系统文件
如果文件资源管理器应用程序中的文件已损坏,这也可能是暗黑模式无法正常工作的原因。在这种情况下,检查损坏的文件至关重要。您可以使用系统文件检查器来执行此操作。请阅读我们关于如何在Windows 10上修复系统文件的指南。

方法十:删除自定义应用程序
系统上的自定义应用程序旨在提供自定义设置,例如应用程序的用户界面。此类应用程序也可能是导致您的系统无法正常呈现暗黑主题的原因。因此,卸载或删除计算机上的此类自定义应用程序非常重要。请按照以下步骤删除自定义应用程序,以修复Windows 10暗黑模式无法正常工作的问题。
1. 同时按Windows + I键打开“设置”。
2. 点击“应用程序”。

3. 点击自定义应用程序,然后选择“卸载”选项。
注意:作为参考,我们使用了LogMein Hamachi。

方法十一:通过注册表编辑器应用暗黑模式
注册表编辑器是另一种可以用来纠正暗黑模式错误的方法。使用以下方法,并检查问题是否已解决。
1. 同时按Windows + R键打开“运行”对话框。
2. 在其中输入regedit,然后按Enter键。

3. 在搜索栏中复制并粘贴HKEY_LOCAL_MACHINESOFTWAREMicrosoftWindowsCurrentVersionThemes。

4. 右键单击“Themes”并选择“新建”。

5. 从菜单中选择“密钥”。

6. 将其命名为“Personalize”,右键点击它,选择“新建”,然后点击“DWORD(32位)值”。

7. 将新值命名为“AppsUseLightTheme”。

8. 右键单击它并选择“修改”。

9. 将数值数据设置为0,然后点击“确定”。

10. 再次右键单击“Personalize”文件夹,然后选择“转到 HKEY_CURRENT_USER”。

11. 右键单击其中的“AppsUseLightTheme”并选择“修改”。

12. 将数值数据更改为0,然后点击“确定”。

完成所有步骤后,重新启动系统并检查是否可以在文件资源管理器中设置暗黑模式。
方法十二:使用Mach2启用暗黑模式
如果您以前使用Mach2启用暗黑模式,但没有更新Windows 10,那么可能会遇到暗黑模式无法正常工作的错误。您可以使用命令提示符再次启用暗黑模式。以下是如何操作:
注意:如果Mach2文件夹在您的系统上不再可用,请重新下载。
1. 打开文件资源管理器,并在其中找到Mach2文件夹。
2. 在Mach2文件夹所在的地址栏中输入cmd.exe。
3. 在打开的命令提示符屏幕中,键入mach2 enable 10397285命令,然后按Enter键。

4. 完成该过程后,屏幕上将出现提示“OK”消息。
5. 然后,重新启动您的电脑。
6. 同时按Windows + I键打开“设置”。
7. 点击“个性化”。
8. 最后,点击“颜色”,并将默认应用模式设置为“深色”。

常见问题 (FAQ)
Q1. 为什么我的文件资源管理器没有在我的电脑上应用暗黑模式?
答:系统上的自定义主题可能会导致文件资源管理器不显示暗黑模式的问题。您可以通过访问笔记本电脑/计算机上的个性化设置,将自定义主题设置为深色模式。
Q2. 哪种模式更好,计算机的浅色模式还是深色模式?
答:浅色模式或深色模式的选择是个人偏好,它们各有优势。虽然在室外或强光下工作时,浅色模式非常有用,但在光线不足的情况下,深色模式可以提供更舒适的视觉体验。
Q3. 我可以在深色模式下进行更改吗?
答:是的,您可以根据自己的喜好更改系统上的暗黑模式。访问您电脑上的个性化设置即可进行调整。
Q4. 所有版本的Windows都会出现深色模式错误吗?
答:已发现Windows 10上出现暗黑模式错误。
Q5. 如何在我的电脑上访问暗黑模式?
答:您可以通过打开显示设置来访问和打开/关闭深色模式。
Q6. 深色模式对眼睛有好处吗?
答:暗黑模式对眼睛有好处,因为它比白光对眼睛的刺激更小。暗黑模式的昏暗光线对眼睛也非常舒缓。
问题 7. 调暗模式能省电吗?
答: 如果您打算打开暗模式,则不太可能对系统的电池使用产生任何影响。
***
毫无疑问,暗黑模式是Windows 10中一项令人惊叹的功能。但是,如果您的系统遇到暗黑主题错误,我们希望本指南中解决文件资源管理器暗黑主题在Windows 10上无法正常工作的方法能够帮助您解决问题。如果您对该主题有任何疑问或建议,请在下面的评论部分告诉我们。