远程桌面复制粘贴问题解决指南
远程桌面技术使用户可以方便地连接到远程计算机。这种远程访问能力对于管理应用程序、解决技术难题以及执行远程系统管理任务至关重要。 远程桌面连接 (RDC) 通过网络或互联网将本地计算机与远程 PC 连接起来,使得用户无论身处何地,无论是家中还是办公室,都能进行操作,有时甚至不需要网络连接。 虽然 RDC 对于需要远程工作的企业或员工来说非常重要,但有时在远程桌面会话中遇到无法复制粘贴的问题可能会带来不便。 如果你正面临这个问题,本文将提供全面的解决方案,帮助你解决 RDC 中的复制粘贴难题。 我们将探讨在远程桌面中启用和禁用复制粘贴的不同方法,从而确保你对该功能有全面的了解。
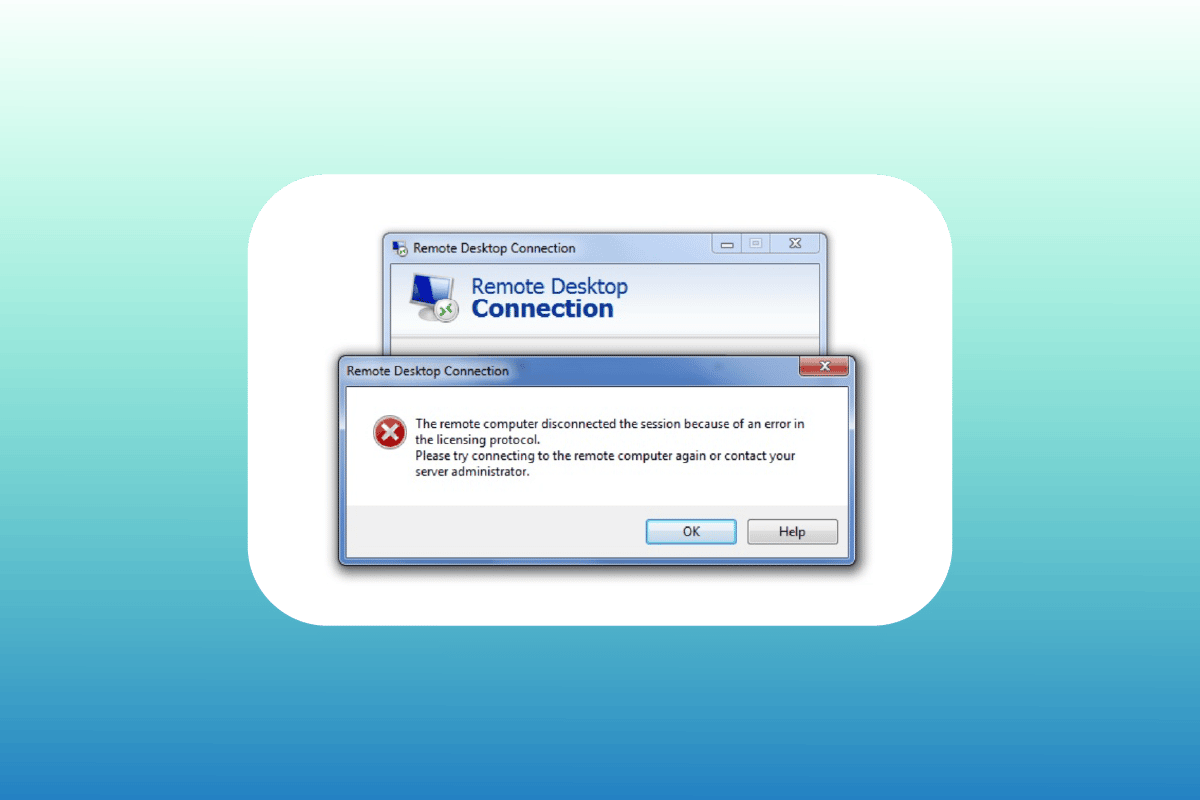
解决远程桌面会话中无法复制粘贴的难题
在某些情况下,远程桌面会话中无法进行复制粘贴操作可能是默认设置。虽然一些用户的剪贴板功能可能被禁用,但即使在启用复制粘贴功能之后,其他用户也可能会遇到类似问题。 以下我们将探讨多种方法,以帮助你解决不同情况下可能出现的复制粘贴问题:
方法一: 启用剪贴板功能
解决远程桌面复制粘贴问题的首要步骤是确认剪贴板功能已启用。 此设置可以在连接属性中找到并启用。 以下是详细步骤:
1. 在搜索栏中输入“远程桌面连接”,然后点击打开。
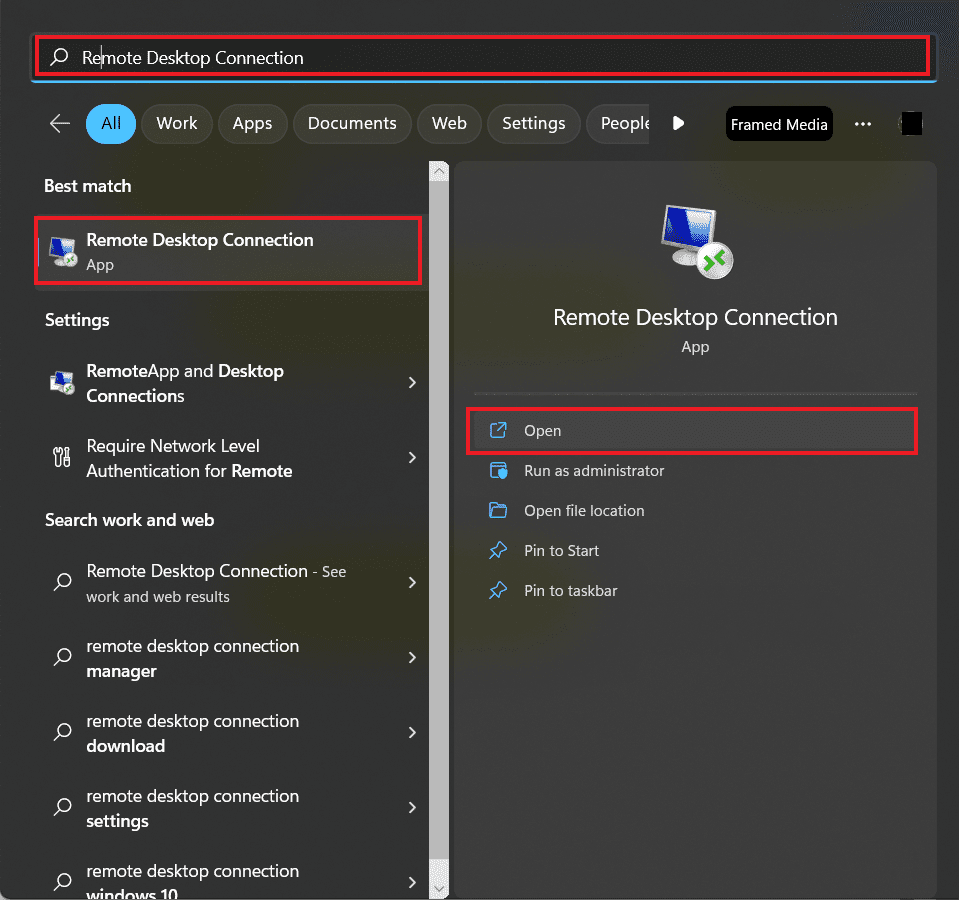
2. 在弹出的窗口中,选择“显示选项”。
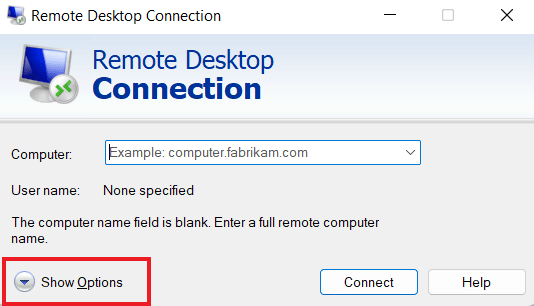
3. 在“本地资源”选项卡中,勾选“剪贴板”,然后点击“详细信息…”按钮。
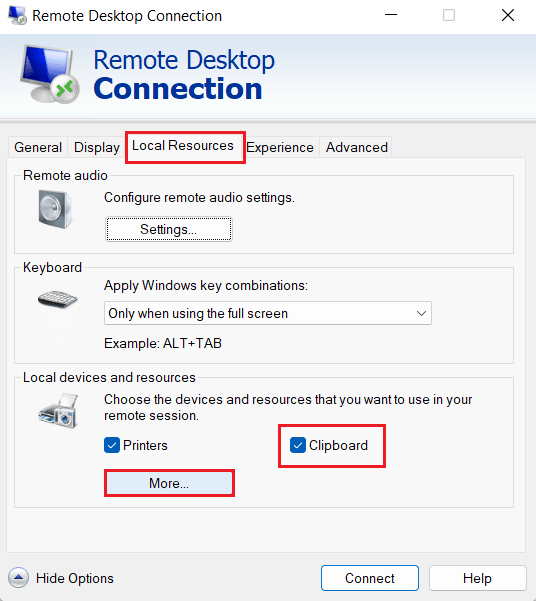
4. 在列表中,选择“驱动器”,然后点击“确定”。
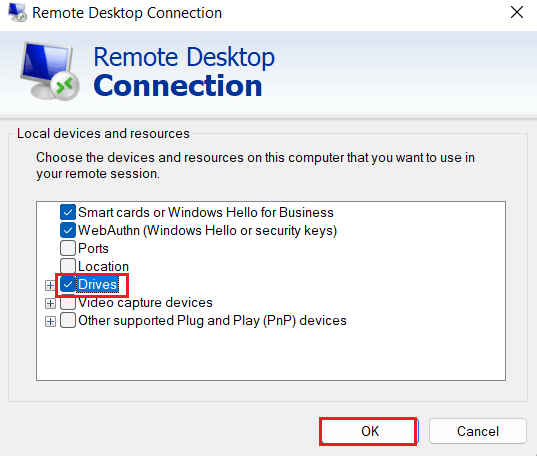
5. 启用本地和远程计算机之间的复制粘贴功能后,切换到“常规”选项卡,然后点击“保存”。
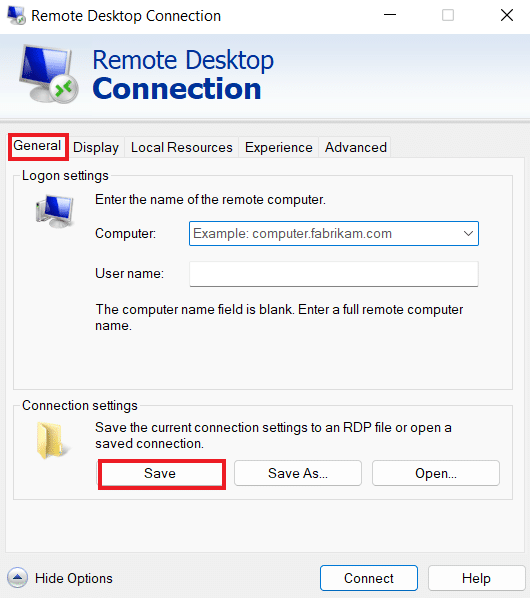
方法二: 修改注册表项
通过修改系统注册表编辑器中的相关设置,也可以解决远程桌面协议 (RDP) 中的复制粘贴问题。 以下是修改注册表编辑器的步骤:
1. 同时按下 Windows + R 键,打开“运行”对话框。
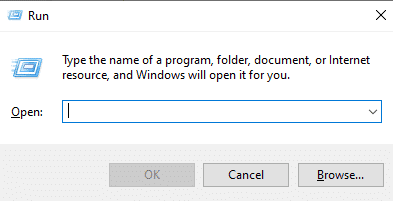
2. 在对话框中键入 “regedit” 命令,然后按 Enter 键,启动注册表编辑器。
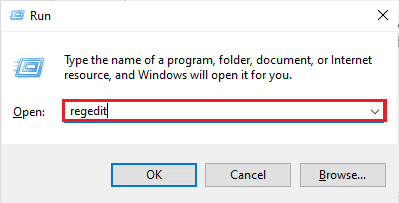
3. 点击“文件”选项卡,从菜单中选择“导出”,创建一个新的注册表备份。
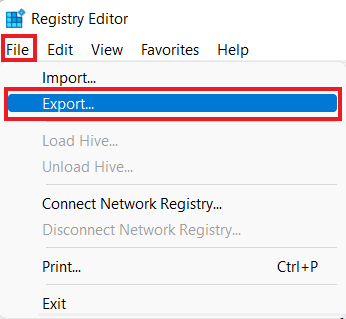
4. 创建注册表备份后,导航至以下路径:
ComputerHKEY_LOCAL_MACHINESOFTWAREPoliciesMicrosoftWindows NTTerminal Services
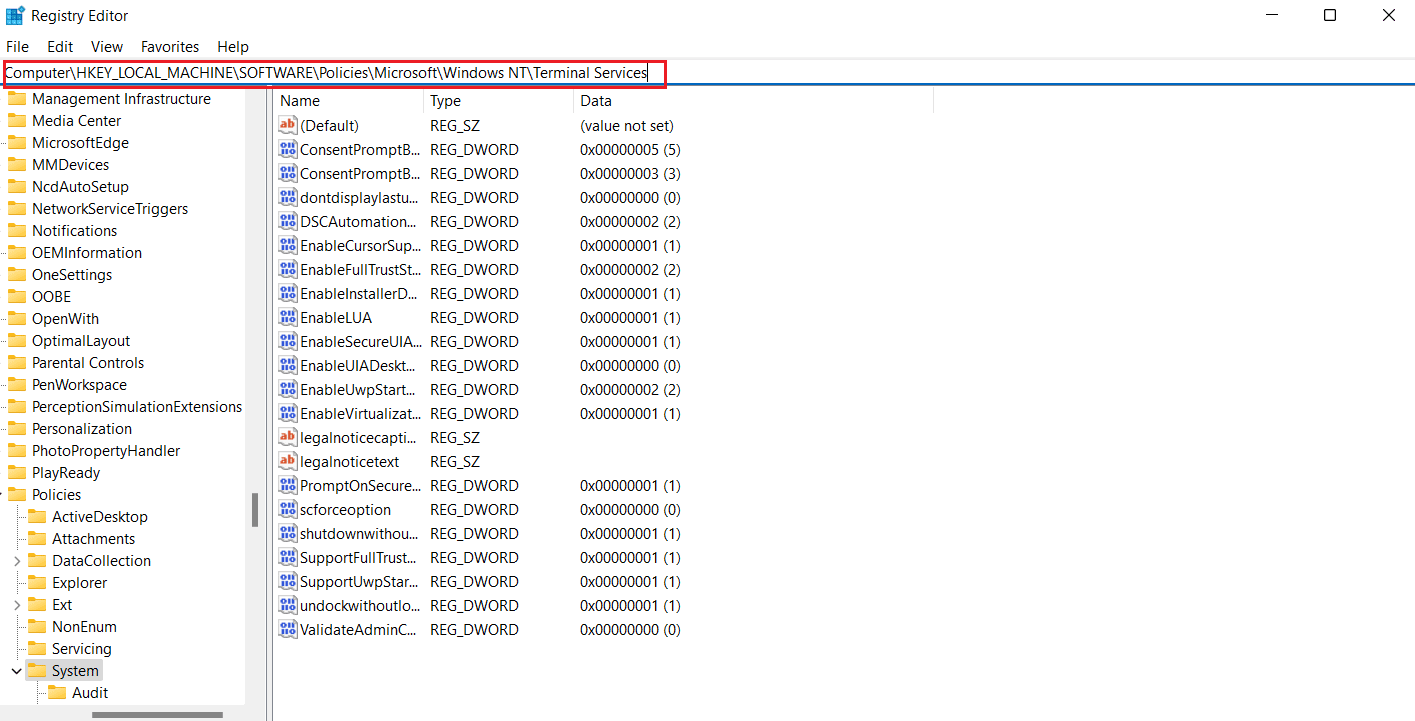
5. 在空白处点击右键,选择“新建”,然后选择“DWORD (32 位) 值”。
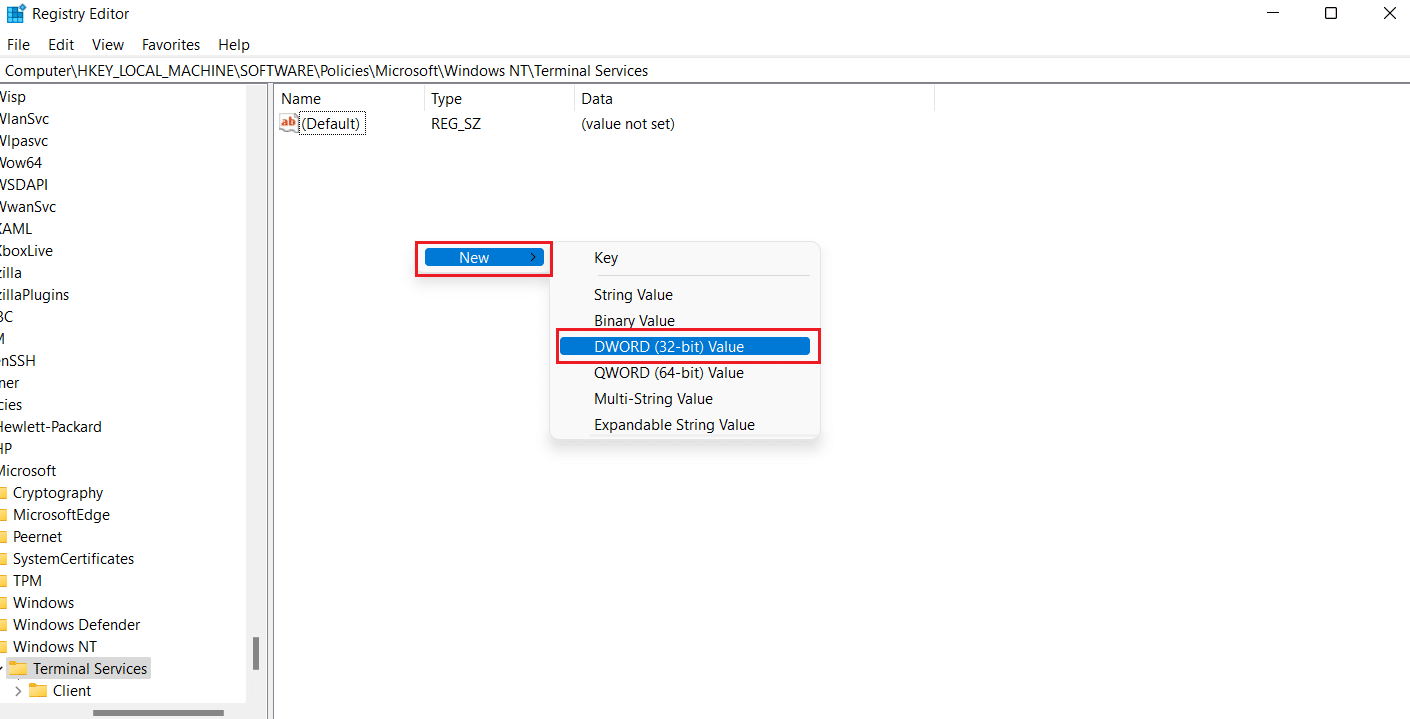
6. 将新创建的值重命名为 “DisableClipboardRedirection”。
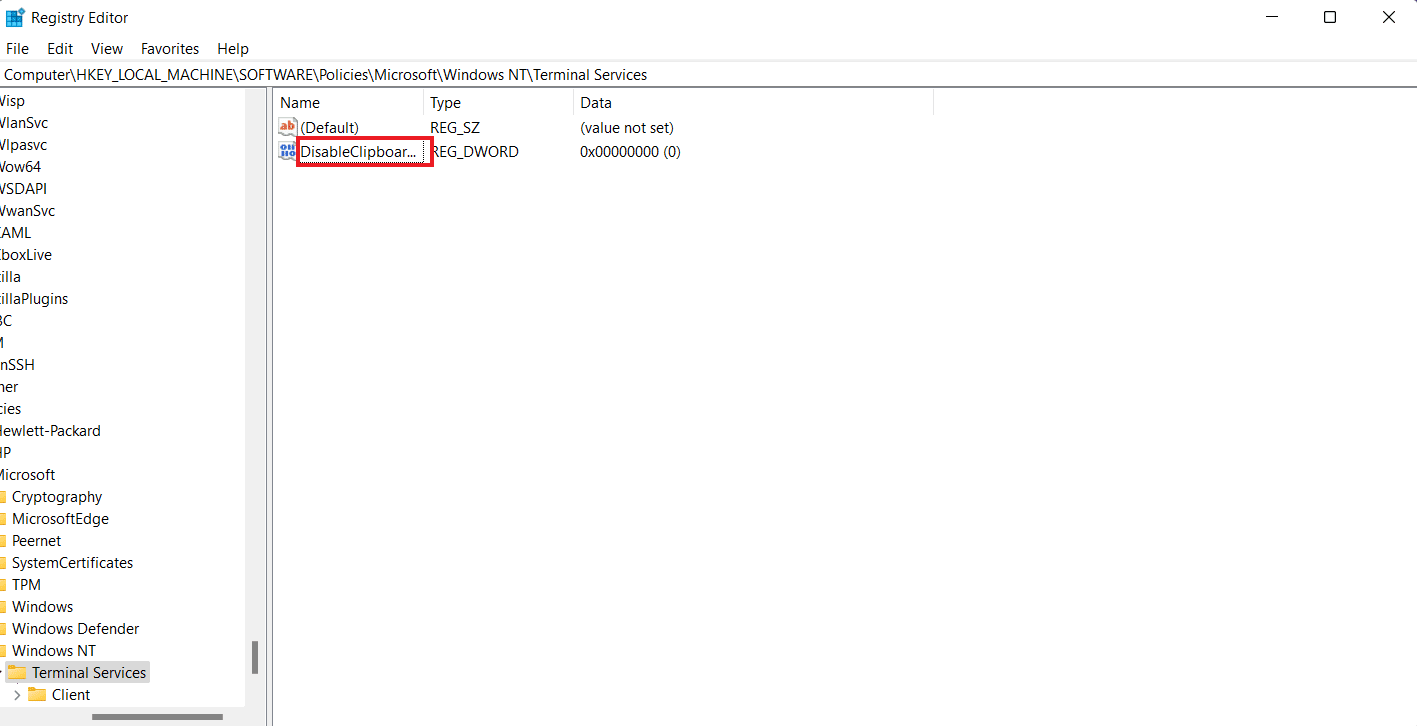
7. 双击此值,将其数值数据设置为“0”,然后点击“确定”。
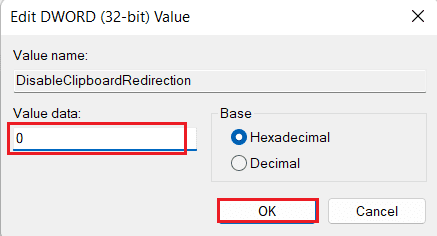
8. 再次右键点击空白处,选择“新建”,然后选择“DWORD (32 位) 值”。
9. 将新创建的值重命名为 “DisableDriveRedirection”。
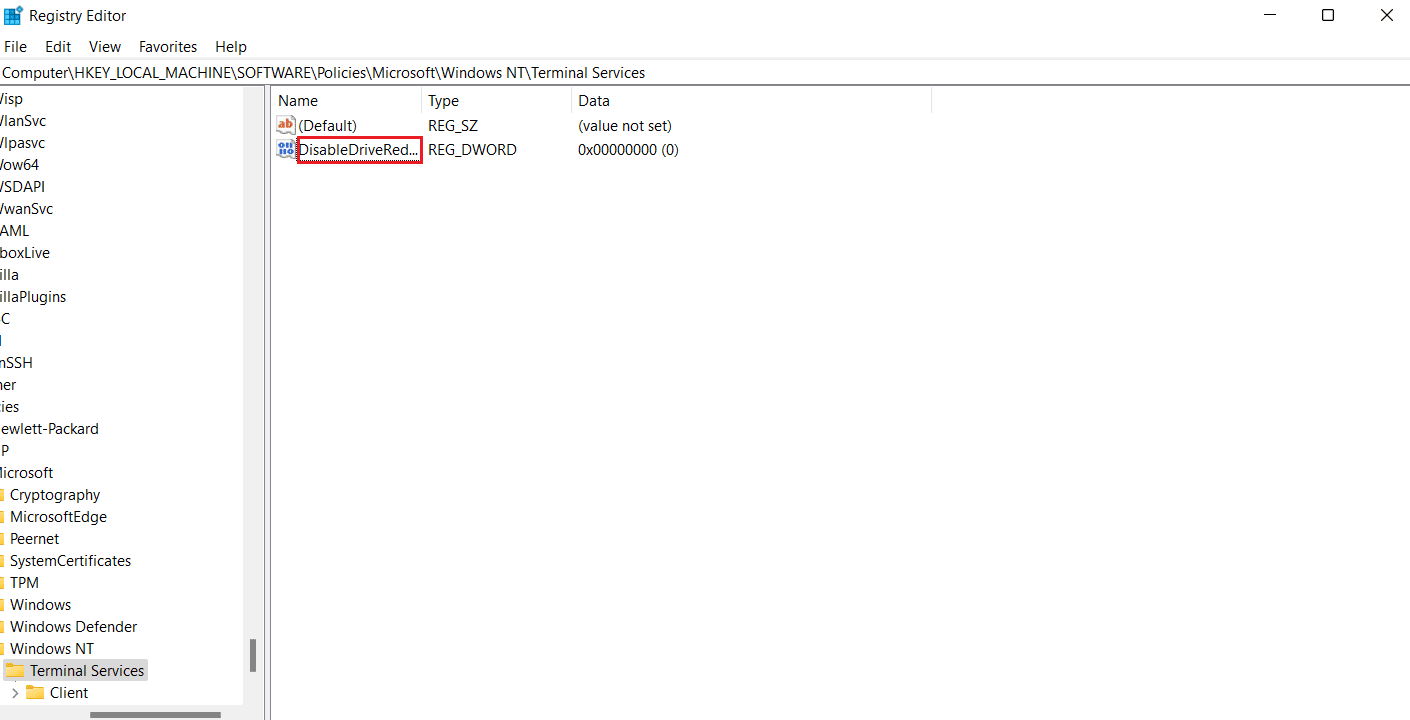
10. 双击此值,将其数值数据设置为“0”,然后点击“确定”。
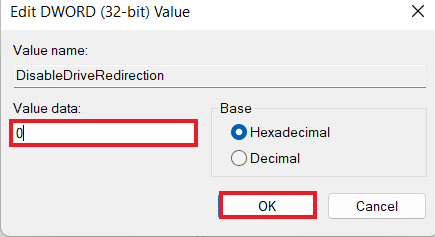
保存更改后,关闭注册表编辑器并重启设备。 现在,请检查远程桌面中的复制粘贴功能是否已经恢复正常。
方法三: 重启 RDP 监控进程
要启用远程桌面中的 Ctrl + C 和 Ctrl + V 快捷键,还可以尝试结束远程桌面协议监控进程 (rdpclip.exe),这被认为是解决 Windows 远程桌面复制粘贴问题的最可靠方法之一。
注意:请连接到远程桌面/计算机后执行以下步骤。
1. 按 Ctrl + Alt + End 键,在远程桌面中打开任务管理器窗口。
2. 打开“详细信息”选项卡,右键点击 “rdpclip.exe” 进程,然后选择“结束任务”。
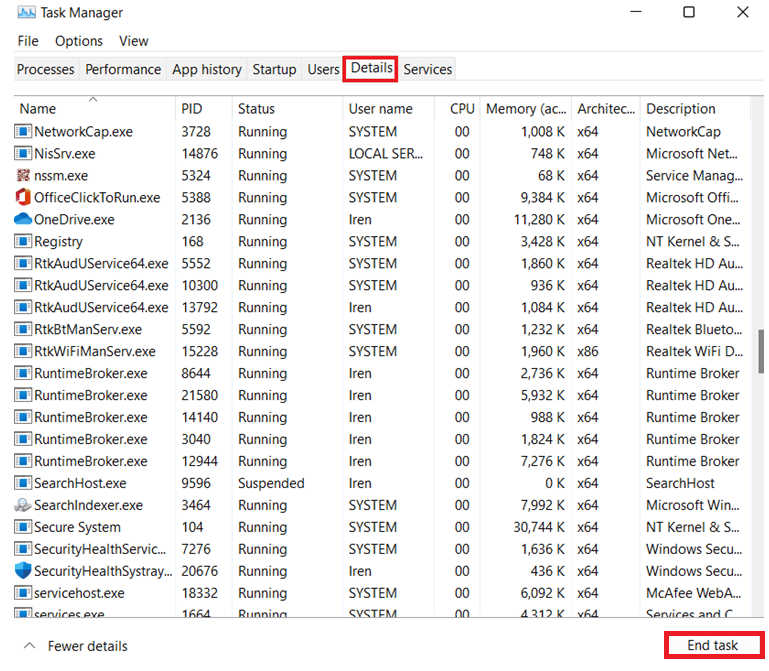
3. 点击“文件”选项卡,然后选择“运行新任务”。
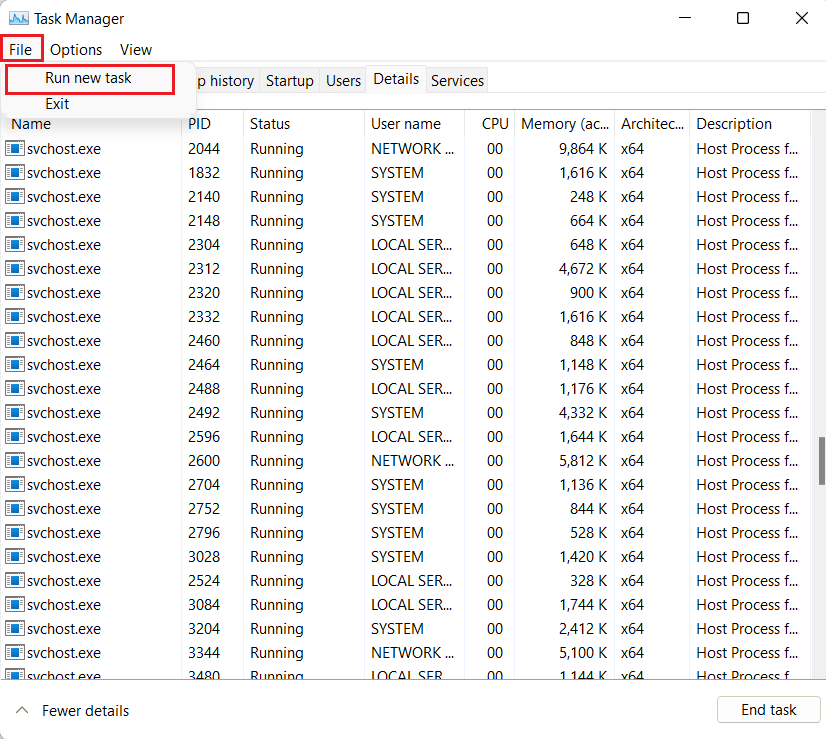
4. 在对话框中输入 “rdpclip”,然后点击“确定”。
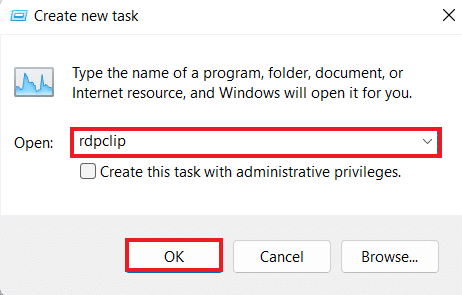
现在,远程桌面上的复制粘贴功能应该可以正常使用了。
方法 4: 在远程计算机上启用 RDP 剪贴板重定向
如果仍无法在远程桌面会话中复制粘贴,还可以尝试在远程计算机上启用远程桌面剪贴板重定向。 步骤如下:
1. 在远程计算机上,同时按下 Windows + R 键,打开“运行”对话框。
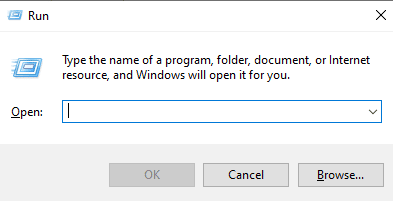
2. 键入 “regedit”,然后按 Enter 键打开注册表编辑器。
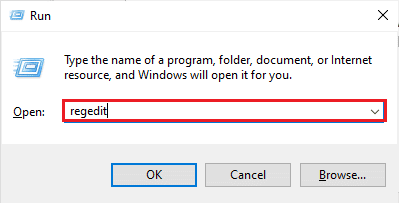
3. 导航至以下路径:
ComputerHKEY_LOCAL_MACHINESYSTEMCurrentControlSetControlTerminal ServerWdsrdpwd
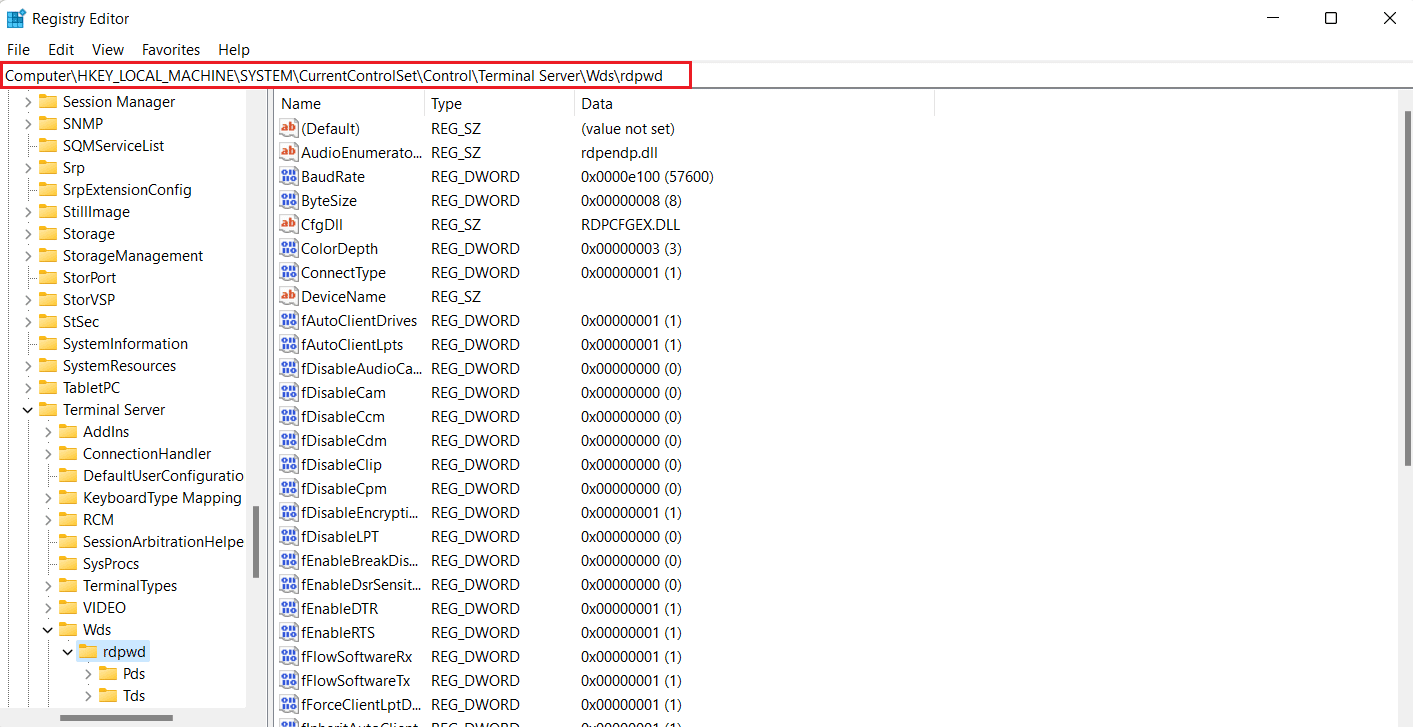
4. 在右侧窗格中,将 “fDisableClip” 的值设置为 “0”,然后点击“确定”。
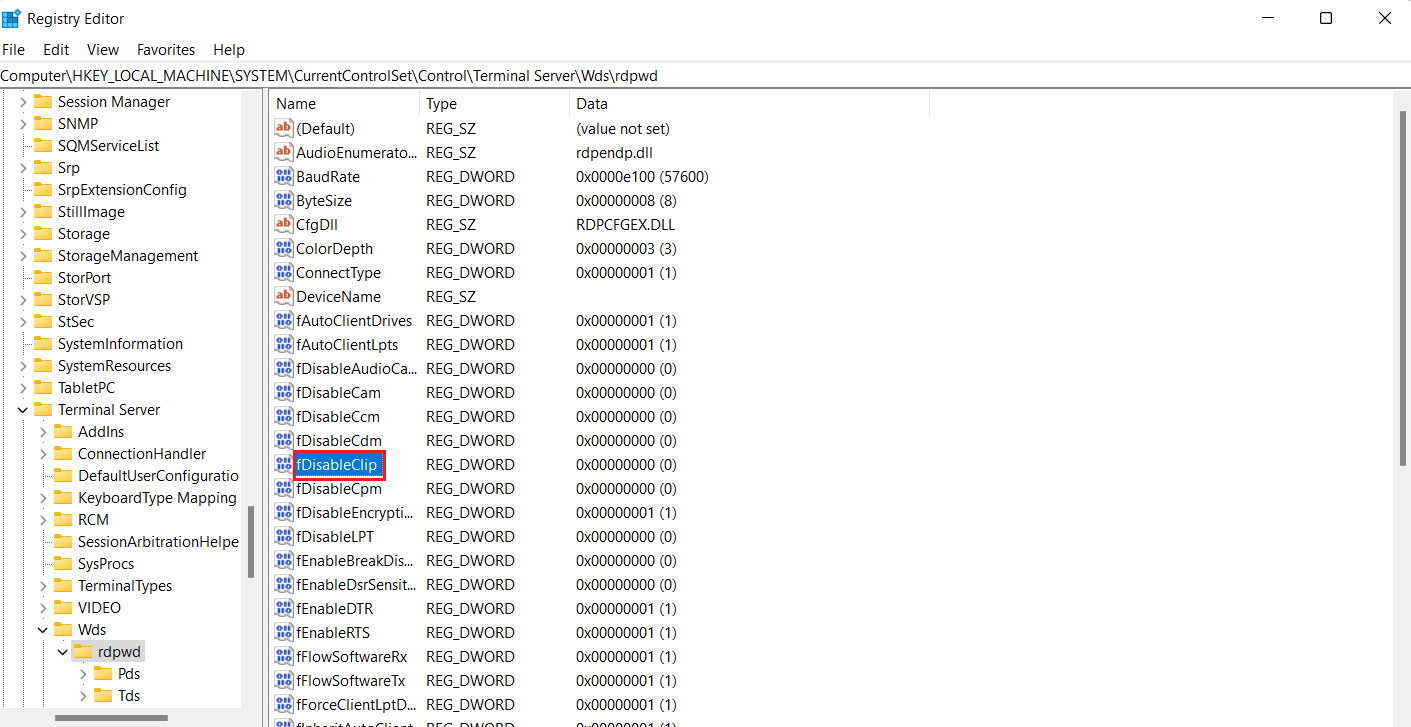
5. 导航至以下路径:
ComputerHKEY_LOCAL_MACHINESYSTEMCurrentControlSetControlTerminal ServerWinStationsRDP-Tcp
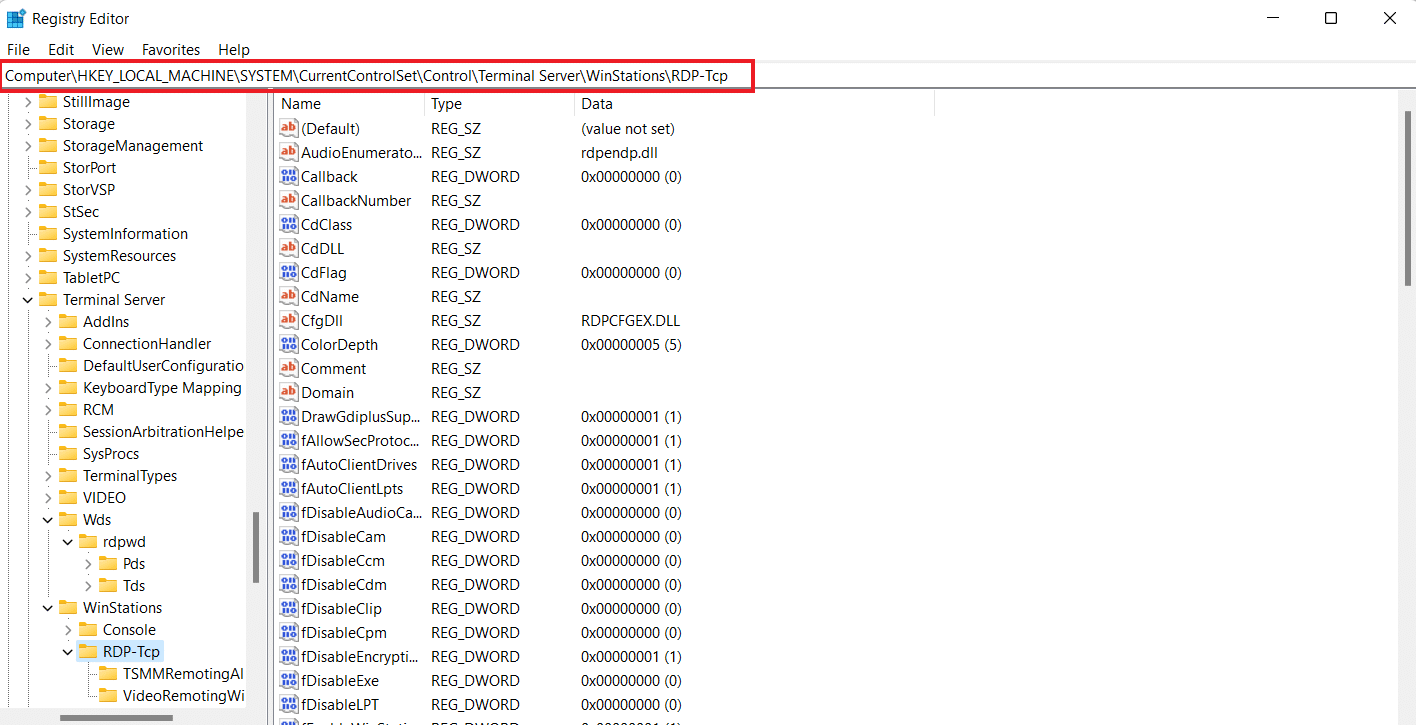
6. 将 “fDisableClip” 的值设置为 “0”,然后点击“确定”。
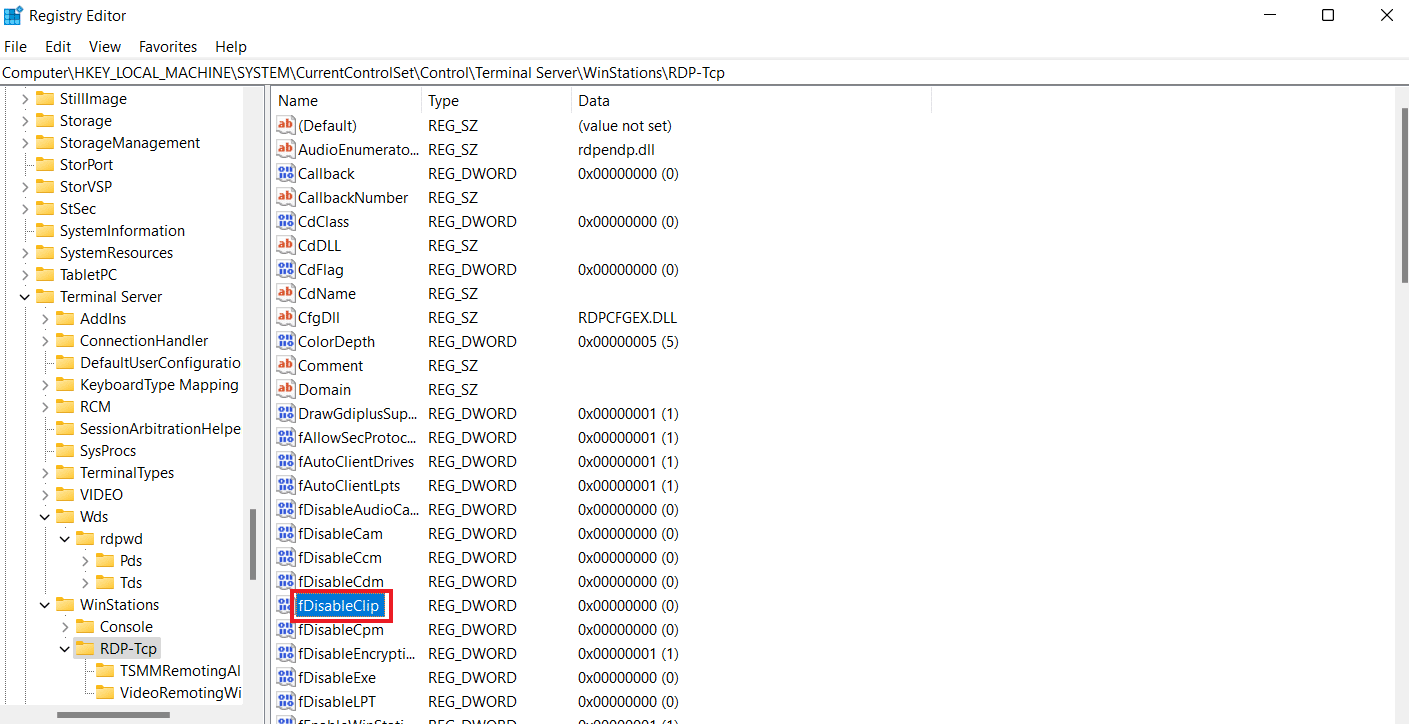
7. 关闭注册表编辑器后重启电脑,检查远程桌面中是否成功启用了 Ctrl + C 和 Ctrl + V。
方法 5: 修改组策略编辑器设置
如果以上方法都未能解决问题,还可以尝试修改组策略中的相关设置。以下是步骤:
注意:以下步骤仅适用于 Windows 专业版和服务器版。
1. 打开 “运行” 对话框。
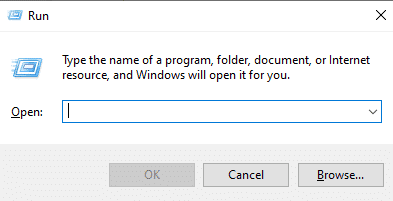
2. 在文本框中输入 “gpedit.msc”,然后按 Enter 键。
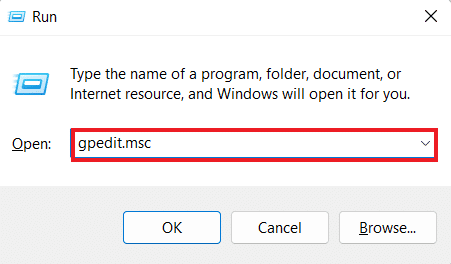
3. 导航到本地组策略编辑器中的以下路径:
Computer ConfigurationAdministrative TemplatesWindows ComponentsRemote Desktop ServicesRemote Desktop Session HostDevice and Resource Redirection
4. 找到并打开右侧的“不允许剪贴板重定向”策略。
5. 将此策略设置为“已禁用”,点击“应用”,然后点击“确定”。
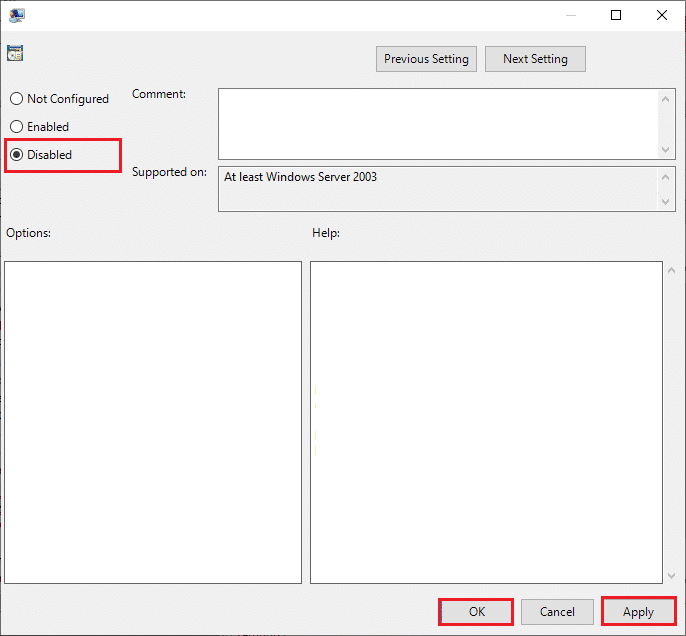
6. 关闭组策略编辑器后,在搜索菜单中搜索“命令提示符”,并选择以管理员身份运行。

7. 输入 “gpupdate /force” 命令并重启系统。
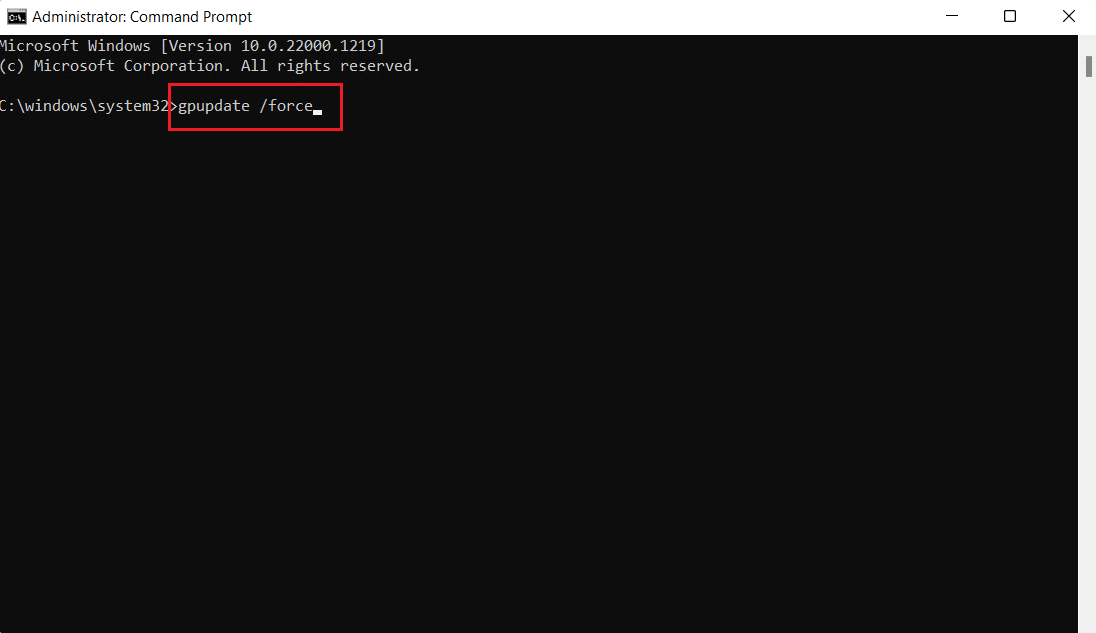
如何在远程桌面中禁用复制粘贴功能
还可以使用组策略编辑器禁用远程桌面中的复制粘贴功能,步骤如下:
1. 在远程桌面中打开 “运行” 对话框。
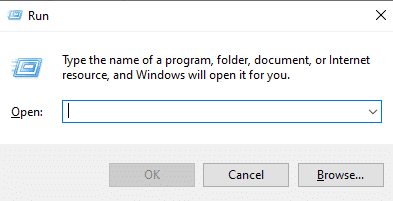
2. 键入 “gpedit.msc” 命令,然后按 Enter 键。
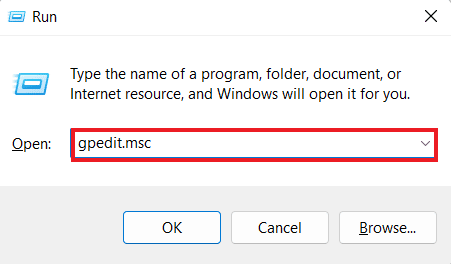
3. 导航至以下路径:
Computer ConfigurationAdministrative TemplatesWindows ComponentsRemote Desktop ServicesRemote Desktop Session HostDevice and Resource Redirection
4. 找到并打开右侧的“不允许剪贴板重定向”策略。
5. 将此策略设置为“已启用”,点击“应用”,然后点击“确定”。
操作完成后,远程桌面中的复制粘贴功能将被禁用。 如果需要重新启用复制粘贴功能,请按照上述步骤操作,但在第 5 步中选择“已禁用”选项。
常见问题解答 (FAQ)
Q1. 为什么复制粘贴功能在 RDP 中不起作用?
答: 如果复制粘贴功能在 RDP 中不起作用,可能是因为远程计算机上的 rdpclip.exe 程序出现问题。 重启此程序通常可以解决问题。
Q2. 为什么我突然无法使用复制粘贴命令?
答: 突然无法使用复制粘贴命令可能是由于恶意软件或病毒损坏或禁用了剪贴板功能。
Q3. 如何将 Ctrl + Alt 发送到远程桌面?
答: 要将 Ctrl + Alt 发送到远程桌面,可以同时按下键盘上的 Ctrl + Alt + End 键。
Q4. Ctrl + Alt + Del 在远程桌面上有什么作用?
答: 远程桌面上的 Ctrl + Alt + Del 组合键会显示一个菜单,你可以通过此菜单访问任务管理器、切换用户、注销和锁定。
Q5. 如何使用键盘在远程桌面和本地桌面之间切换?
答: 要使用键盘在远程桌面和本地桌面之间切换,可以同时使用 Win + Ctrl + 左/右方向键。
***
我们希望这篇关于解决远程桌面无法复制粘贴问题的文章能为你提供全面的指导。 请让我们知道哪种方法对你最有效。 如有任何建议、疑问或更多问题,请随时在下方留言与我们联系。