在科技日新月异的今天,体验市场上最新的电子产品是许多人的向往。 然而,各种因素有时会阻碍我们入手新设备。 令人欣慰的是,有些小工具可以帮助我们获得类似新产品的体验。 举个例子,如果你觉得普通的液晶电视缺乏新意,可以考虑购买 Fire TV Stick,将其升级为智能电视。 当 Fire TV Stick 4K 版本推出更新时,及时安装更新至关重要,以确保电视正常运行。 然而,有时可能会遇到无法更新 Fire TV Stick 4K 的情况。 系统可能会反复弹出错误提示,而不是顺利更新。 为了解决 Fire TV Stick 4K 无法更新的问题,我们强烈建议您仔细阅读本文,并尝试以下方法来轻松解决此难题。 此外,本文还将详细介绍如何正确更新您的 Fire TV Stick。
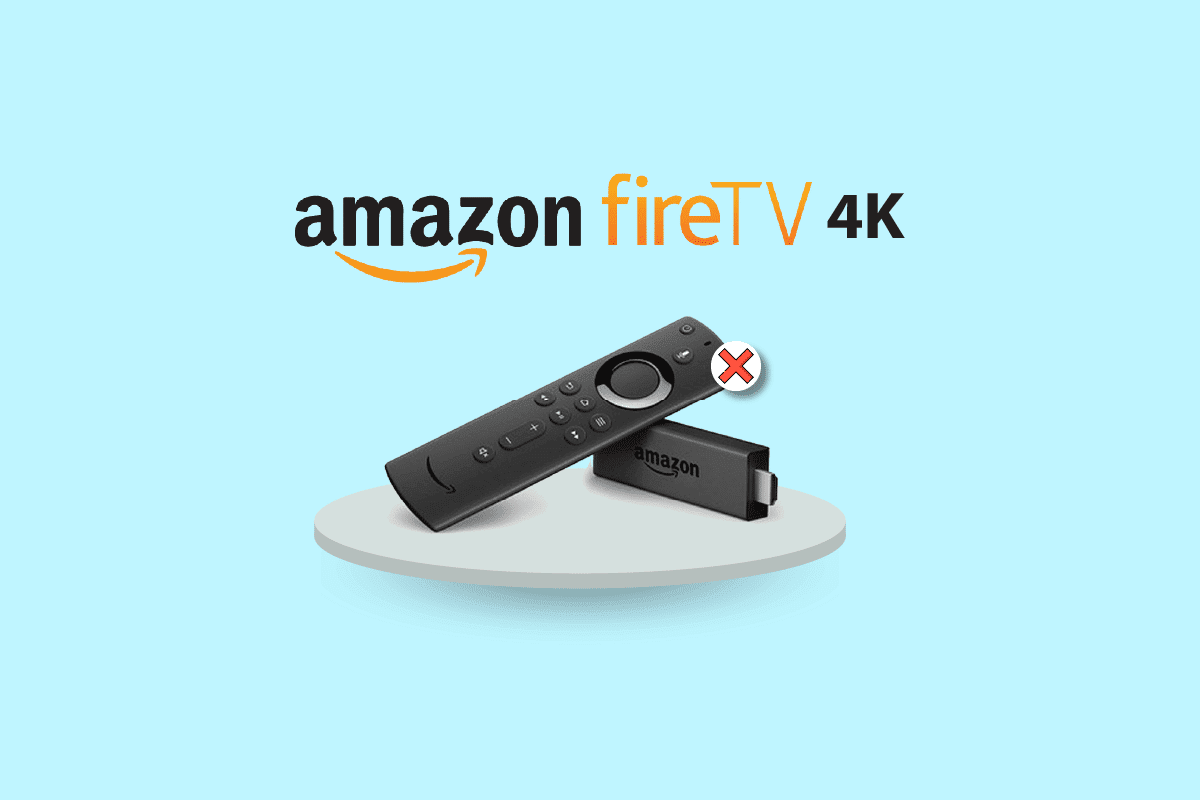
修复 Fire TV Stick 4K 更新失败的对策
以下列出了一些可能导致 Fire TV Stick 更新至最新版本时出现问题的潜在原因:
-
网络连接问题: 您所连接的 Wi-Fi 网络可能存在问题, 无法支持下载更新文件。
-
更新过程中的错误和故障:在更新软件操作系统时,如果出现错误或故障,可能会干扰安装过程,导致您收到无法更新 Fire TV Stick 4K 的错误提示。 这些错误和故障可能源于在 Fire TV Stick 上安装了不明软件。
-
Fire TV Stick 存储空间不足: 下载更新文件需要足够的存储空间。 Fire TV Stick 上安装的大量应用程序和程序可能会占用大量空间。
-
VPN 服务启用: 如果您的 Fire TV Stick 上启用了 VPN,可能会降低网络连接速度, 进而导致设备无法更新。
如何执行 Fire TV Stick 4K 的更新
本节详细介绍了如何将 Fire TV Stick 更新到最新版本:
1. 在主屏幕上选择设置图标。
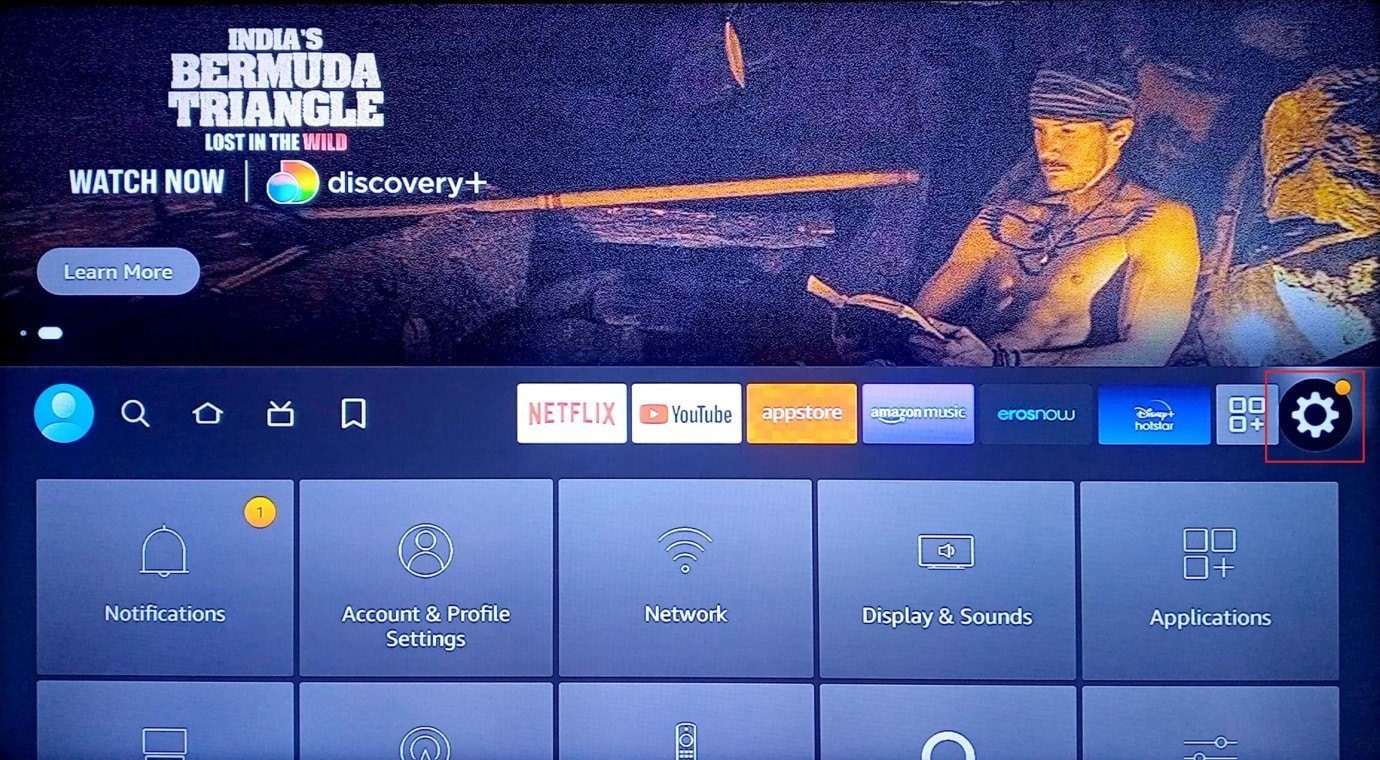
2. 选择“我的 Fire TV”选项。
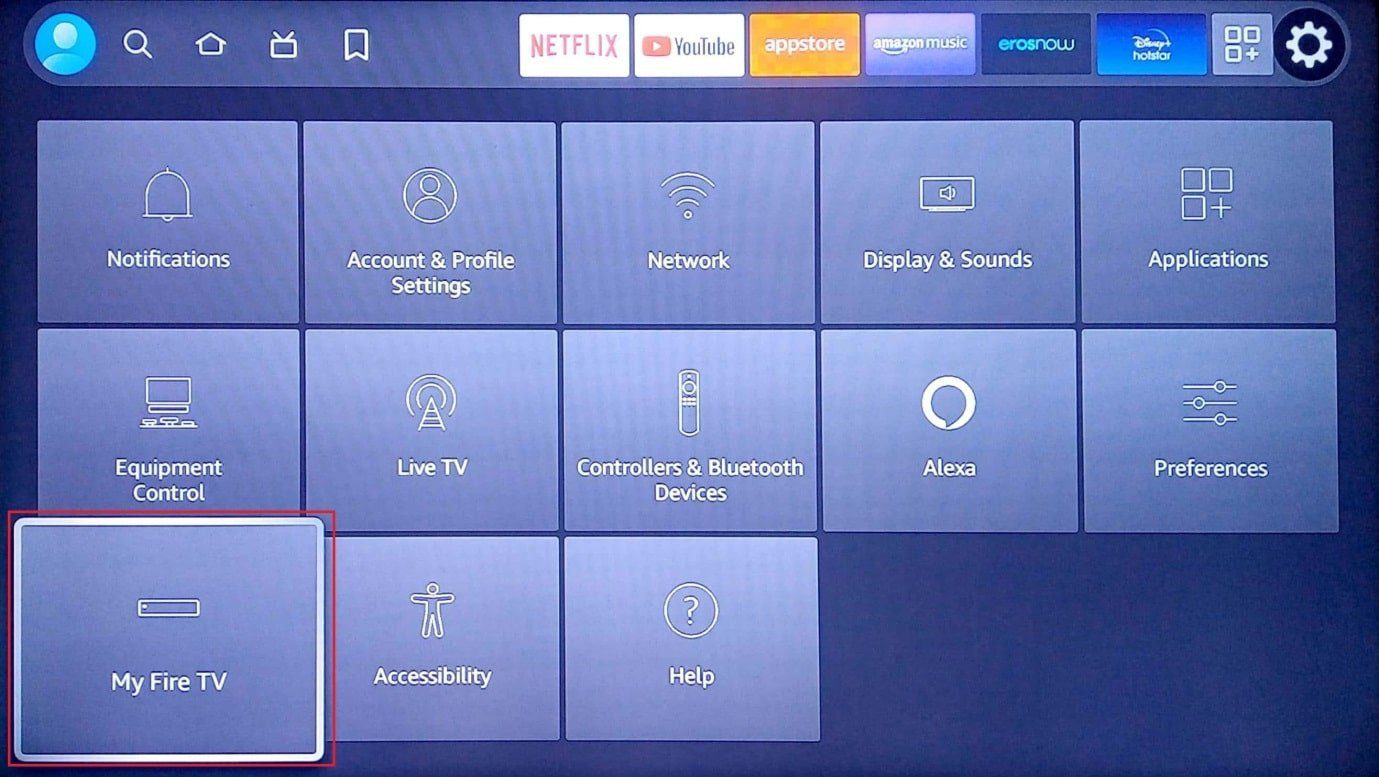
3. 在列表中选择“关于”选项卡。
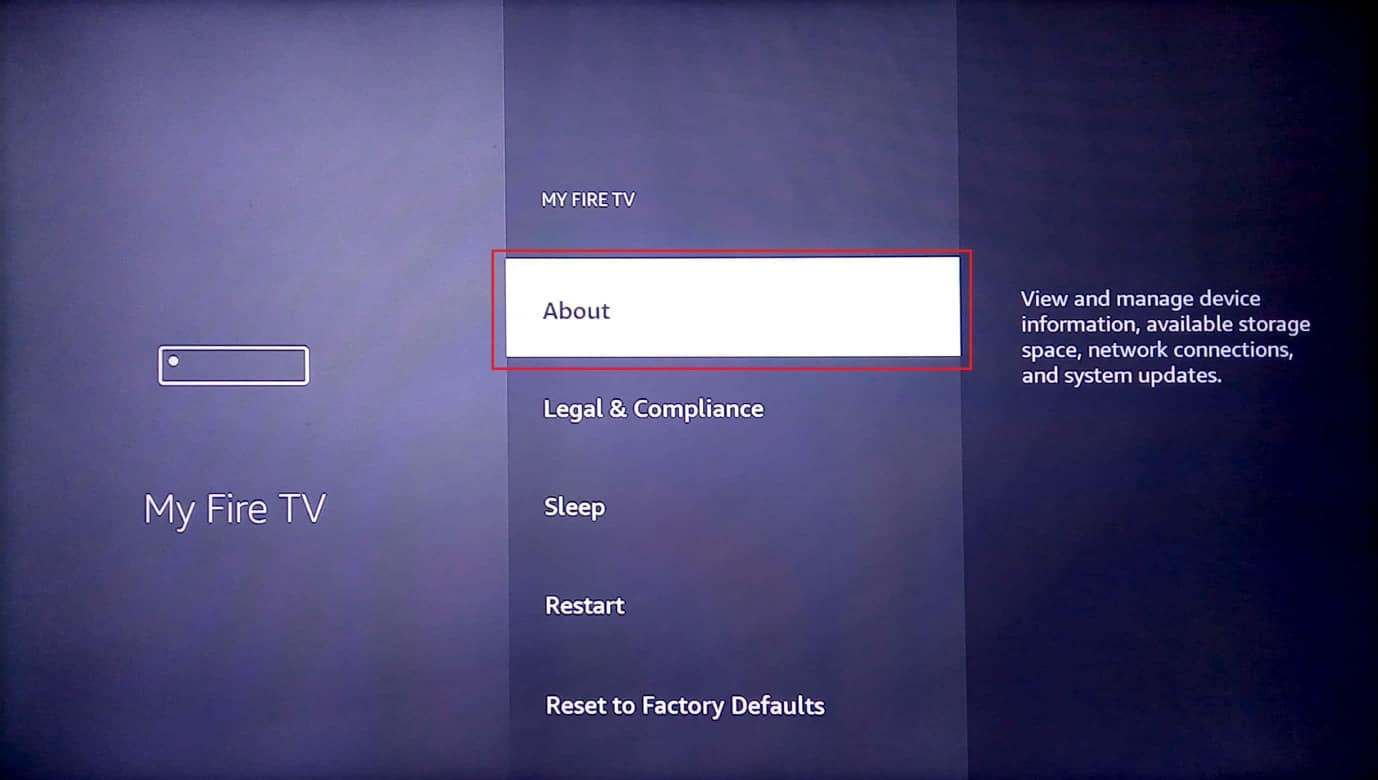
4. 选择“检查更新”选项。
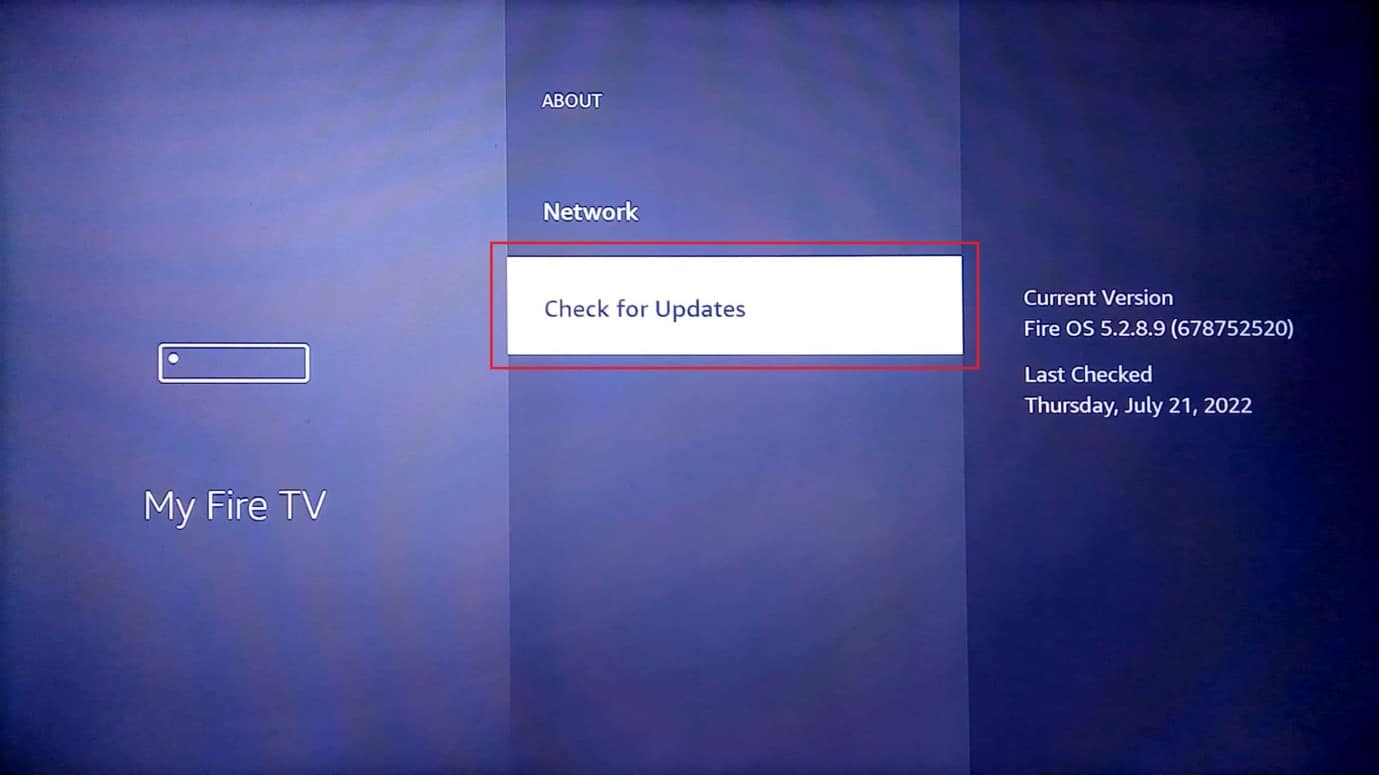
5. 选择“安装更新”选项。
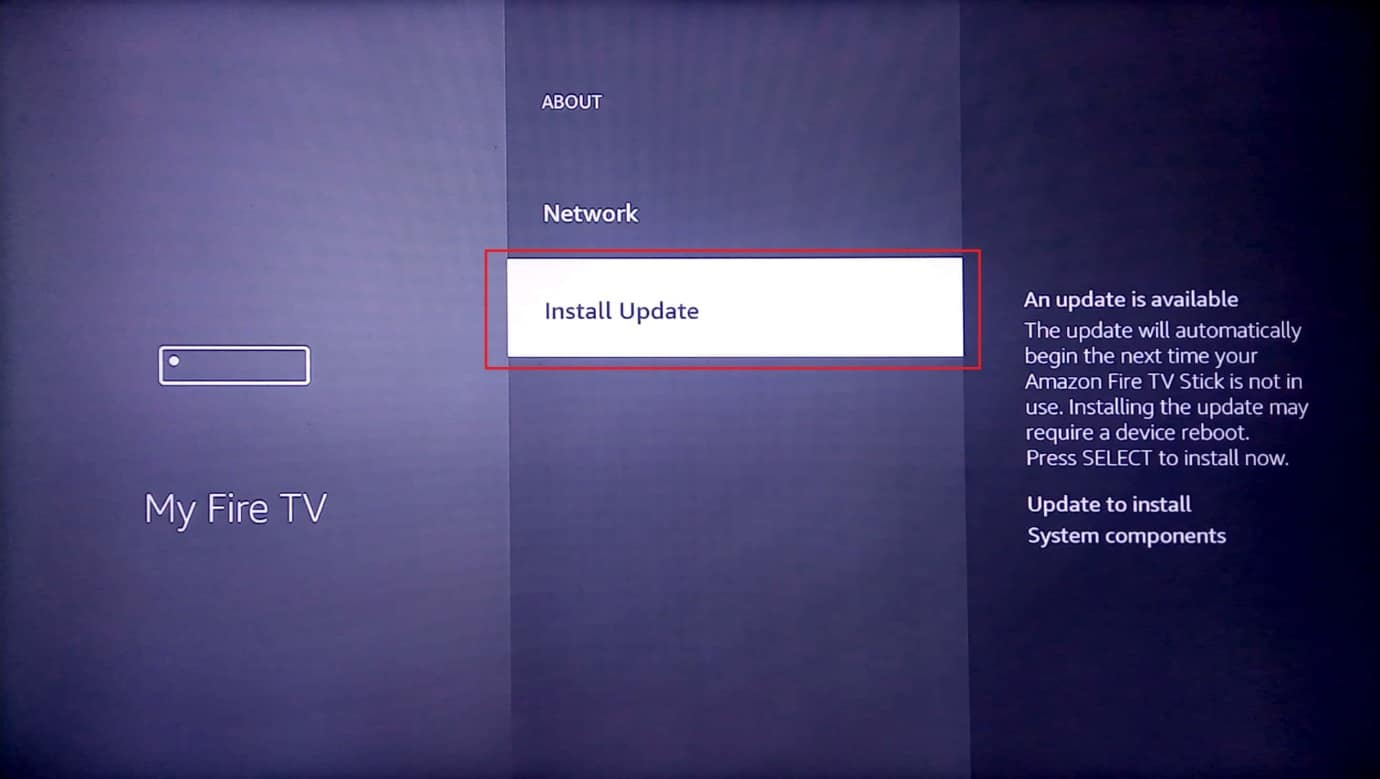
以下是解决 Fire TV Stick 4K 无法更新问题的多种可行方法。
方法一:基础故障排除
本节介绍的基础故障排除方法有助于清除和修复可能导致 Fire TV Stick 更新错误的常见小问题和故障。
1A. 检查硬件问题
首先,仔细检查硬件连接是否牢固,以及 Fire TV Stick 的连接端口是否存在损坏。
-
使用原装配件: 务必使用 Fire TV Stick 随附的电源适配器和 HDMI 电缆,以避免兼容性问题。
-
更换 HDMI 线缆:如果 HDMI 线缆损坏或扭曲,可以尝试更换新的 HDMI 线缆。 尝试使用高速 HDMI 线缆可能有助于解决 Fire TV Stick 4K 无法更新的问题,同时也有助于更快的数据传输。
-
直接连接 HDMI 线缆: 如果您使用 HDMI 集线器将 HDMI 线缆连接到 Fire TV Stick, 可以尝试将其断开,然后直接连接到 HDMI 端口。 这有助于减少其他 HDMI 设备造成的干扰,并可能有助于 Fire TV Stick 4K 更新的安装。
-
检查 Fire TV Stick 遥控器: 检查 Fire TV Stick 遥控器上的信号源或输入按钮是否可以正常使用,并确认可以使用遥控器来选择选项。 如果遥控器出现问题, 请考虑更换新遥控器,以避免 Fire TV Stick 4K 更新失败的问题。
-
外围设备: 如果接收器和条形音箱等外围设备通过连接端口和线缆连接到 Fire TV Stick,可以尝试断开这些设备的连接,然后再重新连接,以排除故障。
1B. 重新连接 HDMI 线缆至 Fire TV Stick
有时,HDMI 线缆上的小故障或错误可能导致 Fire TV Stick 的输入信号无法正确传输到电视。 您可以尝试将线缆重新连接到 HDMI 端口,以解决 Fire TV Stick 4K 无法更新的问题。
1. 从 HDMI 端口拔下 Fire TV Stick,并等待 5 分钟。
2. 将 Fire TV Stick 重新插入 HDMI 端口,然后尝试更新。
1C. 重启 Fire TV
作为解决设备问题的常用方法,您可以尝试重启 Fire TV Stick 来解决问题。
1. 导航至主屏幕上的设置。
2. 在菜单中,选择“我的 Fire TV”选项。
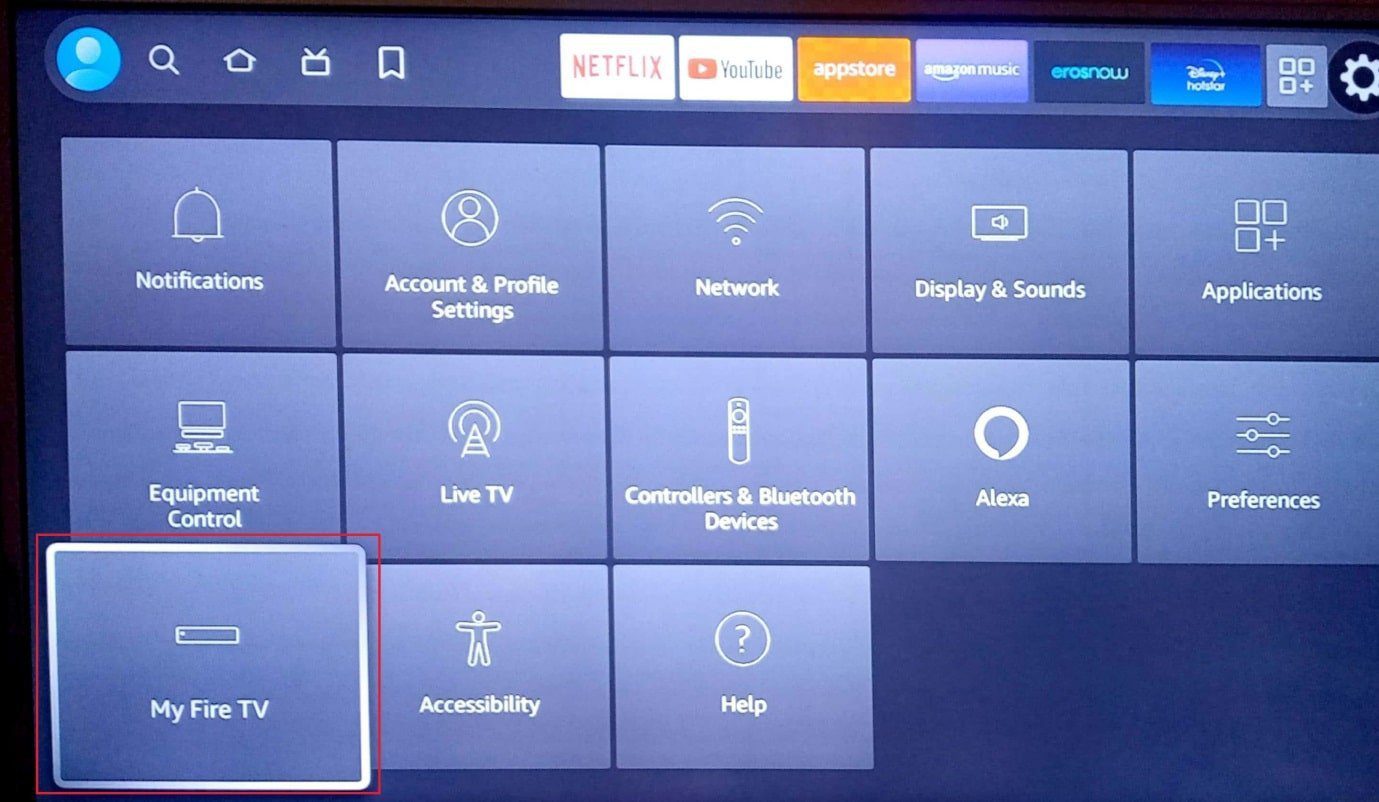
3. 选择“重新启动”选项,并按两次向下箭头键。
注意:或者,您可以按住遥控器上的选择(或中间的圆形按钮) + 播放/暂停按钮 5 秒钟。
4. 再次选择“重新启动”选项,然后按“确定”按钮重新启动您的 Fire TV Stick。
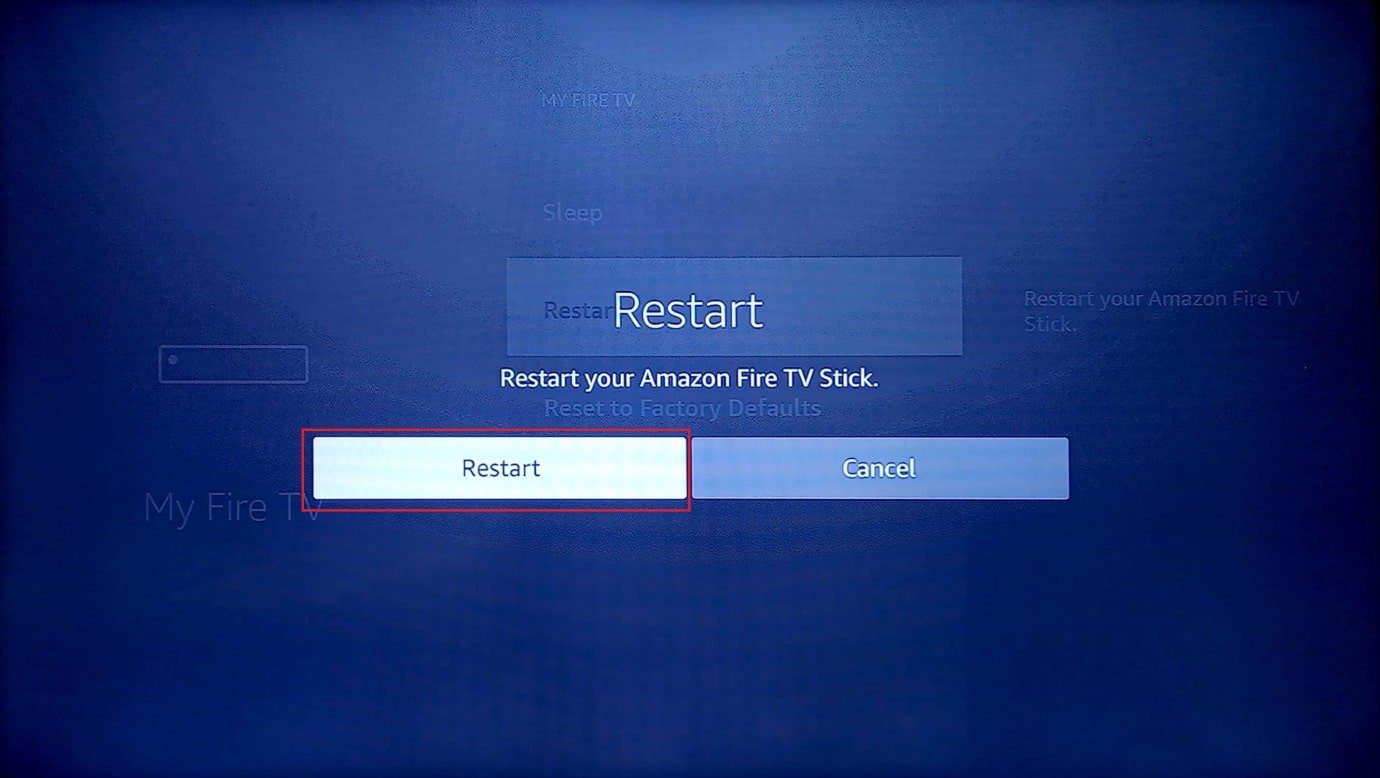
1D. 重启设备
解决此问题的另一个方案是强制重启连接设备。 这将清除设备上的所有故障和错误。
选项一:重启 Fire TV Stick
以下是重启 Fire TV Stick 的方法:
1. 从 HDMI 端口拔下 Fire TV,并从 micro USB 端口拔下 USB 电缆。
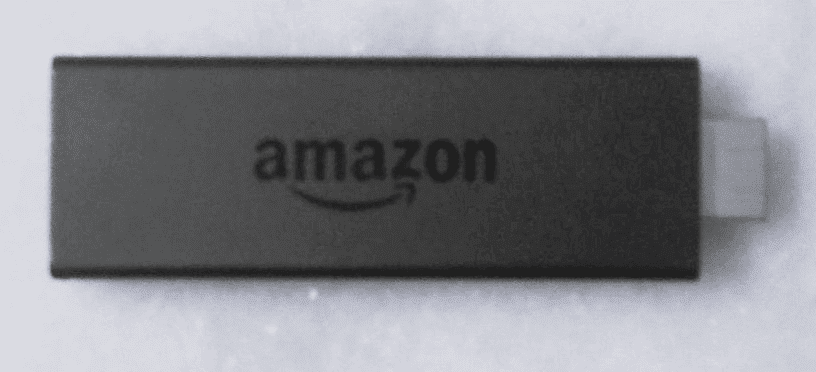
2. 等待 60 秒,然后重新插入 Fire TV Stick,并将其开机。
选项二:重启 Wi-Fi 路由器
按照此方法中给出的步骤,重启 Wi-Fi 路由器,以修复网络连接问题,并解决 Fire TV Stick 4K 无法更新的问题:
1. 按下 Wi-Fi 路由器上的电源按钮,直到 LED 指示灯熄灭。

2. 从电源插座上拔下电源线,等待 60 秒后重新插入。
3. 按下电源按钮,直到 LED 指示灯亮起,然后将 Fire TV Stick 连接到网络。
1E. 进入语音视图
如果屏幕卡在安装 Fire TV Stick 4K 更新的界面上,您可以按照以下步骤退出更新屏幕,并返回 Fire TV Stick 的主屏幕。
要进入语音视图,只需在 Fire TV 遥控器上同时长按“返回”按钮 + “菜单”按钮,即可进入语音视图。
1F. 让 Fire TV 冷却
如果您在较温暖的地区使用 Fire TV Stick,您可以定期让其冷却,以避免 Fire TV Stick 4K 无法更新的问题。
- 关闭 Fire TV Stick,等待 10 到 15 分钟,然后再打开电视。
- 每 4 到 5 小时关闭一次 Fire TV Stick,以便获得更好的使用体验。
1G. 使用 VPN 服务(如果适用)
为了修复 Fire TV Stick 4K 无法更新的问题,您可以尝试使用 NordVPN 等 VPN 服务。 如果您认为发布的更新很有价值,但由于您所在地区的地理限制而无法访问,您可以尝试使用 VPN 服务来安装特定更新。 不过,此方法仅适用于下载其他地区发布的更新。 否则,建议避免在 Fire TV Stick 上使用 VPN 服务。
1H. 检查亚马逊服务器问题
如果 亚马逊服务器出现故障,您也可能会遇到此问题。 为了解决这个问题,您可以在默认的网络浏览器上查看亚马逊社区的状态。 如果服务器正在维护中,您必须等到亚马逊社区恢复正常运行。
方法二:排除网络连接故障
Fire TV Stick 更新问题的主要原因之一是网络连接问题。 您可以尝试实施本节中给出的方法来修复网络连接中的错误和延迟。
第一步:检查网络连接速度
如果网络连接的上传速度低于 25 Mbps,则无法使用当前 Wi-Fi 网络来更新 Fire TV Stick。 您可以使用 Windows PC 来检查所连接的 Wi-Fi 网络的上传速度。 如果符合要求,就可以轻松修复 Fire TV Stick 4K 无法更新的问题。 访问 Speedtest 网站,检查您的网络速度。
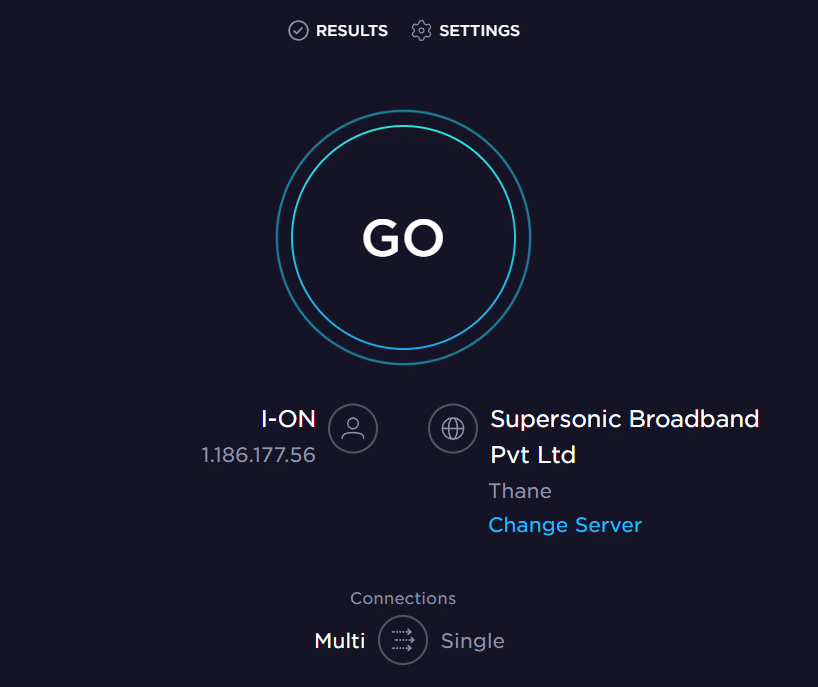
如果结果页面上的上传速度低于 25 Mbps 的要求值,您必须按照以下方法重新安装 Fire TV Stick 4K 更新:
- 将 Fire TV Stick 连接到另一个 Wi-Fi 网络,或
- 更改您当前使用的网络连接计划。
第二步:增强 Fire TV Stick 的网络连接
要解决 Fire TV Stick 4K 无法更新的问题,下一步是增强 Fire TV Stick 的网络连接,减少网络连接问题。 您可以:
- 断开连接到 Wi-Fi 网络的其他设备。
- 缩短 Fire TV Stick 和 Wi-Fi 路由器之间的距离。
第三步:检查 Fire TV 是否已连接到网络
更新 Fire TV Stick 问题的另一个常见原因是设备可能未连接到网络。 为了解决这个问题,您可以使用以下方法来检查 Fire TV Stick 是否已连接到 Wi-Fi 网络:
1. 在主屏幕中,选择设置图标。
2. 选择“网络”选项。
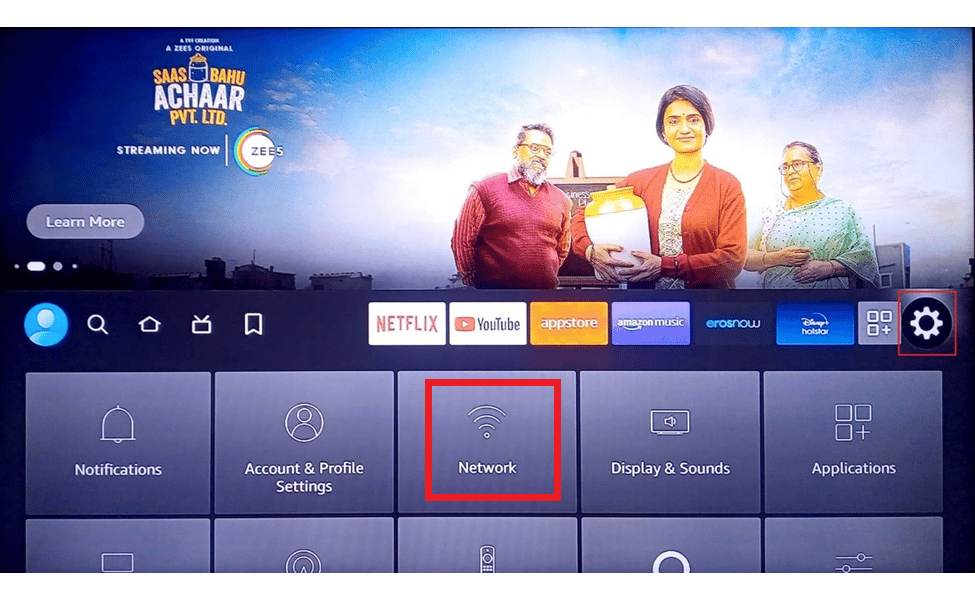
3. 按 Fire TV 遥控器上的“播放/暂停”按钮,检查您的 Fire TV 是否已连接到网络。
第四步:重新连接到网络
如果 Fire TV Stick 的网络连接出现故障,您可以尝试按照以下步骤将其重新连接到 Wi-Fi 网络,以修复 Fire TV Stick 4K 无法更新的问题:
1. 选择主屏幕右侧的设置图标。
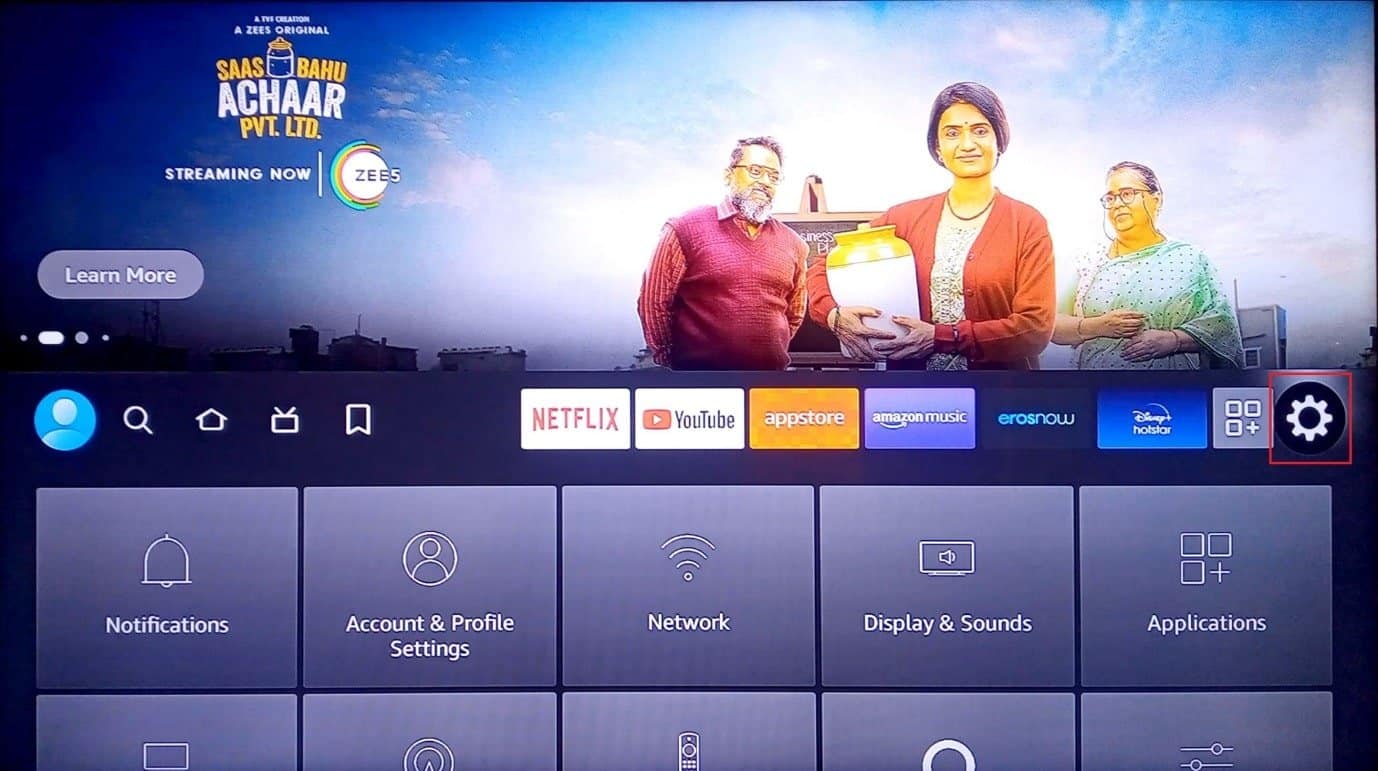
2. 在菜单中选择“网络”选项。
3. 选择您的家庭 Wi-Fi 网络选项。
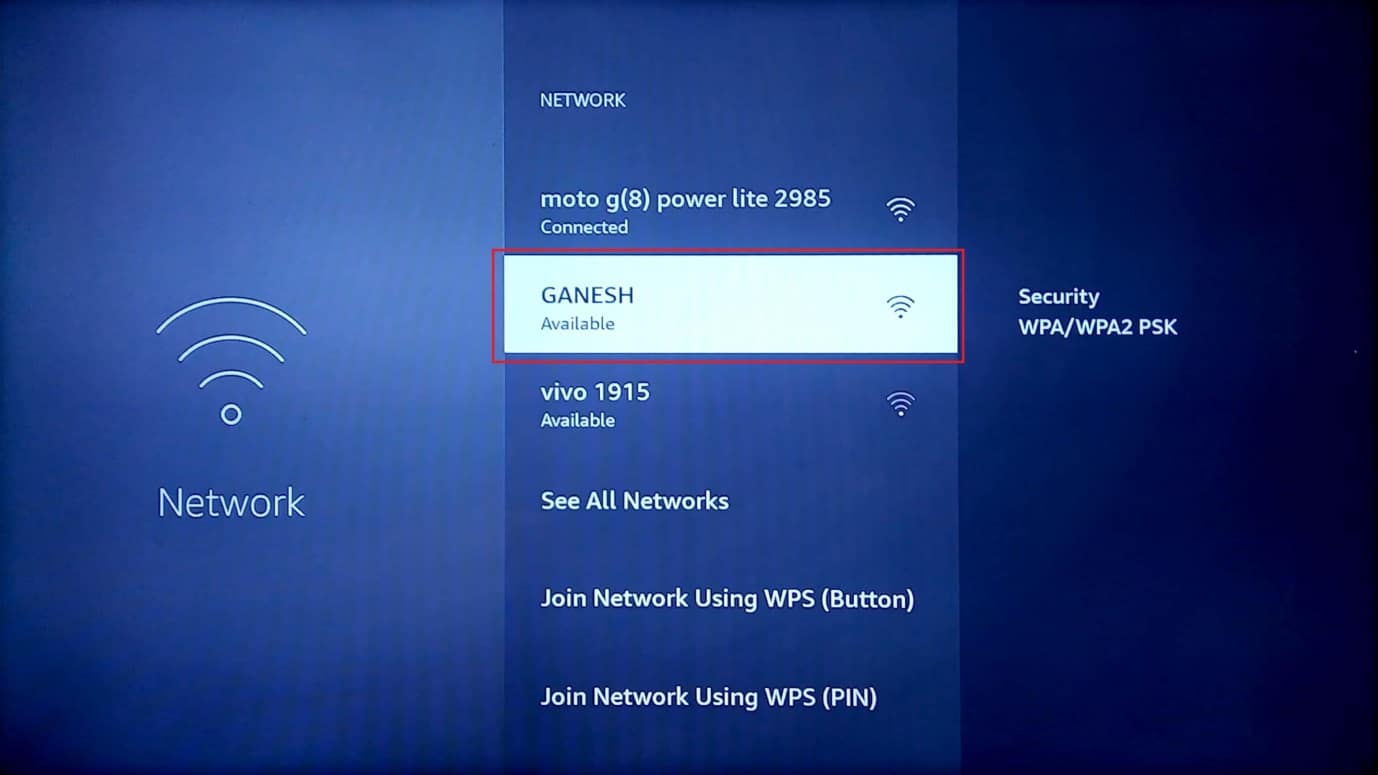
4. 按两次“确定”按钮,选择您要连接的特定 Wi-Fi 网络。
5. 使用键盘输入正确的密码,然后选择“连接”按钮。
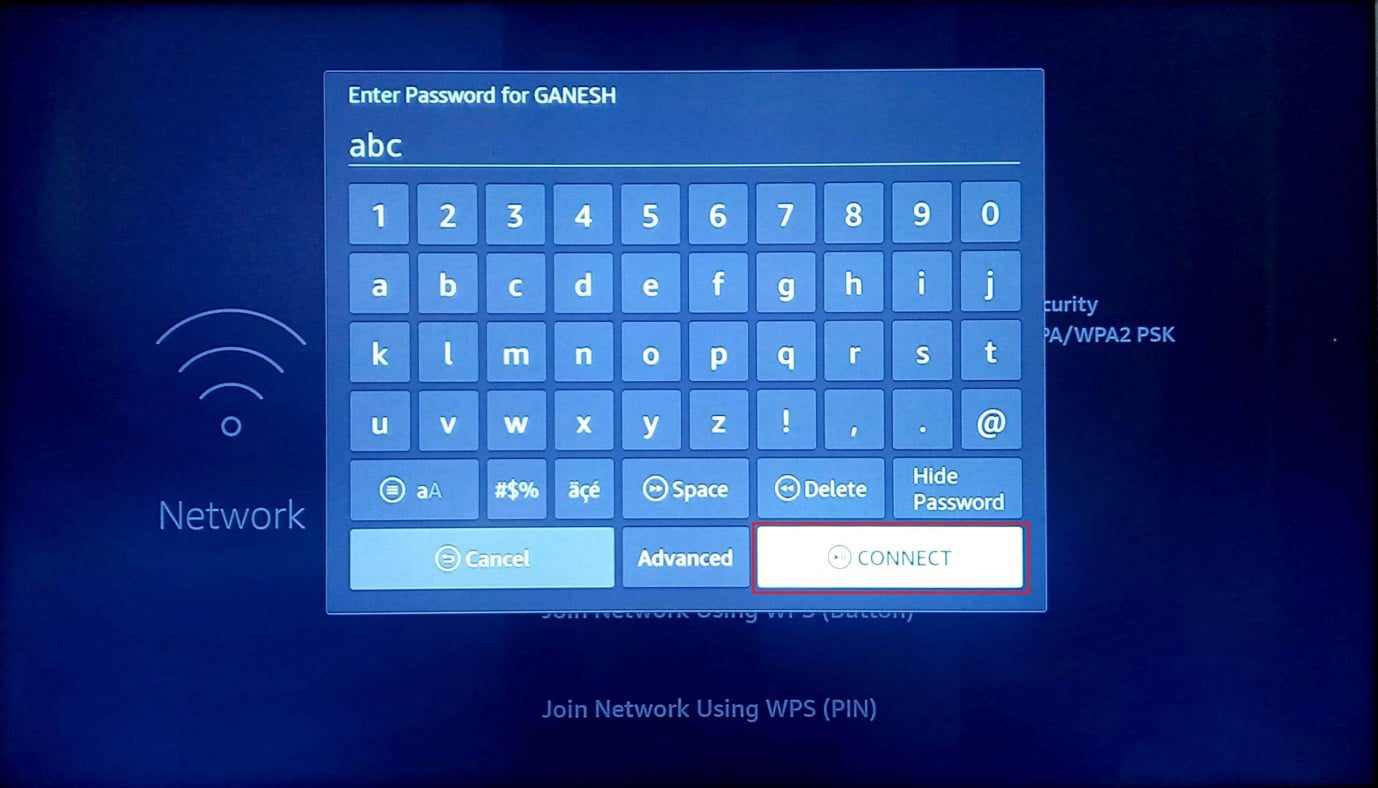
第五步:禁用 VPN 服务
Fire TV Stick 更新问题的原因之一是 VPN 服务的干扰。 这会影响您连接的 Wi-Fi 网络的连接速度。 您可以尝试禁用该服务来解决问题,并重新安装 Fire TV Stick 4K 更新。
1. 使用 Fire TV Stick 遥控器,打开已安装的 VPN 服务。
2. 选择屏幕右上角的“关闭”按钮,禁用 VPN 服务。
方法三:释放存储空间
Fire TV Stick 配备 8 GB 的内置存储空间,并且至少需要 500 MB 的存储空间才能安装更新。 如果存储空间不足,您可以释放 Fire TV Stick 的存储空间来解决 Fire TV Stick 4K 无法更新的问题。
步骤一:检查可用存储空间
要解决 Fire TV Stick 4K 无法更新的问题,第一步是导航至设置,检查 Fire TV Stick 上的可用存储空间:
1. 从主屏幕进入“设置”。
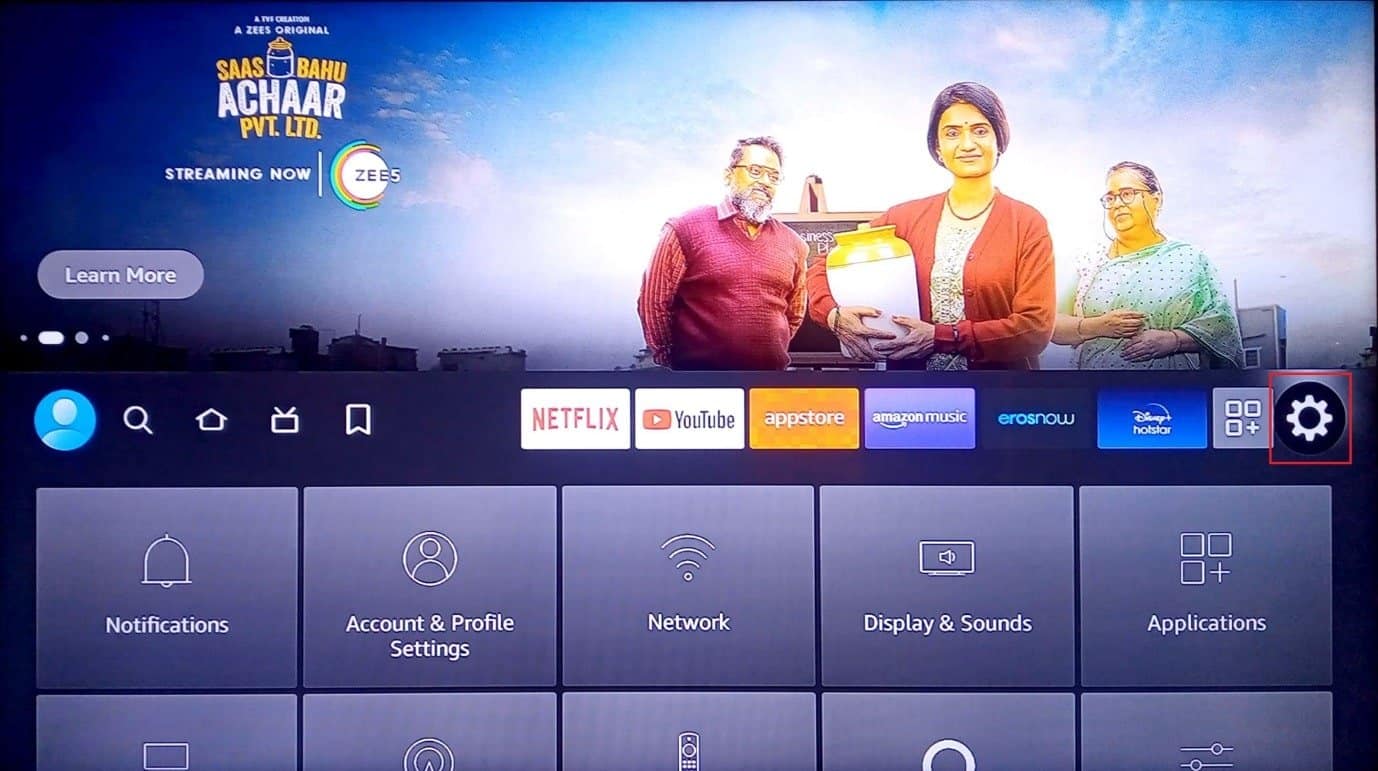
2. 在显示的菜单中选择“我的 Fire TV”。
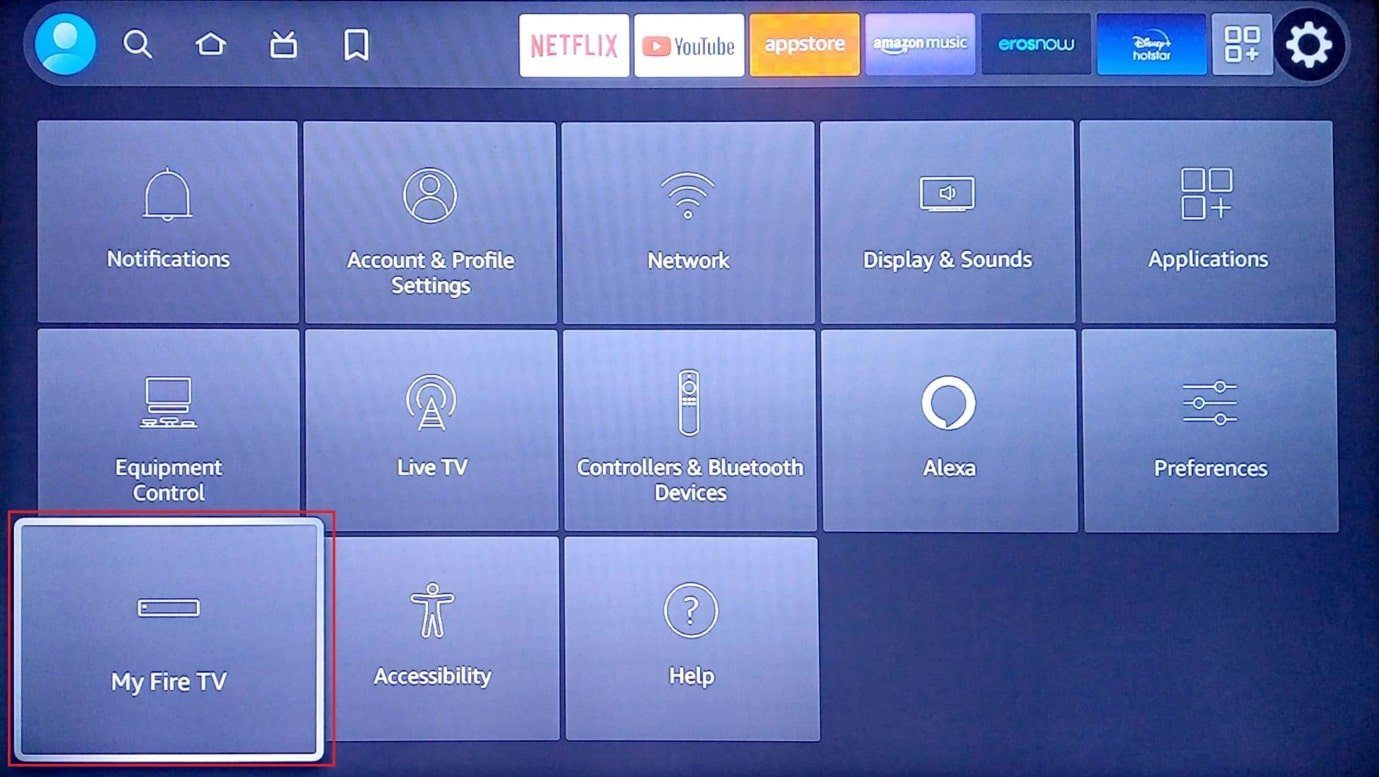
3. 选择列表中的“关于”选项卡。
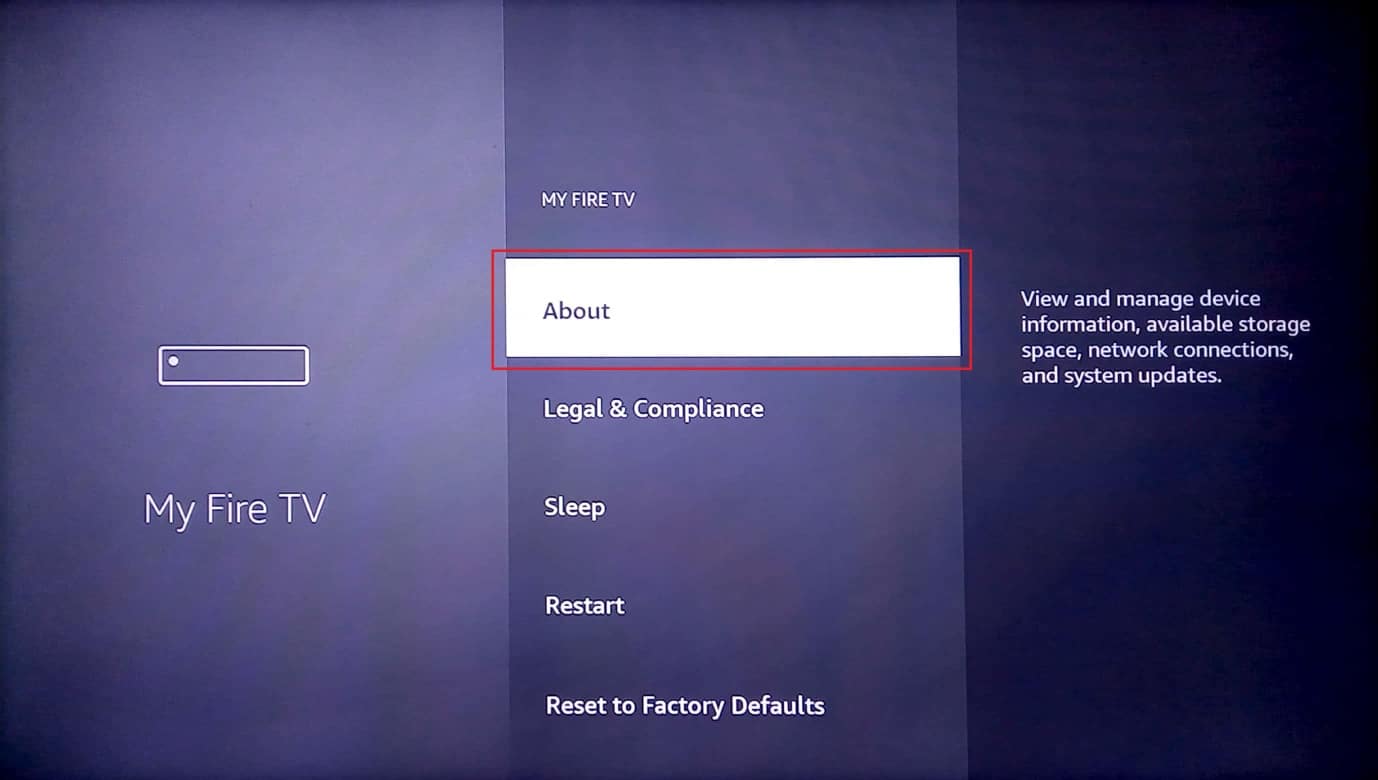
4. 选择“存储”选项卡,检查是否有足够的可用空间。
步骤二:卸载不需要的应用程序
Fire TV Stick 的大部分存储空间都被设备上安装的应用程序所占用。 您可以尝试卸载不必要的应用程序来解决存储空间不足的问题。 您必须清除应用程序的缓存和数据,然后才能卸载应用程序,从而彻底清理存储空间。
1. 返回设置主页,然后选择“应用程序”选项。
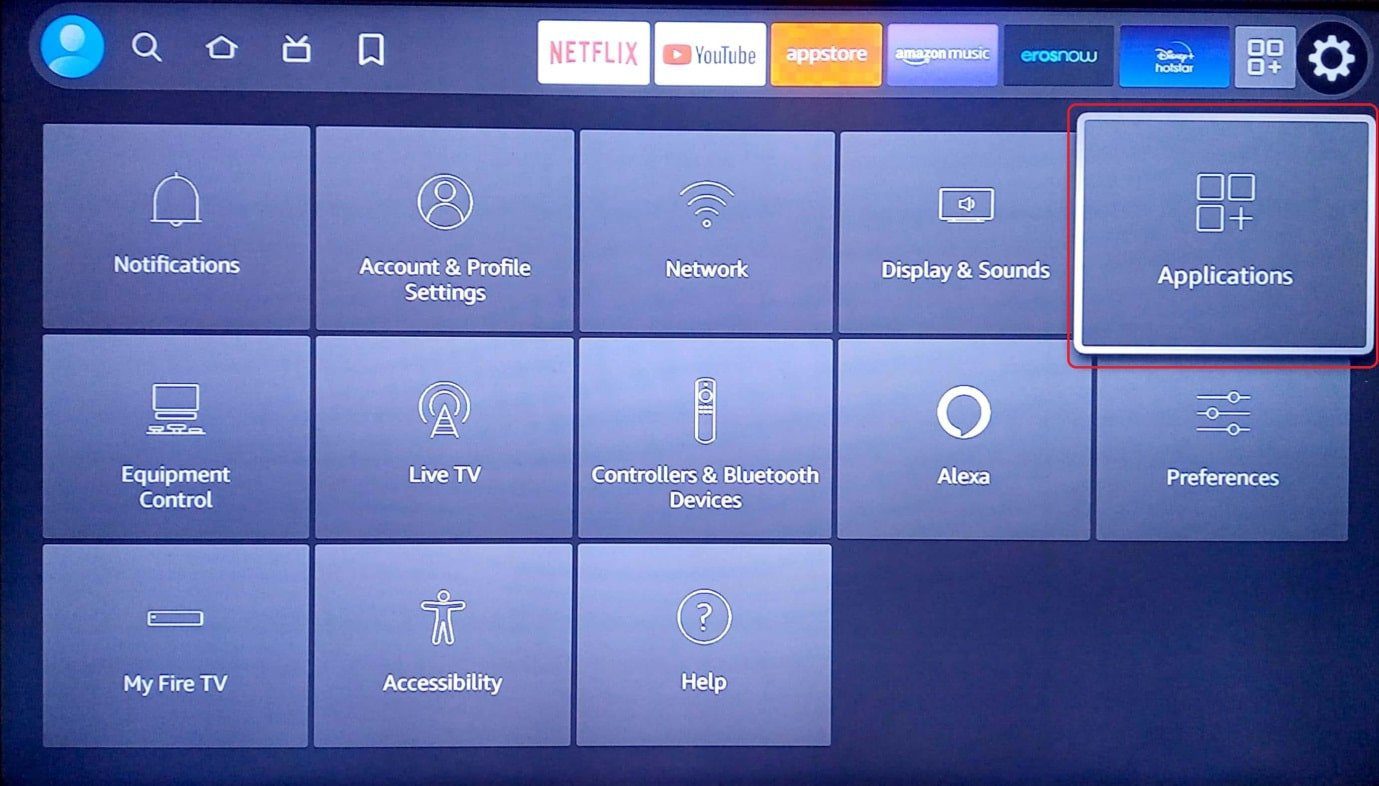
2. 选择“管理已安装的应用程序”选项卡。
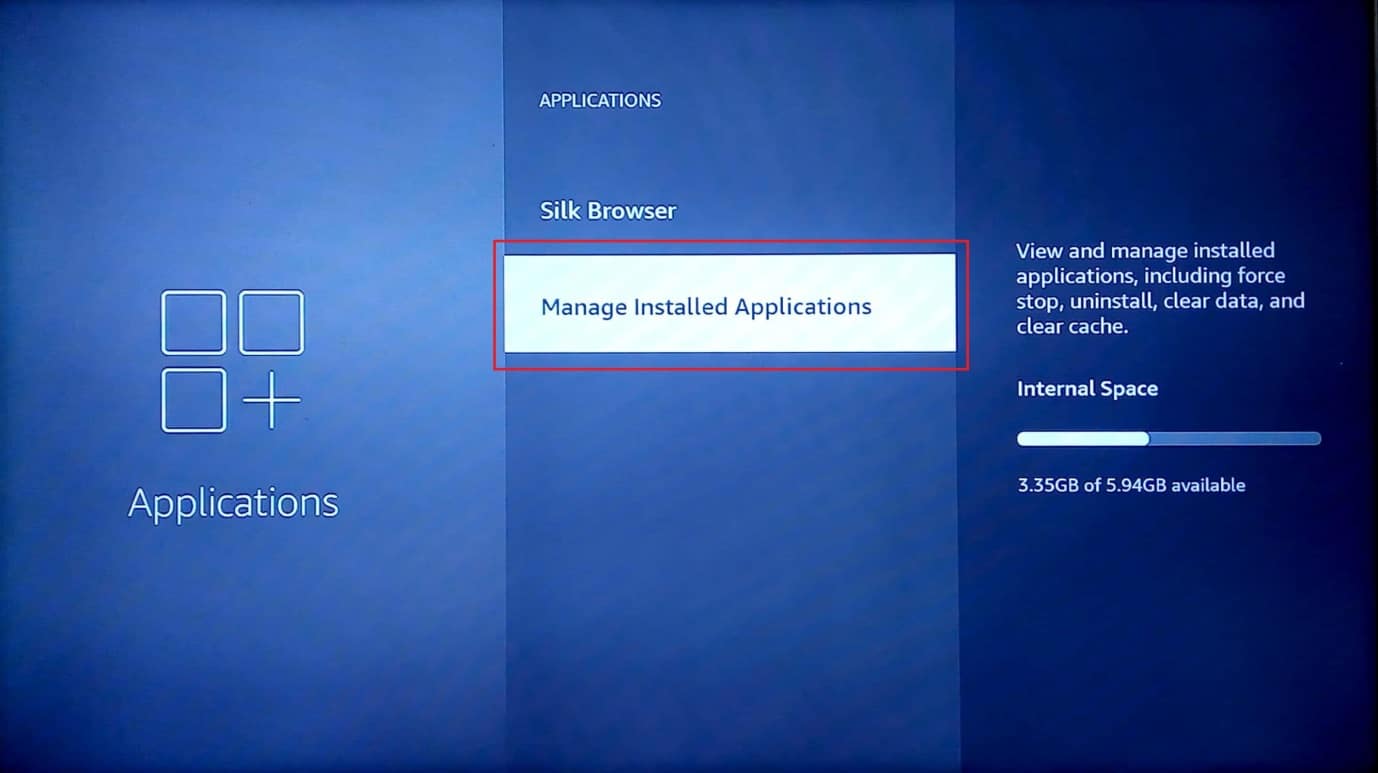
3. 选择一个不需要的应用程序,查看该应用程序的信息页面。
注意:为了演示,这里选择了 Netflix 应用程序。
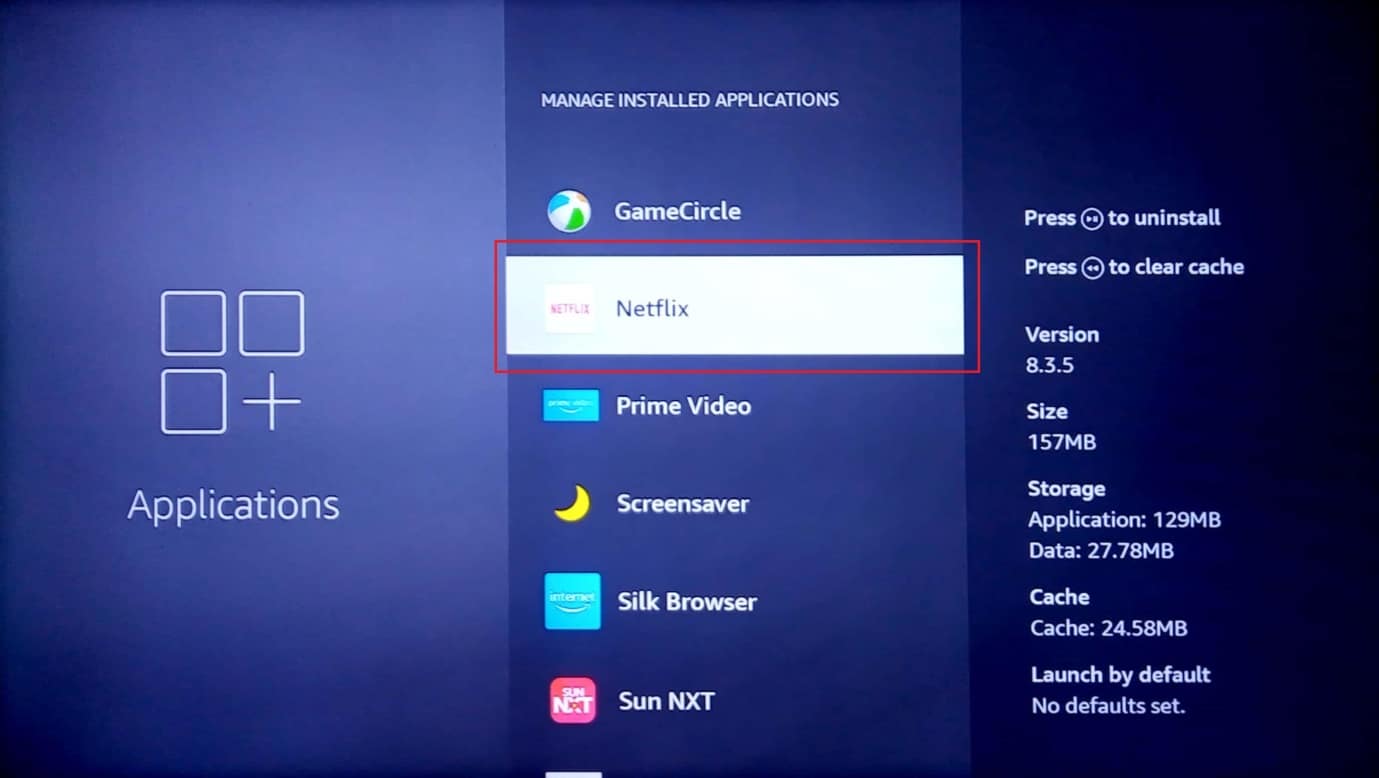
4. 选择“强制停止”选项,停止应用程序的后台活动。
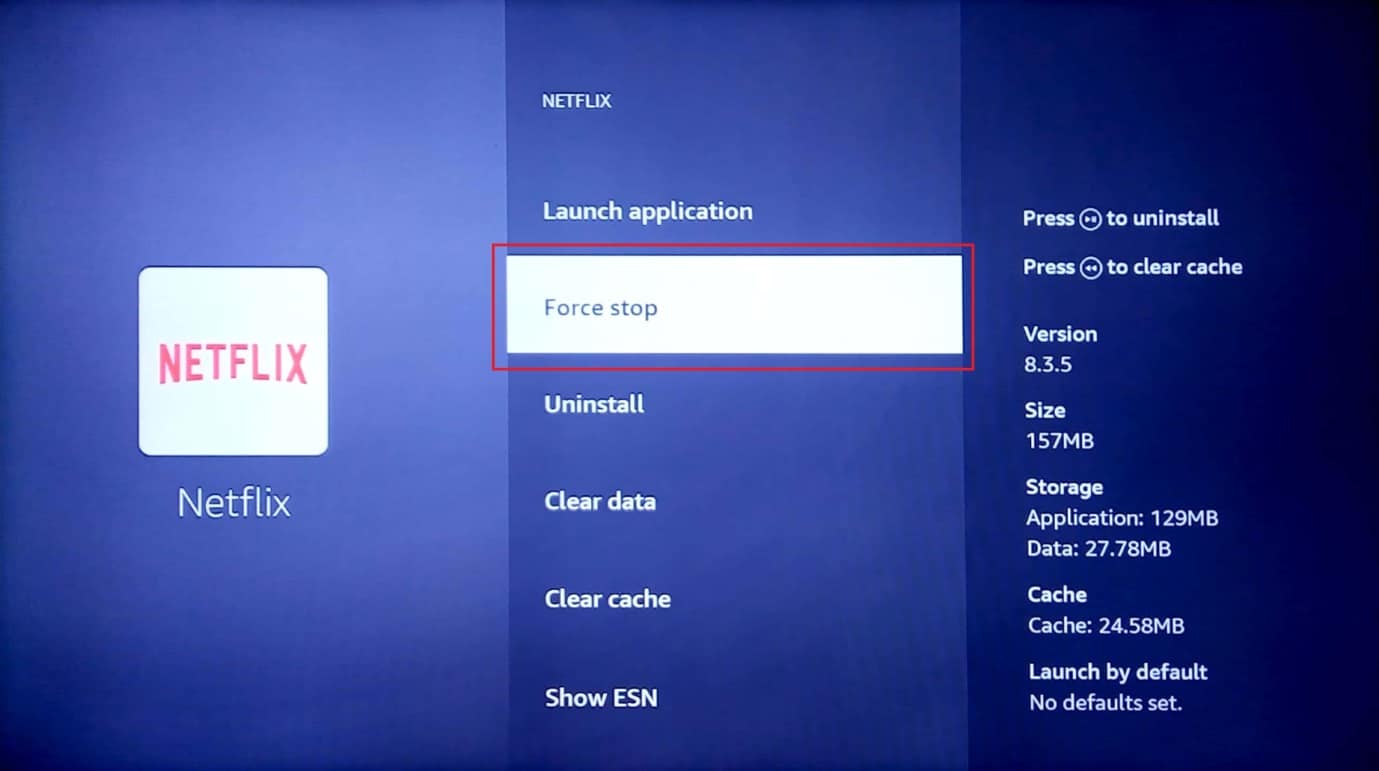
5. 选择“清除缓存”选项,清除缓存数据。
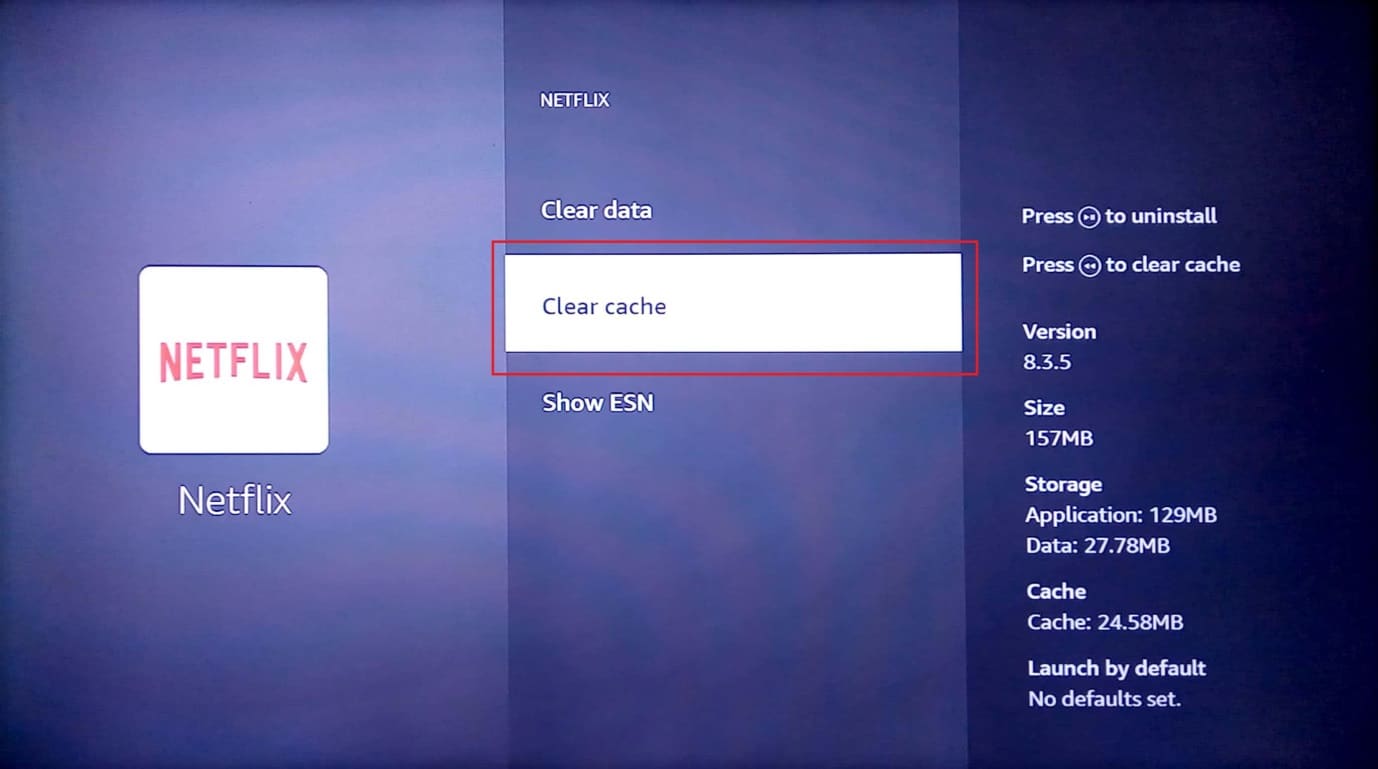
6. 选择“清除数据”选项,清除应用程序数据。
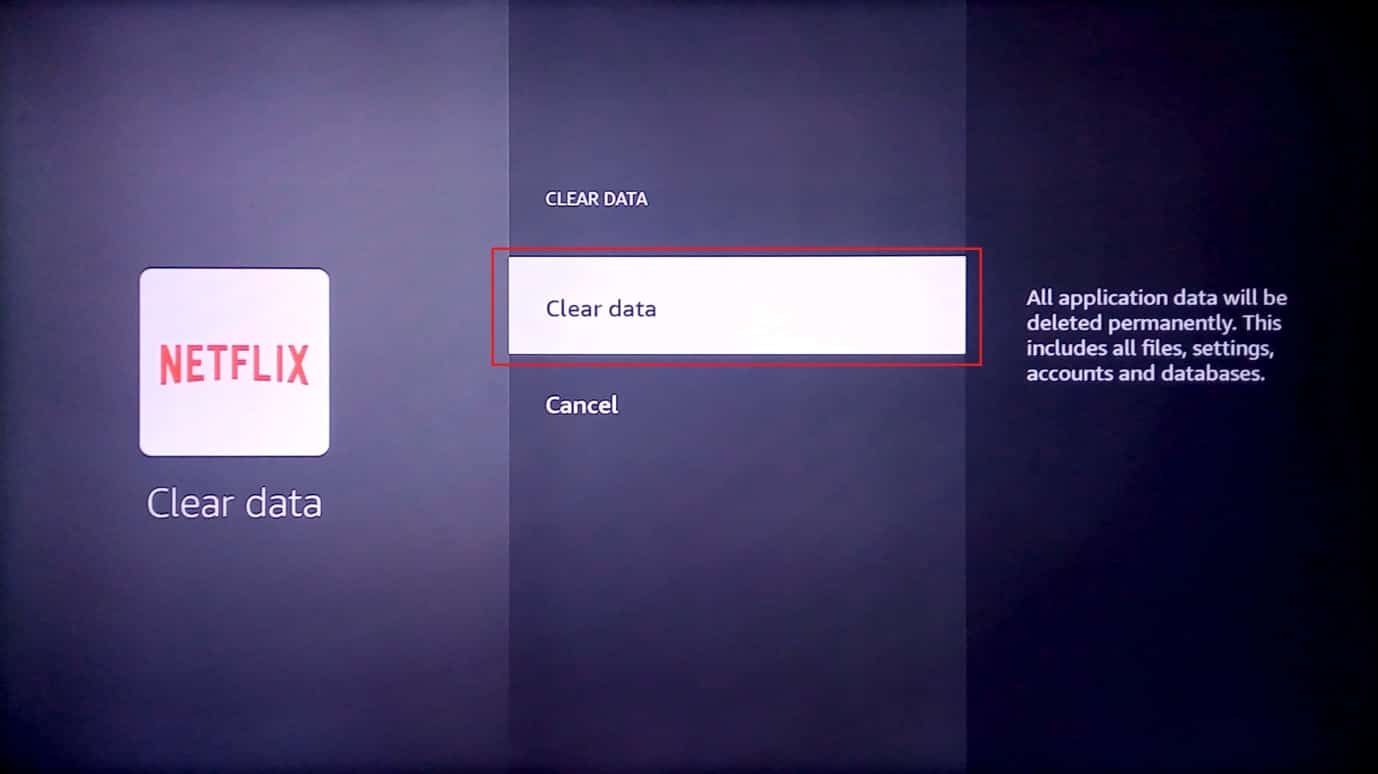
7. 在确认提示信息中选择“清除数据”选项。
8. 返回应用程序信息页面,选择“卸载”选项。
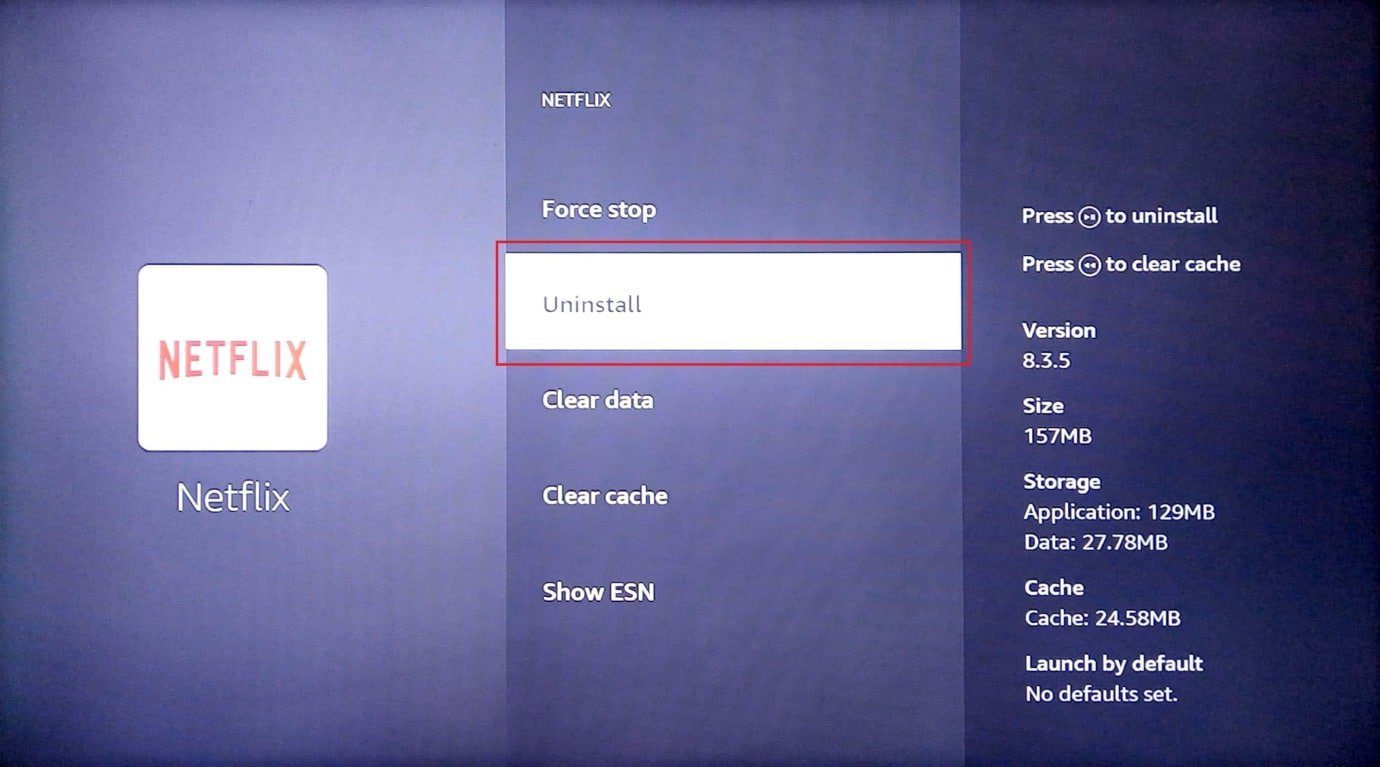
9. 选择“确认”按钮,完全卸载该应用程序。
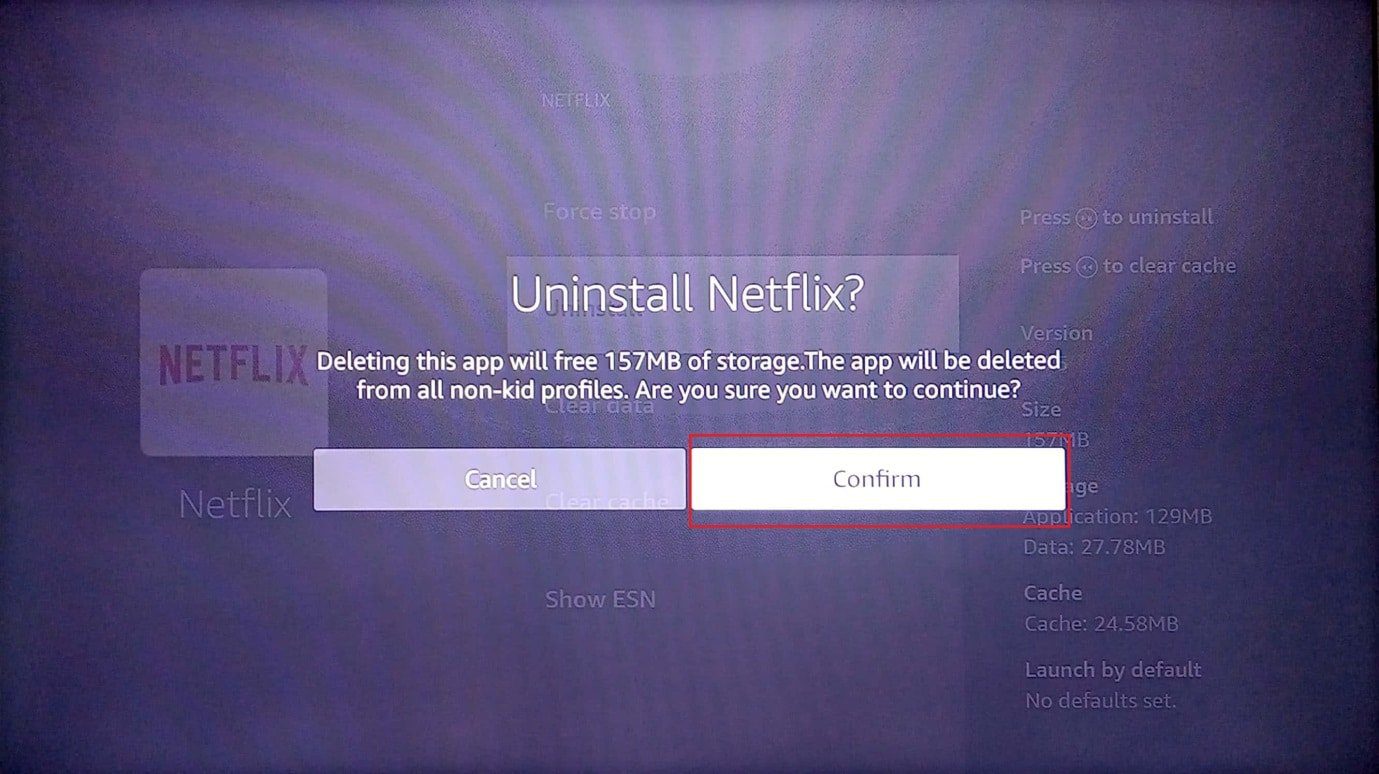
方法四:手动更改 DNS 设置
如果 Wi-Fi 网络的 DNS 或域名系统配置不正确,可能会因为网络问题,导致您在更新 Fire TV Stick 时遇到问题。 您可以尝试手动更改 DNS 设置,以修复 Fire TV Stick 4K 无法更新的问题。
第一步:选择 IP 地址
1. 按 Fire TV 遥控器上的“菜单”按钮,选择“我的 Fire TV”。
2. 选择“关于”选项。
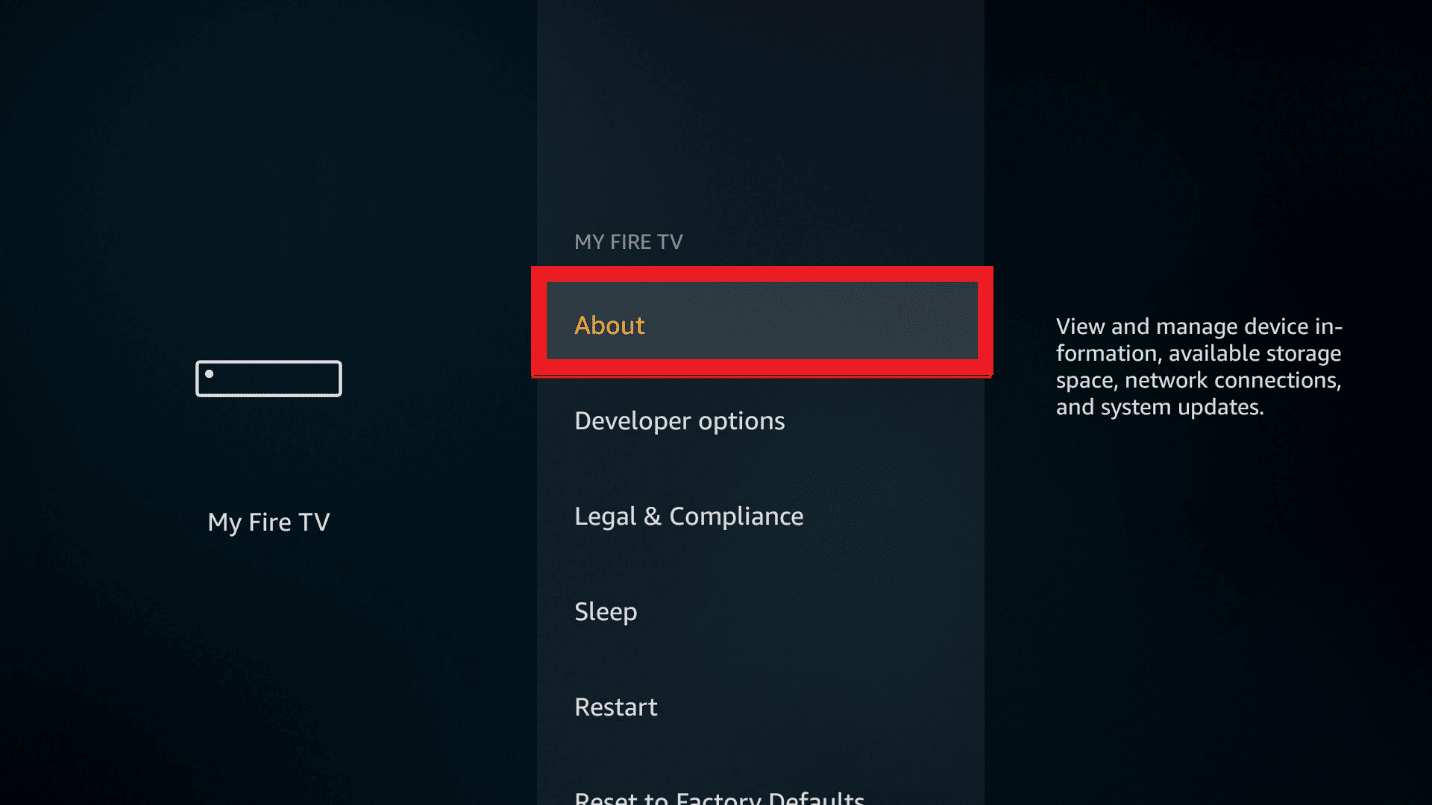
3. 选择“IP 设置”选项卡。
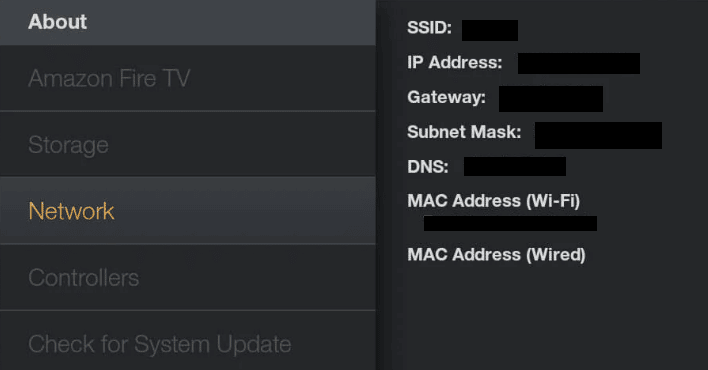
第二步:选择 Wi-Fi 网络
1. 进入“设置”,并打开“网络设置”。
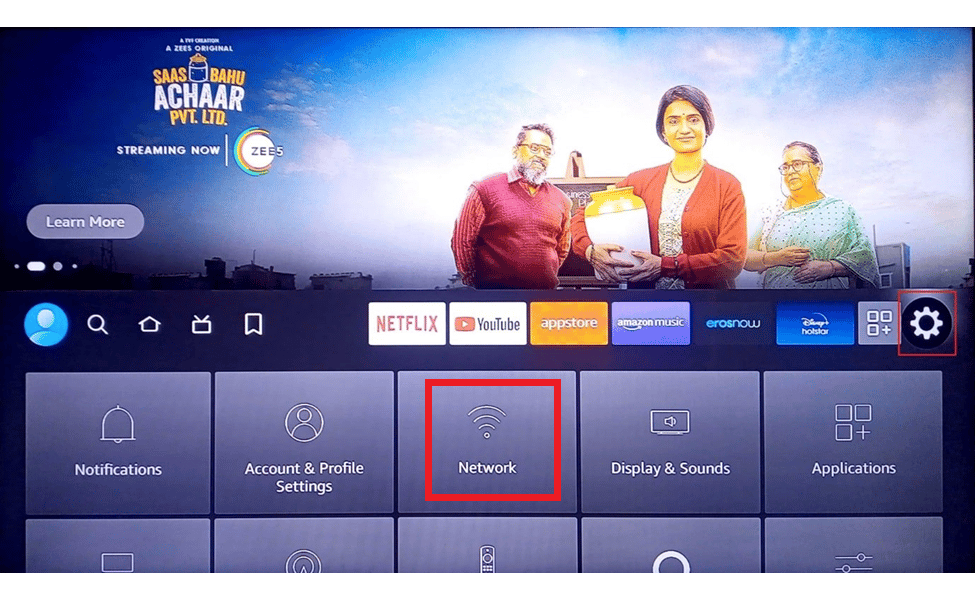
2. 在这里,选择“忘记此网络”选项。
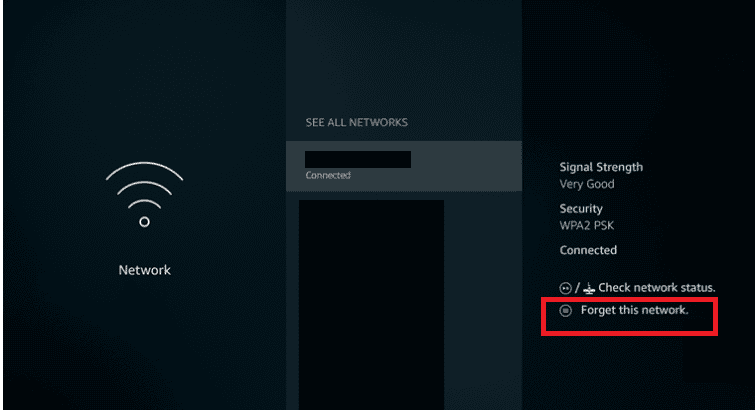
3. 然后,重新打开连接,输入您的密码,然后选择“高级选项”。
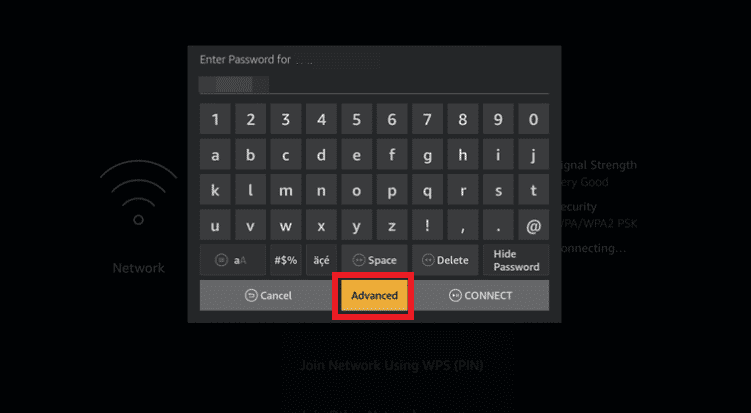
4. 输入您在步骤 1 中记下的 IP 地址和网关值。
5. 输入首选 (DNS 1) 和备选 (DNS 2) DNS 设置。
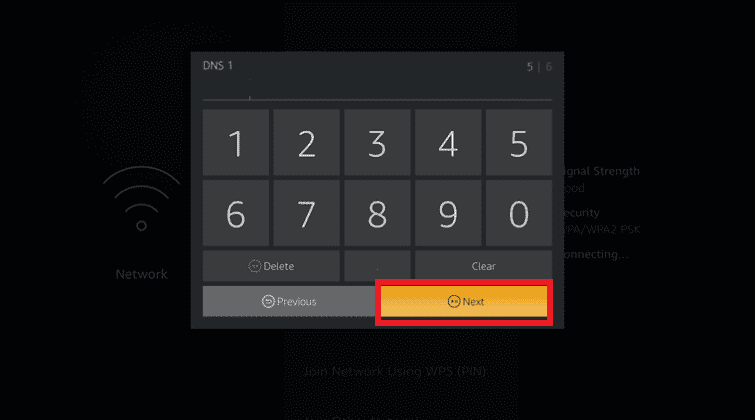
6. 按照前面解释的步骤重新启动 Fire TV Stick,然后尝试安装 Fire TV Stick 4K 更新。
方法五:执行恢复出厂设置
作为解决 Fire TV Stick 更新问题的最后手段,您可以尝试在 Fire TV Stick 上执行出厂重置。 这将优化设备上的系统存储和应用程序,并将其恢复到全新状态。
1. 从主屏幕打开“设置”。
2. 从显示的菜单中选择“我的 Fire TV”选项。
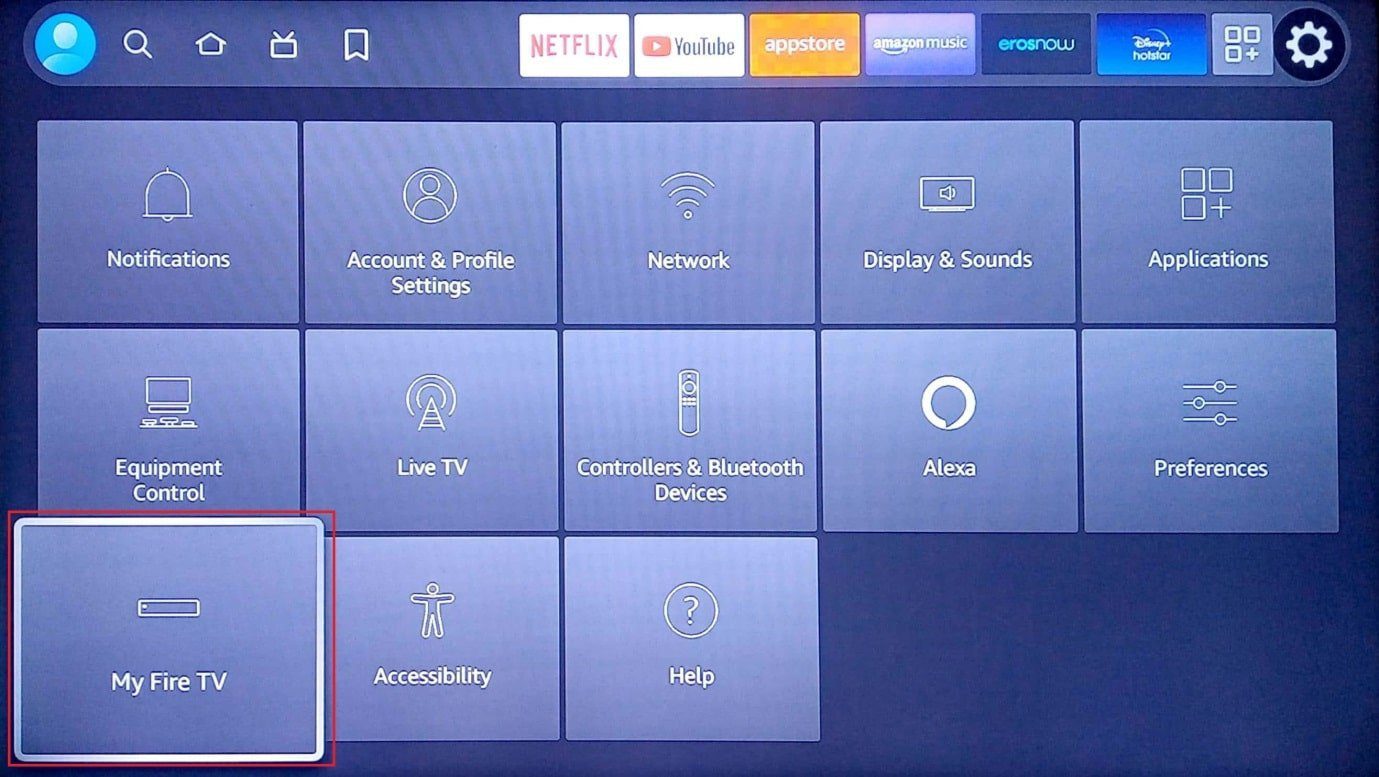
3. 选择“重置为出厂默认值”选项卡,并在出现提示时输入您的登录 PIN 码。
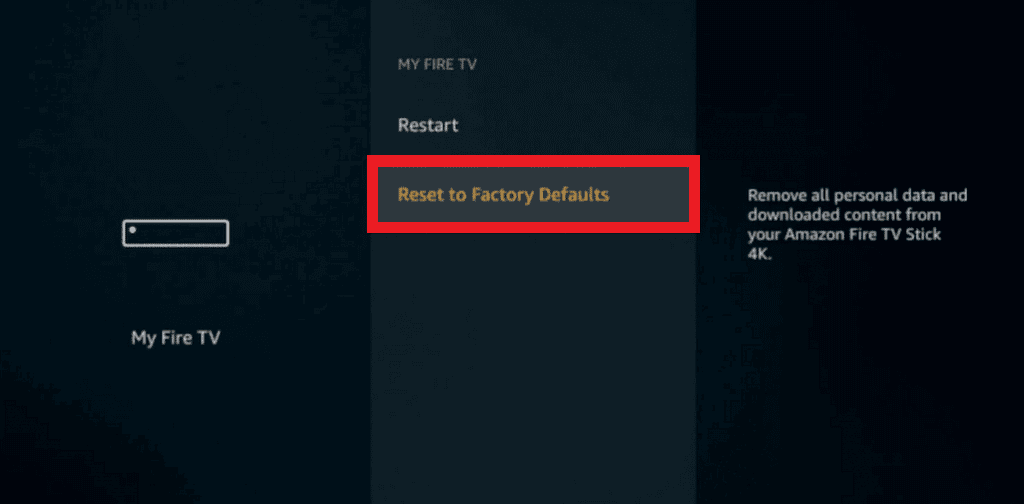
注意:或者,您可以按 Fire TV 遥控器上的“返回”按钮 + “右箭头”键,进入此选项。 屏幕上的计时器到期后,Fire TV 将重置,并且 Fire TV Stick 4K 无法更新的问题将被清除。
4. 选择“重置”按钮,重置 Fire TV 固件。
方法六:联系亚马逊 Fire TV 支持
如果这些方法都无法解决 Fire TV Stick 4K 无法更新的问题,您可以尝试联系 亚马逊 Fire TV 支持团队,在您的默认网络浏览器上使用此处给出的链接。 您可以:
- 通过提供您的购买日期和其他详细信息,查询您使用的 Fire TV Stick 是否有退货记录,或
- 寻求他们的专业帮助,通过更新来解决您的问题。
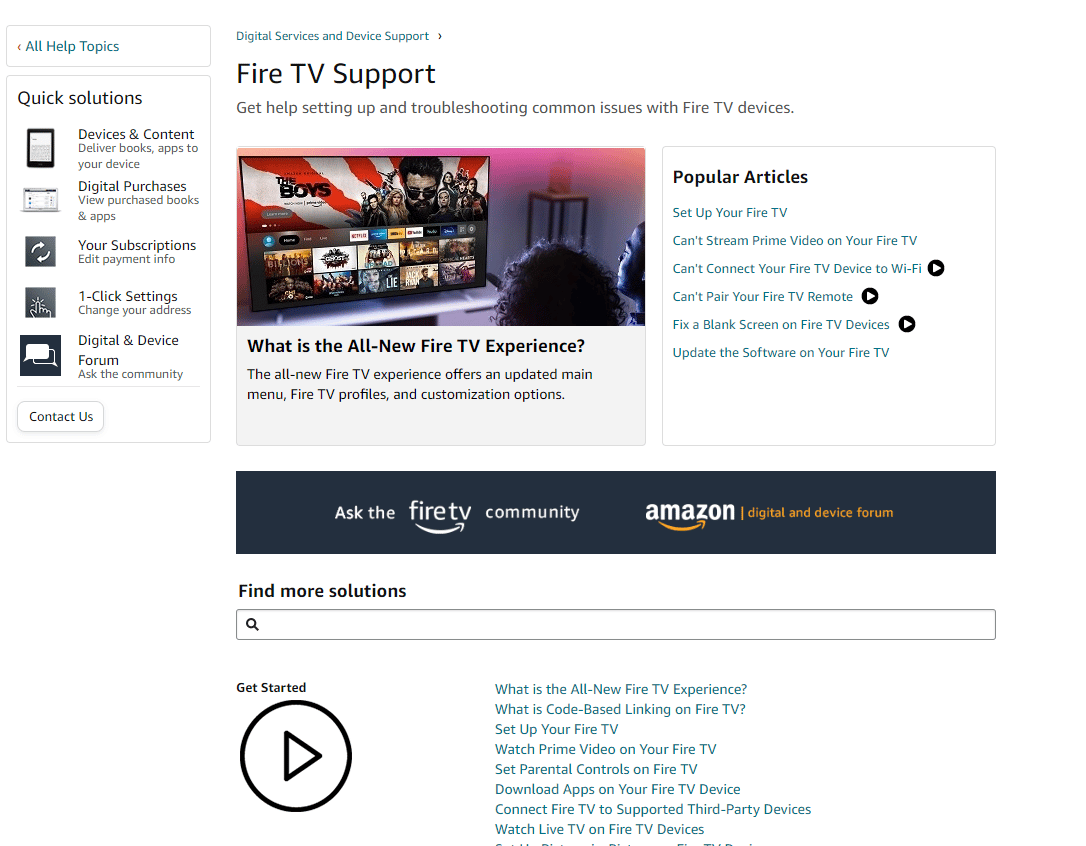
***
在本文中,您已经了解了修复 Fire TV Stick 4K 无法更新问题的方法。 如果您有任何建议或疑问,请在评论区留言,以便我们解答您的疑惑。