修复USB闪存驱动器格式化错误:全面指南
Diskpart 是 Windows 系统自带的实用工具,主要用于管理计算机连接的磁盘。它还能用于清理或格式化存储设备,例如U盘或硬盘。用户通常会使用 Windows 资源管理器进行格式化,但有时此过程会出错。在这种情况下,他们会尝试使用 Diskpart 命令进行格式化来解决问题。Diskpart 是一个 CMD 命令,功能强大,可以格式化任何存储驱动器。然而,用户有时也会遇到 Diskpart 命令本身的问题,例如在格式化闪存驱动器时出现错误。关于 Diskpart 的错误有很多种,本文将逐一介绍所有修复方法,包括 Diskpart 的错误级别。那么,让我们开始吧。
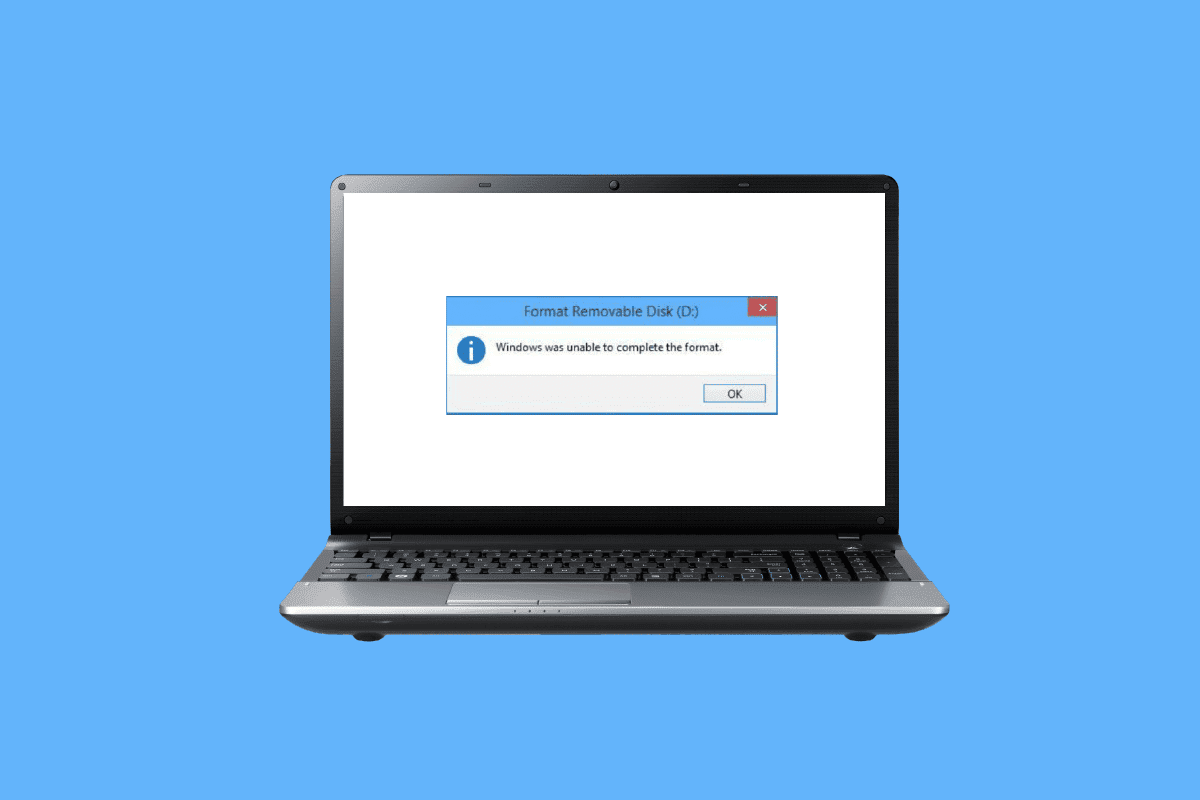
格式化USB闪存驱动器时出现错误的原因
在深入探讨故障排除方法之前,我们先来了解一下导致闪存驱动器格式化错误的可能原因:
- USB设备被锁定
- USB设备损坏
- USB设备被写保护
- USB设备中存在系统文件
- USB设备感染病毒
- USB设备存在坏扇区
- 磁盘驱动程序已损坏
以下是修复格式化USB驱动器时Diskpart错误级别的方法。
方法一:重新连接设备
如果USB设备或存储驱动器连接不正确,Diskpart可能会出现问题。通过重新连接设备可以解决此问题。从计算机上移除设备,然后重新连接,确保以管理员身份连接,并检查问题是否仍然存在。
方法二:验证USB以修复内部错误
Windows内置了错误检查工具,可以检查Windows是否检测到任何错误。
1. 同时按下 Windows + E 键打开文件资源管理器。
2. 打开“此电脑”,右键单击USB驱动器,然后点击“属性”。
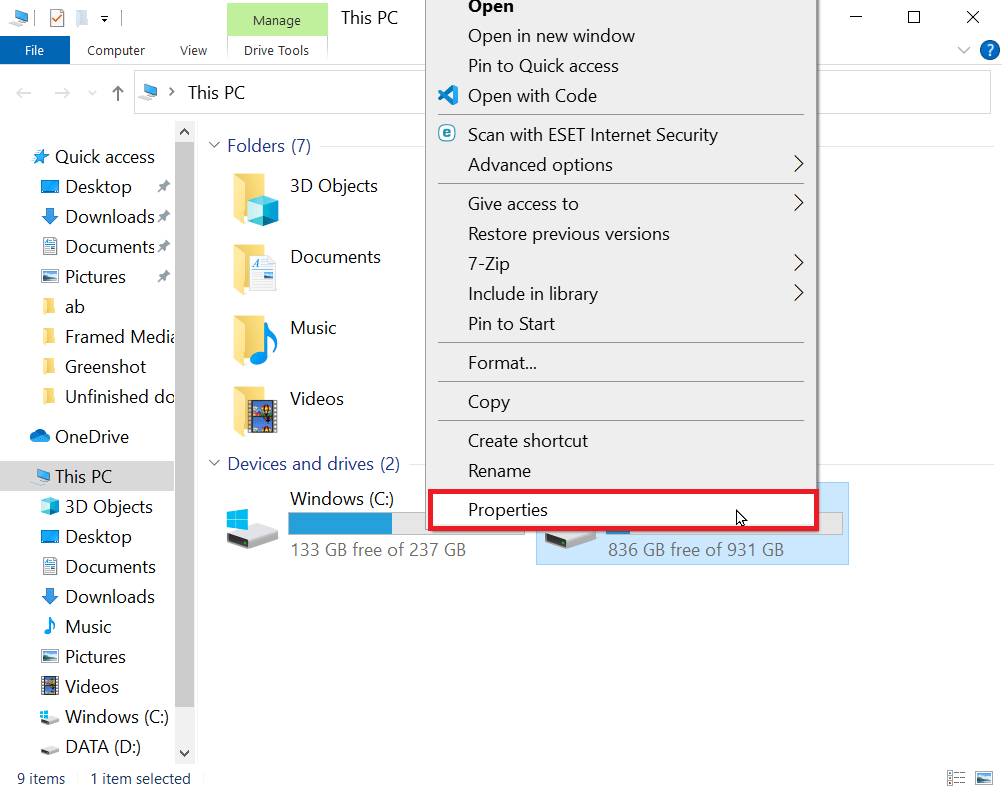
3. 导航到“工具”选项卡,然后单击“检查”以检查驱动器是否存在任何可能的错误。
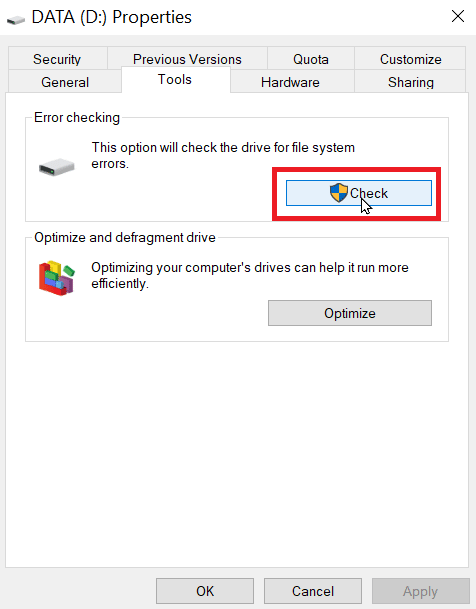
方法三:运行恶意软件扫描
病毒问题有时会导致闪存驱动器格式化错误,因此可以通过执行病毒扫描来解决。建议按照我们的指南操作,在计算机上运行病毒扫描。
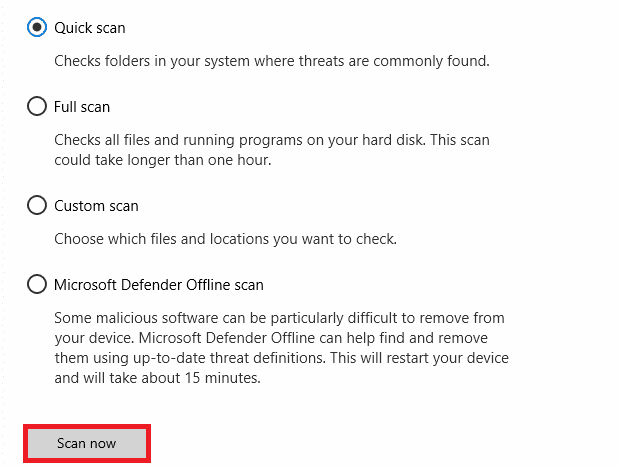
方法四:更新磁盘驱动程序
损坏或不正确的磁盘驱动程序可能导致驱动程序出现问题。即使正确使用Diskpart工具或其他方法,错误的驱动程序也可能导致各种错误。请参考我们的Windows 10 PC更新驱动程序指南来修复Diskpart错误级别。
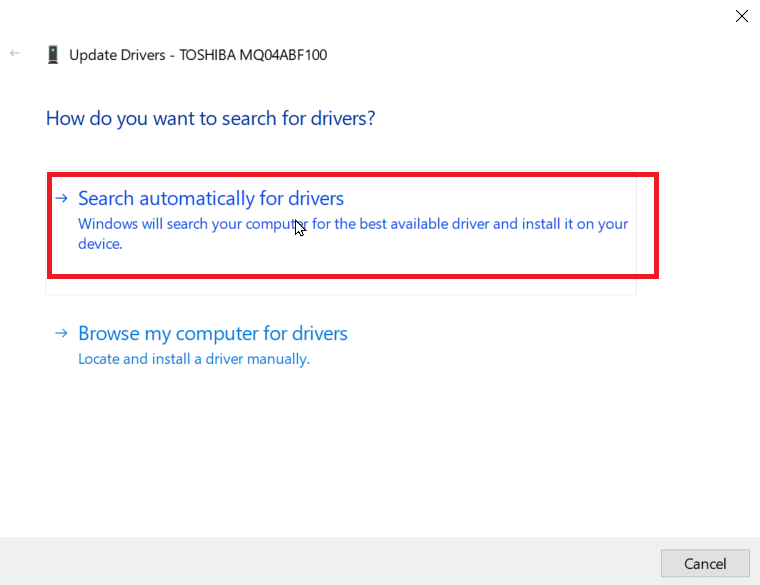
方法五:运行chkdsk扫描
扇区是USB或磁盘驱动器上的数据存储单元。有时,文件存储在随机扇区中,导致文件损坏。这些损坏的扇区无法读取或写入,从而导致格式化过程中断。请参考我们的使用chkdsk检查磁盘错误的指南。
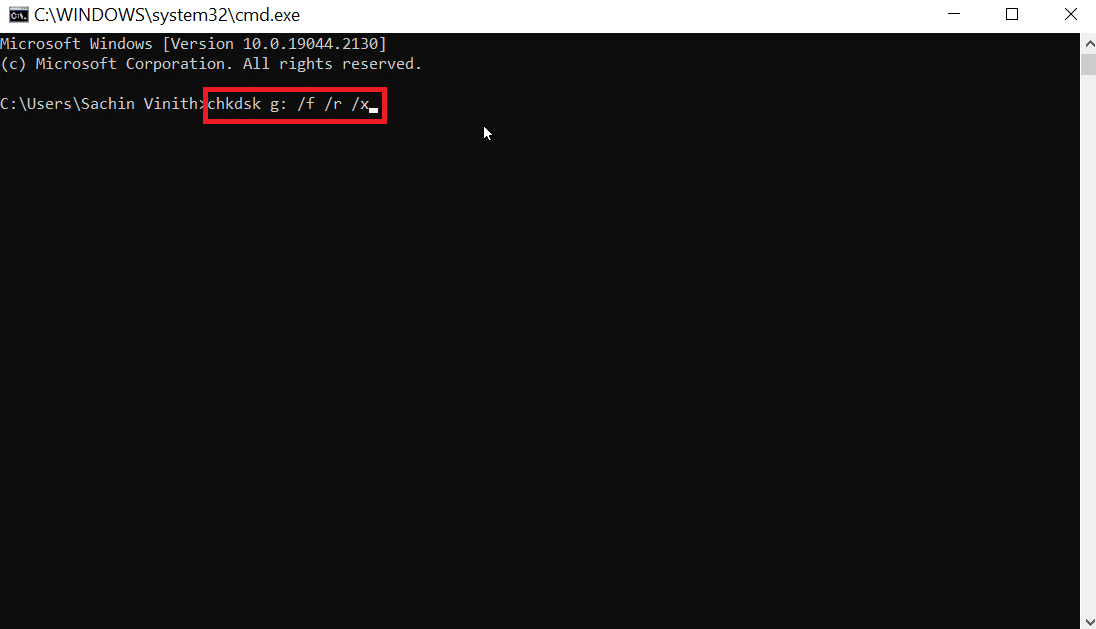
方法六:使用系统事件查看器
有时用户报告出现“磁盘部分被拒绝访问”的错误。此错误通常是因为USB驱动器未经授权或被阻止。请按照以下步骤修复错误。
1. 要解决此问题,请检查系统事件日志,系统事件日志会记录计算机上发生的每个问题。
2. 按下Windows键,输入eventvwr并以管理员身份运行,打开Windows事件查看器。
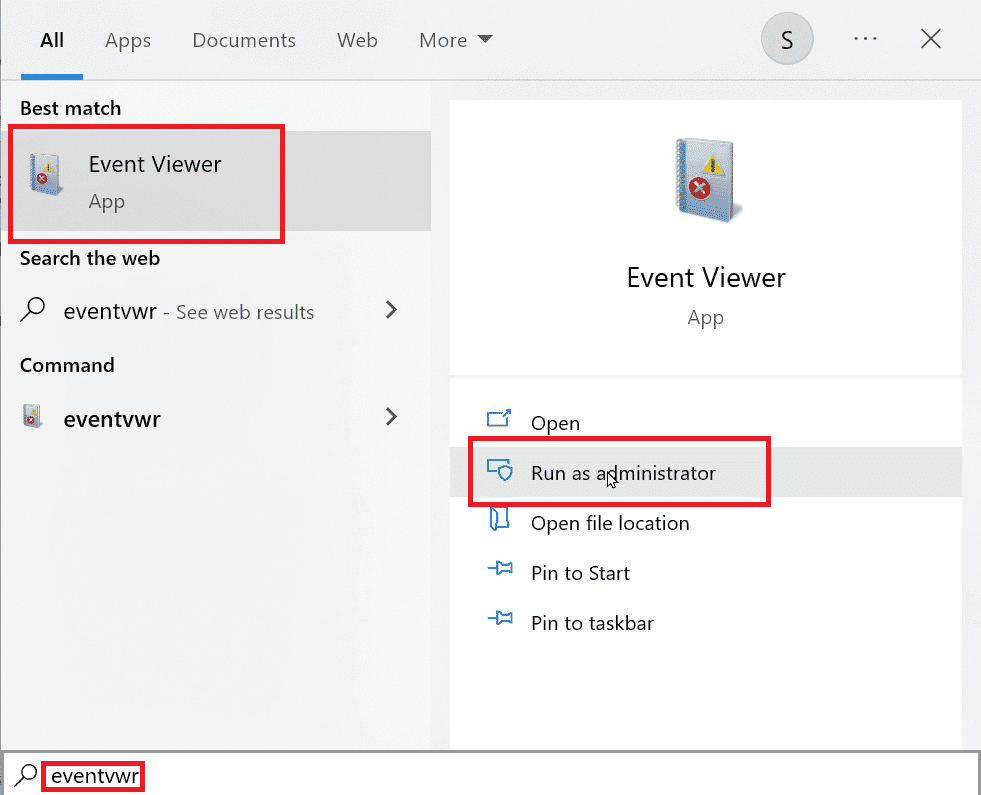
3. 单击左侧窗格中的“Windows日志”。
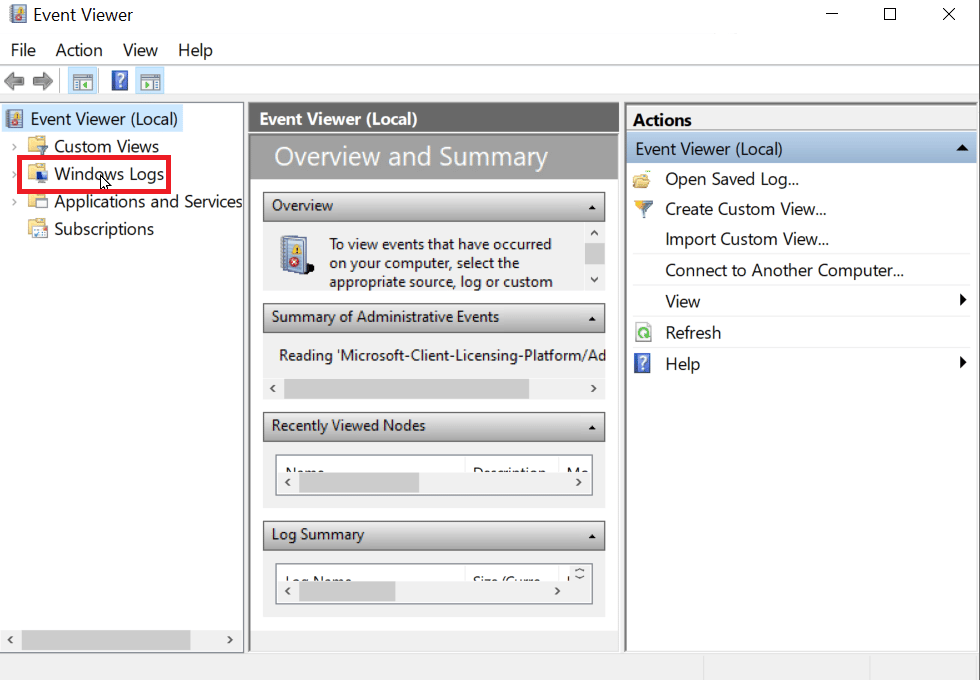
4. 点击“系统”,右侧会显示一个错误列表,双击最近的红色标记错误。
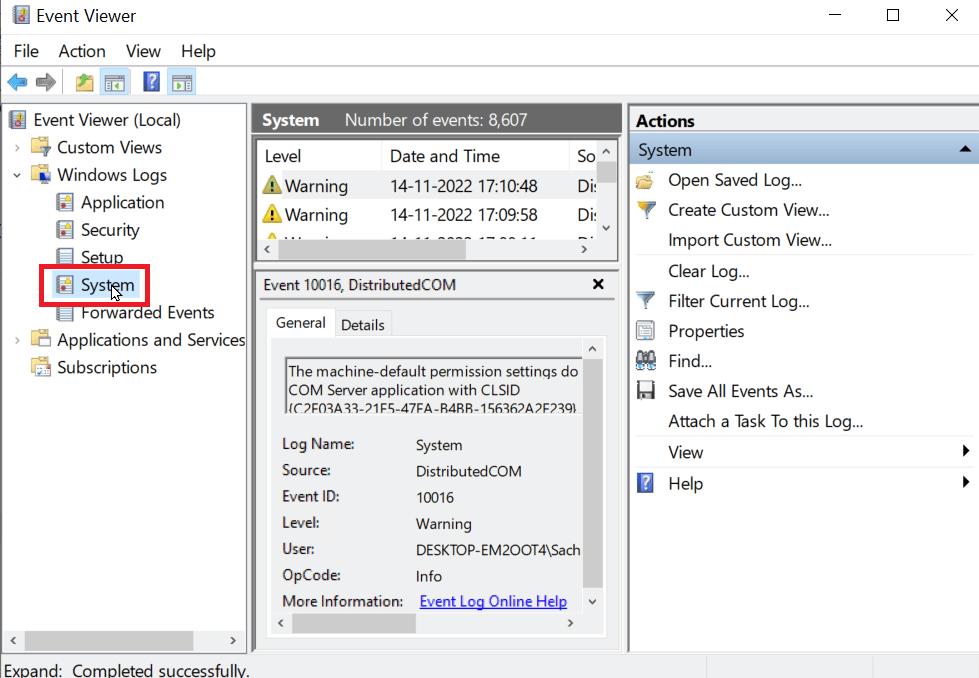
5. 右键单击与USB相关的事件,然后单击“事件属性”。
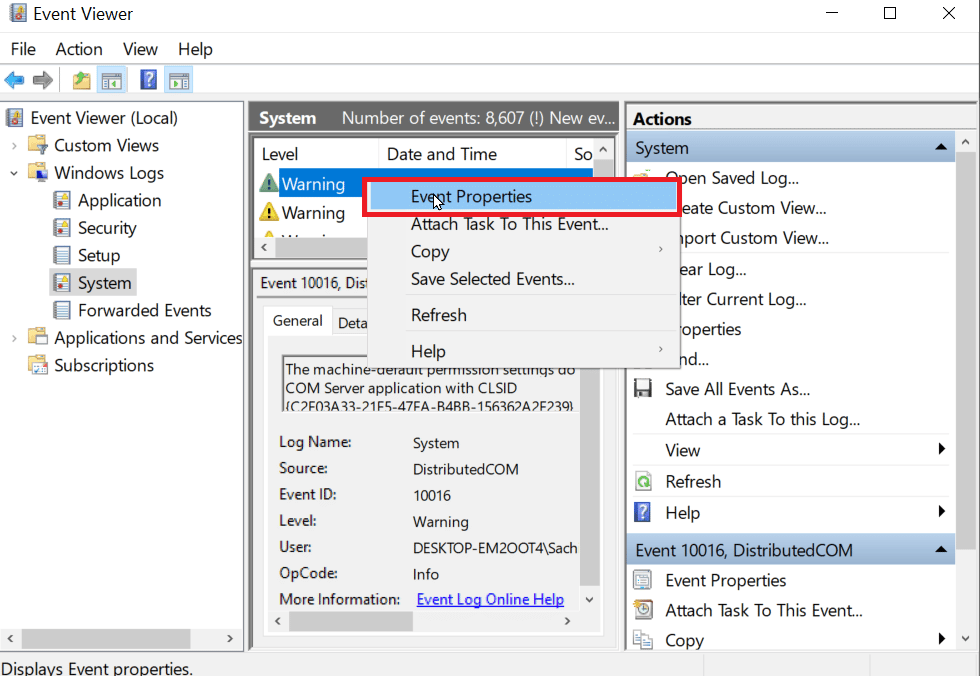
6. 查看错误的详细信息。最常见的问题通常是因为没有管理员权限引起的。
7. 要解决此问题,请参考我们的系统文件修复指南。
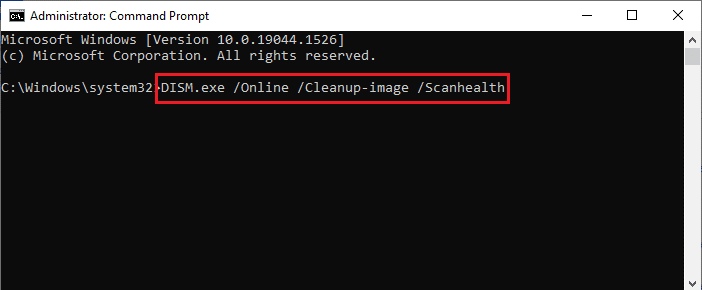
方法七:确保USB设备未锁定
如果您已正确连接设备,则需要检查驱动器是否被锁定。如果被锁定,可能会出现格式化闪存驱动器错误。
1. 重新连接USB设备并打开文件资源管理器,检查是否可以访问USB设备上的文件。
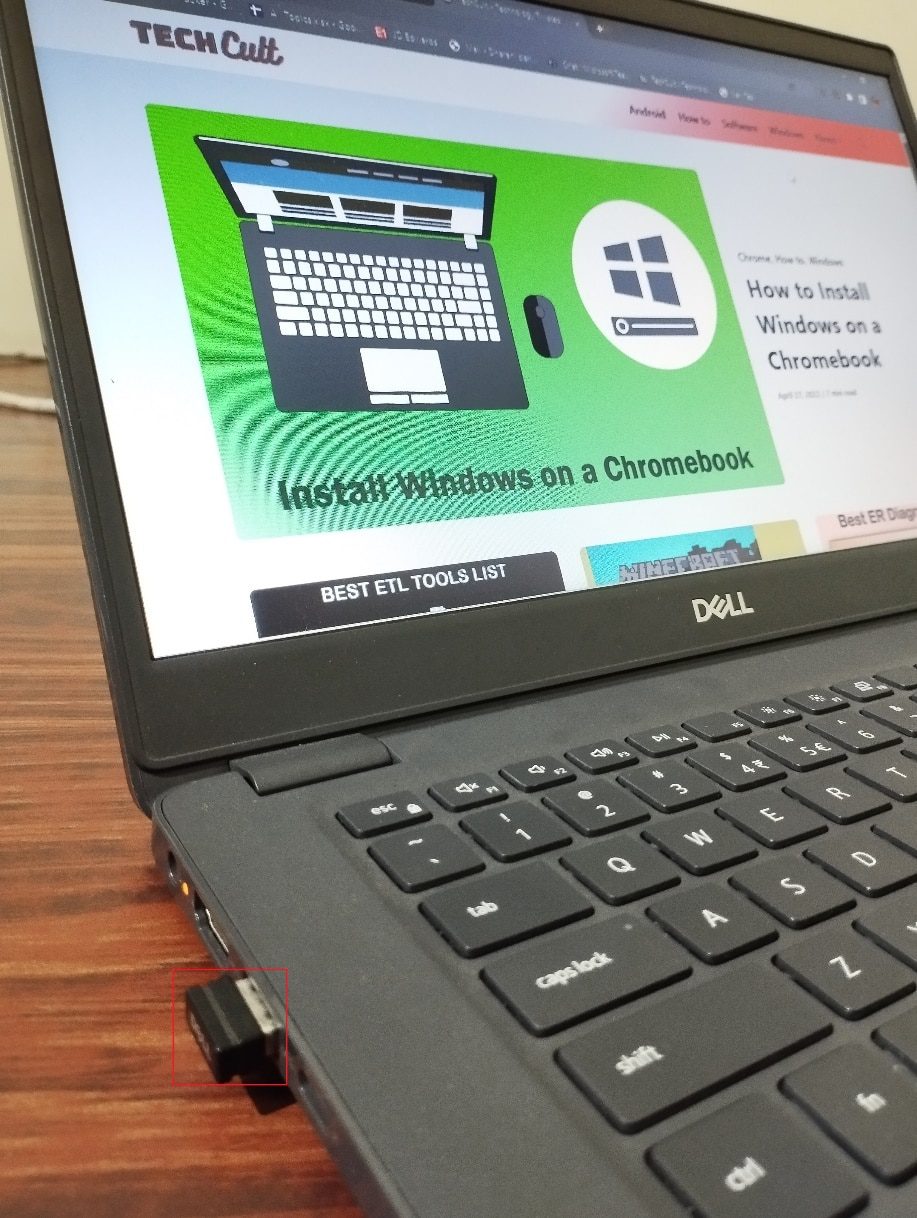
2. 访问USB设备上的数据,检查数据是否完整且可以访问。
3. 如果可以访问,则可以继续使用Diskpart工具清理驱动器。如果无法访问,则可能遇到设备被其他程序或文件占用等错误。请重新启动Windows系统并再次尝试Diskpart工具。
方法八:运行Diskpart命令
当USB或硬盘等存储设备被写保护时,可能会出现“设备被写保护”的错误。如果设备被写保护,则无法格式化设备,包括USB上的内容。在使用Diskpart工具之前,可能需要通过解密来解锁USB。以下是解决Diskpart错误级别问题的步骤。
1. 按下Windows键,输入“命令提示符”,然后以管理员身份运行。
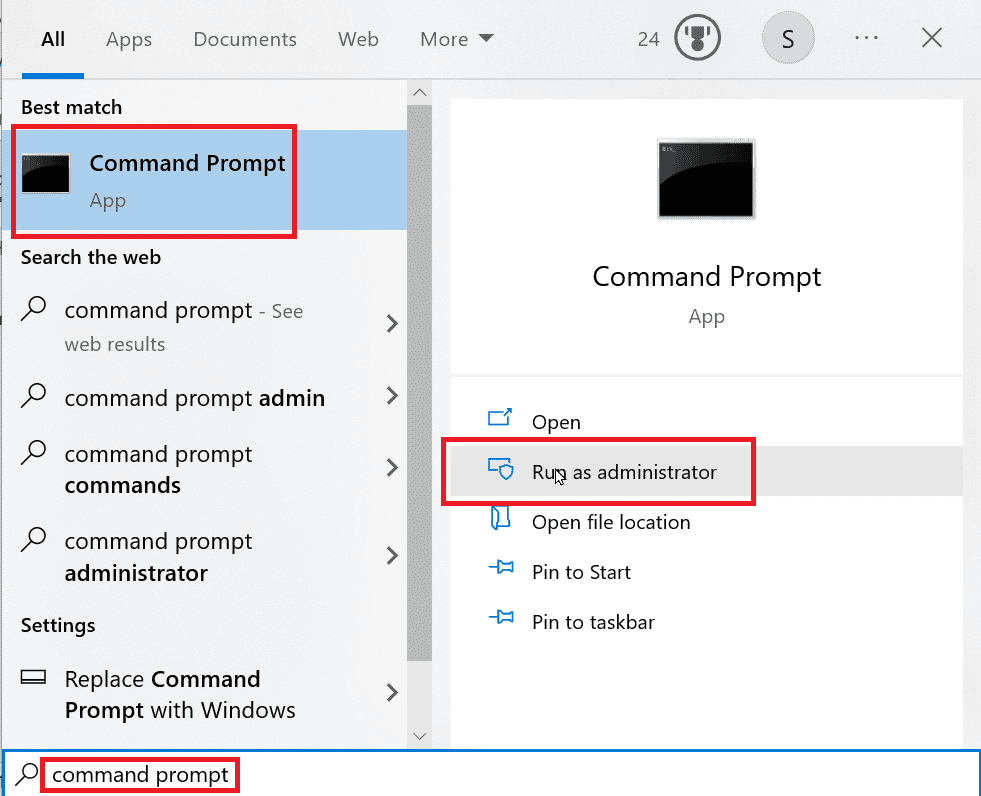
2. 输入“Diskpart”命令并按下回车键。
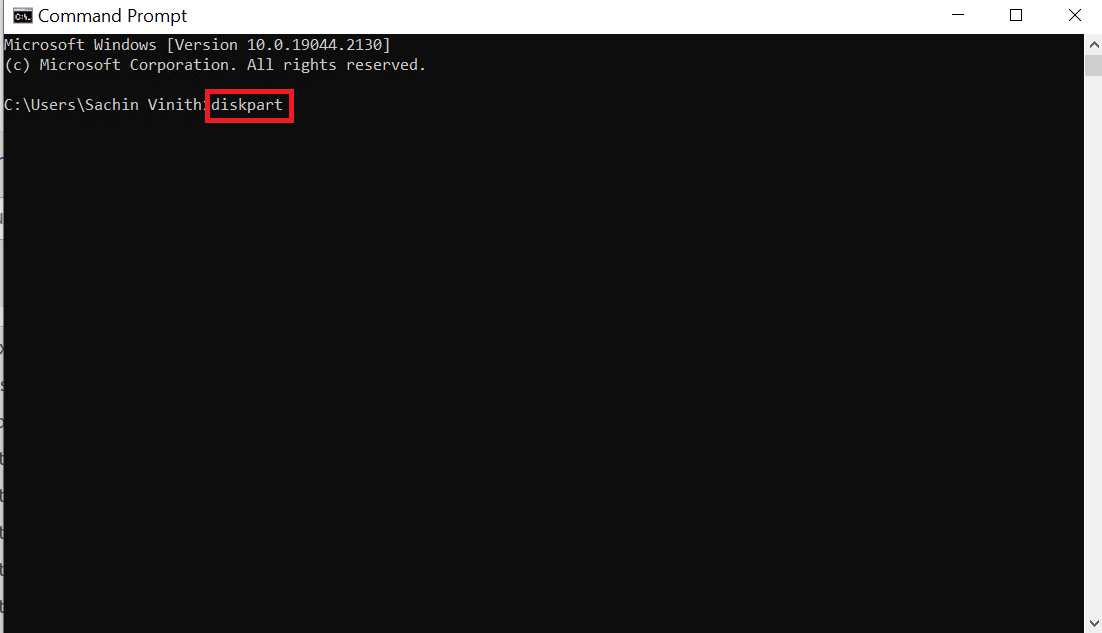
3. 输入“list disk”并按下回车键,此命令将列出计算机上的所有磁盘,包括所有可移动媒体。
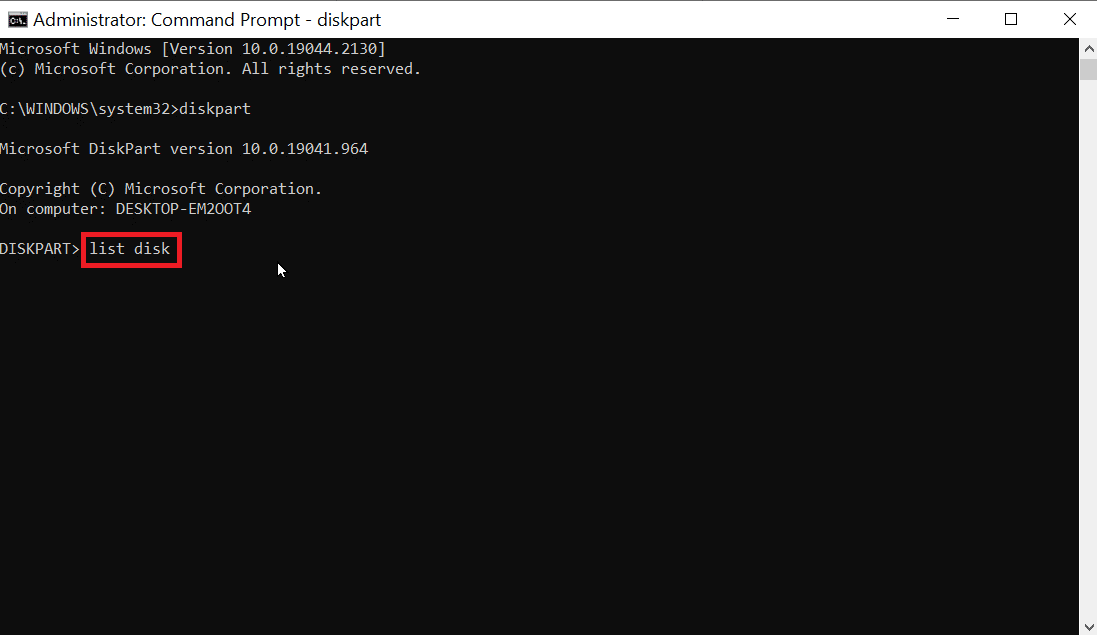
4. 输入“Select disk X”,其中X是磁盘编号。请仔细检查您选择的驱动器是否是您的USB驱动器。
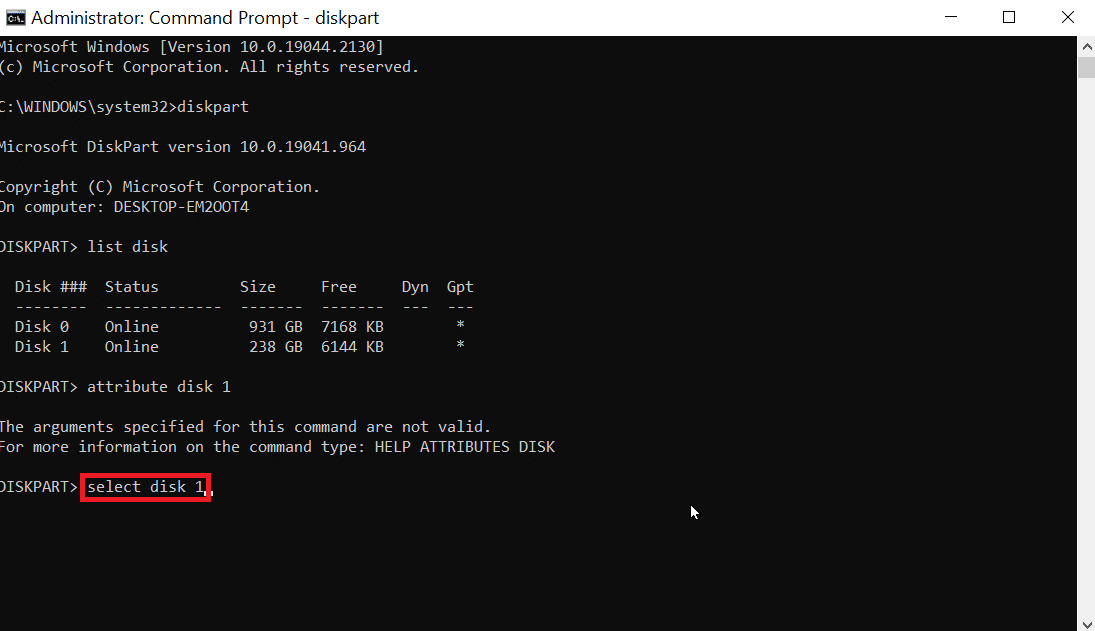
5. 若要确认磁盘保护,输入命令“attributes disk”检查所选磁盘是否为只读。如果只读打开,则标题只读将显示为“是”。
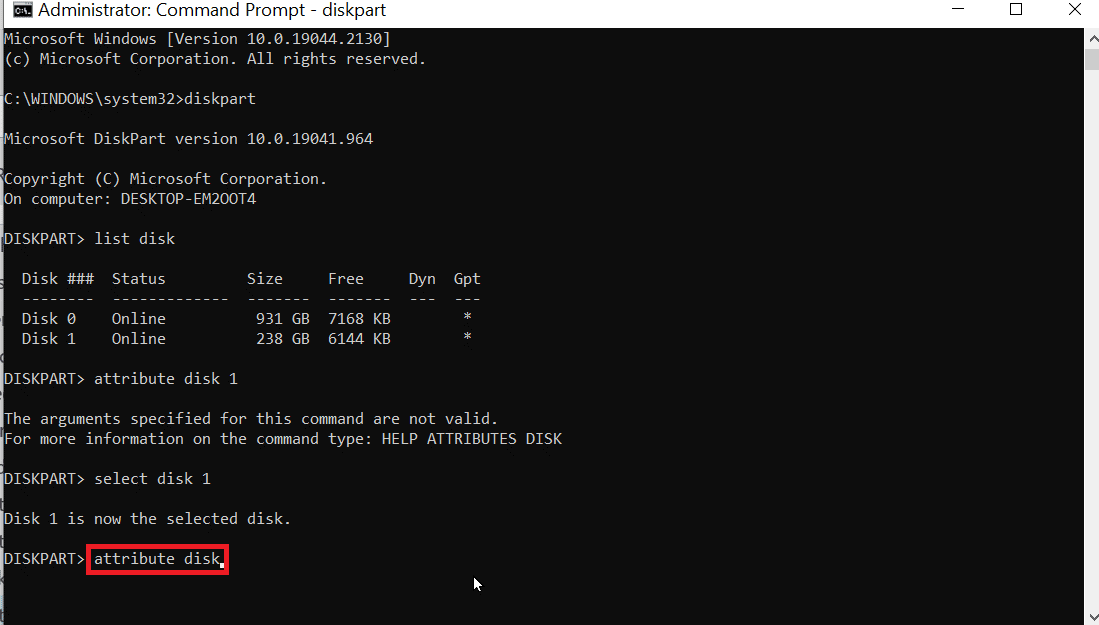
6. 键入命令“attributes disk clear readonly”并按下回车键。完成此过程后,“当前只读状态”和“只读”将设置为“否”。
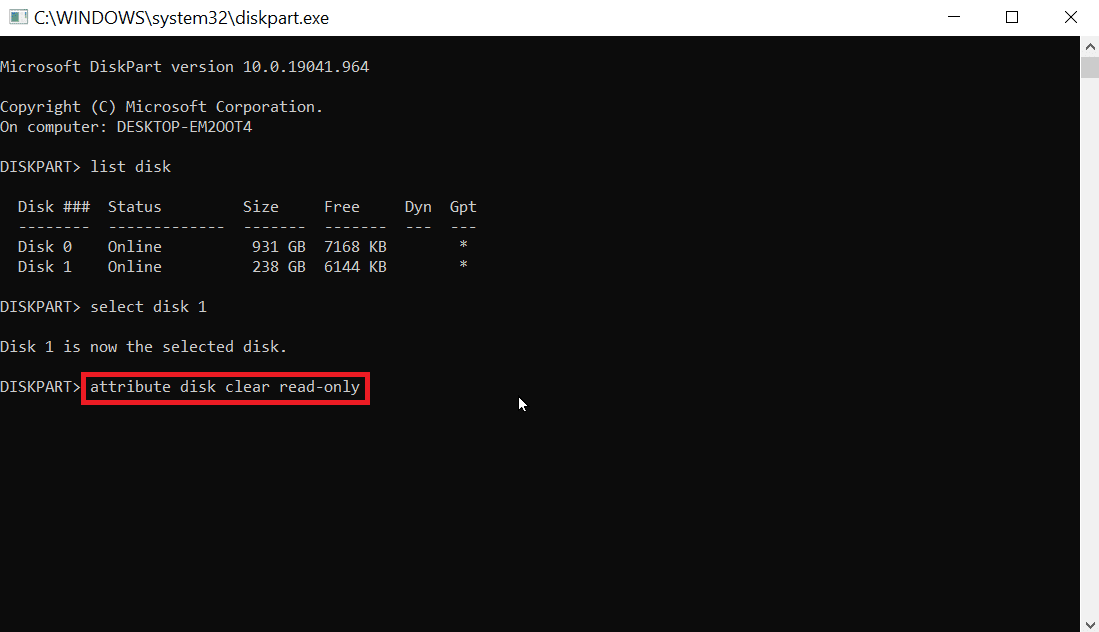
7. 执行这些步骤后,您可以尝试使用Diskpart查看格式化闪存驱动器错误是否已修复。
方法九:使用Windows安装盘排除故障
如果存在系统文件,当磁盘包含系统文件时,将发生访问被拒绝。当Windows处于活动状态时,无法清除可移动媒体,因此可能需要在Windows安装光盘中擦除文件。此过程在引导时发生,因此可移动媒体不会出现访问被拒绝错误。请按照以下步骤解决Diskpart错误级别。
1. 将Windows安装光盘插入驱动器并从驱动器启动。
2. 要从驱动器启动,您需要在计算机启动时在BIOS/UEFI系统中设置启动首选项。
3. 当计算机启动时,按下Esc键和F10键访问BIOS/UEFI。
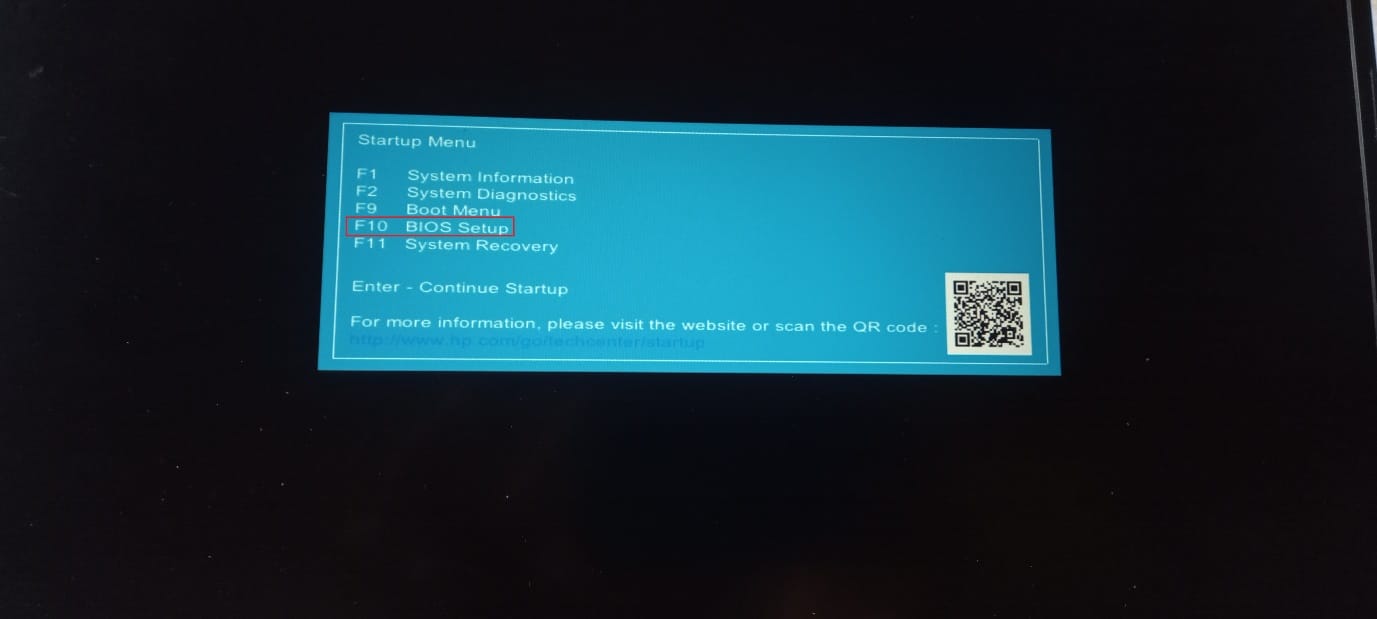
4. 导航到启动选项。
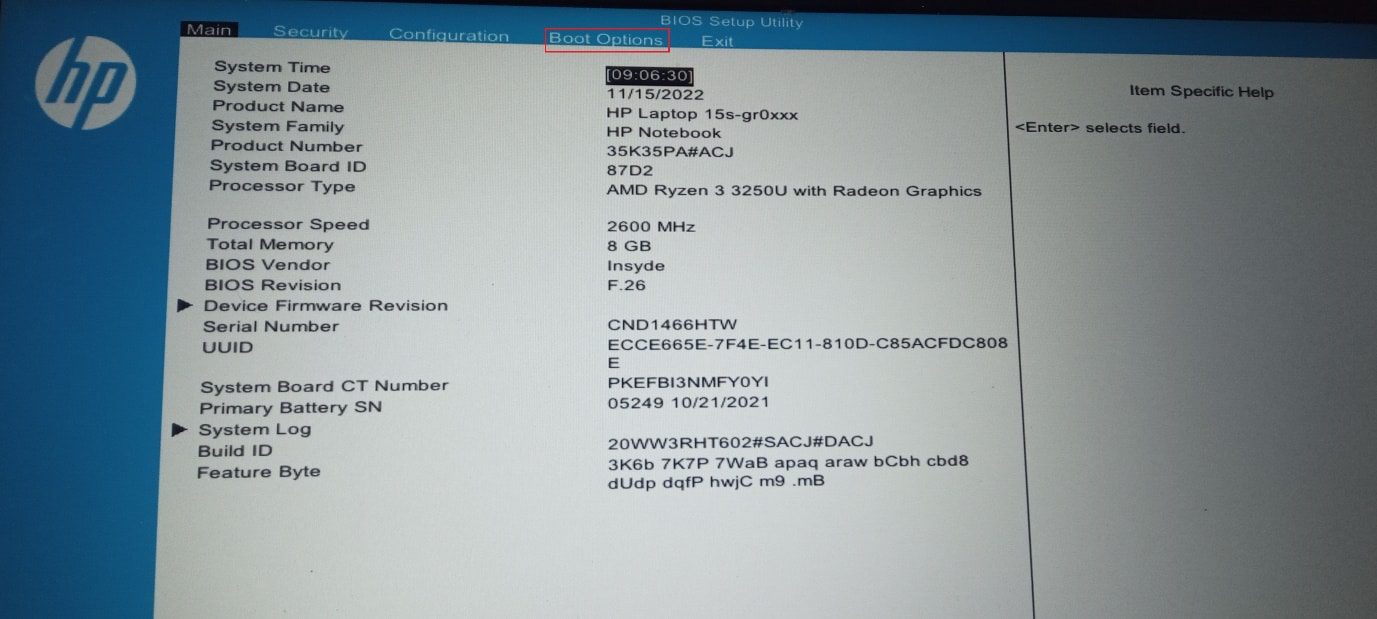
5. 在UEFI启动顺序下,您会看到硬件启动顺序。按下F5或F6键将名为“USB CD/DVD ROM Drive”的硬件移到列表最上方。
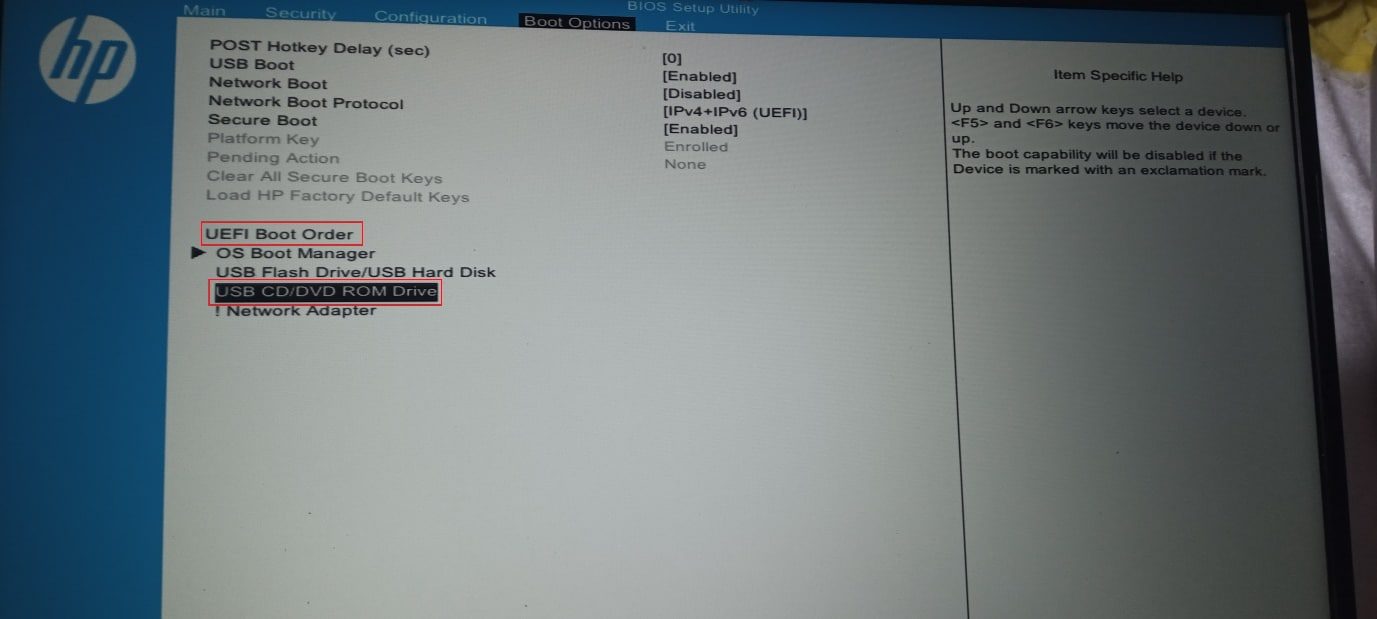
6. 最后,导航到“退出”选项卡并单击“保存更改并退出”。
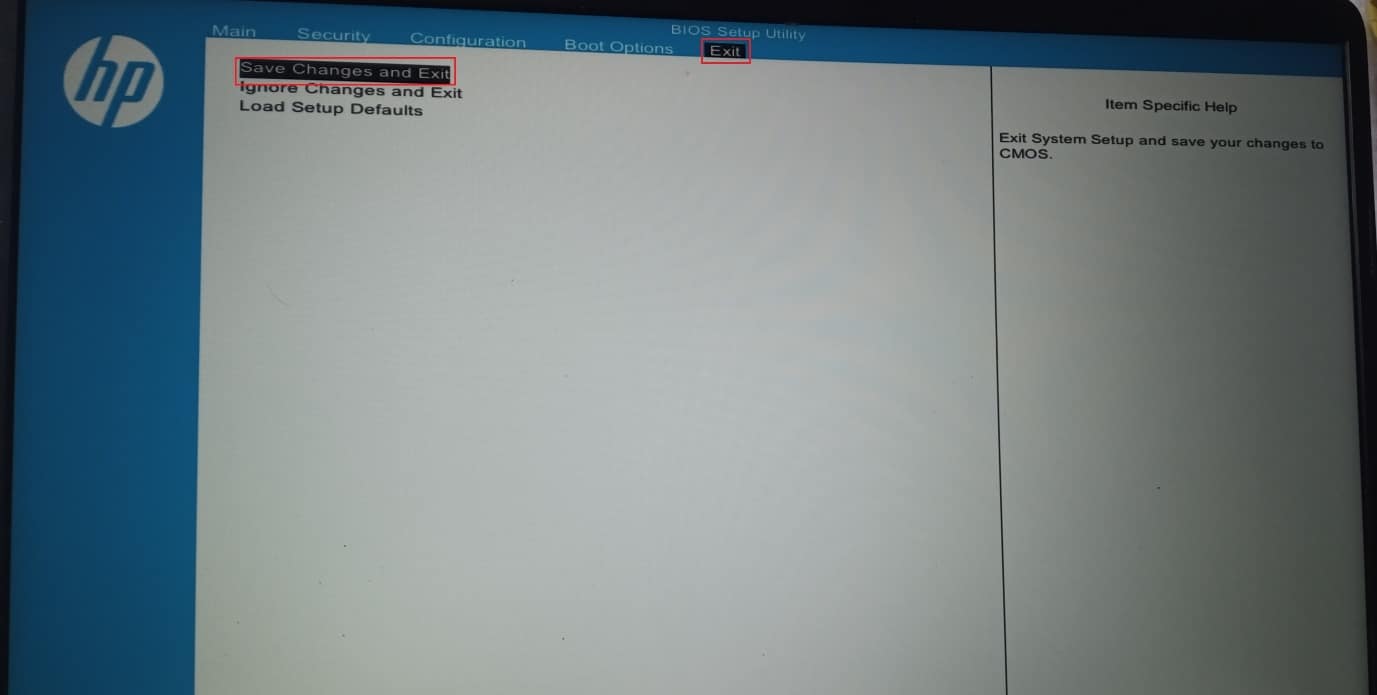
7. 完成此过程后,您的计算机将从Windows安装盘启动。
注意:这些步骤是在HP 15s (2020)型号上执行的。
8. 启动时,单击“修复您的计算机”。
9. 点击“疑难解答”。
10. 点击“高级选项”,最后点击“命令提示符”。
11. 现在按顺序输入以下Diskpart命令,并在输入每个命令后按下回车键。
Diskpart List Disk Select Disk(number of the Disk) Clean all
12. 这是解决格式化闪存驱动器时出现错误的方法之一。
注意:在清理任何磁盘之前,请务必小心。清理前仔细检查磁盘驱动器,因为清理PC的硬盘驱动器可能会导致Windows无法启动。
方法十:重新安装USB主机控制器
您可以尝试重新安装USB主机控制器设备,查看是否可以修复格式化闪存驱动器时出现的错误。
1. 按下Windows键,输入“设备管理器”并单击打开。
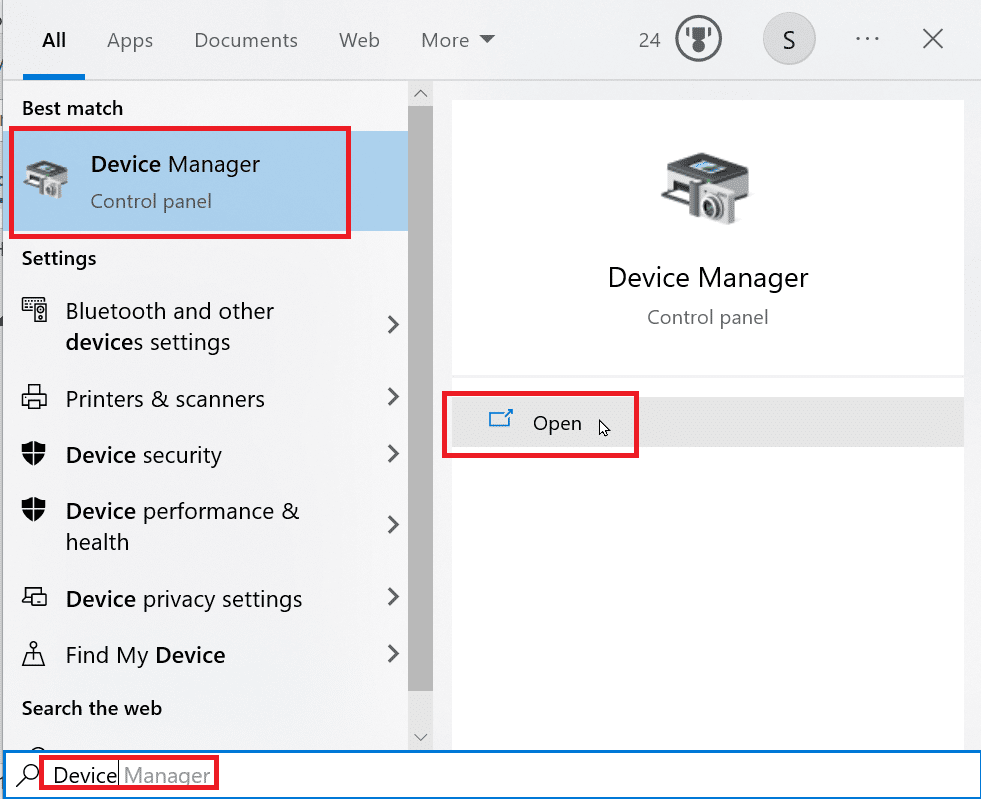
2. 双击“通用串行总线控制器”。
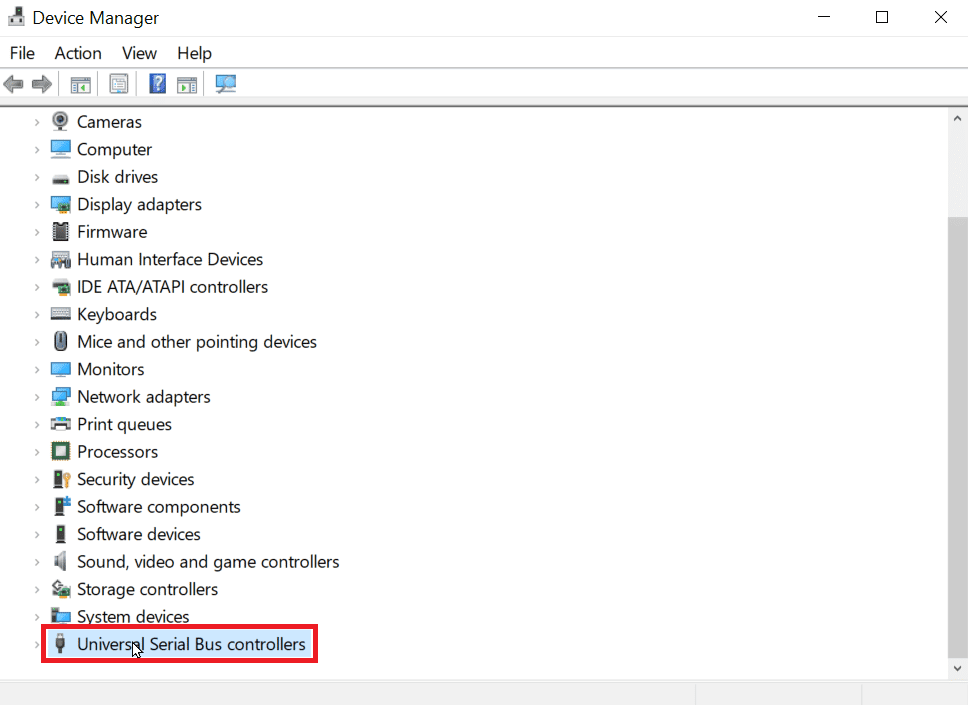
3. 右键单击Intel控制器(如果是AMD处理器,则右键单击AMD控制器),然后单击“卸载设备”。
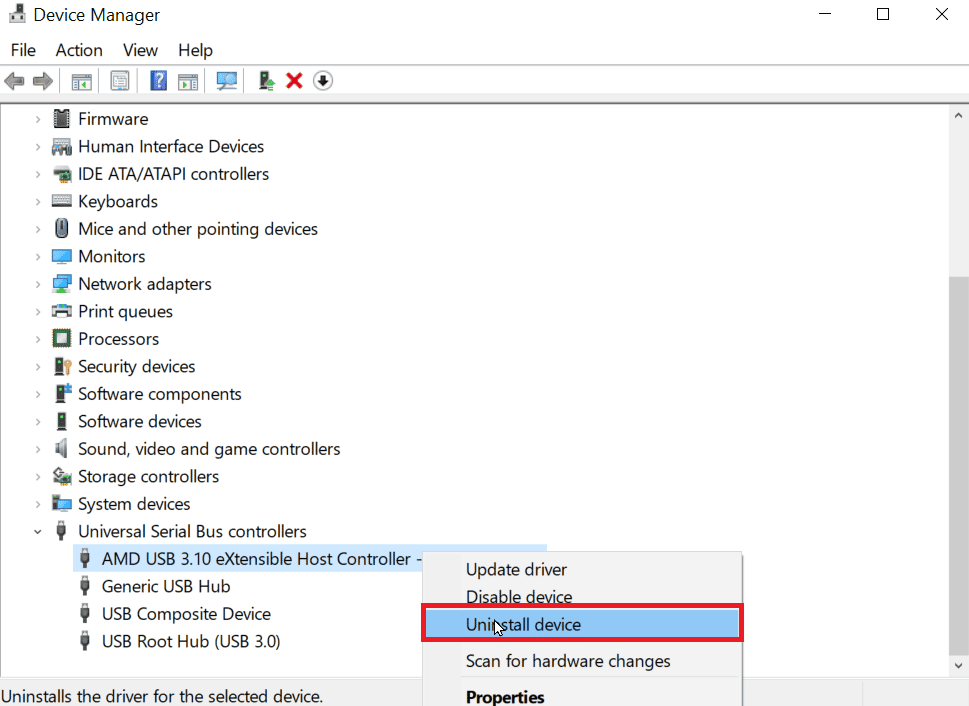
4. 重启设备,Windows会在重启时自动安装驱动程序。
如何使用Diskpart格式化USB
按照上述解决方法,您应该已经找到了修复错误的方法。现在,让我们看看如何正确执行Diskpart格式化U盘。
1. 从Windows搜索栏打开命令提示符。
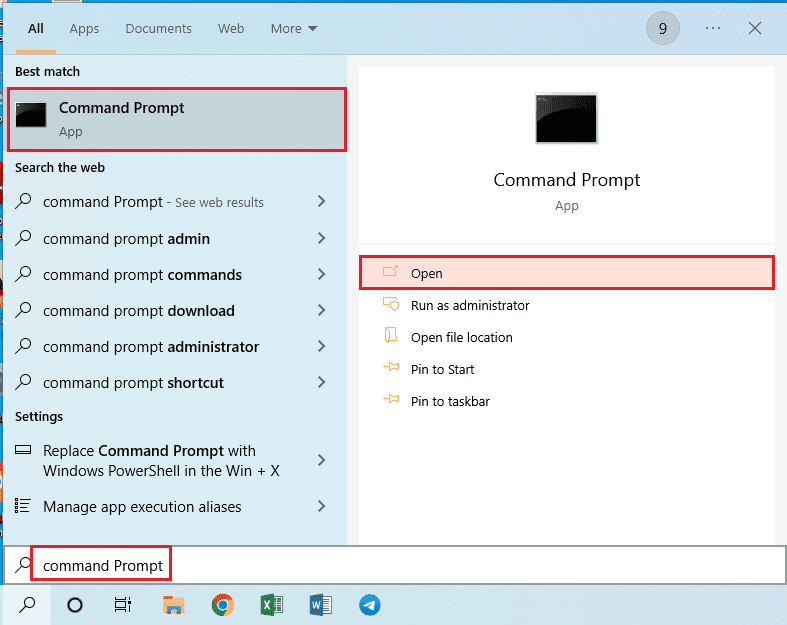
2. 键入“diskpart”命令并按下回车键。
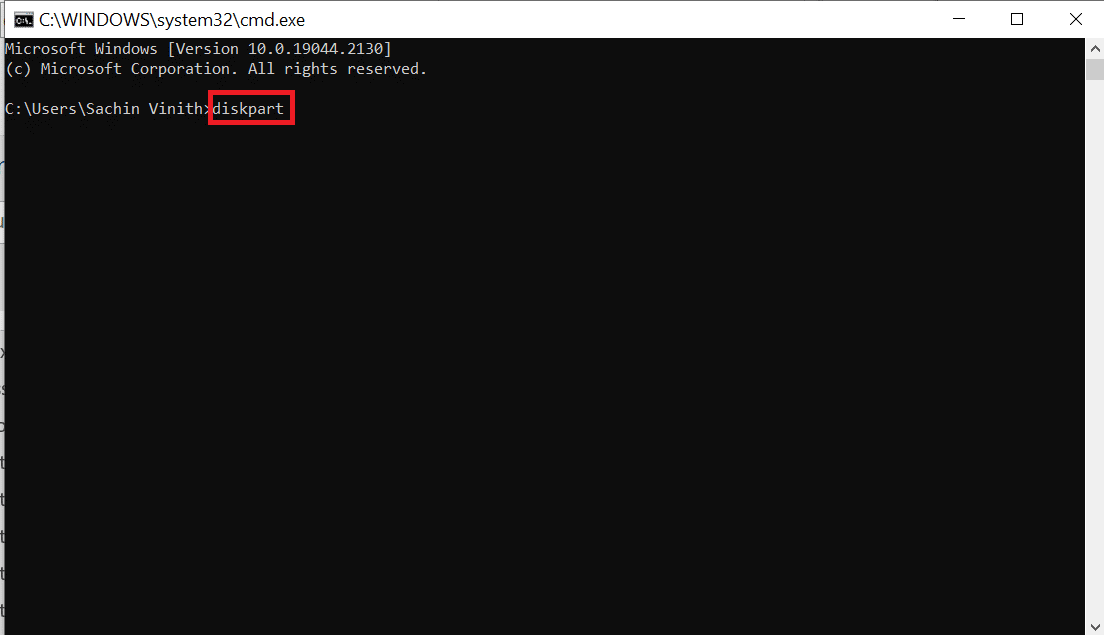
3. 键入“list disk”并按下回车键,这将显示计算机上的磁盘。
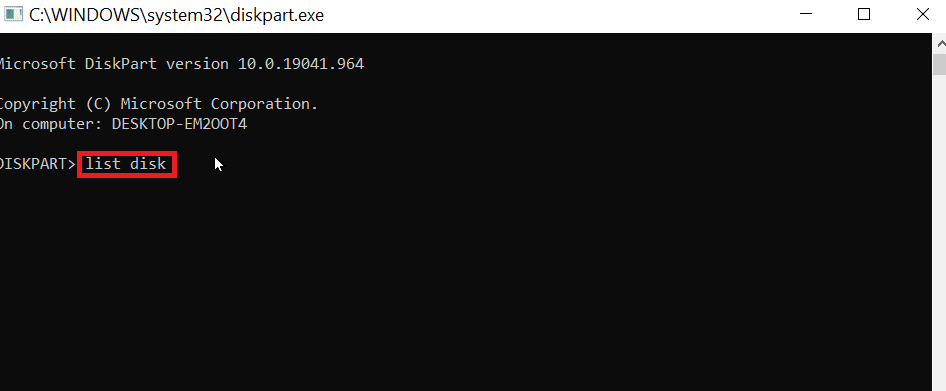
4. 键入命令“select disk(磁盘编号)”并按下回车键选择磁盘。
注意:磁盘编号是您的磁盘编号,仔细检查并确保磁盘编号是您的USB编号
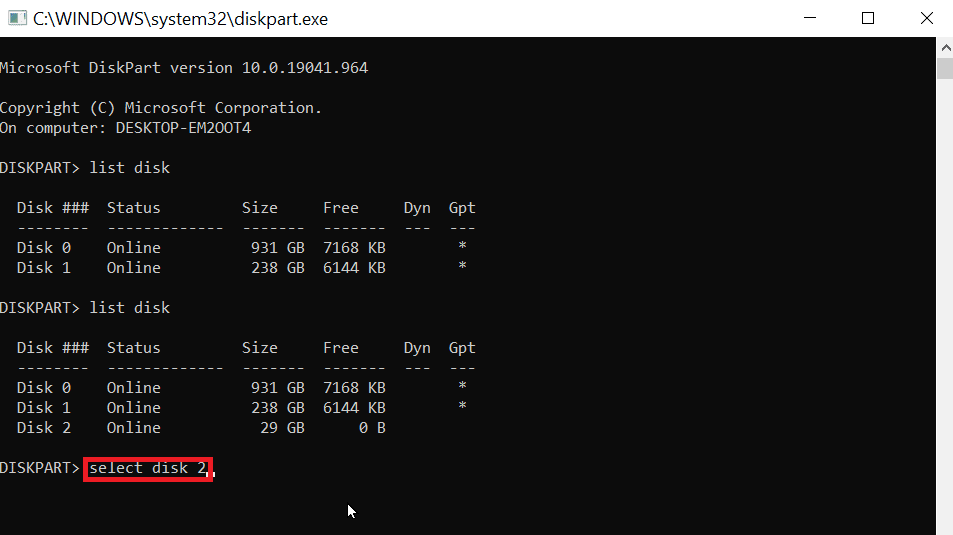
5. 键入“clean”并按下回车键,这将删除USB上的所有分区并解除所有锁定。
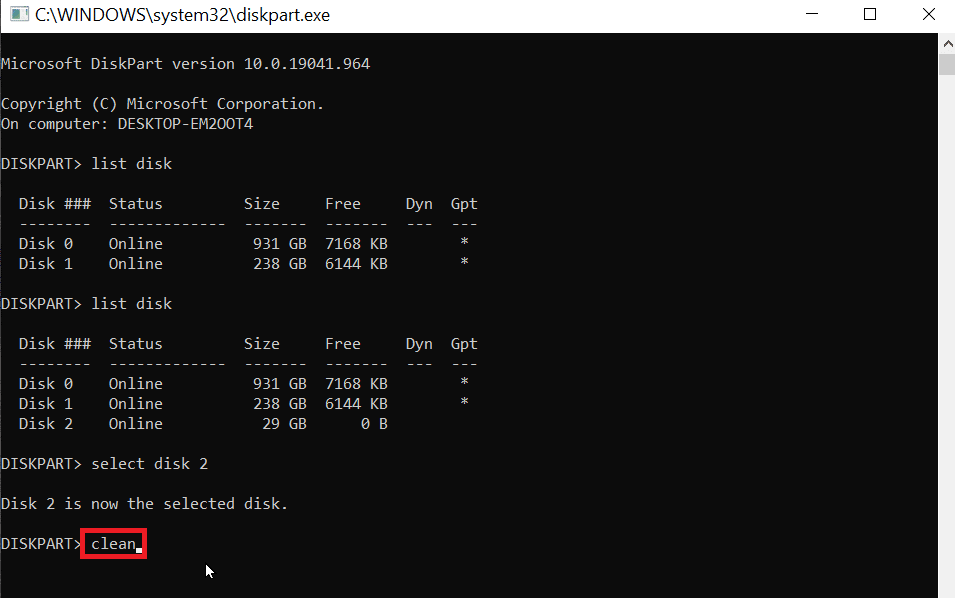
6. 现在键入“create partition primary”并按下回车键。
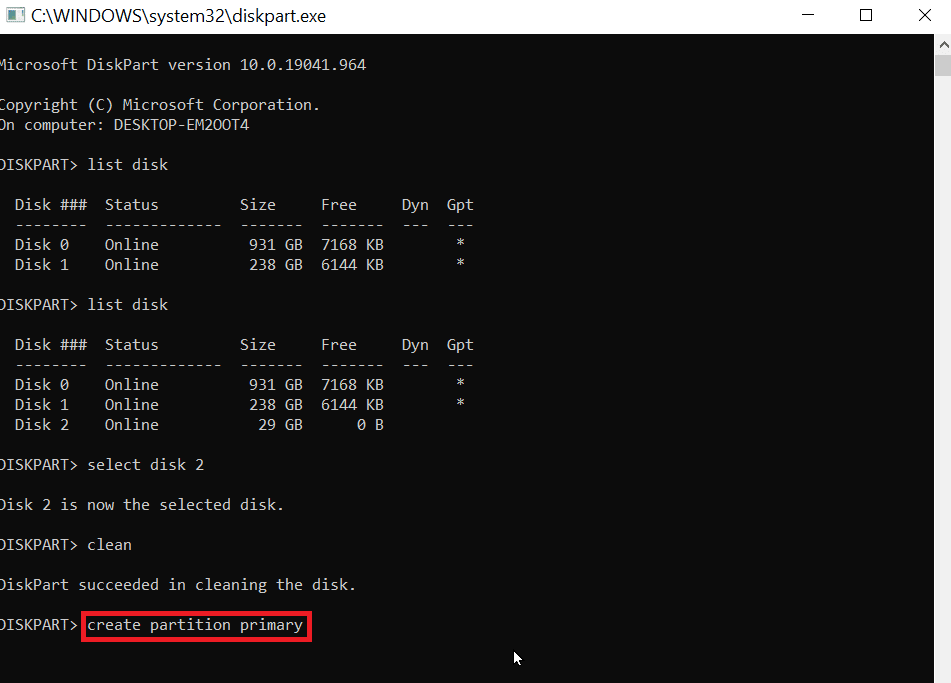
7. 最后,键入“format fs=fat32 quick”命令格式化为FAT32,或键入“format fs=ntfs quick”命令格式化为NTFS。
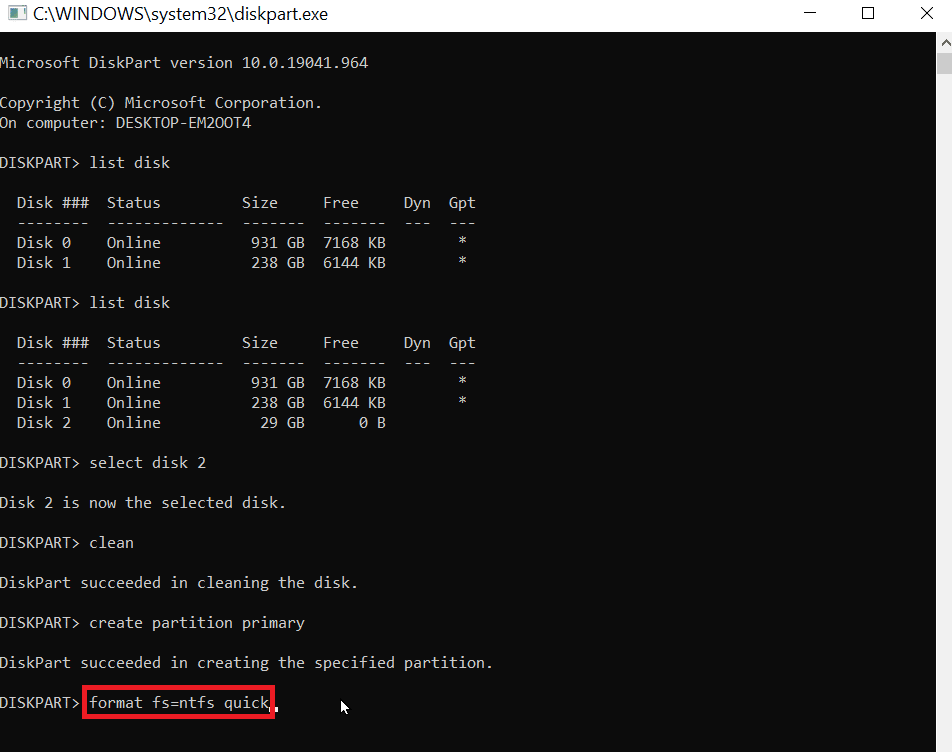
8. 要分配驱动器号,键入“assign”并按下回车键。
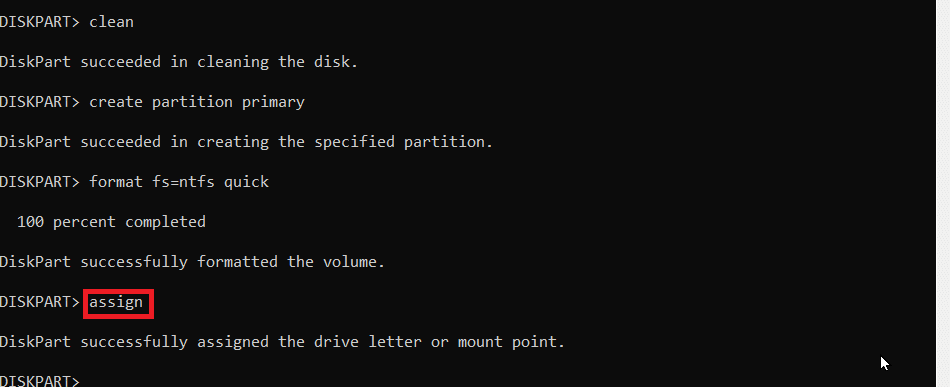
9. 最后,键入“exit”退出Diskpart工具。这是执行Diskpart格式化USB记忆棒的可靠步骤。
常见问题解答 (FAQ)
Q1. USB无法格式化的问题如何解决?
答:关闭USB上存在的USB锁,更改USB盘符,清除USB中的病毒和恶意软件,然后运行CMD清除只读选项以解决问题。
Q2. 我如何强制使用USB格式?
答:可以通过两种方式强制格式化USB:通过文件资源管理器,打开“此电脑”并右键单击USB,然后单击“格式化”。另一种方法是通过磁盘管理工具,右键单击USB,单击“格式化卷”选项。
Q3. 为什么我无法将USB格式化为FAT32?
答:USB可能已损坏或写保护。另外,如果USB驱动器为64GB或更大,Windows可能不支持格式化大于32GB的驱动器。
***
我们希望以上关于格式化闪存驱动器出现错误时的修复文章对您有所帮助,并且您能够修复Diskpart错误级别问题。请在评论区告诉我们哪种方法对您有用。谢谢!