您是否在操作电脑时遭遇了“请求失败,原因:致命设备硬件错误”的困扰? 这篇文章将引导您逐步排查并解决这个棘手的硬件问题。 当您的Windows电脑中的硬件组件发生故障或损坏时,这种错误通常会发生。 它会直接影响硬盘驱动器的正常功能,进而导致文件传输、复制粘贴、读取或写入等操作受限,并且会弹出错误提示。更严重的是,它还会阻止您访问内部或外部的固态硬盘(SSD)、机械硬盘(HDD)、USB闪存驱动器等存储设备。在极端情况下,您可能无法进行任何数据恢复。因此,及时解决这类问题至关重要,因为它们可能导致数据丢失。
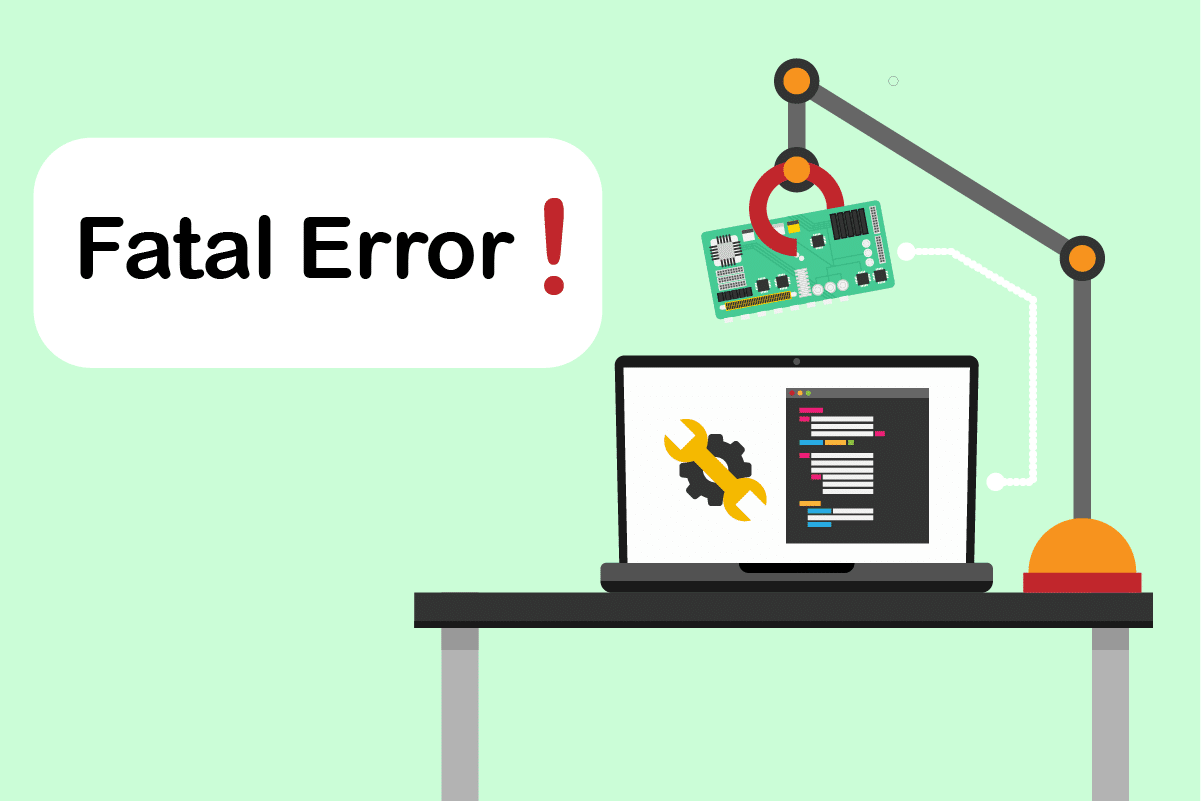
解决Windows 10中致命设备硬件错误导致请求失败的方法
“请求失败,原因:致命设备硬件错误”是Windows 10用户常见的错误之一。 造成此问题的原因多种多样,以下是一些常见原因:
- 硬件连接线缆故障、损坏或松动。
- 磁盘驱动程序版本过旧。
- 外部硬盘驱动器存在过多坏扇区。
- 硬盘驱动器未初始化。
- 驱动器号不兼容。
- 硬件或系统故障。
- 文件系统错误。
请耐心尝试以下所有解决方案,它们都简单且有效。
提示:强烈建议您在操作前使用您信任的软件创建数据备份。
方法一:检查硬件连接
针对硬件错误的初步排查,最基础的步骤是检查并重新连接设备。 任何硬件设备的正常运行都依赖于可靠的连接。 因此,请首先确保您的硬件设备正确连接到电脑。您可以尝试以下步骤来解决错误:
1. 断开并重新连接外部驱动器。 如果有其他端口可用,建议尝试更换端口连接。

2. 检查硬件连接线缆是否存在松动、老化或破损的情况。 如有,请更换新的连接线。
3. 最后,尝试将硬件驱动器连接到另一台电脑。
如果上述步骤解决了问题,那就太棒了。如果错误依旧存在,请不要灰心。这些方法有助于找出连接问题的根源。 请继续尝试以下方法,直到问题得到解决。
方法二:使用SMART属性检查硬盘
使用SMART(自我监控、分析和报告技术)属性是解决“请求失败,原因:致命设备硬件错误”的另一种方法。SMART是Windows内置功能,用于监控外部磁盘的健康状况。 请按以下步骤检查状态:
1. 按Windows键,输入“cmd”,然后点击“以管理员身份运行”以启动命令提示符。

2. 输入以下命令并按Enter键执行:
wmic diskdrive get status

3. 您将看到以下三种结果之一:OK、Bad/Caution、Unknown。
- OK:这表示您的硬盘运行良好。 您可以尝试其他方法。
- Bad/Caution:这表示您的硬盘存在问题。 请尝试本文中的其他方法。如果问题依旧,建议您将硬盘送修。
- Unknown:这表示命令无法检测到硬盘状态。 请尝试其他方法。如若失败,您可能需要将硬盘送修。
方法三:更新磁盘驱动程序
有时,在设备管理器中更新过时的驱动程序可以解决问题。 旧版本可能会导致兼容性问题。 请执行以下步骤更新您的硬盘驱动程序:
1. 按Windows键,输入“设备管理器”,然后按Enter键。

2. 双击“磁盘驱动器”以展开驱动程序列表。
3. 右键单击您的驱动器,然后选择“更新驱动程序”。

4. 在“更新驱动程序”窗口中,选择“自动搜索驱动程序”。

5. Windows将自动下载并安装可用的更新。
6. 完成后,重启电脑并检查是否解决了“请求失败,原因:致命设备硬件错误”的问题。
方法四:运行驱动器错误检查
检查磁盘可以解决访问问题,同时提高电脑性能。请按以下步骤运行磁盘错误检查:
1. 同时按下Windows + E键,打开文件资源管理器。

2. 右键单击目标驱动器,然后选择“属性”。

3. 在“属性”窗口中,点击“工具”选项卡,然后在“错误检查”部分下选择“检查”按钮。

4. 如果检查过程检测到任何错误,将提示您扫描硬盘驱动器。
5. 最后,重启电脑,检查“致命设备硬件错误”是否已解决。
方法五:修复损坏的文件
坏扇区并不可怕,但如果它们分布在整个硬盘上,则需要尽快解决。Windows DiskPart工具可以修复硬盘上的损坏文件和坏扇区。 Diskpart命令可以验证和修复坏扇区。 为此,请执行以下步骤。 您也可以参考我们的“如何使用chkdsk检查磁盘错误”的指南,以及“如何在Windows 10上修复系统文件”的指南。

方法六:修改外部驱动器盘符
连接到电脑的外部驱动器都有盘符。 如果某些磁盘发生冲突,可能会导致无法访问并出现错误。 请尝试更改驱动器盘符。 为此,请执行以下步骤:
1. 右键单击桌面上的“此电脑”图标,选择“管理”。

2. 在“计算机管理”窗口中,选择“磁盘管理”(位于“存储”部分下)。

3. 右键单击导致错误的硬盘,然后选择“更改驱动器号和路径…”

4. 在弹出的窗口中,选择“更改”。

5. 单击下拉菜单,为硬盘分配新的盘符,然后点击“确定”完成更改。

修改盘符后,检查是否可以打开外部驱动器且没有错误提示。
方法七:通过磁盘管理初始化硬盘
有时,外部驱动器可能没有在磁盘管理中初始化。 请检查并初始化它。 为此,请按以下步骤操作:
1. 右键单击桌面上的“此电脑”图标,选择“管理”。

2. 在“计算机管理”窗口中,选择“磁盘管理”(位于“存储”部分下)。

3. 右键单击目标硬盘,然后选择“初始化磁盘”。

4. 根据需要选择MBR或GPT分区样式,然后单击“确定”以初始化驱动器。
方法八:格式化硬盘
如果上述方法均无效,格式化驱动器可能是最后的选择。 请注意,格式化会完全擦除硬盘上的所有数据。 以下是格式化硬盘的方法:
1. 同时按Windows + E键打开文件资源管理器。

2. 右键单击外部硬盘文件夹,选择“格式化”。

3. 在“格式化”窗口中,取消选中“格式化选项”下的“快速格式化”复选框。 然后,单击“开始”以初始化格式化过程。

方法九:更换外置硬盘
如果上述方法均未奏效,那么更换故障的外部硬盘驱动器可能是最后的选择。 或者,您可以联系硬件制造商寻求帮助,或咨询当地的维修店。

***
我们希望本文能帮助您找到解决Windows 10中“请求失败,原因:致命设备硬件错误”的有效方法。请告诉我们哪种方法对您最有效。 如有疑问或建议,请随时通过下面的评论区与我们联系。