Zoom 是一款全球数百万用户都在使用的知名在线视频会议平台。相较于其他视频会议应用程序,Zoom 是与朋友、家人和办公室同事进行工作协作的理想选择。然而,有时 Zoom 可能会出现无法检测到摄像头的问题,这确实令人感到烦恼。当然,您仍然可以进行音频会议,但如果您正要参加重要的面试或视频演示,这个问题就显得尤为棘手。本指南将提供有效的故障排除方法,帮助您解决 Windows 10 系统上 Zoom 无法检测到摄像头的问题。请继续阅读,了解详细内容。

如何在 Windows 10 中解决 Zoom 无法检测到摄像头的问题
如果您的互联网连接不符合 Zoom 的要求,您可能会遇到 Zoom 无法在 Windows 10 系统上检测到摄像头的问题。您可以进行一次 速度测试,以了解正常连接所需的最佳网络速度。您可能还需要考虑升级到更快的互联网套餐,并从您的网络提供商处购买。如果您使用的是 Wi-Fi 连接,请尝试重新启动或重置路由器。更可靠的选择是切换到有线连接。以下是一些导致 Zoom 无法检测到摄像头问题的常见原因:
- 摄像头正在被 其他程序 使用。
- 操作系统 过时。
- 摄像头驱动程序 过时。
- Zoom 客户端 过时。
- 在您的电脑上,访问摄像头的权限被 禁用。
- 存在 硬件问题 或网络连接不足。
在本节中,我们整理了一些解决 Zoom 无法检测到摄像头问题的方法。请按照顺序尝试这些方法,以获得最佳效果。
方法一:重启电脑
这是一种初步的解决电脑上临时故障的方法。重新启动设备可以清除潜在的问题并帮助您解决此问题。重新启动您的计算机,然后检查问题是否仍然存在。
1. 导航到 桌面,同时按下 Win + D 键。
2. 然后,同时按下 Alt + F4 键。您将看到如下图所示的 关闭窗口 弹出窗口。
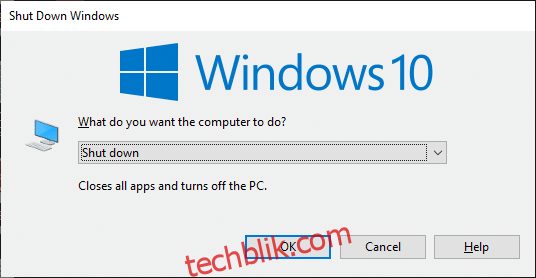
3. 点击下拉框,然后选择 重新启动 选项。
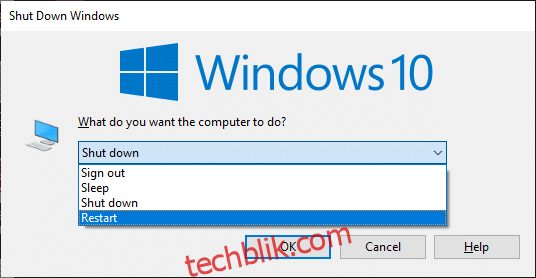
4. 最后,按下 Enter 键或点击 确定,重新启动您的系统。
方法二:在 Zoom 中选择正确的摄像头
如果您的网络连接没有问题,请检查 Zoom 是否在您的电脑上使用了正确的摄像头。
1. 启动 Zoom 并加入一个会议。
2. 现在,在屏幕的左下角,点击 停止视频 并查看 Zoom 使用的是哪个摄像头。

3. 退出会议,然后导航到 Zoom 主页。然后,点击高亮的 设置 图标。
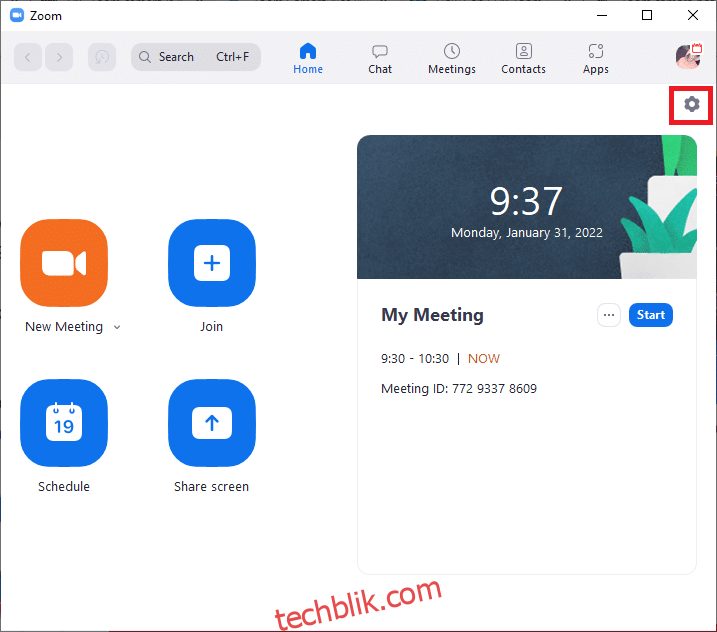
4. 接下来,在左侧窗格中,点击 视频 菜单,然后向下滚动,从下拉菜单中选择正确的 摄像头。
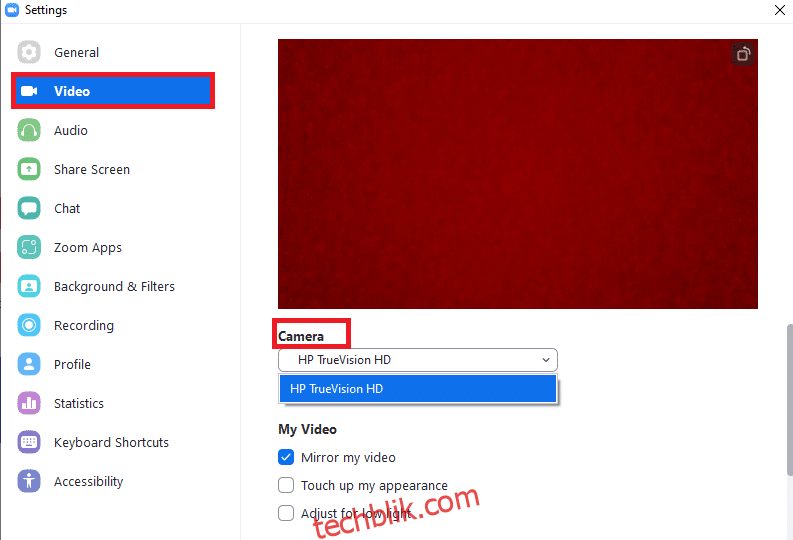
5. 另外,请确保您取消选中了 加入会议时关闭我的视频 这个高亮显示的选项。
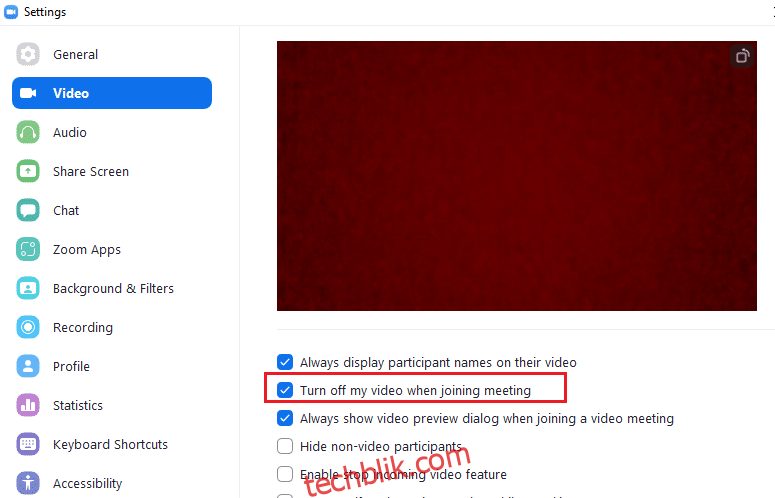
方法 3:运行硬件和设备疑难解答
要解决相机应用程序中的内部故障,您可以运行硬件和设备疑难解答程序。这将帮助您识别并解决所有可能的问题。按照以下步骤操作,运行硬件和设备疑难解答。
1. 同时按下 Windows + R 键,启动 运行 对话框。
2. 输入 msdt.exe -id DeviceDiagnostic,然后点击 确定,如下图所示。
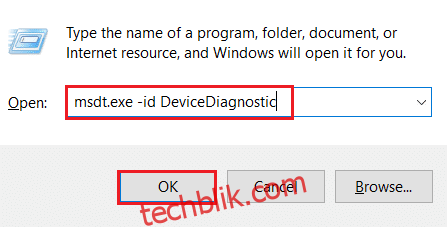
3. 在这里,点击 高级 选项,如下图所示。
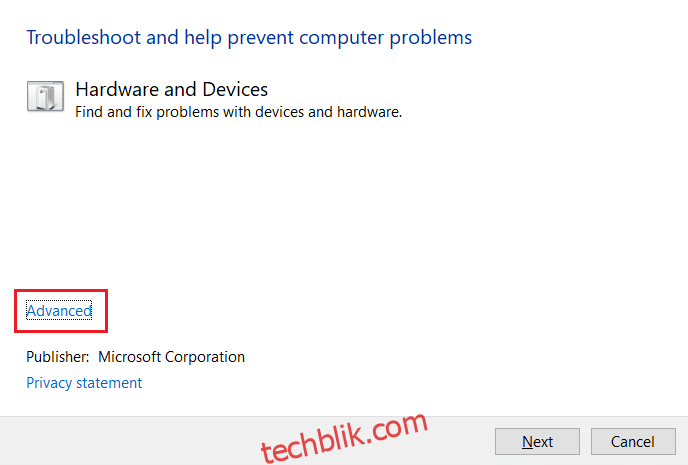
4. 选中标记为 自动应用修复 的复选框,然后点击 下一步。
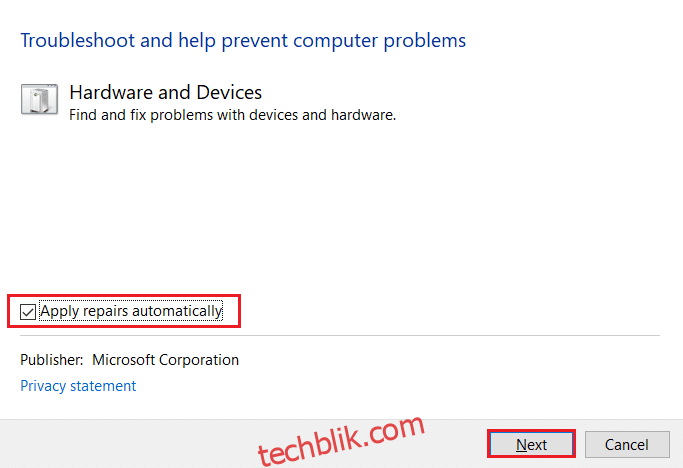
5. 完成该过程后, 重新启动您的电脑。
方法四:结束后台进程
在任何给定的时间,您的摄像头只能由一个应用程序使用。当您在 Zoom 会议中时,请确保没有其他应用程序在进行视频通话/会议。要关闭在后台运行的所有其他应用程序,请按照以下步骤操作。
1. 启动 任务管理器,同时按下 Ctrl + Shift + Esc 键。
2. 找到并选择占用大量内存的 不需要的 后台 进程,例如 Logitech Gaming Framework。
3. 然后,点击 结束任务,如下图所示。
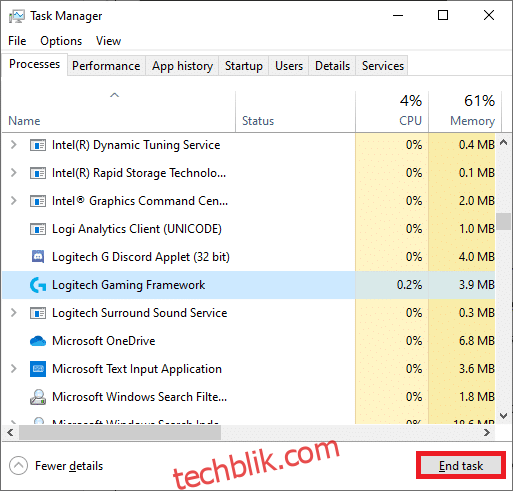
方法 5:允许 摄像头 访问 Zoom
在您的“设置”中,会有一个特定的应用程序和程序列表被授予摄像头权限。如果 Zoom 不在此列表中,您可能会遇到 Zoom 无法在 Windows 10 中检测到摄像头的问题。要启用 Zoom 的摄像头权限,请按照以下步骤操作。
1. 同时按下 Windows + I 键,打开 设置。
2. 点击 隐私 设置。

3. 在左侧面板的 应用权限 下,选择 摄像头。
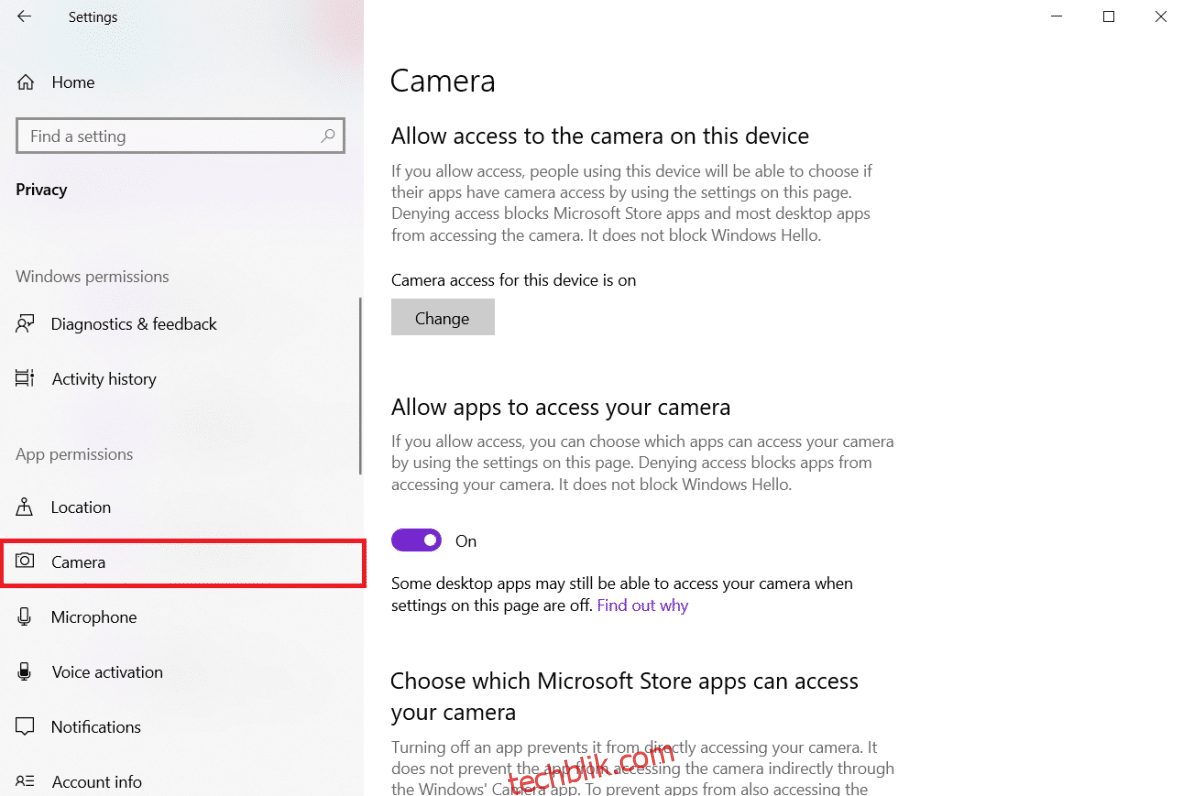
4. 确保通过点击 更改 按钮,启用此设备的摄像头访问权限。
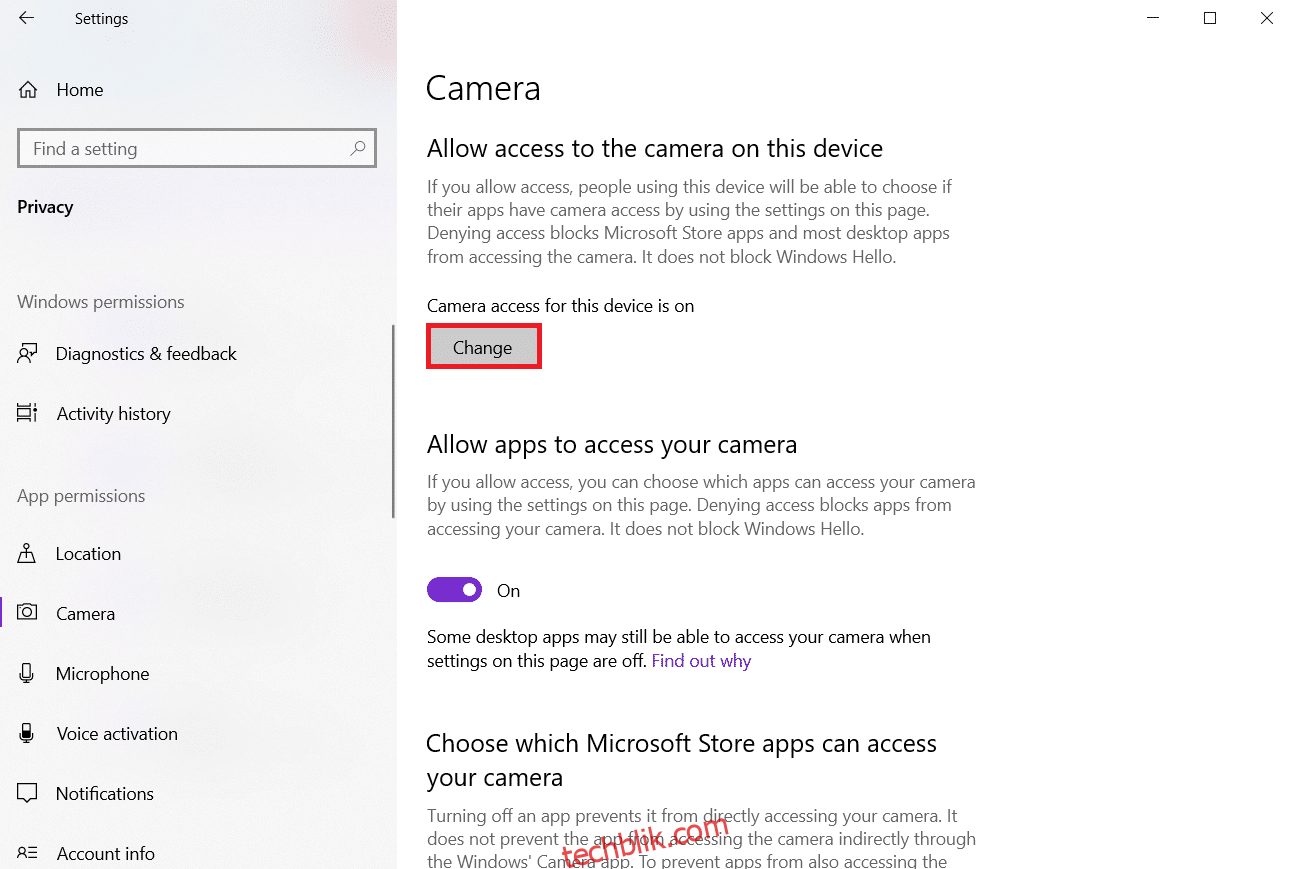
5. 将 允许应用访问您的摄像头 开关切换为 开启。
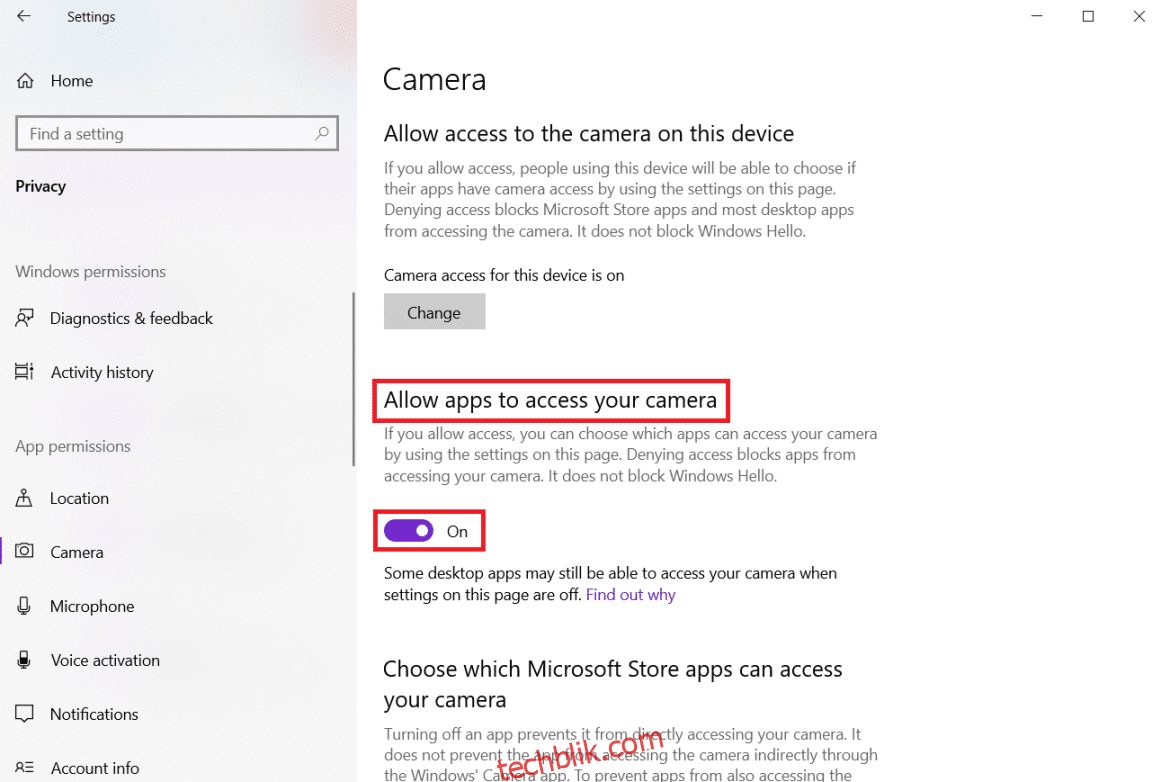
6. 在 选择哪些 Microsoft Store 应用可以访问您的摄像头 下,将 摄像头 开关切换为 开启。
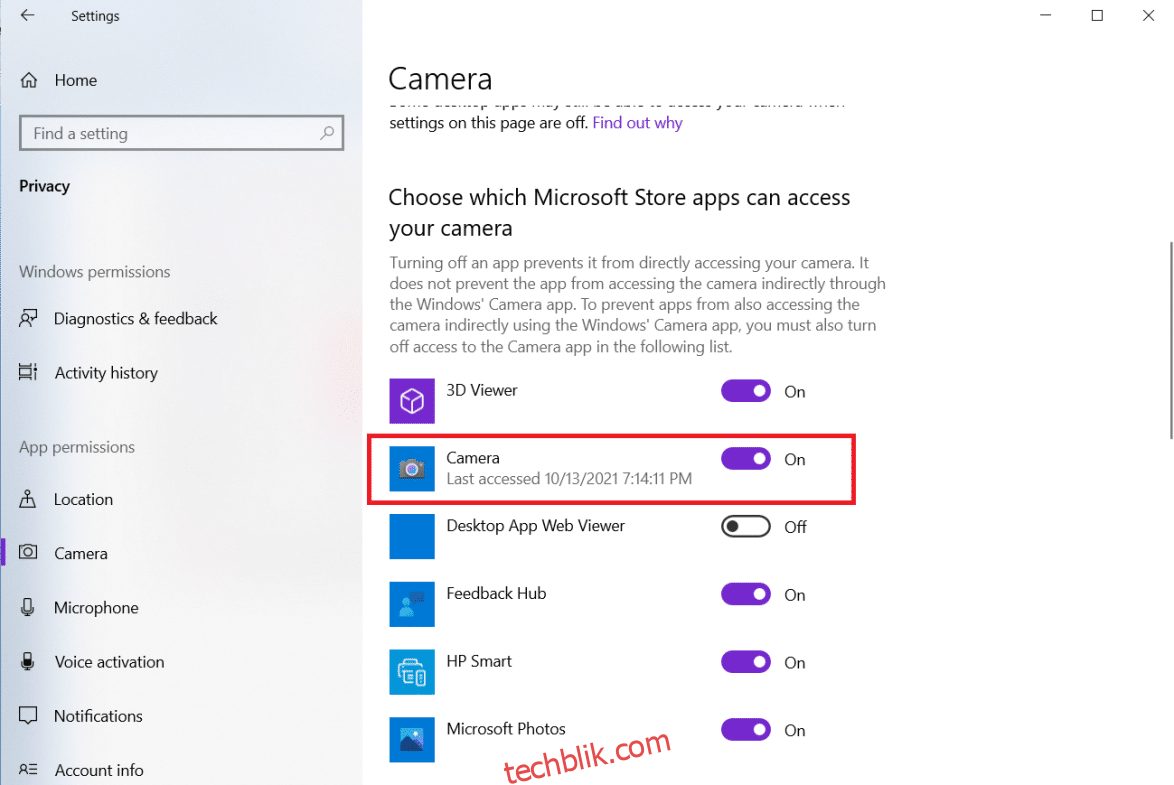
7. 此外,将 允许桌面应用访问您的摄像头 开关切换为 开启,确保 Zoom 是桌面应用程序之一。
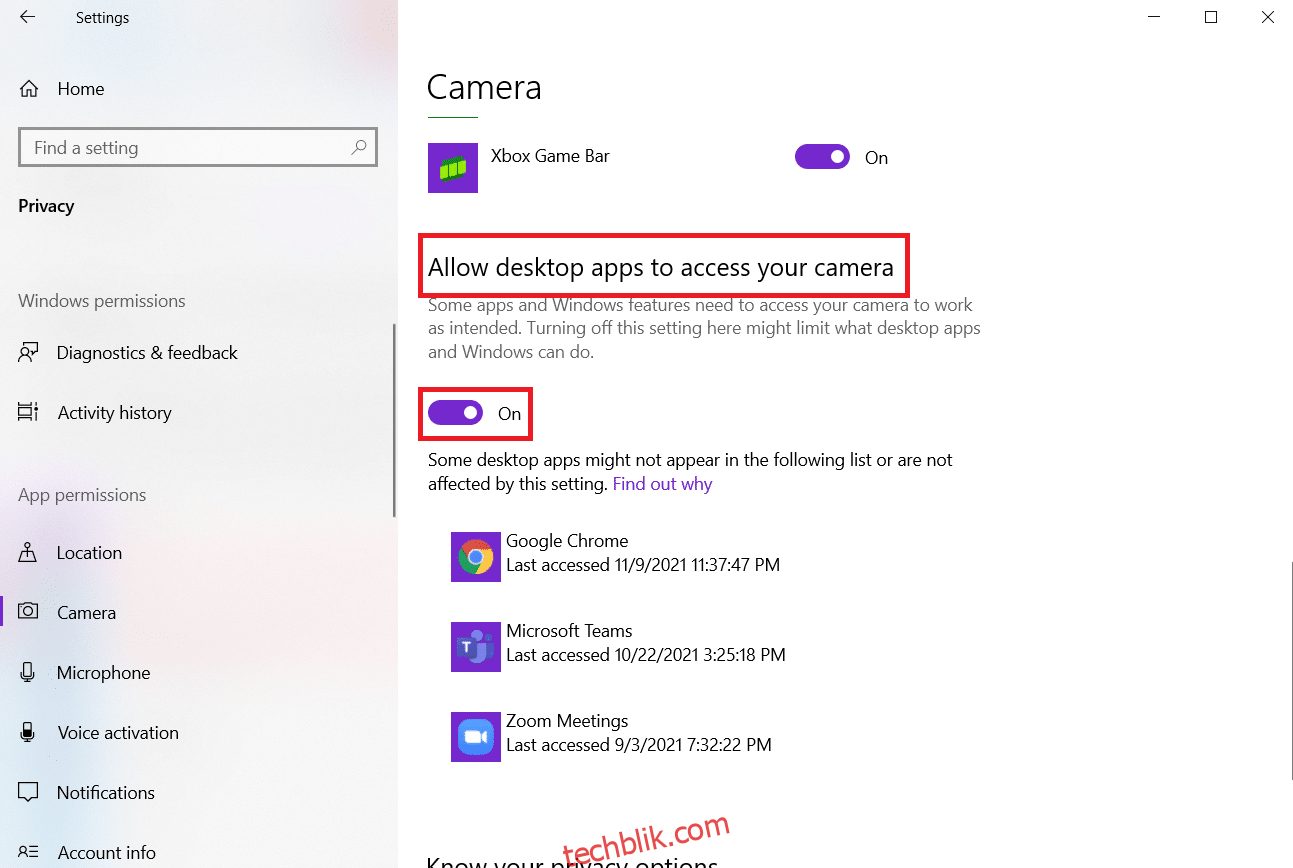
方法 6:允许 Web 浏览器的摄像头权限
如果您遇到 Zoom 无法在浏览器中检测到 Windows 10 摄像头的问题,那么您必须在摄像头权限设置中将该应用程序列入白名单。以下是一些允许浏览器使用摄像头权限的步骤。
注意: 这里以 Microsoft Edge 为例。建议用户根据自己使用的浏览器执行这些步骤。
1. 启动 Microsoft Edge 浏览器,然后点击 三个点图标,如下图所示。
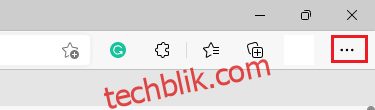
2. 现在,点击 设置,如下图所示。
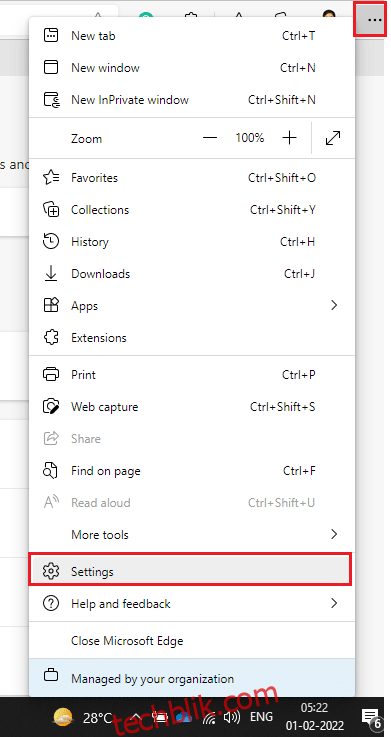
3. 然后,点击 Cookie 和网站权限,如下图所示。
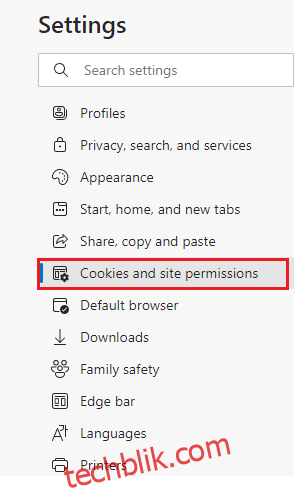
4. 接下来,向下滚动到页面底部,点击 摄像头,在 所有权限 下面,如下图所示。
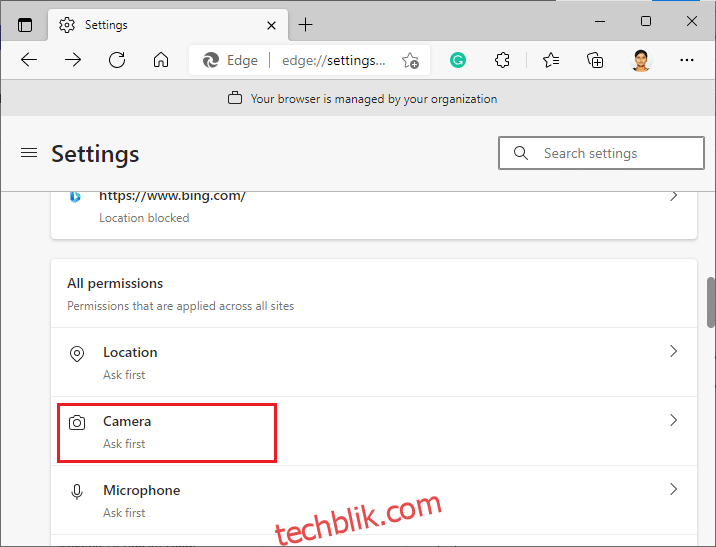
5. 另外,请确保 访问前询问(推荐) 设置已开启,并检查是否阻止了 Zoom 网站。如果被阻止,请将其删除。
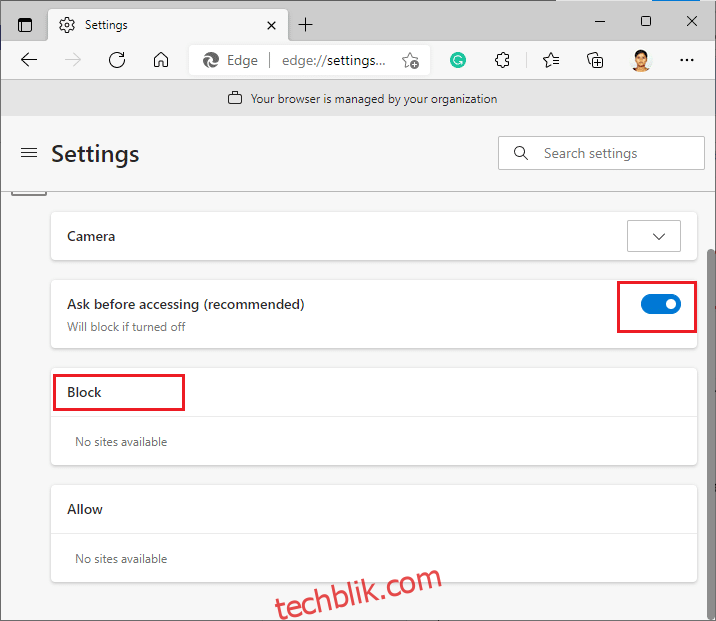
6. 重新启动您的浏览器,并检查问题是否已解决。
方法 7:调整高级视频设置
一些用户反映,切换到高级视频设置帮助他们解决了 Zoom 无法检测到摄像头的问题。希望这个方法可以通过简单的设置更改,帮助您解决同样的问题。
1. 启动 Zoom,然后点击 设置 图标。
2. 现在,在左侧窗格中选择 视频 选项,然后向下滚动右侧屏幕。
3. 然后,点击 高级,如下图所示。
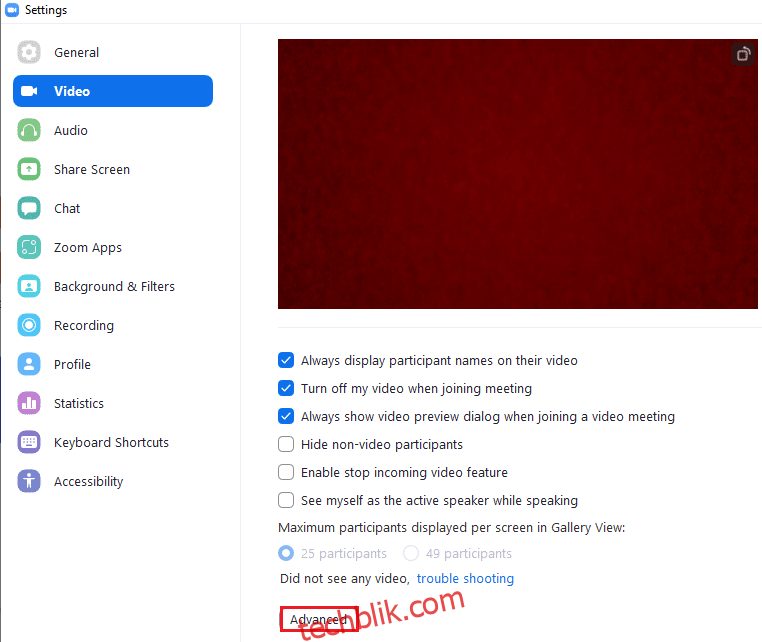
4. 然后,选中 通过降噪优化视频质量 选项。
5. 接下来,选中 将硬件加速用于: 旁边的复选框:
- 视频处理
- 发送视频
- 接收视频
- 虚拟背景,如下图所示。
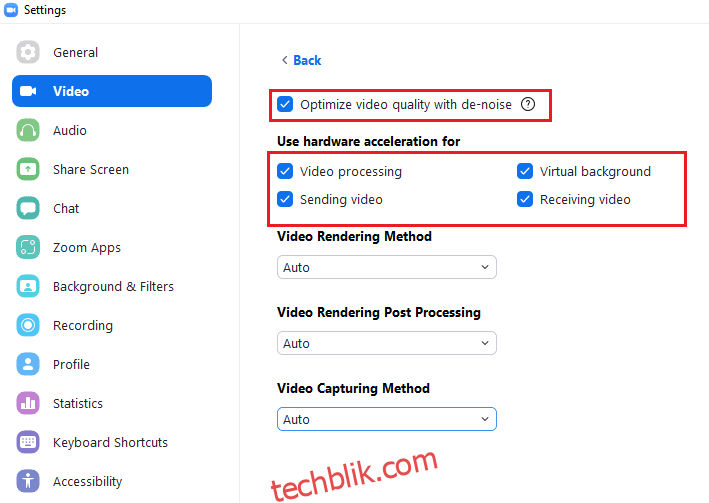
6. 将以下选项设置为 自动 从下拉菜单中选择:
- 视频渲染方法
- 视频渲染后处理
- 视频捕获方法
7. 最后,关闭 设置 选项卡,并检查问题是否已解决。
注意: 有少数用户报告说,当 视频捕获方法 设置为 媒体基础,如下图所示时,Zoom 摄像头无法工作的问题得到了解决。
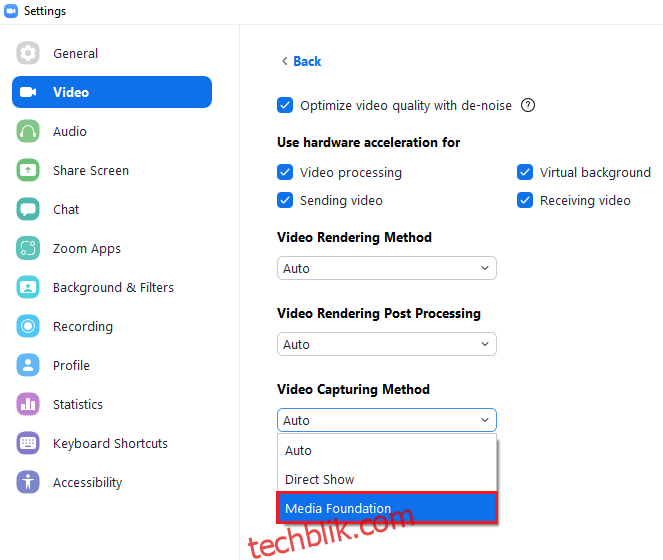
方法八:重新注册摄像头
如果与应用程序相关的修复都无法帮助您,那么您可以尝试通过按照以下说明重新注册摄像头来解决问题。
1. 点击 Windows 键,输入 PowerShell,然后点击 以管理员身份运行。
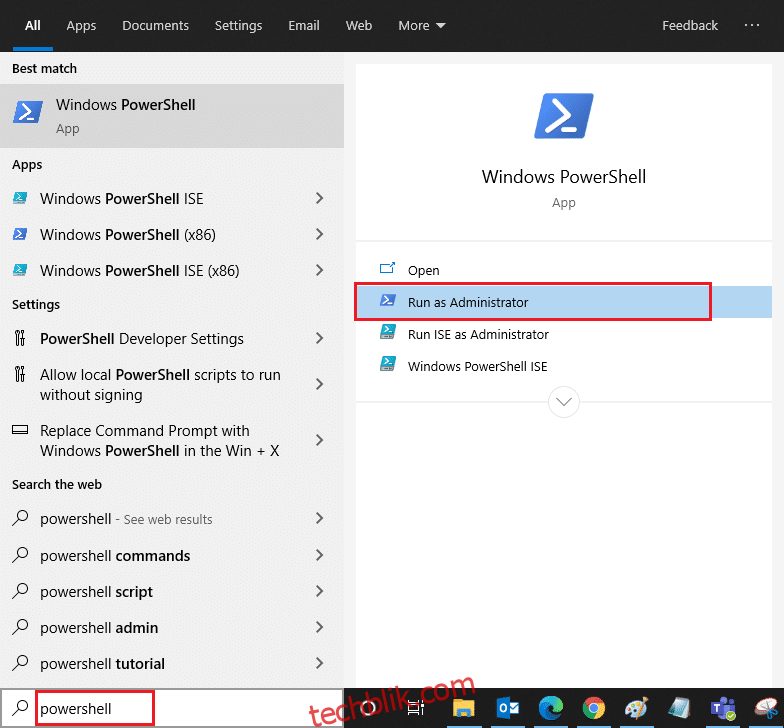
2. 然后,输入以下 命令 并按下 Enter 键。
Get-AppxPackage -allusers Microsoft.WindowsCamera | Foreach {Add-AppxPackage -DisableDevelopmentMode -Register "$($_.InstallLocation)AppXManifest.xml"}
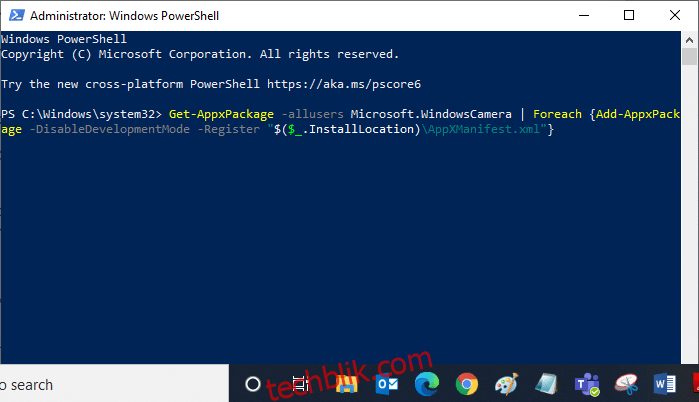
3. 等待命令执行完成,然后检查问题是否已解决。
方法 9:更新或回滚摄像头驱动程序
作为硬件组件,保持相关驱动程序的最新状态至关重要。但是,有时新安装的驱动程序可能是问题所在。这些新驱动程序可能已损坏或存在漏洞,从而导致 Zoom 无法检测到摄像头。
选项 1:更新摄像头驱动程序
1. 按下 Windows 键,输入 设备管理器,然后点击 打开。
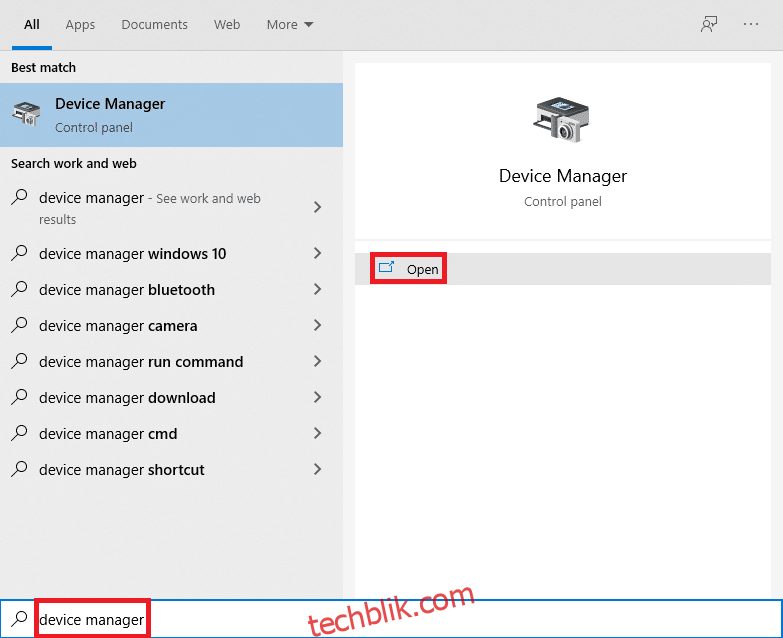
2. 双击 摄像头,将其展开。
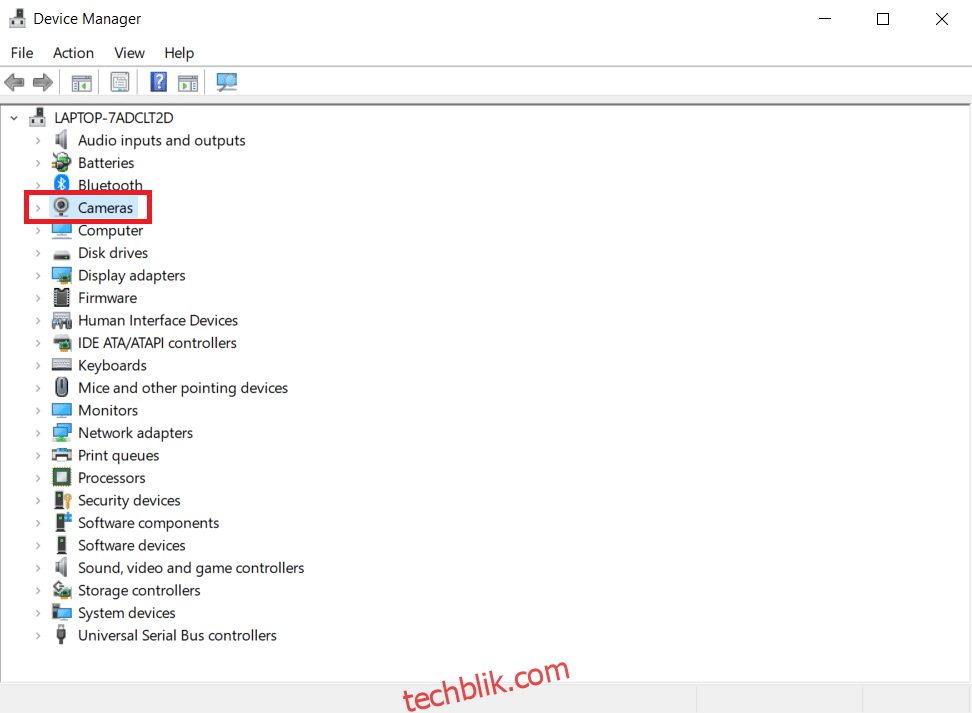
3. 右键单击您的 摄像头驱动 (例如,HP TrueVision HD),然后选择 更新驱动程序 选项。
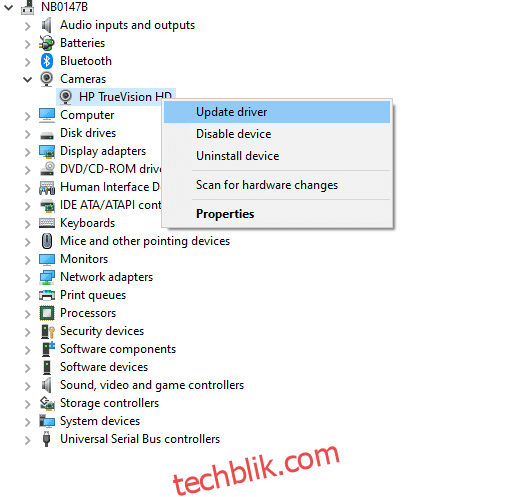
4. 点击 自动搜索驱动程序 选项,以自动安装驱动程序更新。
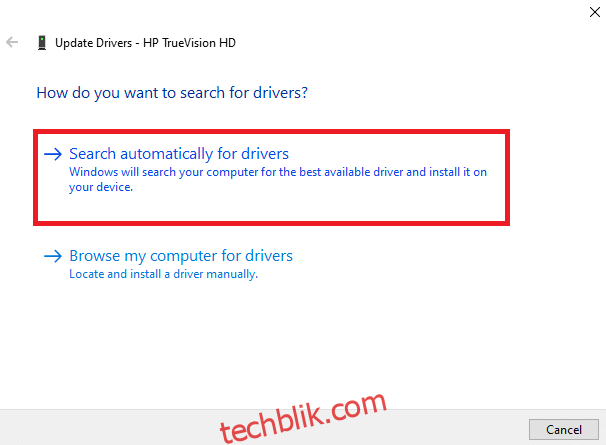
5A。 现在,如果您的驱动程序不是最新版本,则将更新到 最新版本。重新启动您的计算机并再次检查。
5B。 如果您的驱动程序已是最新状态,则屏幕上将显示以下消息: 已为您的设备安装了最佳驱动程序。点击 关闭 退出窗口。
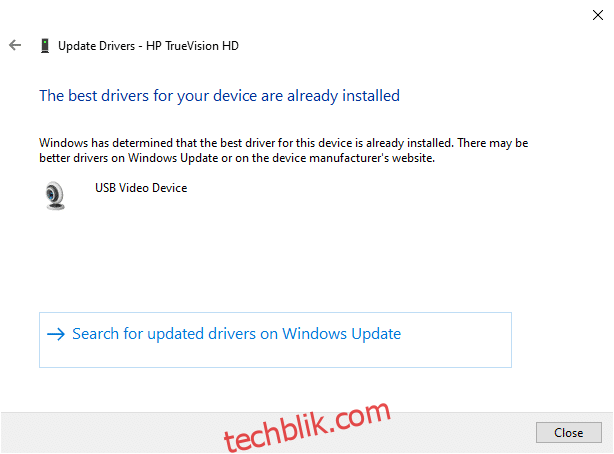
选项 2:回滚驱动程序更新
1. 导航到 设备管理器 并展开 摄像头,如前所述。
2. 右键单击您的 摄像头驱动 (例如,HP TrueVision HD),然后选择 属性。
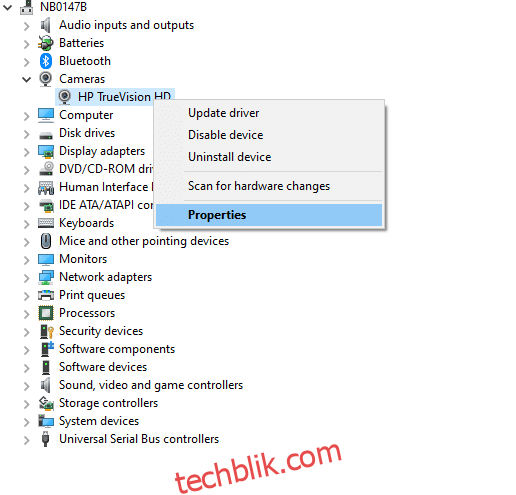
3. 切换到 驱动程序 选项卡,然后点击 回滚驱动程序 按钮。
注意:如果回滚驱动选项灰显,则说明您的电脑未预装驱动程序文件,或者从未更新过。在这种情况下,请尝试本文中讨论的其他方法。
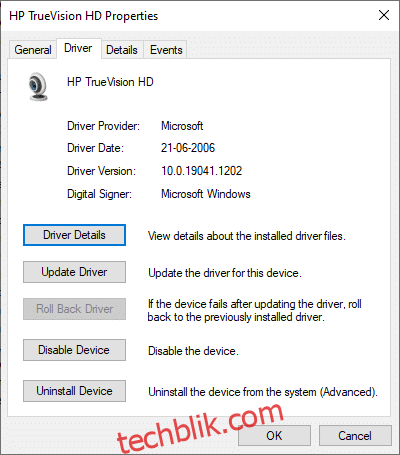
4. 在 驱动程序包回滚 窗口中,选择一个理由 您为什么要回滚?,然后点击 是 按钮继续。
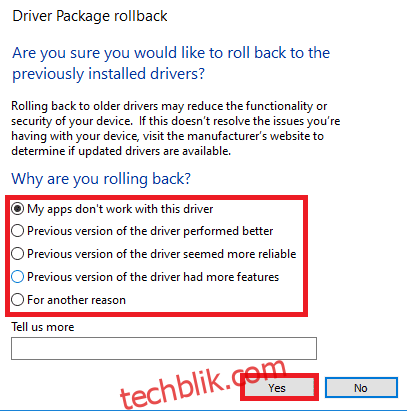
5. 最后, 重新启动您的 Windows PC,使回滚生效。
方法 10:重新安装摄像头驱动程序
如果更新驱动程序未能解决问题,您可以按照以下步骤重新安装它们:
1. 按下 Windows 键,输入 设备管理器,然后点击 打开。
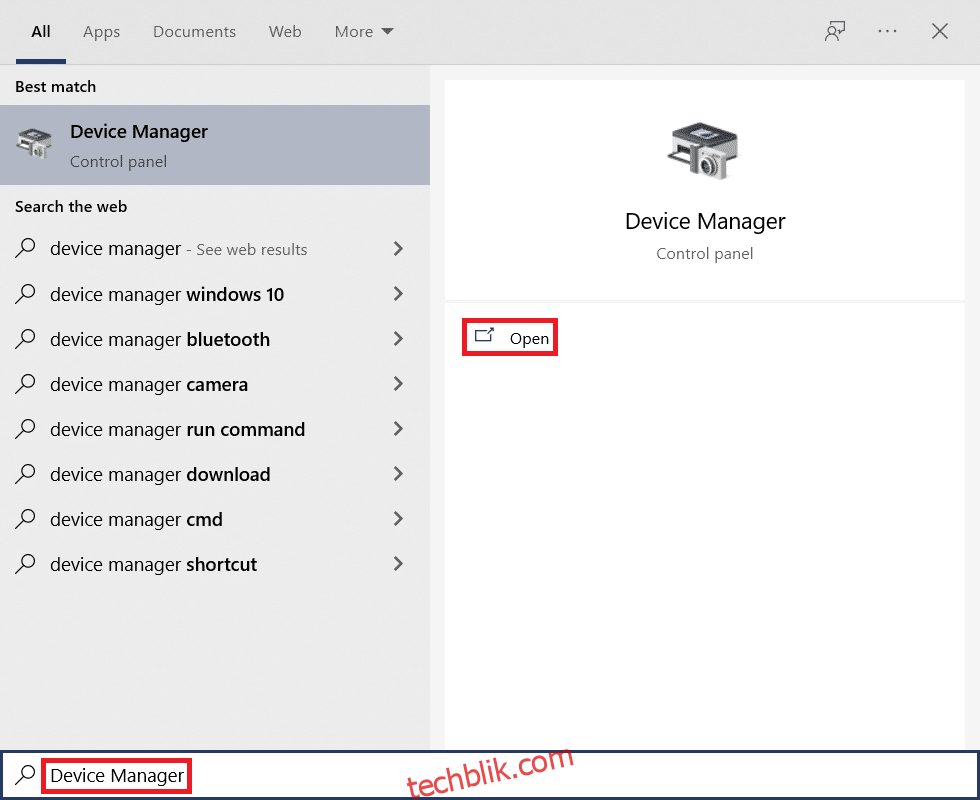
2. 展开 摄像头 选项,双击它。
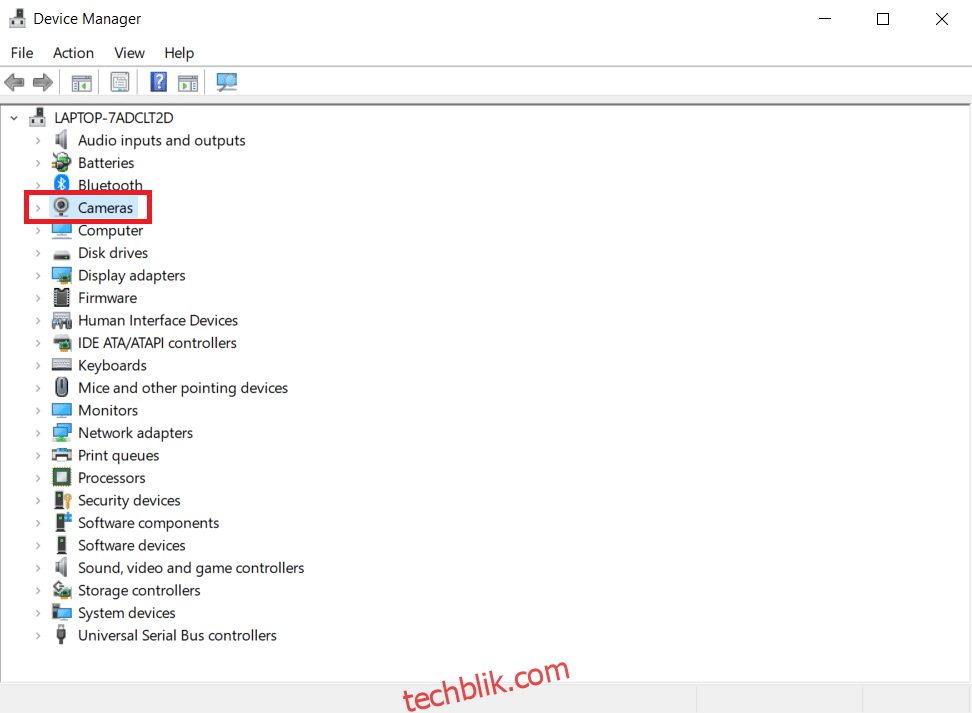
3. 右键单击您的网络摄像头设备,然后选择 卸载设备。
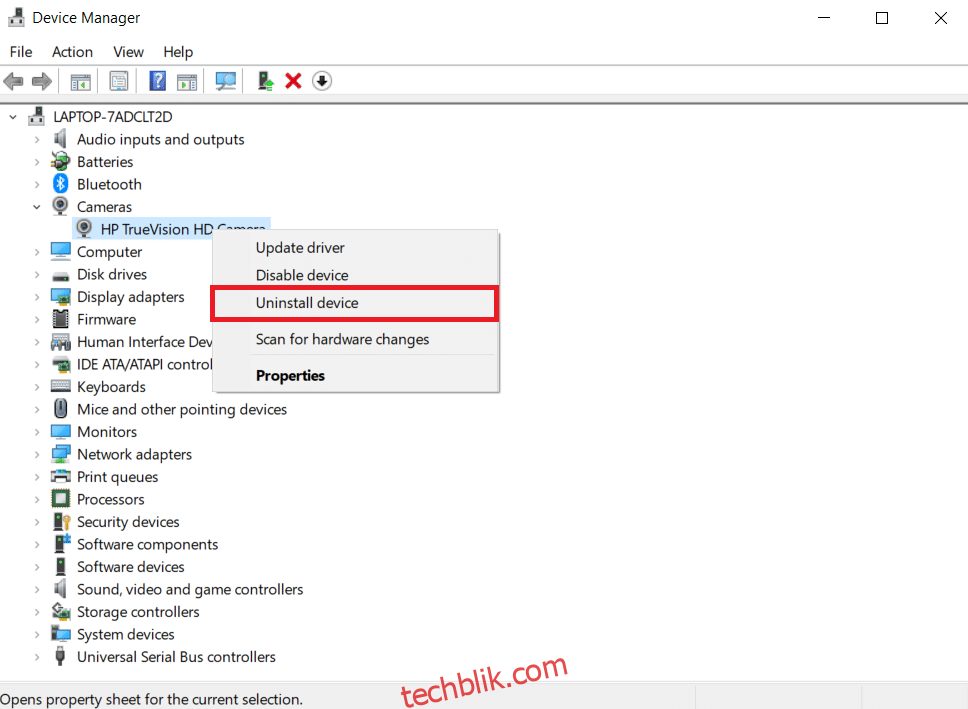
4. 取消选中 删除此设备的驱动程序软件 选项,然后点击 卸载 按钮。
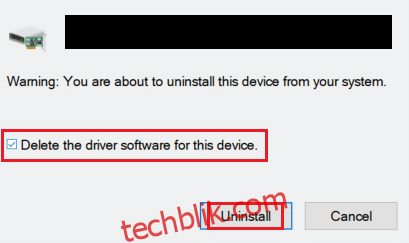
5. 然后, 重新启动您的电脑。 Windows 将会自动安装网络摄像头驱动程序。
方法 11:更新 Zoom 应用程序
如果您使用的是过时的 Zoom 客户端,有时您的电脑可能无法检测到摄像头。请按照以下步骤更新 Zoom。
1. 启动 Zoom,然后点击您的 个人资料图片。
2. 然后,从下拉列表中选择 检查更新 选项。
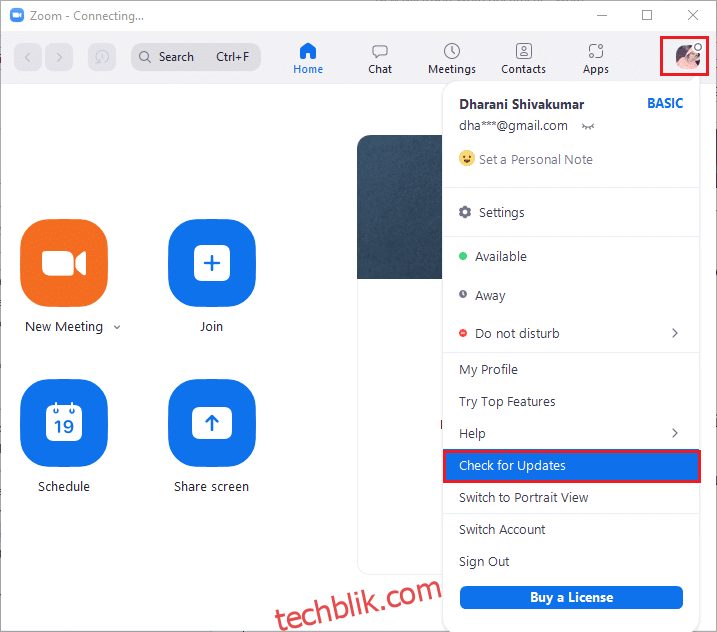
3A。 确保您收到提示,提示 您是最新版本。
3B。 如果有任何更新待处理,请按照 屏幕上的说明 进行更新。
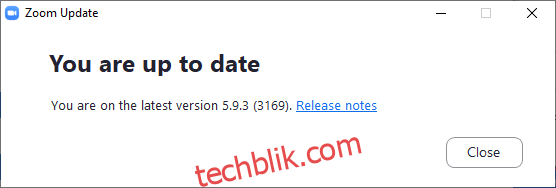
注意: 您还可以通过选中 自动使 Zoom 桌面客户端保持最新状态 选项,如下图所示,来确保应用程序始终保持最新。
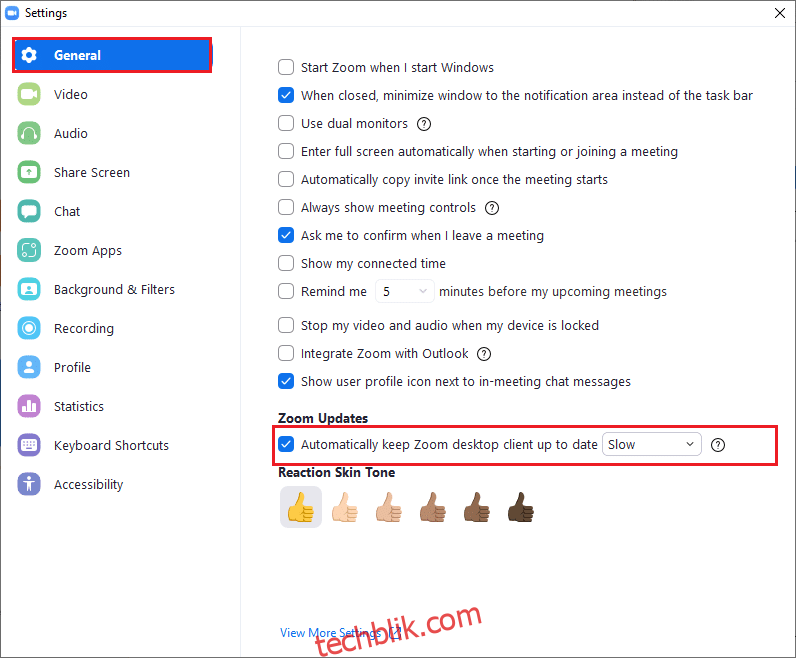
方法 12:更新 Windows
如果您更新 Zoom 后仍然没有获得任何修复,则您的电脑可能存在错误。这些错误可以通过更新您的计算机来清除。要解决问题,请按照以下说明更新您的 Windows PC。
1. 同时按下 Windows + I 键,启动 设置。
2. 点击 更新与安全 磁贴,如下图所示。
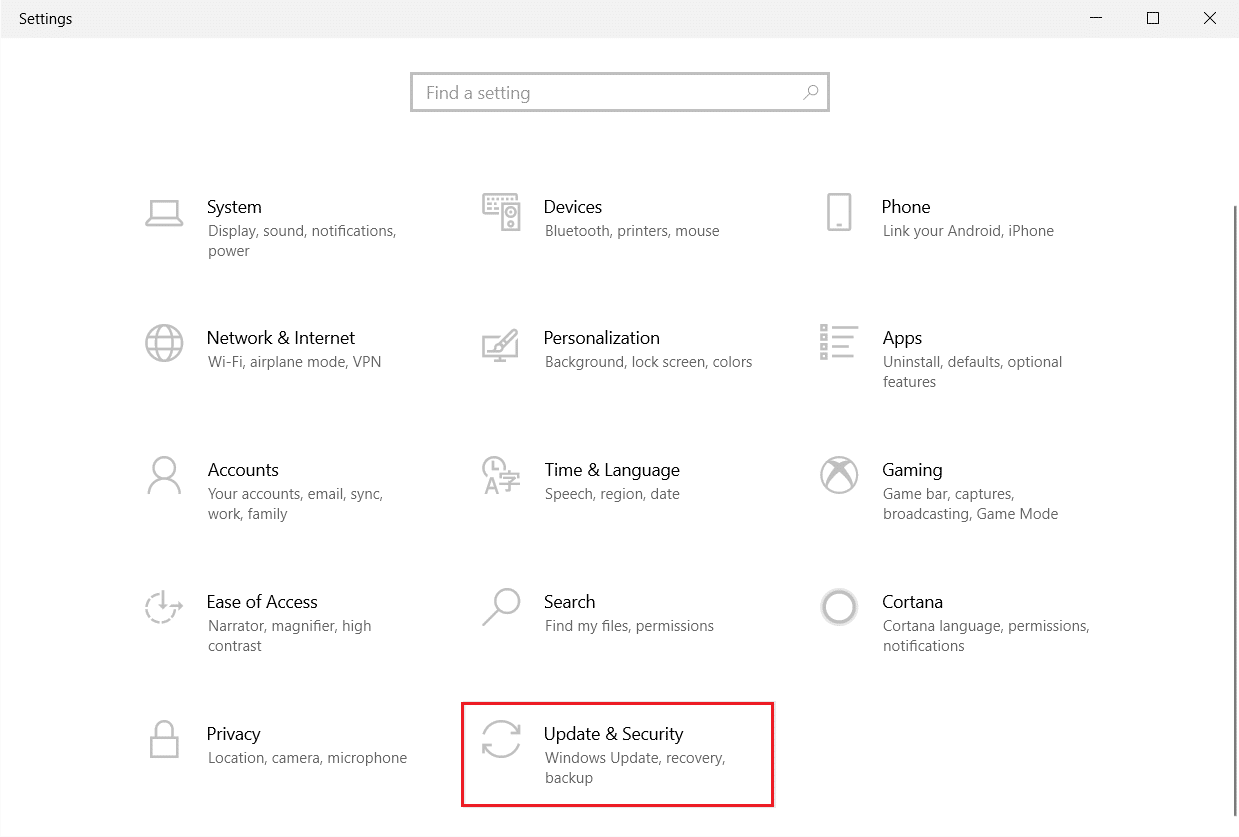
3. 在 Windows 更新 选项卡中,点击 检查更新 按钮。
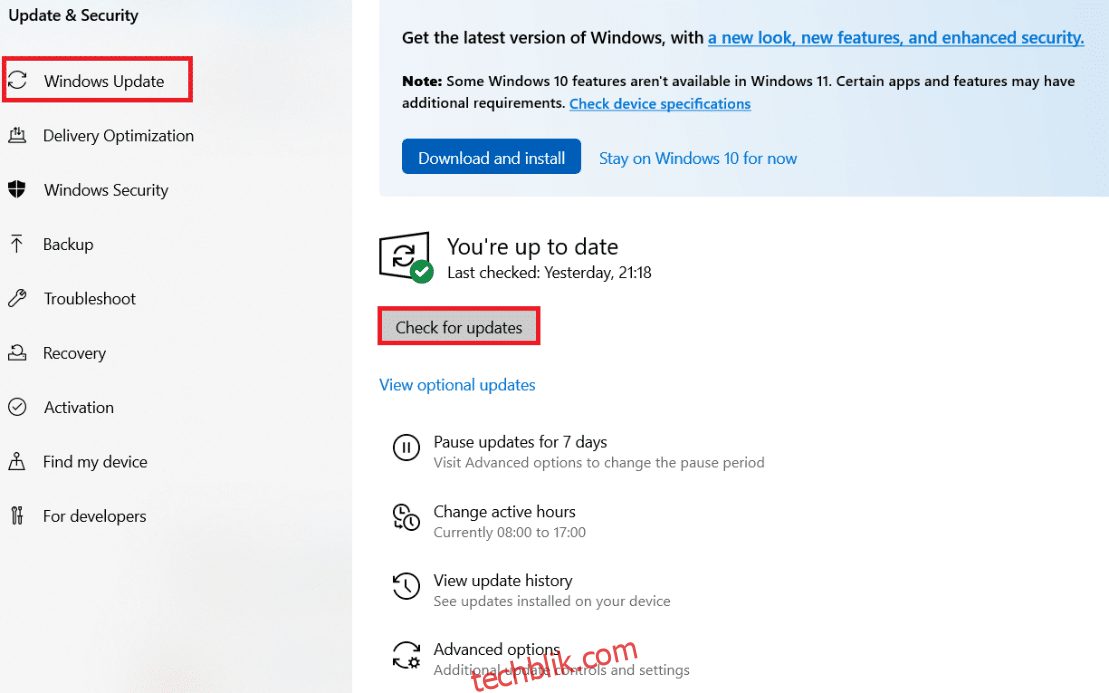
4A。 如果有新的更新可用,请点击 立即安装,并按照说明进行更新。
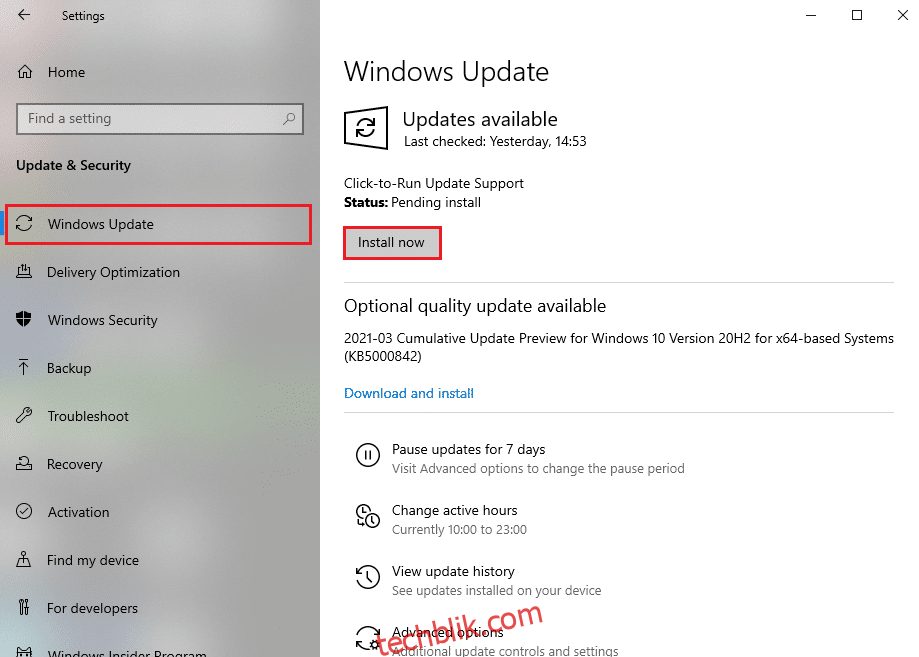
4B。 否则,如果 Windows 是最新版本,则会显示 您是最新版本 信息。
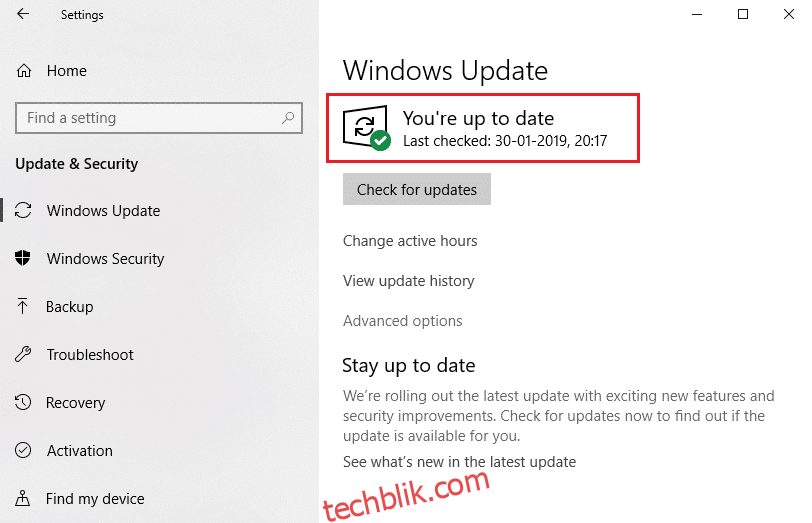
方法 13:重置相机应用程序
如果按照上面列出的方法仍未解决问题,请按照以下说明重置相机应用程序。
1. 点击 开始,输入 相机,然后点击 应用设置。
<img decoding=”async” class=”alignnone wp-image-71722″ src=”https://techblik.com/wp-content/uploads/2022/02/1645379110_318_修复缩放无法检测到相.jpg” src-size=”982×7