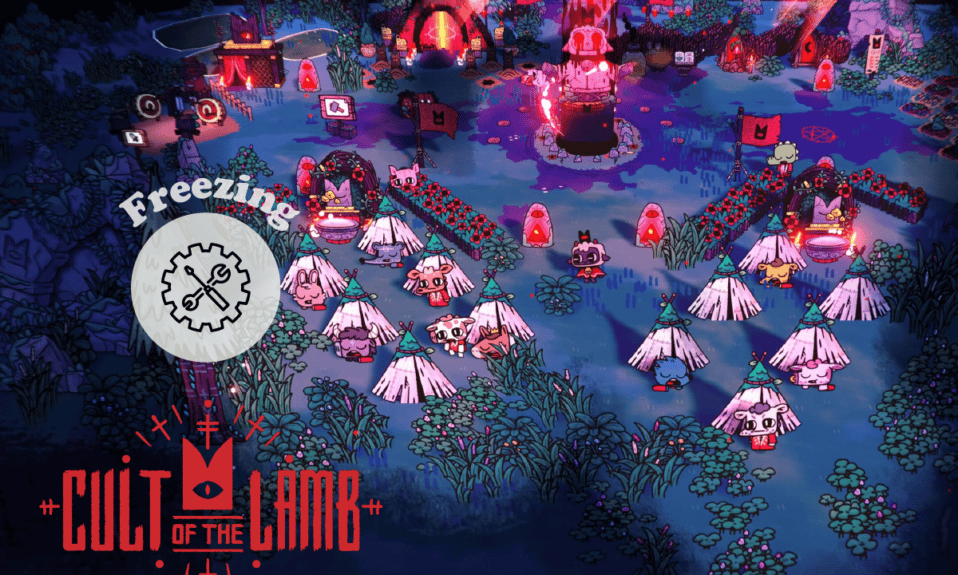
《咩咩启示录》(Cult of the Lamb) 是一款深受玩家喜爱的单人在线动作冒险游戏,它可以在macOS、任天堂Switch、PlayStation 4、PlayStation 5、Windows (通过Steam)、Xbox One 以及 Xbox Series X/S 等多个平台上运行。虽然这款游戏广受好评,但不少玩家反映在进行仪式后游戏会出现卡顿现象。造成《咩咩启示录》崩溃的因素有很多,例如网络连接不稳定或者游戏文件损坏。还有一些玩家发现,由于Steam平台或游戏文件版本过旧,导致游戏频繁卡死。极少数情况下,不稳定的VPN服务也可能导致游戏在仪式期间冻结。
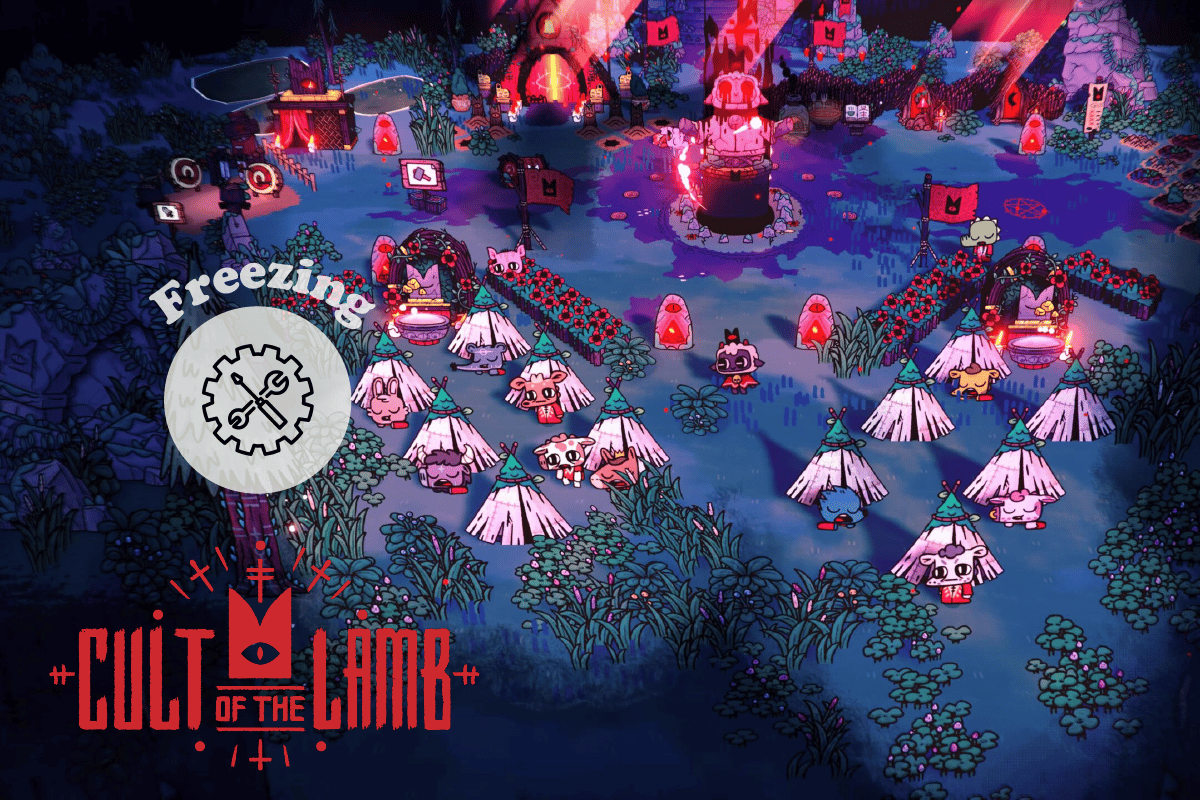
如何解决PC版《咩咩启示录》卡顿或崩溃问题
如果你的Windows 10电脑遇到了这些问题,本指南将为你提供切实可行的故障排除方法,帮助你解决问题。
导致《咩咩启示录》卡顿的原因有哪些?
在本部分,我们将深入探讨导致PC端《咩咩启示录》卡顿的常见原因:
- 电脑配置不符合游戏要求。
- 网络连接存在问题。
- VPN和代理服务器设置不正确或存在兼容性问题。
- DNS设置不当。
- 游戏模式未启用。
- 游戏在Windows 10电脑上未设置为高性能运行。
- Steam、游戏本体、《咩咩启示录》、显卡驱动、操作系统、.NET框架、DirectX和BIOS版本过旧。
- 系统可能缺少必要的Microsoft Visual C++可再发行组件。
- VPN服务与游戏不兼容。
接下来,我们将介绍一系列故障排除技巧,这些技巧将帮助你解决Windows 10电脑上遇到的这些问题。
方法一:基本故障排除步骤
以下是一些基本的排查步骤,可以帮助你解决《咩咩启示录》在仪式后卡顿的问题。
1A. 检查服务器状态和游戏配置
在尝试任何故障排除方法之前,请先确认《咩咩启示录》服务器是否正常运行,没有出现任何故障。此外,请务必检查你的电脑是否满足游戏的最低配置要求。如果配置不足,请考虑升级你的硬件设备。
最低系统要求:
- CPU: 英特尔酷睿i3-3240(双核3.4GHz);AMD FX-4300(四核3.8GHz)
- 内存:4GB
- 操作系统:Windows 7或更高版本
- 显卡:GeForce GTX 560 Ti(1GB显存);Radeon HD 7750(1GB显存)
- 像素着色器:5.0
- 顶点着色器:5.0
- 可用磁盘空间:4 GB
- 专用显存:1024 MB
推荐系统要求:
- CPU: 英特尔酷睿 i5-3470
- 内存:8GB
- 操作系统:Windows 10
- 显卡:GeForce GTX 1050(2GB显存);Radeon R9 380(2GB显存)
- 像素着色器:5.1
- 顶点着色器:5.1
- 可用磁盘空间:4 GB
- 专用显存:2048 MB
1B. 网络连接故障排除
解决《咩咩启示录》卡顿问题的另一个方法是排查PC端的网络连接问题。你可以尝试重置Wi-Fi路由器来修复互联网连接中的故障。你可以参考我们的指南来解决Windows 10系统上的网络连接问题。
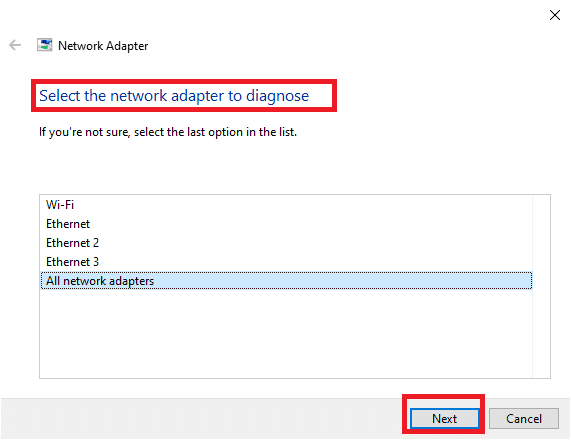
1C. 更改VPN和代理服务器设置
如果卡顿问题是由于地区限制或ISP错误引起的,你可以尝试在PC上使用VPN服务。通过以下链接,你可以在电脑上添加VPN服务,以此来解决《咩咩启示录》中的地理限制和ISP错误问题。
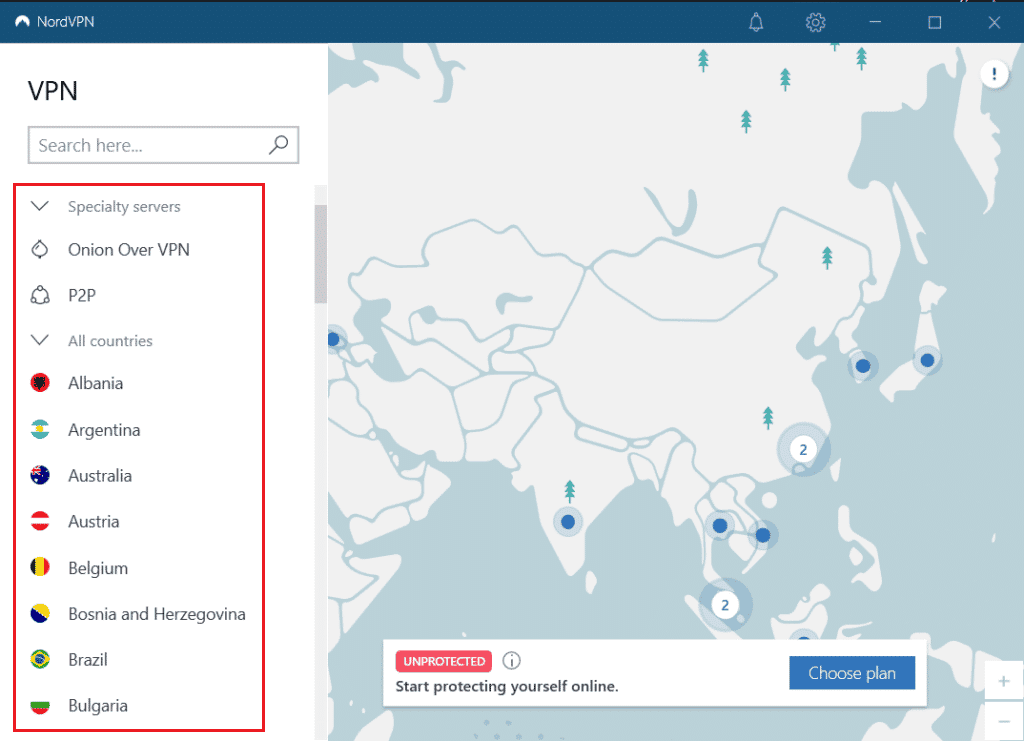
如果你的PC启用了VPN和代理服务,你可能无法解决问题。你可以尝试参考相关文档中的步骤禁用VPN和代理。
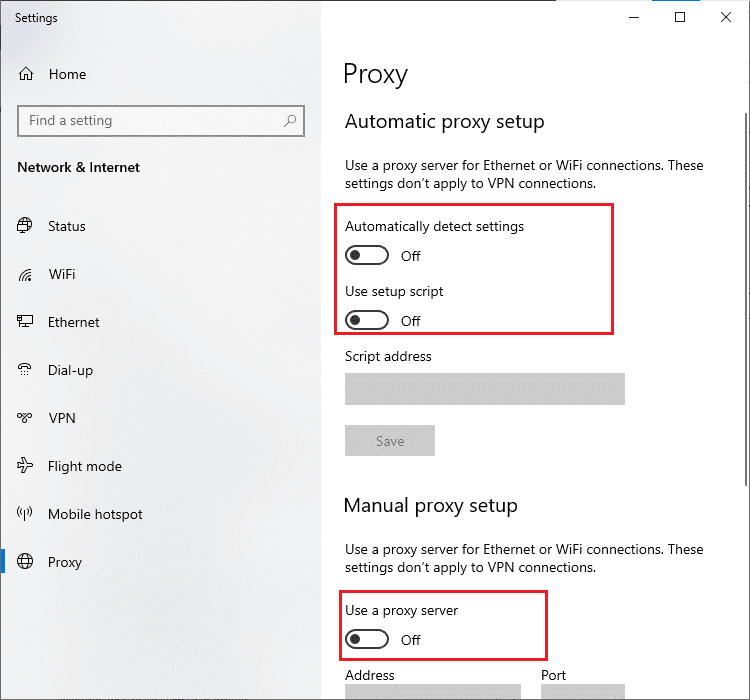
1D. 刷新DNS缓存
要修复《咩咩启示录》的崩溃问题,你可以尝试刷新Wi-Fi网络的DNS或域名系统缓存。参考以下链接中的步骤来刷新PC网络连接的DNS缓存。
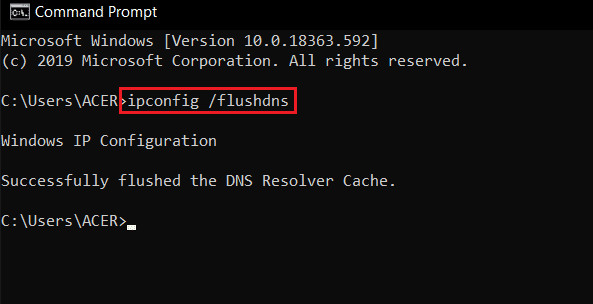
1E. 更改DNS服务器地址
解决DNS或域名系统问题的另一种方法是更改DNS服务器地址。参考以下链接中的步骤,更改电脑上的DNS服务器地址。
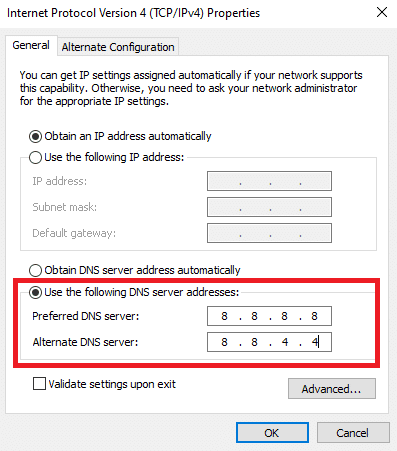
1F. 启用游戏模式
电脑上的游戏模式选项可以优先处理游戏体验,减少不必要的干扰。游戏模式会给正在运行的游戏提供更多资源,同时减少后台应用占用的资源。因此,请按照以下步骤启用游戏模式,以优化游戏性能。
1. 同时按下Windows + I键打开“设置”。
2. 在“系统设置”中,找到“游戏”选项,如下图所示。
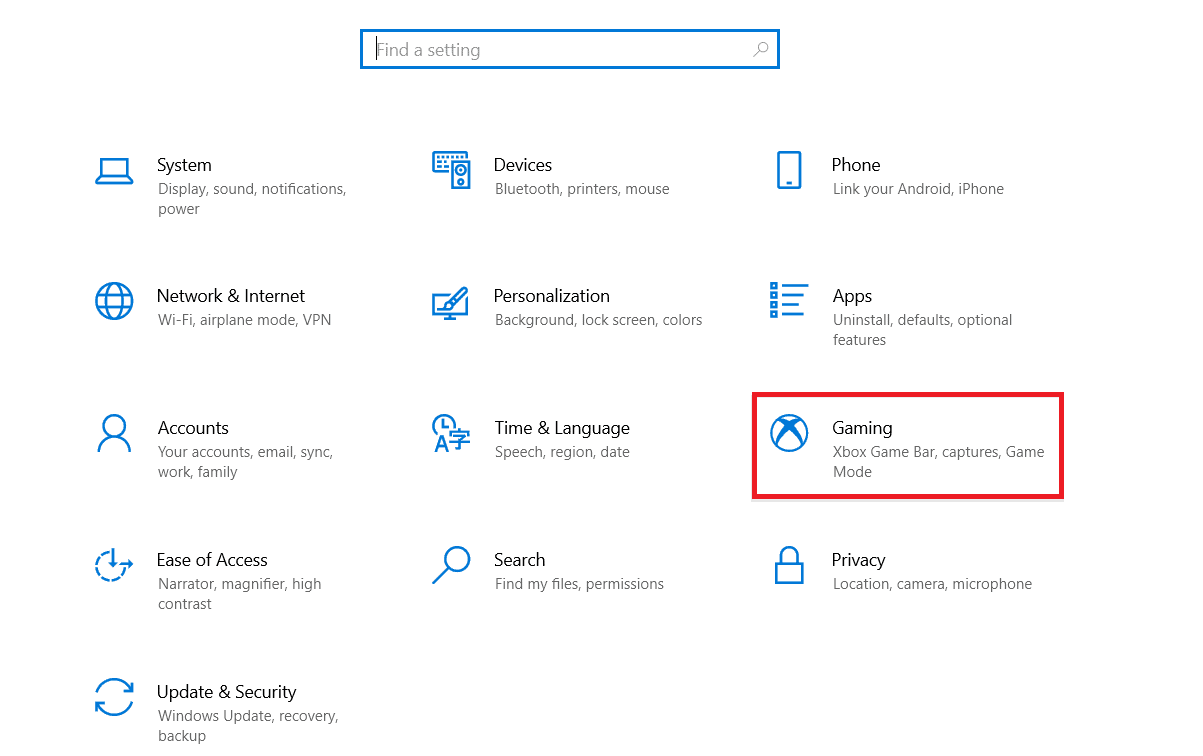
3. 在左侧窗格中选择“游戏模式”,然后打开“游戏模式”开关。
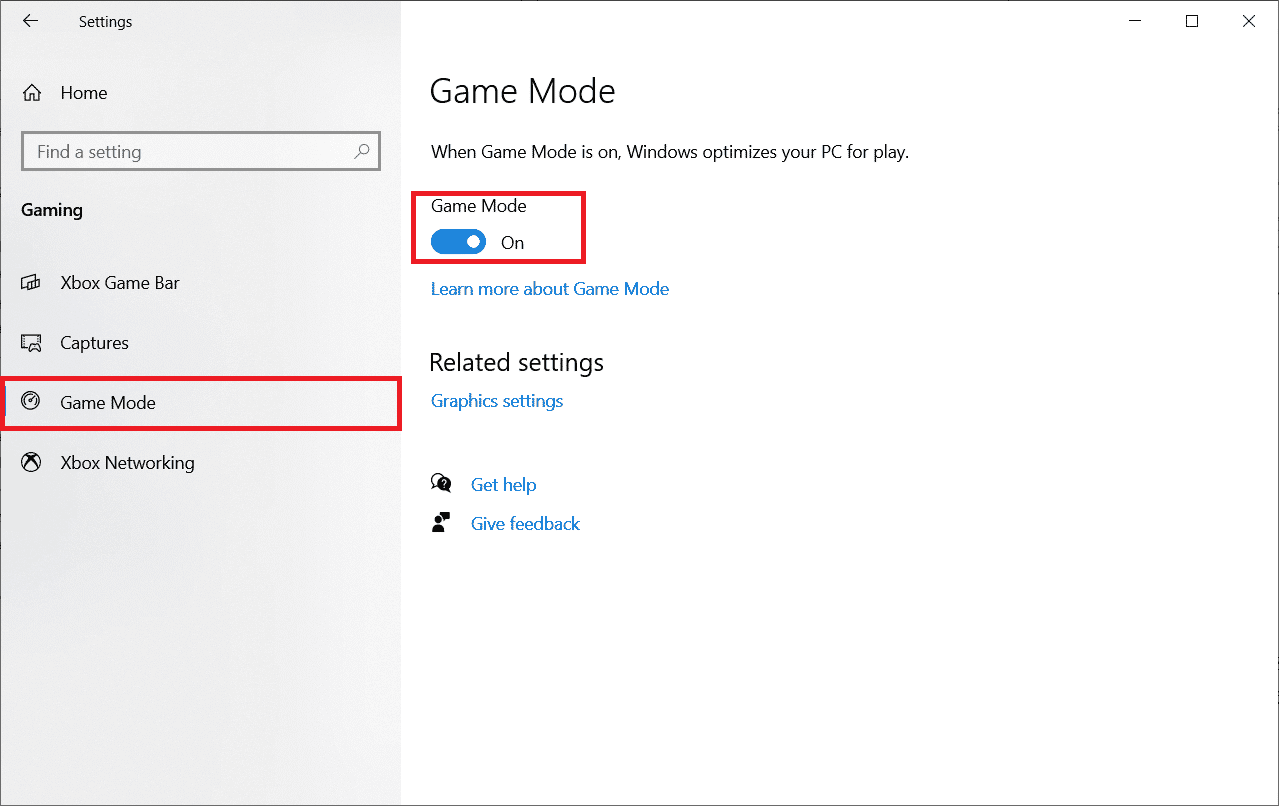
4. 启用电脑上的游戏模式后,重新启动游戏。
1G. 运行恶意软件扫描
病毒或恶意软件感染可能会导致电脑出现游戏问题。在严重的情况下,病毒会阻止你连接任何网络游戏。要解决此问题,你必须彻底清除Windows 10电脑中的病毒或恶意软件。
建议参考我们的指南:如何在我的电脑上运行病毒扫描?
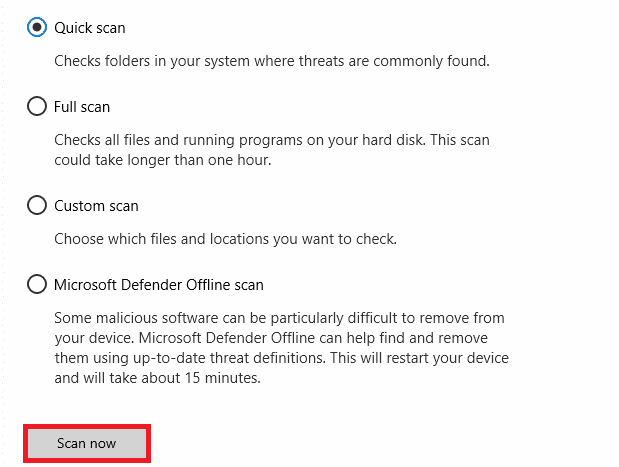
此外,如果你想从电脑中删除恶意软件,请查看我们的指南:如何在Windows 10中从你的电脑中删除恶意软件。删除所有病毒后,重新连接到游戏,看看是否再次遇到卡顿问题。
1H. 设置高性能
你还可以通过设置高性能电源计划来优化《咩咩启示录》的游戏性能。这些电源计划旨在管理便携式设备的电源设置。按照以下说明在电脑上使用高性能电源计划设置。
1. 同时按下Windows + I键打开Windows设置。
2. 现在,向下滚动列表并单击“系统”,如下所示。
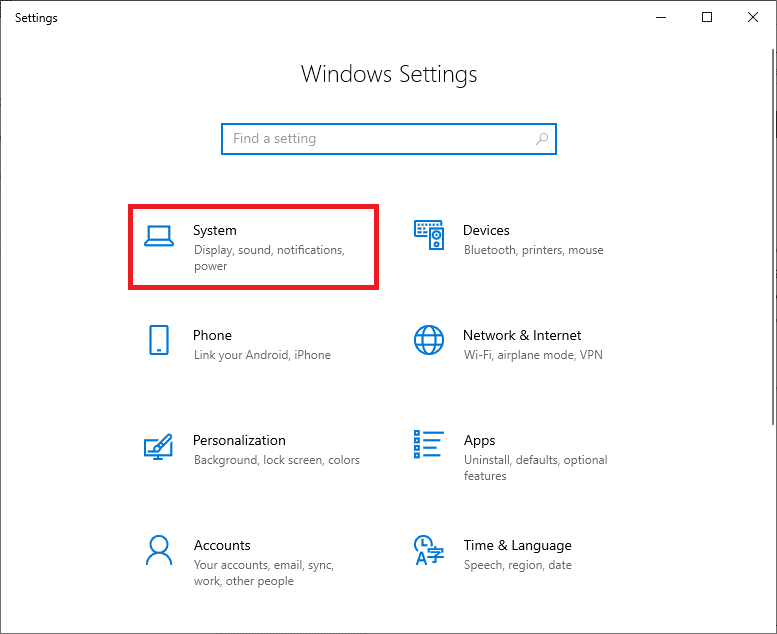
3. 现在,选择“电源和睡眠”选项,然后单击相关设置下的“其他电源设置”。
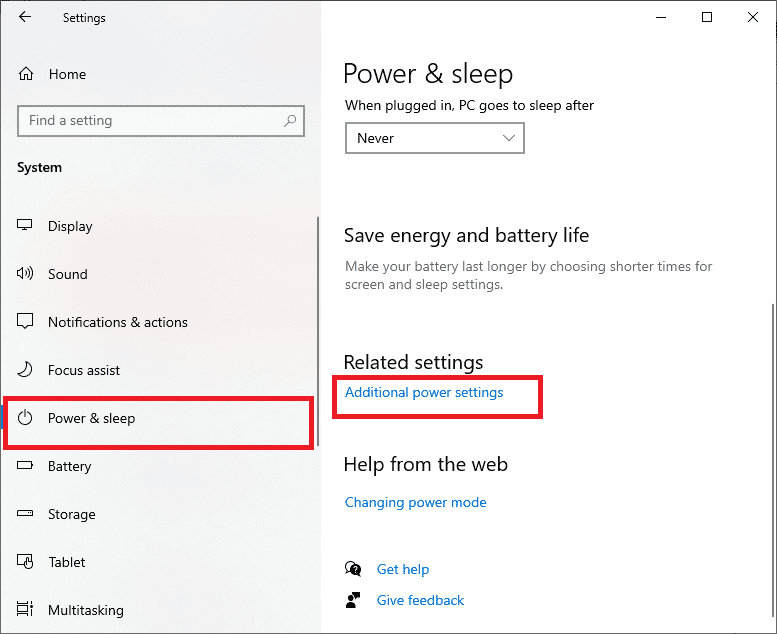
4. 现在,在“其他计划”下,选择“高性能”选项,如下图所示。
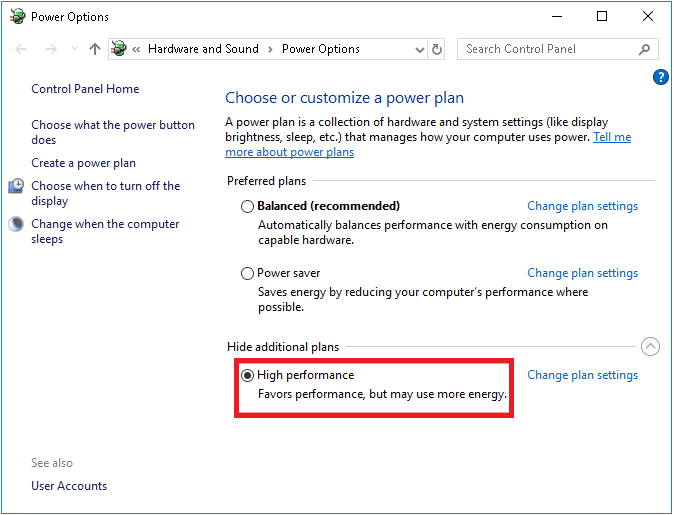
现在,你已经优化了你的系统,请检查问题是否得到解决。
1I. 运行SFC/DISM扫描
如果你的Windows 10电脑上有任何丢失或损坏的文件,你可能会遇到《咩咩启示录》的卡顿问题。你可以使用系统自带的实用程序(即系统文件检查器和部署映像服务与管理工具)修复这些损坏的文件。
请参考我们关于如何在Windows 10上修复系统文件的指南,并按照说明修复所有损坏的文件。
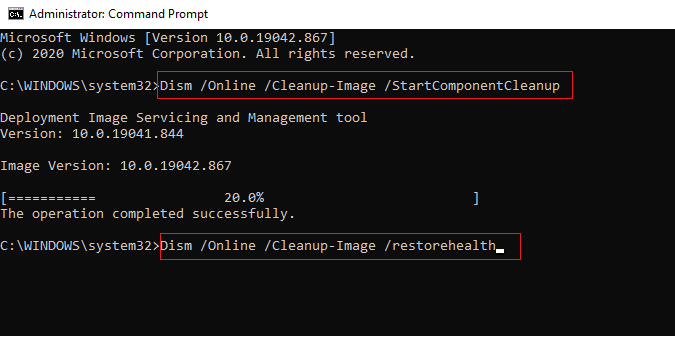
1J. 运行磁盘检查实用程序扫描 (chkdsk)
Windows用户可能会遇到各种与硬盘相关联的错误,这些错误可能是由各种原因引起的。因此,建议始终运行磁盘检查工具,它可以轻松解决这些问题。这就是Windows操作系统自带名为chkdsk的内置实用程序的原因。 Chkdsk是一款基本的Windows实用软件,用于扫描硬盘、USB或外部驱动器,以查找错误并修复文件系统错误。 Chkdsk主要通过检查磁盘的物理结构来确保磁盘的健康状态。它可以修复与丢失的簇、坏扇区、目录错误和交叉链接文件相关的问题。
请参考我们的指南,了解如何使用chkdsk检查磁盘错误,以查找并删除磁盘错误。
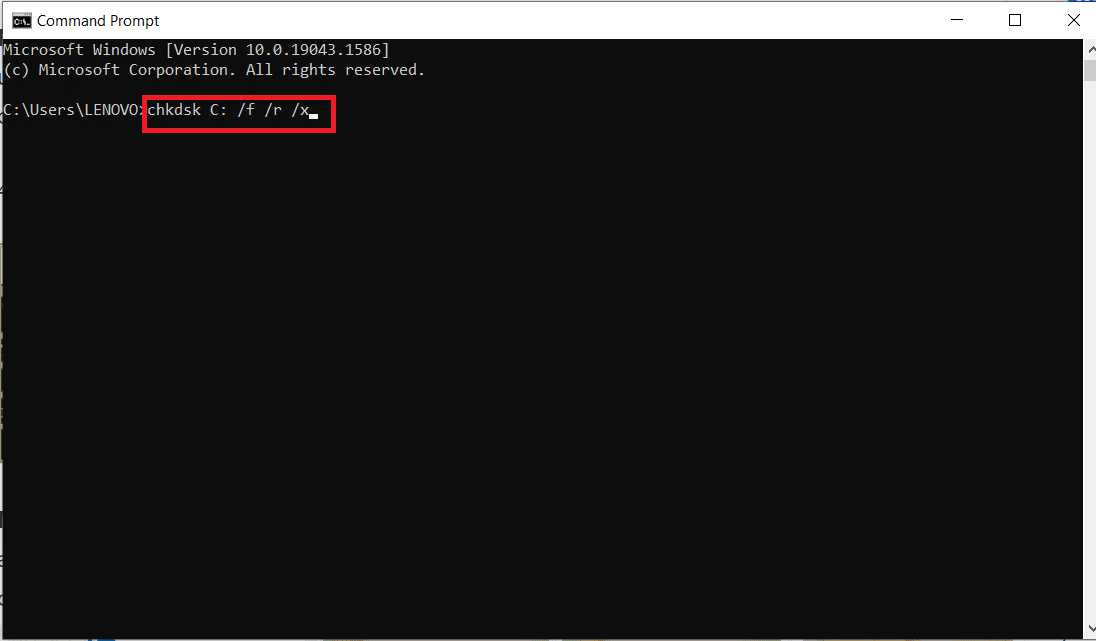
1K. 关闭Windows 10上不需要的程序
如果你在后台运行其他大型游戏,这可能会导致电脑出现崩溃问题。多个后台应用程序会占用大量的CPU资源,如果你想解决这个问题,请按照我们的指南:如何在Windows 10中结束任务,关闭所有其他后台程序和应用程序。
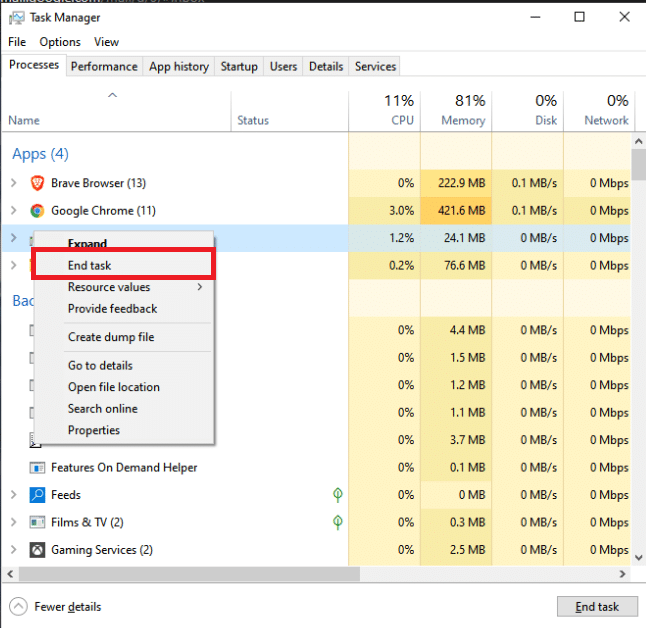
1L. 更新显卡驱动程序
显卡驱动程序有助于处理繁重的图形图像和视频处理任务。如果你在启动《咩咩启示录》等游戏时遇到任何冲突,请确保你使用的是最新版本的设备驱动程序,因为它们充当硬件和PC操作系统之间的桥梁。许多用户反映,更新驱动程序可以解决该问题。请阅读并执行我们的指南《在Windows 10中更新显卡驱动程序的4种方法》中指示的步骤。
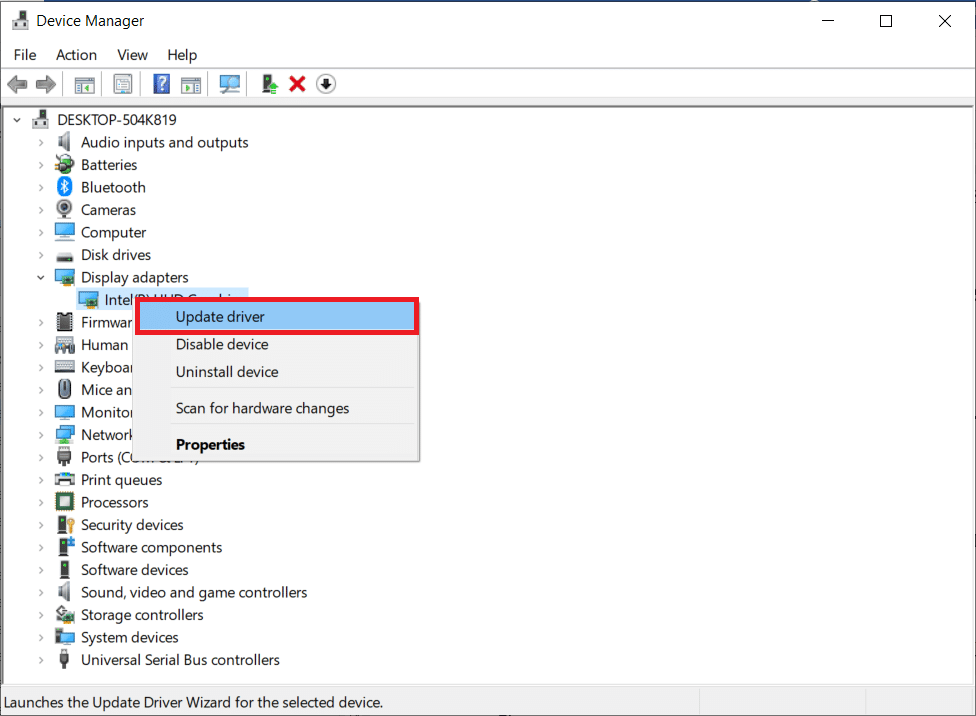
1M. 回滚显卡驱动程序
有时,最新版本的显卡驱动程序可能会导致启动冲突,在这种情况下,你必须恢复到之前安装的驱动程序版本。此过程称为驱动程序回滚,你可以参考我们的指南:如何在Windows 10上回滚驱动程序,轻松地将你的电脑驱动程序恢复到之前的状态。
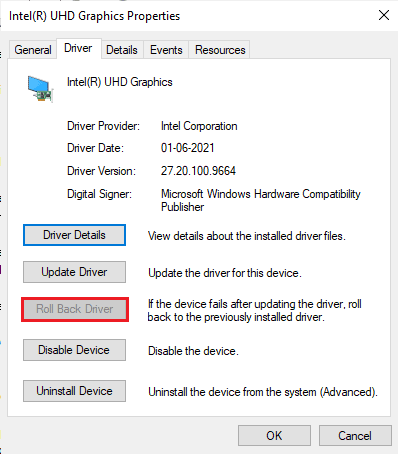
保存更改并检查是否修复了《咩咩启示录》崩溃问题。
1N. 重新安装GPU驱动程序
如果你在更新GPU驱动程序后仍然遇到《咩咩启示录》仪式卡顿的问题,请重新安装设备驱动程序以解决任何不兼容问题。请按照我们的指南:如何在Windows 10上卸载和重新安装驱动程序中的说明,轻松地重新安装显卡驱动程序。
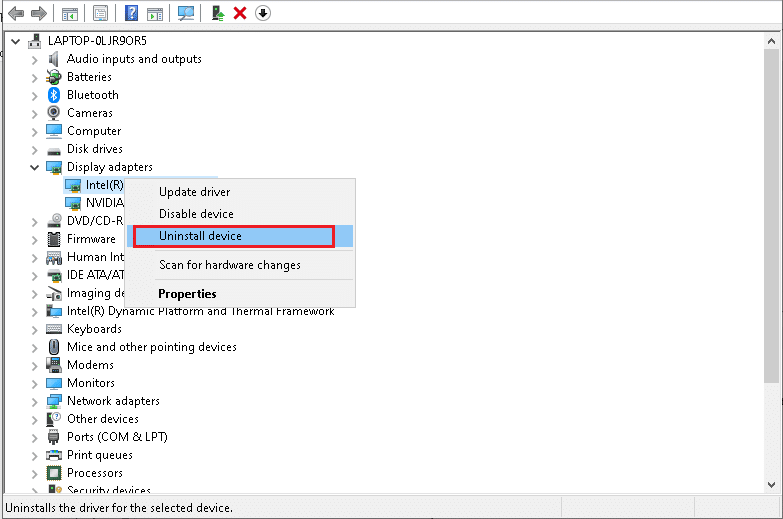
1O. 更新Windows
此外,如果你的电脑中存在任何错误,只有在Windows更新后才能修复。微软会定期发布更新来修复所有这些错误,从而修复《咩咩启示录》在仪式后冻结的问题。
因此,请确保你是否已更新Windows操作系统,是否有任何待处理的更新,请参考我们的指南:如何下载和安装Windows 10的最新更新
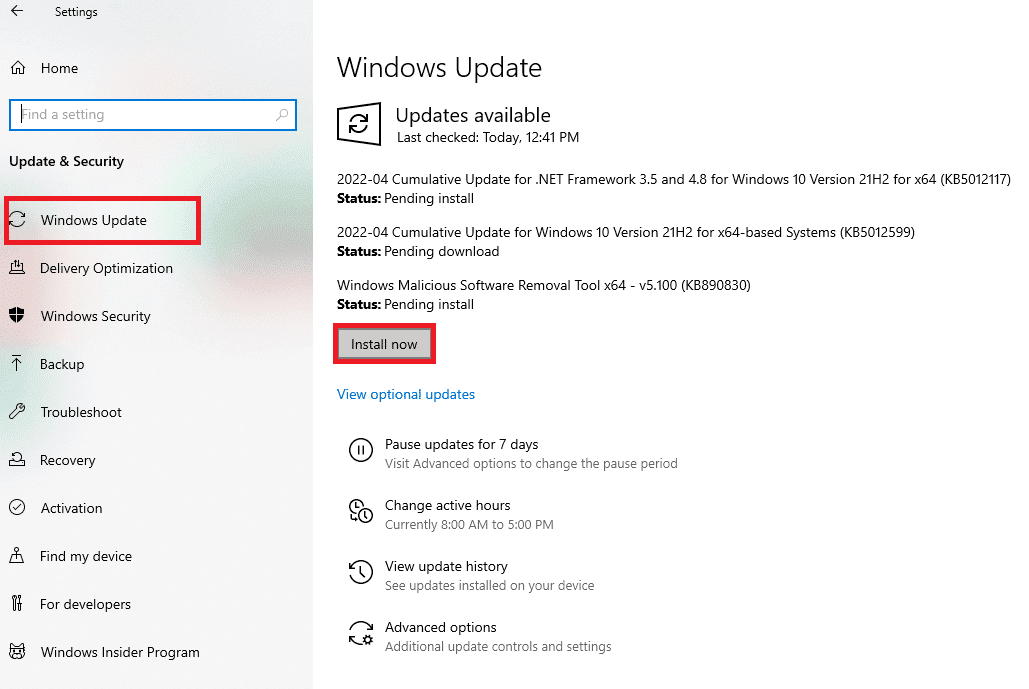
更新你的Windows操作系统后,检查你是否可以毫无问题地访问游戏。
1P. 禁用防病毒安全套件
电脑上安装的一些不兼容的防病毒程序可能会导致《咩咩启示录》不断卡顿。为避免冲突,你必须确保Windows 10电脑的安全设置稳定。要确定防病毒套件是否是造成问题的原因,请禁用它并尝试连接到网络。
请参考我们关于如何在Windows 10上临时禁用防病毒软件的指南,并按照说明在你的电脑上临时禁用防病毒程序。
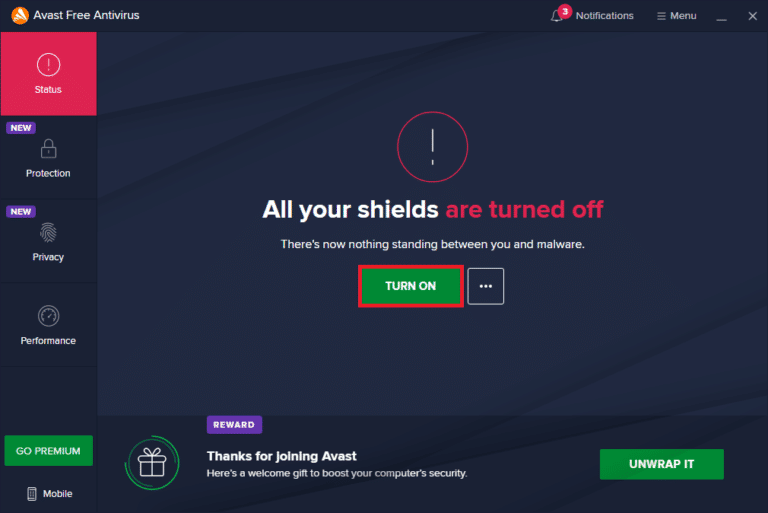
如果在禁用电脑中的防病毒程序后问题得到解决,建议你从PC上完全卸载该程序。
请阅读我们的指南:《强制卸载Windows 10中无法卸载的程序》,卸载电脑上的防病毒程序。
方法二:以管理员身份运行《咩咩启示录》
如果《咩咩启示录》没有获得所需的管理员权限,游戏的一些基本功能会受到限制,导致你在打开游戏或安装任何更新时出现死机问题。请按照以下说明以管理员身份运行游戏。
1. 右键单击桌面上的《咩咩启示录》快捷方式。
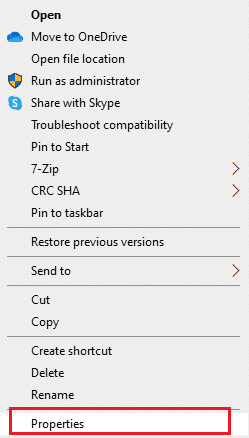
2. 然后,选择“属性”选项。
3. 现在,转到“兼容性”选项卡并勾选“以管理员身份运行此程序”。
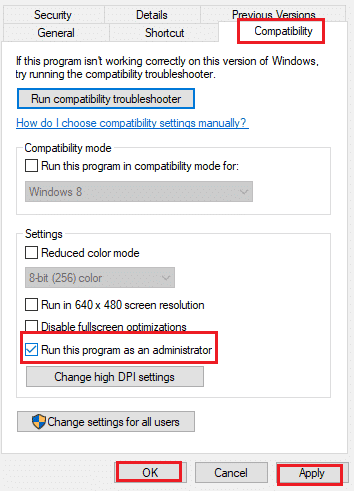
4. 最后,点击“应用”>“确定”保存更改。
方法三:验证游戏文件的完整性
我们发现许多游戏文件出现丢失、损坏或安装不完整的情况。如果更新过程被中断或游戏文件被移动,用户也可能会遇到《咩咩启示录》的卡顿问题。在这种情况下,你可以打开Steam并使用内置功能来验证游戏的完整性。如果应用程序找到任何问题,它会自动修复。请按照我们的指南《如何验证Steam上游戏文件的完整性》中讨论的步骤进行操作。
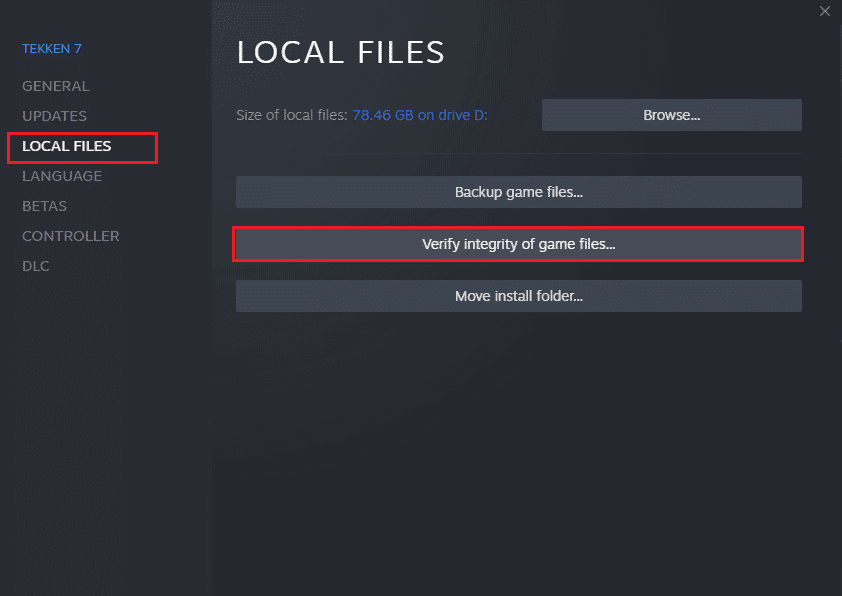
注意:如果你使用其他的启动器,你应该执行类似的步骤。
方法四:更新《咩咩启示录》
如果你使用的Steam应用程序版本过旧,你可能无法正常访问游戏。因此,在启动游戏之前,请务必确保你使用的是最新版本的Steam和《咩咩启示录》游戏。
1. 按下Windows键并输入Steam,然后单击“打开”。
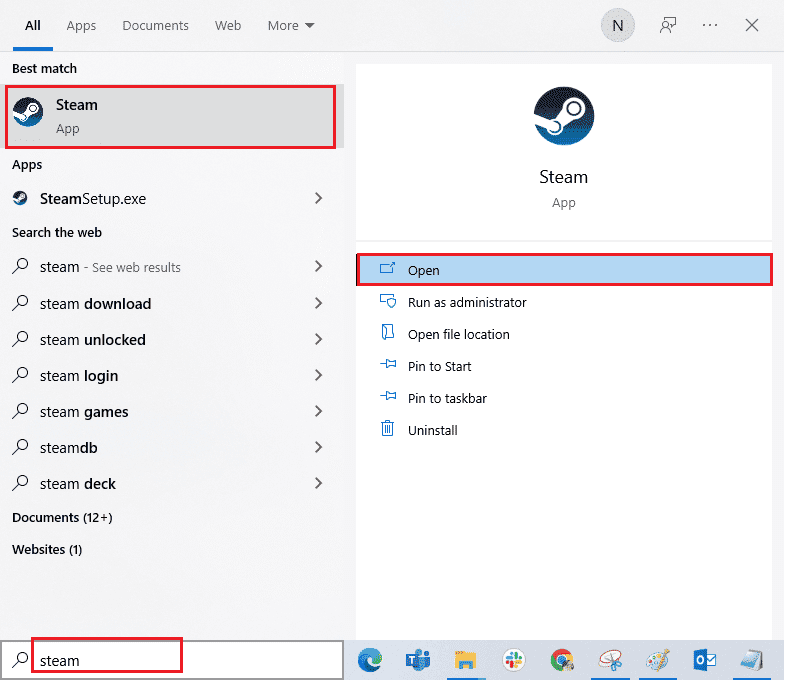
2. 现在,单击屏幕左上角的“Steam”,然后单击“检查Steam客户端更新…”,如下所示。
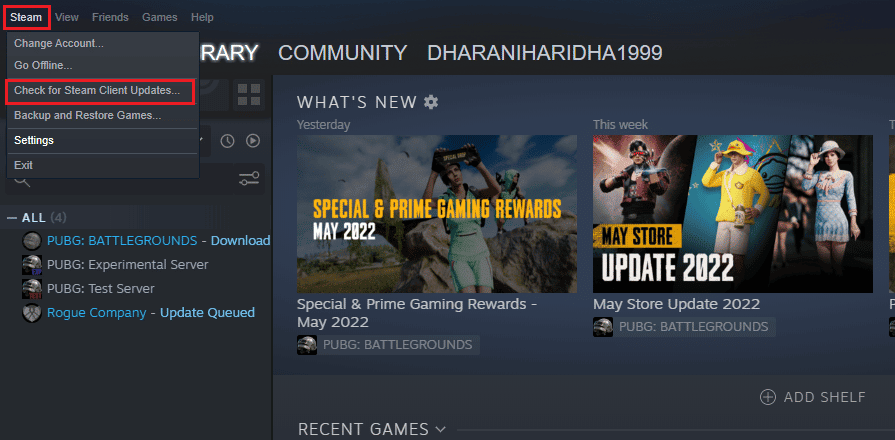
3. 如果有任何新的更新需要下载,请安装它们并确保你的Steam客户端是最新的。
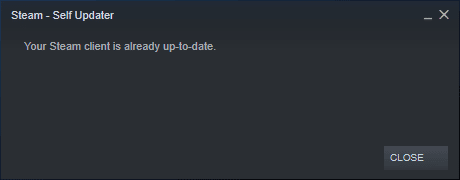
4. 现在,重新启动Steam并检查问题是否已解决。
同样,确保你的游戏始终以最新版本运行,以避免任何冲突也很重要。在游戏更新之前,你可能无法成功登录《咩咩启示录》的服务器。
要更新你的游戏,请按照以下步骤操作:
1. 启动Steam并导航到“库”。
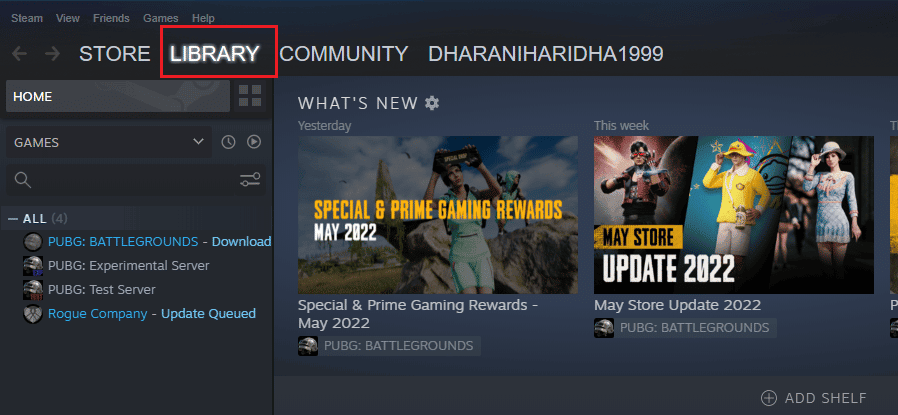
2. 现在,单击主页并搜索《咩咩启示录》。
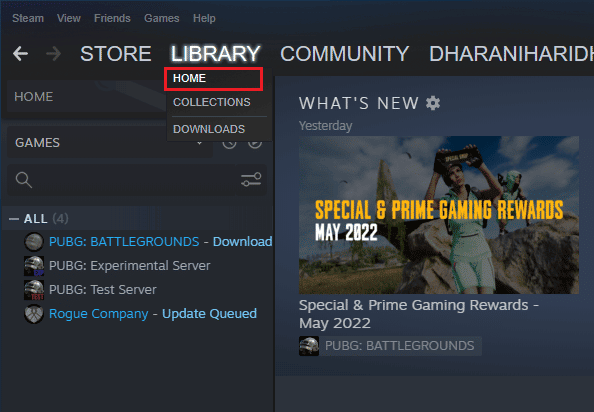
3. 然后,右键单击游戏并选择“属性…”选项。
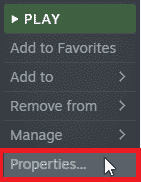
4. 现在,切换到“更新”选项卡并检查是否有任何更新正在等待处理。如果有,请按照屏幕上的说明下载最新更新。
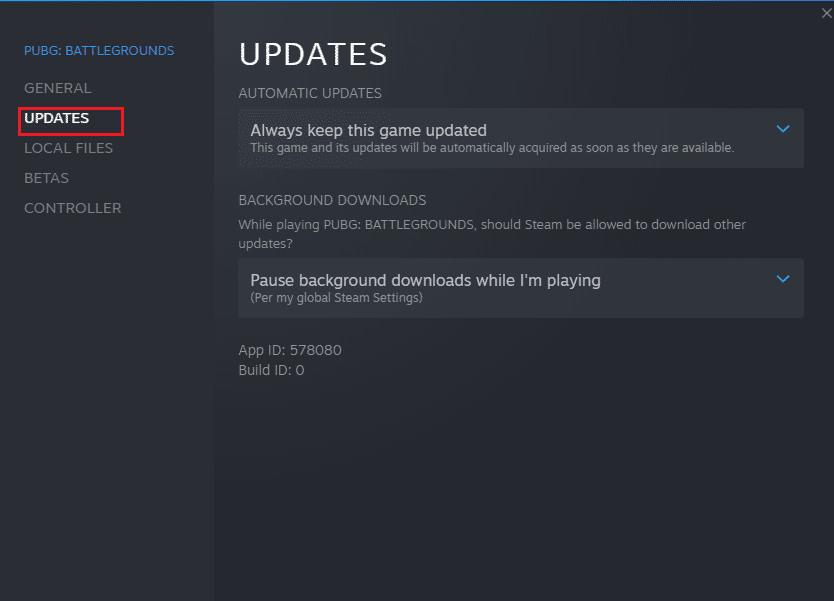
更新后,检查《咩咩启示录》的卡顿问题是否已修复。
方法五:禁用全屏优化
少数用户反映,禁用PC上的全屏优化帮助他们解决了《咩咩启示录》不断卡顿的问题。按照以下说明操作。
1. 导航至Steam库菜单。
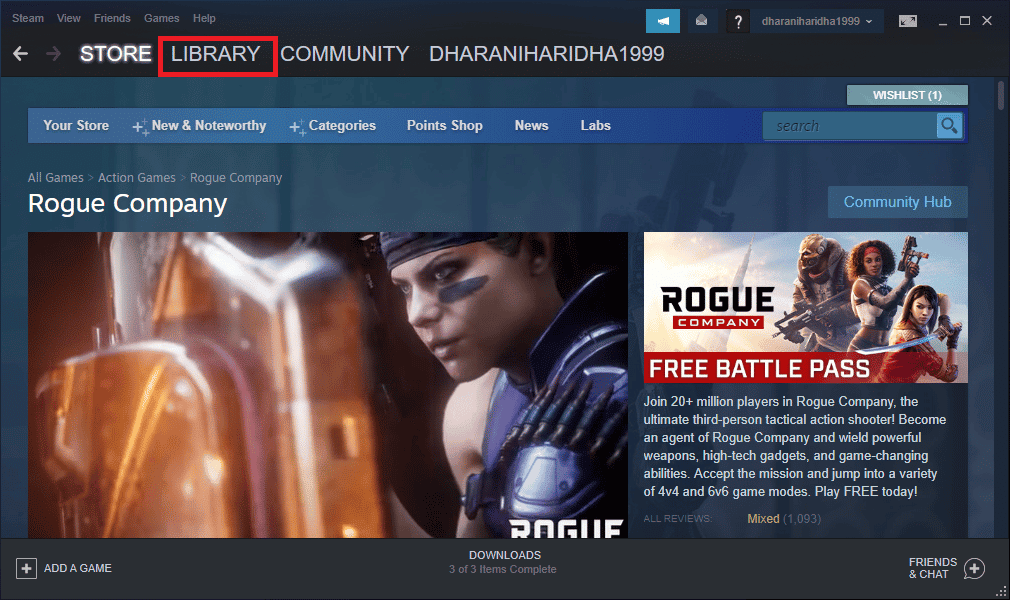
2. 现在,右键单击《咩咩启示录》游戏,然后单击“属性…”选项。
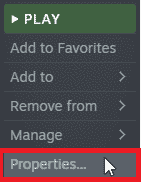
3. 现在,切换到“常规”选项卡,然后单击“设置启动选项…”,如图所示。
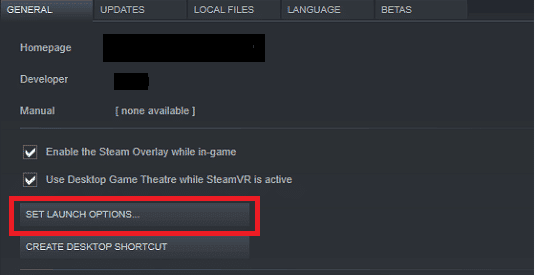
4. 现在,将打开一个带有高级用户警告的新窗口。要以窗口模式打开游戏,请输入-windowed参数。
5. 现在,单击“确定”保存更改并退出“属性”窗口。
6. 现在,重新启动游戏并确保它以窗口模式运行。
注意:你还可以再次导航到“设置启动选项…”并键入以下参数,而不是最后一个参数。
–windowed -w 1024
7. 现在,单击“确定”保存更改。
方法六:更新.NET Framework
Windows 10电脑中的.NET Framework对于现代应用程序和游戏的正常运行至关重要。许多游戏都有.NET Framework的自动更新功能,只要有更新可用,它就会自动更新。另一种情况是,如果你的电脑提示有更新可用,你可以手动安装最新版本的.NET Framework,如下所述,以修复《咩咩启示录》崩溃问题。
1. 检查.NET Framework的新更新:微软官方网站。
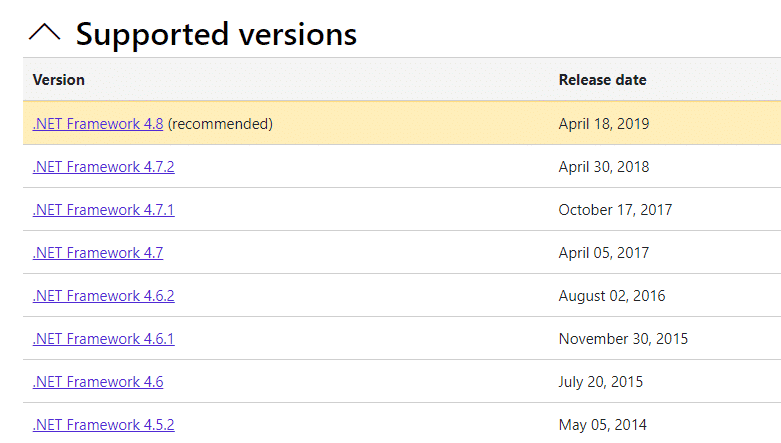
2. 如果有任何更新,请单击相应的链接,然后单击“下载.NET Framework 4.8 Runtime”选项。
注意:不要单击“下载.NET Framework 4.8 Developer Pack”,因为它供软件开发人员使用。
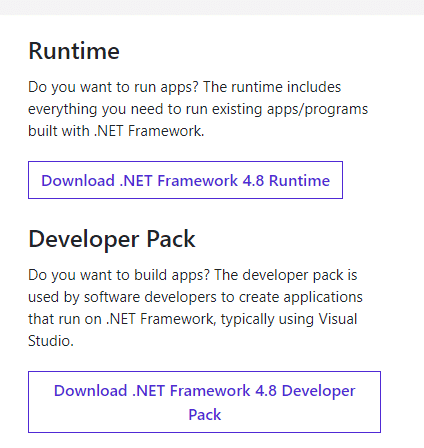
3. 转到“下载”目录,双击安装文件,然后按照屏幕上的说明在你的Windows电脑上成功安装.NET Framework。完成后,检查是否修复了《咩咩启示录》在仪式后冻结的问题。
方法七:更新DirectX
要在《咩咩启示录》游戏中享受无缝的多媒体体验,你必须确保安装了DirectX,并将其更新到最新版本。DirectX可以帮助你改善图形游戏和应用程序的视觉媒体体验。请参考我们在《Windows 10中更新DirectX》的指南,来更新这款游戏所需的DirectX。
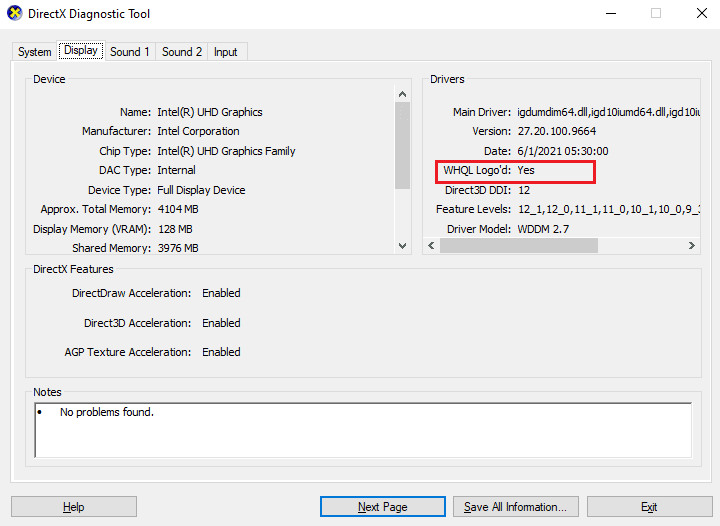
方法八:禁用Steam覆盖
Steam Overlay是Steam的一部分,它允许用户访问好友列表、网络浏览器并在游戏中进行购买。这是一个很重要的工具,但有时它会触发《咩咩启