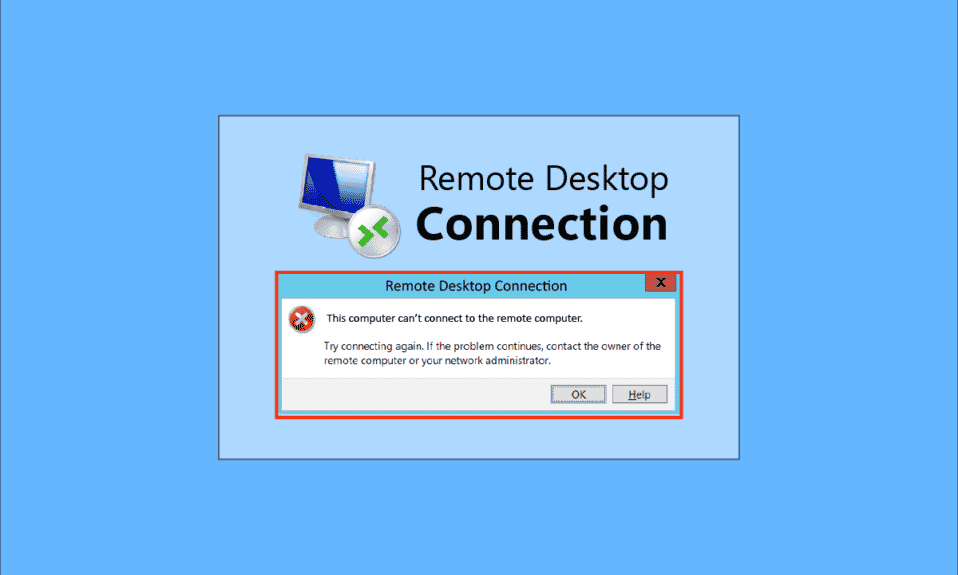
随着科技日新月异,各组织对互联系统的需求日益增长,用户常常尝试通过公共网络连接来访问远程电脑。然而,有时会出现远程桌面无法连接到目标电脑的问题,这可能是由多种原因引起的。此问题会阻碍用户在同一网络中连接电脑,从而导致文件共享出现障碍。本文旨在探讨在Windows 10系统中解决远程桌面连接失败的方法。

修复远程桌面无法连接至远程计算机的方案
以下列出了可能导致Windows 10中远程桌面连接失败的常见原因:
-
远程计算机已关闭:您尝试连接的远程计算机可能处于关机状态。
-
远程计算机未接入网络:远程桌面和远程计算机可能没有连接到同一个网络。
-
服务器的远程访问功能未启用:可能在远程桌面和远程计算机上都未启用网络服务器的远程访问功能。
-
公共网络配置:互联网连接的网络配置文件可能被设置为公共模式。
-
软件冲突:安全软件(如Windows Defender防火墙)可能会与远程桌面和远程计算机的远程访问设置发生冲突。此外,电脑上的VPN服务也可能是造成问题的因素。
-
Windows更新问题:最新版本的Windows操作系统更新可能与远程桌面和远程计算机的远程访问功能不兼容。
-
不兼容的Windows版本:尝试将电脑连接到不兼容的Windows版本是导致此问题的重要原因之一。远程访问通常仅适用于Windows 10专业版及更高版本。
-
端口配置错误:互联网连接的端口可能配置不正确。
方案一:基础故障排除方法
以下提供修复远程桌面连接问题的基本故障排除方法。
方案 1A:排查网络连接故障
首先,应检查网络服务器的互联网连接是否正常工作。可以进行速度测试,以评估互联网连接的速度。
1. 按下Windows键,输入“Google Chrome”,点击打开。

2. 打开SpeedTest官网,点击“Go”按钮。

3. 如果互联网连接带宽较低,可以尝试:
- 升级互联网连接套餐
- 更换为其他Wi-Fi网络
方案 1B:限制网络连接
网络接入可能已超出其承载能力。为解决此问题,请确保网络接入不会超过您连接到网络的系统数量。
方案 1C:禁用VPN服务
VPN服务是造成该问题的另一个主要原因,您可以通过禁用远程桌面和远程计算机上的VPN服务来解决此问题。 您可以通过相关链接了解禁用VPN服务的方法。

方案 1D:刷新DNS
电脑上的DNS设置可能导致远程桌面连接失败。要解决此问题,可以使用以下步骤刷新两台电脑上的DNS。
1. 在Windows搜索栏中键入“命令提示符”,然后点击“以管理员身份运行”打开。

2. 输入“IPConfig /FlushDNS”命令并按下Enter键。

方案 1E:允许远程协助
解决此问题的其中一种方法是在远程桌面和远程计算机上允许远程协助设置。
1. 按下Windows键,输入“允许从这台计算机发送远程协助邀请”,然后点击打开。

2. 勾选远程协助部分的“允许远程协助连接到此计算机”框。

3. 选择“允许远程连接到这台计算机”,然后点击“应用”和“确定”按钮。

方案 1F:重启RDP服务
两台电脑上的远程桌面服务可能卡住,从而导致远程桌面无法连接的问题。可以使用此方法重启服务来解决问题。
1. 按下Windows键,输入“服务”,然后点击打开。

2. 在列表中选择“远程桌面服务”,然后点击“重新启动”选项。

3. 在列表中选择“远程桌面服务用户模式端口重定向器”,然后点击“重新启动”选项。

方案 1G:更新Windows操作系统
远程桌面和远程计算机上过时的Windows操作系统可能导致此问题。 请参阅我们的指南,了解如何下载和安装最新的Windows 10更新。

方案二:重新安装网络适配器
要解决远程桌面连接失败的问题,可以尝试在两台电脑上重新安装网络适配器。
步骤一:卸载网络适配器
首先,需要使用设备管理器卸载电脑上的网络适配器。您必须使用以下步骤重新安装列表中的所有WAN网络适配器。
1. 按下Windows键,输入“设备管理器”,然后点击打开。

2. 展开列表中的“网络适配器”选项,右键单击网络适配器,然后点击列表中的“卸载设备”选项。

3. 在卸载设备确认窗口上点击“卸载”按钮。

步骤二:重新安装网络适配器
接下来,使用设备管理器自动重新安装网络适配器。
1. 打开设备管理器并展开“网络适配器”。
2. 点击“操作”选项卡,然后点击列表中“扫描硬件更改”选项。

方案三:允许远程桌面通过Windows防火墙
通过允许远程桌面访问防火墙,可以解决安全软件或Windows防火墙冲突造成的问题。
1. 按下Windows键,输入“控制面板”,然后点击打开。

2. 在“查看方式”下拉菜单中选择“类别”选项,然后点击菜单中的“系统和安全”选项。

3. 点击“Windows Defender 防火墙”部分下的“允许应用通过Windows防火墙”选项。

4. 在下一个窗口中点击“更改设置”按钮。

5. 勾选列表中的“远程桌面”选项,勾选“专用”和“公用”复选框,然后点击“确定”按钮。

方案四:远程桌面连接中的调整
远程桌面无法连接到远程计算机的问题,可以通过调整两台电脑上的远程桌面连接设置来解决。
方案 4A:输入正确的用户凭据
首先,要确保在远程桌面连接中输入了正确的用户凭据。
1. 按下Windows键,输入“远程桌面连接”,然后点击打开。

2. 在“计算机”栏中输入正确的IP地址,然后点击“连接”按钮。

方案 4B:重新添加远程计算机
要解决远程连接问题,可以将电脑重新添加到网络连接。
第一步:删除用户名
首先,需要删除远程桌面上已添加的远程连接的电脑用户名。
1. 启动远程桌面连接应用程序。

2. 在“计算机”下拉菜单中选择电脑用户名,然后点击“删除”选项。

3. 点击远程桌面连接UAC窗口上的“是”按钮。
第二步:重新添加用户名
接下来,将电脑重新添加到远程桌面的网络访问。
1. 在远程桌面连接窗口中,在“计算机”字段中输入远程计算机的IP地址,然后点击“连接”按钮。

方案 4C:设置较低的带宽进行连接
另一种解决此问题的方法是为网络连接设置较低的带宽,然后将远程计算机添加到远程桌面附近。
1. 打开远程桌面连接应用程序。

2. 点击窗口左下角的“显示选项”。

3. 移至“体验”选项卡,在“选择连接速度以优化性能”下拉菜单中选择“低速宽带(256 kbps – 2 Mbps)”选项。

4. 移动到“常规”选项卡,输入远程计算机的用户名,然后点击“连接”按钮。

方案五:在Windows PowerShell中验证RDP端口
另一个解决远程桌面连接失败的方法是使用Windows PowerShell检查RDP端口。 可以更改网络连接的RDP端口,以确保远程计算机连接到远程桌面的端口3389。
1. 按下Windows键,输入“Windows PowerShell”,然后点击打开。

2. 输入以下命令并按Enter键。
Enter-PSSsession –Computer Name <PC>
注意:需要在命令中键入远程计算机的名称,而不是“<PC>”。

3. 然后,输入给定的命令并按Enter键。
cmd /c ‘netstat –ano | find “3389”’

4. 输入以下命令并按Enter键。
cmd /c ‘tasklist /svc | find “<pid listening on 3389>”

方案六:更改MachineKeys文件夹的权限
解决远程桌面连接问题的其中一种方法是为Windows资源管理器上的MachineKeys文件夹授予管理权限。
1. 同时按下Windows + E键打开文件资源管理器,使用以下路径导航到MachineKeys文件夹:
C:ProgramDataMicrosoftCryptoRSAMachineKeys

2. 右键单击MachineKeys文件夹,然后点击列表中的“属性”选项。

3. 导航到“安全”选项卡,点击屏幕上的“高级”按钮。

4. 选择管理员帐户,然后点击下一个窗口中的“更改权限”按钮。

5. 在“类型”下拉菜单中选择“允许”选项,勾选“基本权限”部分的所有复选框,然后点击“确定”按钮。

6. 点击MachineKeys的“高级安全设置”窗口上的“应用”和“确定”按钮。

7. 再次点击“MachineKeys属性”窗口上的“应用”和“确定”按钮。

方案七:添加远程计算机的IP地址
如果仍然无法解决远程桌面连接失败的问题,可以尝试手动将远程计算机的IP地址添加到远程桌面。
步骤一:记下远程计算机的IP地址
首先,使用命令提示符记下远程计算机的IP地址。
1. 按下Windows键,输入“命令提示符”,然后点击“以管理员身份运行”。
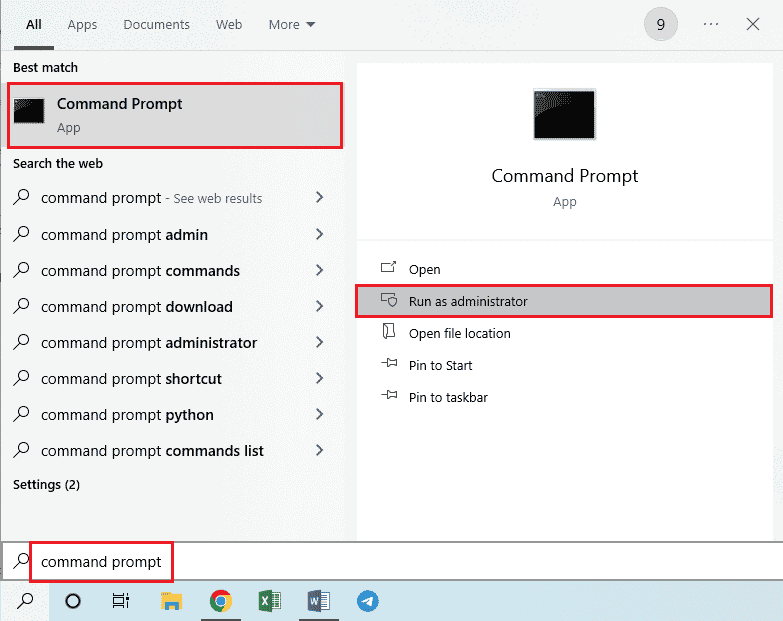
2. 输入“ipconfig /all”命令并按Enter键。
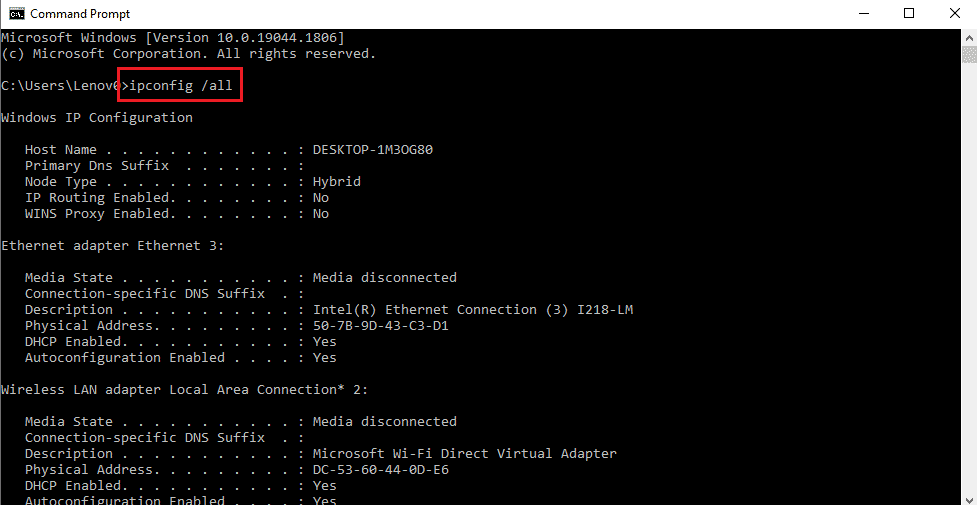
3. 记下“无线局域网适配器 Wi-Fi 3”部分的“IPv4 地址”行中的IP地址。
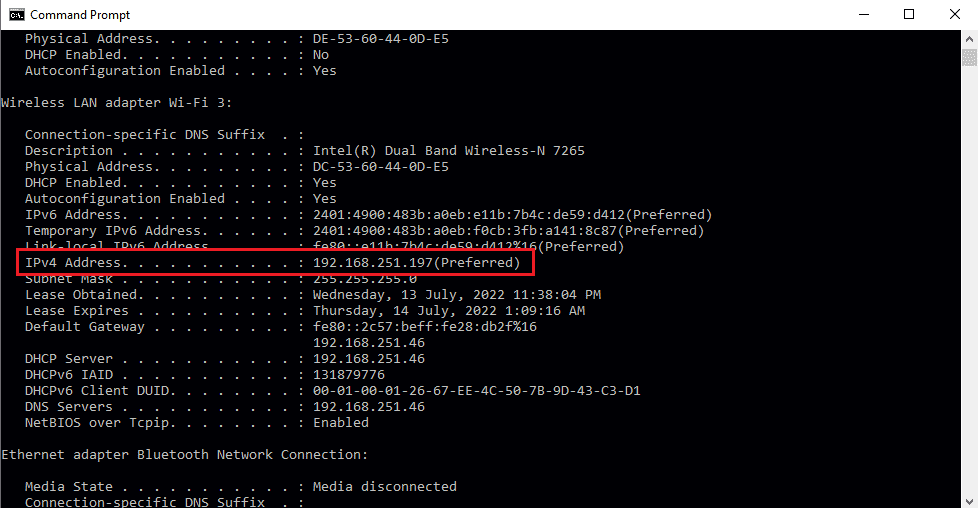
步骤二:在远程桌面查看IP地址
接下来,使用命令提示