如果您在安装新应用程序时遇到错误 1310,并且错误信息提示您验证是否有权访问该目录,请不要担心。 这是一个比较常见的错误,许多用户都曾遇到过类似的问题。 无论是捆绑的应用程序还是其他任何应用程序,都可能因为系统设置或应用程序要求而发生这种情况。 如果您仍然在努力解决文件写入错误,那么您来对地方了。 我们将为您提供一份详细的指南,帮助您解决 1310 错误。
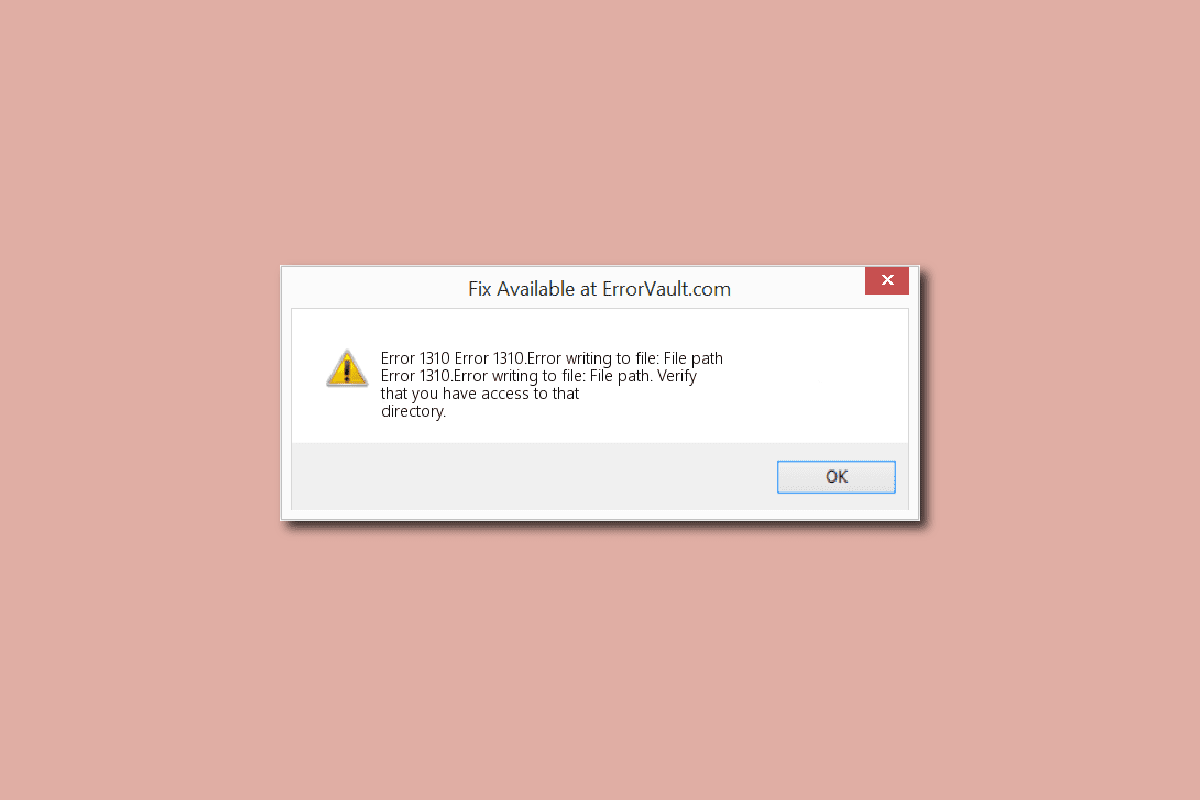
解决 1310 错误:验证您是否拥有访问目录的权限
该错误通常在安装 Microsoft Office (例如 PowerPoint、Excel、Word)、Adobe Photoshop 或 Autodesk 和 AutoCAD 等应用程序时发生。 以下是造成此错误的一些主要原因:
- 目标文件位置正被其他软件占用。
- Windows 安装程序未能正常工作。
- 您没有足够的权限访问新软件的安装目录。
- 先前安装的应用程序没有被正确或完全卸载,导致系统中可能存在一些旧的文件和文件夹,从而引发 1310 错误。
方法一:卸载旧版本应用程序
如前所述,如果您之前安装过相同的应用程序但未完全卸载,或者您的系统中存在旧版本的应用程序,则可能会遇到此错误。 因此,请检查您的应用程序文件夹和文件资源管理器,确认是否有旧版本的应用程序存在。 即使您已卸载该应用程序,也请确保没有与该应用程序相关的残留文件。 这是修复 1310 错误,验证您是否有权访问该目录问题的必要步骤。
1. 同时按下 Windows 键和 R 键,打开运行对话框。
2. 输入 `appwiz.cpl`,然后按 Enter 键,启动“程序和功能”窗口。

3. 检查是否有您正在尝试安装的应用程序的旧版本。 如果有,选择它并单击“卸载”。
注意:此处我们以 Microsoft 365 应用为例。

4. 然后,单击“是”卸载。

注意:始终建议您使用适当的方法卸载应用程序,避免直接删除应用程序。
方法二:重新注册 Windows 安装程序
任何新应用程序的安装都必须通过 Windows 安装程序,它是安装和卸载的核心组件。 如果安装程序出现任何问题,可能会出现错误消息,提示您确认有权访问该目录。 执行以下步骤,取消注册并重新注册 Windows 安装程序:
1. 启动运行对话框。
2. 在此处,输入 `msiexec /unregister` 并按 Enter 键,取消注册 Windows 安装程序。

3. 再次打开运行对话框。
4. 现在,输入 `msiexec /regserver` 并按 Enter 键,重新注册 Windows 安装程序。

5. 最后,重启计算机并再次尝试安装应用程序。
方法 3:授予对文件位置的完全权限
此方法将授予您在特定安装文件夹中写入数据所需的权限。 当出现验证您有权访问该目录的错误消息时,您可以了解哪个文件夹需要访问权限。 因此,现在您知道必须授予哪个文件夹的权限。 按照以下步骤修复文件写入错误。
1. 按 Windows 键 + E 键,打开文件资源管理器。
2. 双击打开本地磁盘 (C:)。

3. 双击 Program Files 文件夹。

4. 找到您要安装的软件,右键单击它,然后单击“属性”。

5. 转到“安全”选项卡,在“组或用户名”部分下单击“管理员”。

6. 要更改权限,请单击“编辑”。

7. 再次选择“管理员”,然后单击“完全控制”复选框。

8. 单击“应用”和“确定”。

9. 最后,重启计算机 并尝试安装软件。
注意:您也可以在以下文件夹位置路径中尝试此过程:
C:\Program Files\Common Files\App name C:\Program Files (x86)\App name C:\Program Files (x86)\Common Files\App name
方法四:在干净启动状态下安装软件
最后,如果上述方法均不起作用,您可以尝试在干净启动模式下安装应用程序。 这将禁用所有可能干扰安装并导致 1310 错误的不必要的应用程序和服务。 如果您可以在干净启动状态下安装应用程序,则意味着该错误是由第三方应用程序或服务引起的。 阅读我们在 Windows 10 中执行干净启动的指南。

***
我们希望本指南对您有所帮助,并且您能够修复 1310 错误,验证您是否拥有访问该目录的权限。 请告诉我们哪种方法最适合您解决文件写入错误。 如果您对任何与技术相关的问题有任何疑问或建议,请随时在下面的评论部分留言。