很多用户在运用 Windows 更新服务时遇到了 0x800f0831 的 Windows 10 错误。一旦你碰到这个错误,你的电脑就无法安装任何累积更新、安全更新或其他重要更新。尤其是在 Windows 10/11 中尝试安装特定更新 KB5012599 时,此问题更加常见。通常,这个错误是由 Windows 应用商店缓存损坏、Windows 更新服务被禁用、防病毒软件干扰或更新文件损坏引起的。如果你在使用 Windows 10 电脑时也遇到了同样的更新问题,那么本文的故障排除方法将帮助你解决 0x800f0831 的问题。请继续阅读!
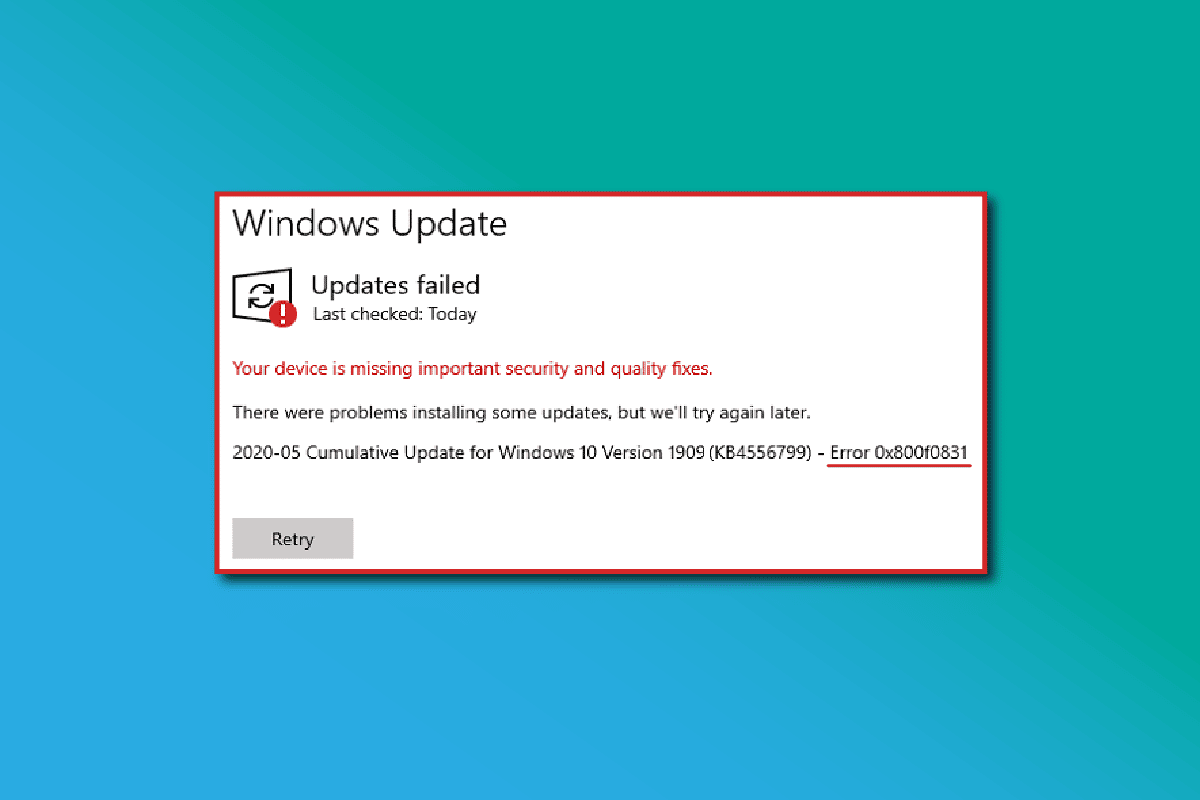
如何解决 0x800f0831 Windows 10 更新错误
导致你的 Windows 10 电脑出现这个错误代码的原因有很多,下面列出了一些常见的原因:
- 当前 Windows 版本不支持电脑升级。
- 插入的外部 USB 设备可能存在兼容性问题。
- 某些基本服务可能没有正常运行。
- 防病毒软件或恶意软件可能正在阻止更新。
- 电脑存储空间不足,无法安装新更新。
- 数据损坏或网络连接不稳定。
- BIOS 版本过旧或计算机硬件过于老旧。
- Windows 注册表或文件系统损坏。
现在你已经了解了可能导致此错误的原因,请按照下面提到的故障排除方法来修复它。
方法一:基础故障排除方法
以下是一些解决此问题的基本方法:
1A. 修复系统文件
如果系统存在任何损坏的文件,必须先修复它们才能安装更新。 系统文件检查器 (SFC) 命令可以扫描并修复电脑中任何损坏的文件。部署映像服务和管理 (DISM) 是一个强大的命令行工具,可以修复 Windows 操作系统的错误。 为了解决 0x800f0831 的更新错误,建议你参考我们的指南《如何在 Windows 10 上修复系统文件》,在你的 Windows 10 电脑上运行 SFC/DISM 工具。
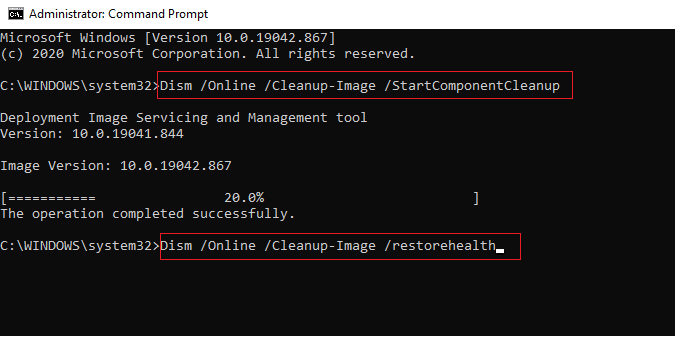
完成扫描过程后,检查是否可以安装最新的更新。
1B. 暂时禁用防病毒软件(如果适用)
防病毒软件有时会阻止在你的电脑上安装最新的更新。许多 Windows 用户报告了兼容性问题,这些问题很难解决。像 Norton 和 Avast 这样的防病毒软件可能会阻止任何最新的 Windows 更新,因此建议你暂时禁用任何内置或第三方的防病毒软件来排除问题。你可以参考我们的指南《如何在 Windows 10 上临时禁用防病毒程序》,按照说明暂时禁用你电脑上的防病毒程序。
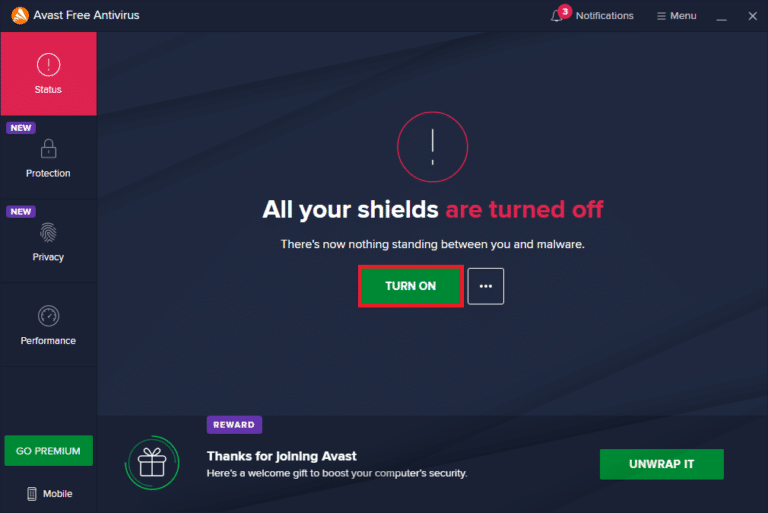
在 Windows 10 电脑上修复 0x800f0831 错误后,请务必重新启用防病毒软件,因为没有安全保护的系统始终存在风险。
1C. 使用 Google DNS
一些用户反映,更改 DNS 地址有助于他们在 Windows 10 电脑上修复 0x800f0831 错误。Google DNS 的 IP 地址是 8.8.8.8 和 8.8.4.4,它们简单易记,并且可以在客户端和服务器之间建立安全的 DNS 连接。
这是我们关于如何在 Windows 10 中更改 DNS 设置的简单指南,它将帮助你更改电脑上的 DNS 地址。你还可以参考我们关于如何在 Windows 上切换到 OpenDNS 或 Google DNS 的指南,在你的 Windows 10 电脑上切换到任何 Open DNS 或 Google DNS。按照说明进行操作,并检查你是否可以在电脑上安装累积更新。
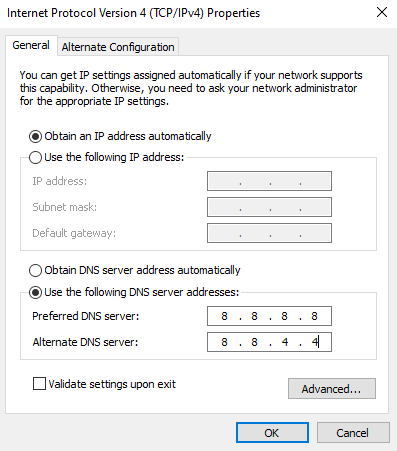
1D. 禁用代理服务器
有时,如果你的 Windows 10 电脑上的网络配置不正确,你可能会遇到 0x800f0831 错误。如果你的电脑安装了任何 VPN 服务或使用了代理服务器,请参考《如何在 Windows 10 上禁用 VPN 和代理》这篇文章,并按照其中的说明操作。
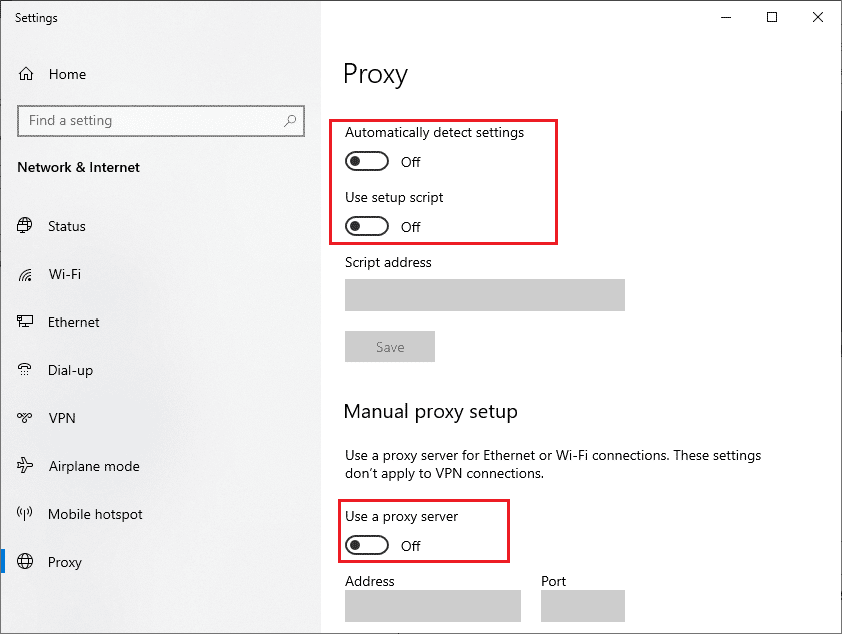
禁用 VPN 客户端和代理服务器后,检查是否已经修复了此错误。 如果问题仍然存在,请尝试连接到移动热点。
1E. 更新 BIOS
一些 Windows 10 用户报告说,更新 BIOS 后,0x800f0831 错误就消失了。但是,如果你的 BIOS 已经是最新版本,并且仍然遇到相同的错误,你可能需要重新安装 BIOS。如果上述方法都无法解决你的问题,建议你参考我们的指南《什么是 BIOS 以及如何更新 BIOS?》,按照说明更新 BIOS。
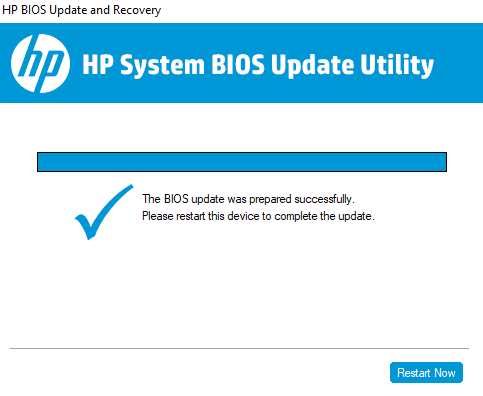
更新 BIOS 后,你可能会修复 0x800f0831 的更新错误。
方法二:拔掉外接设备
当你遇到 0x800f0831 更新错误时,请检查是否连接了任何外部设备或 USB 设备。如果有,建议你将其移除,以避免任何可能导致错误的电磁干扰。操作步骤如下:
1. 首先,拔掉所有连接到计算机的外部 USB 设备。
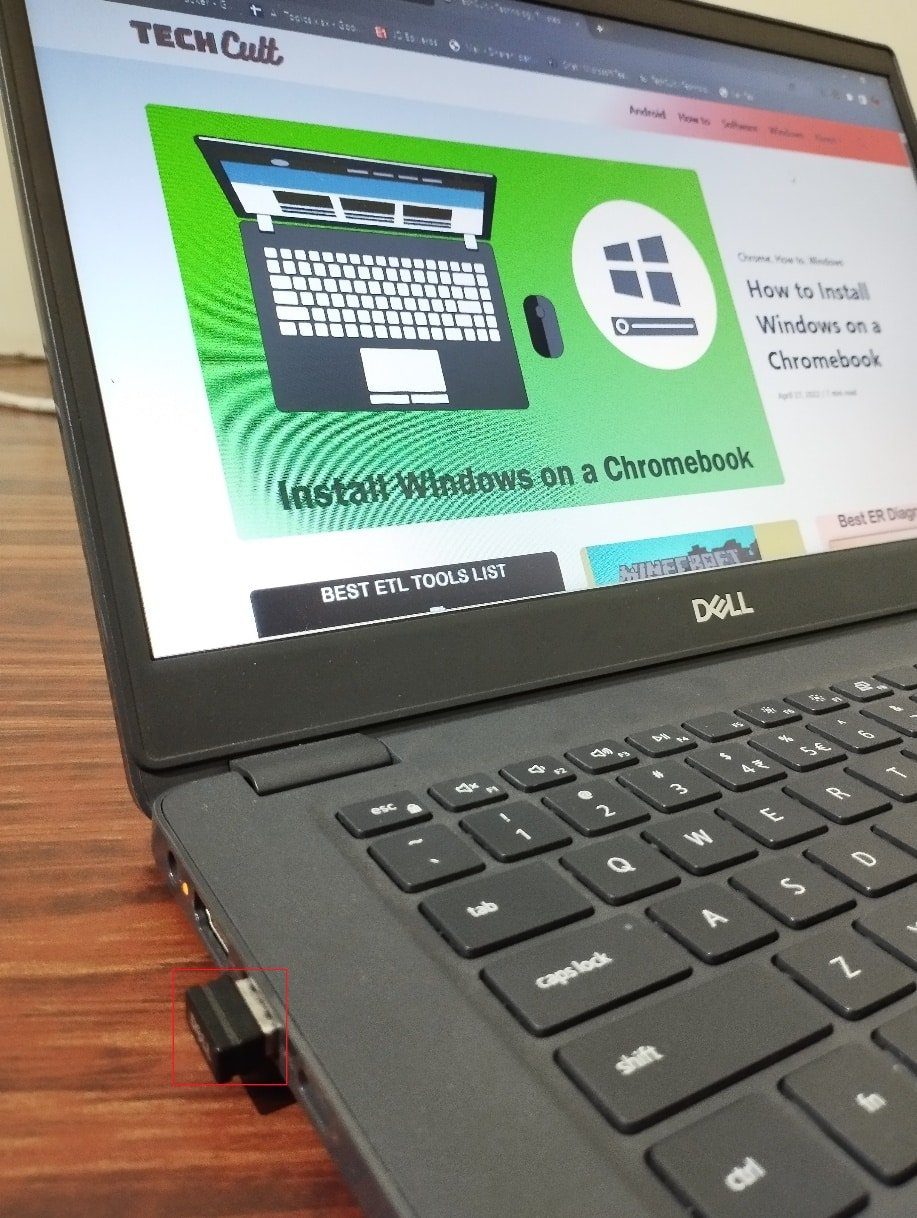
2. 然后,断开网络摄像头、打印机和其他外围设备的连接,只保留最必要的设备连接。
检查是否已经修复了 0x800f0831 错误。
方法三:设置正确的日期和时间
电脑中不正确的日期和时间设置可能会导致 Windows 电脑出现 0x800f0831 错误。要同步 Windows 10 电脑上的日期、地区和时间设置,请按照以下步骤操作:
1. 同时按下 Windows + I 键打开 Windows 设置。
2. 选择“时间和语言”设置。
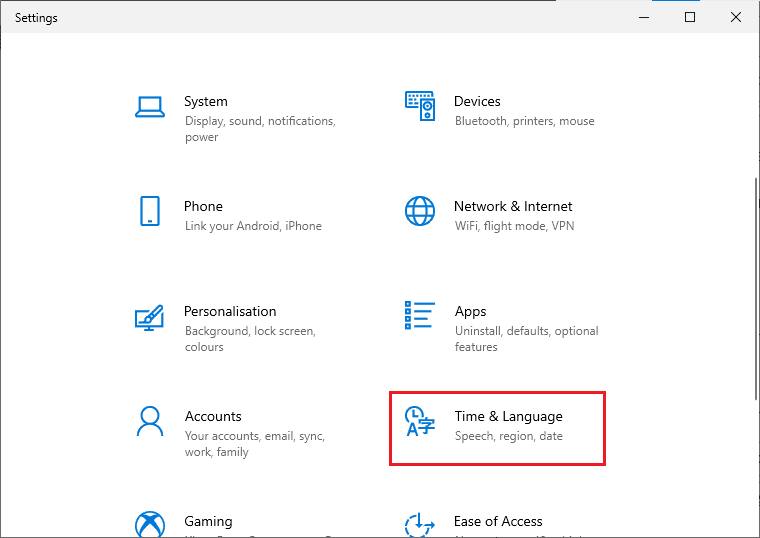
3. 在“日期和时间”选项卡中,确保“自动设置时间”和“自动设置时区”选项已打开。
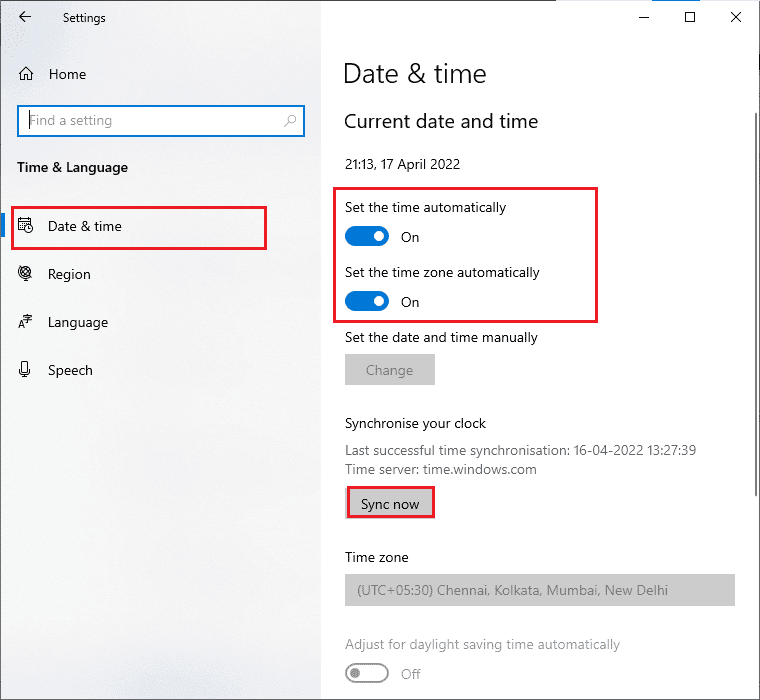
4. 点击“立即同步”。 检查是否已经解决了 0x800f0831 错误。
方法四:运行 Windows 更新疑难解答
如果电脑存在任何错误或问题,你可能无法更新 Windows 电脑。 Windows 内置的疑难解答程序可以帮助你修复网络连接问题、损坏的注册表项以及导致 0x800f0831 错误的损坏的 Windows 组件。你可以参考我们的指南《如何运行 Windows 更新疑难解答》,按照步骤进行操作。
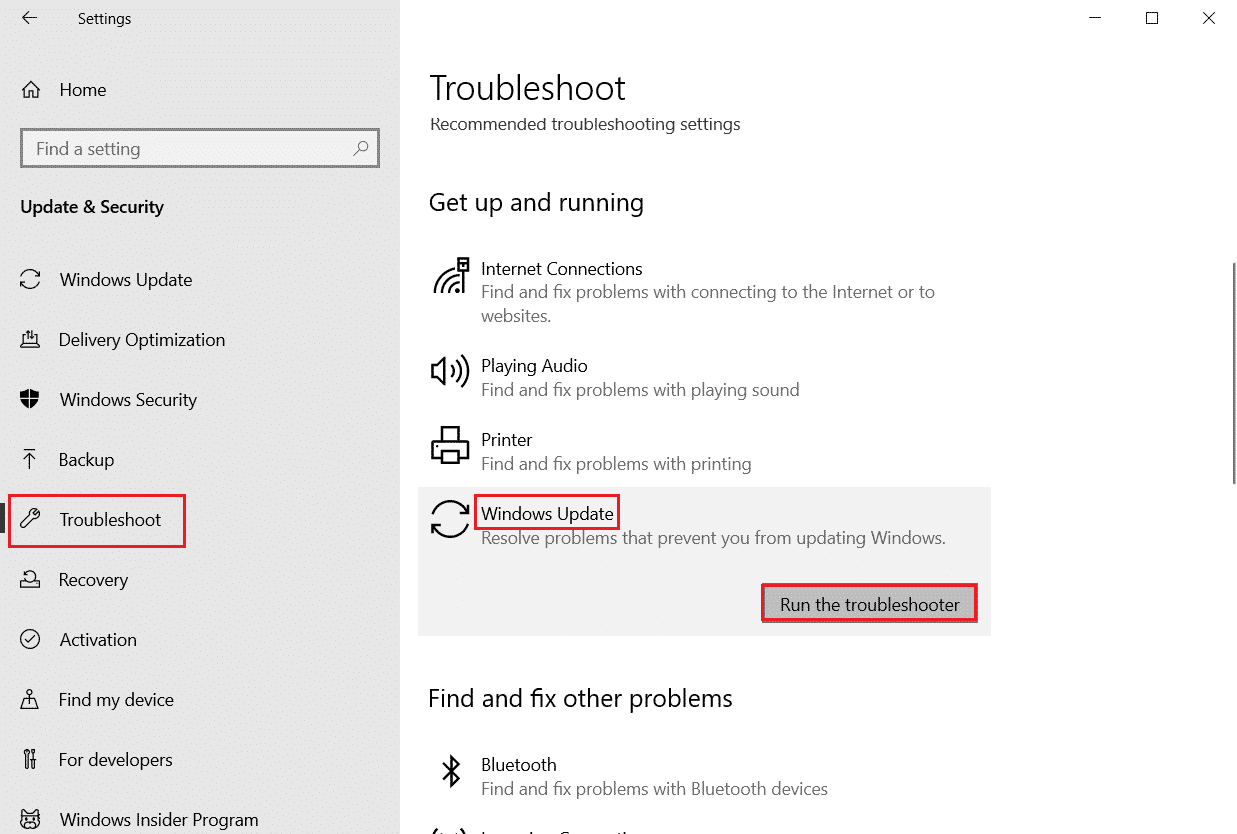
按照演示操作,从而解决故障排除工具发现的问题。
方法五:重置 Windows 更新组件
如果其他方法都无法解决问题,那么重置 Windows 更新组件是修复 0x800f0831 错误的有效方法。所有的 Windows 更新文件都存储在你的电脑上,如果它们损坏或不兼容,你可能会遇到一些问题。 要修复损坏的 Windows 更新组件,请参考我们的指南《如何在 Windows 10 上重置 Windows 更新组件》,按照步骤操作。
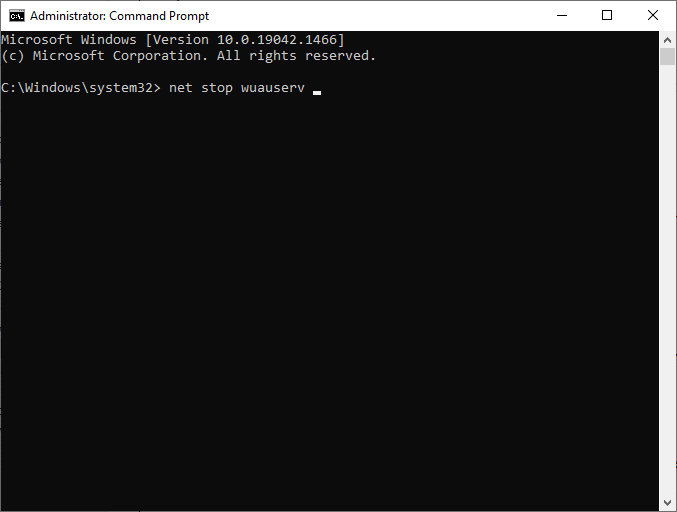
这个过程需要在命令提示符下运行一系列命令,以便在你的 Windows 10 电脑上重新启动所有基本的 Windows 服务。执行完所有命令后,检查是否可以安装累积更新。
方法六:重新启动基本 Windows 服务
为了避免出现 0x800f0831 错误,必须启用一些基本的 Windows 服务,例如 Windows 更新和后台智能传输服务。后台智能传输服务会利用可用带宽来安装最新的更新,确保你的电脑仅在没有其他安装正在进行时才安装更新。如果这些服务被禁用,你可能会遇到此错误。因此,请按照以下说明重新启动基本的 Windows 服务。
1. 按 Windows 键,键入“服务”,然后单击“以管理员身份运行”。
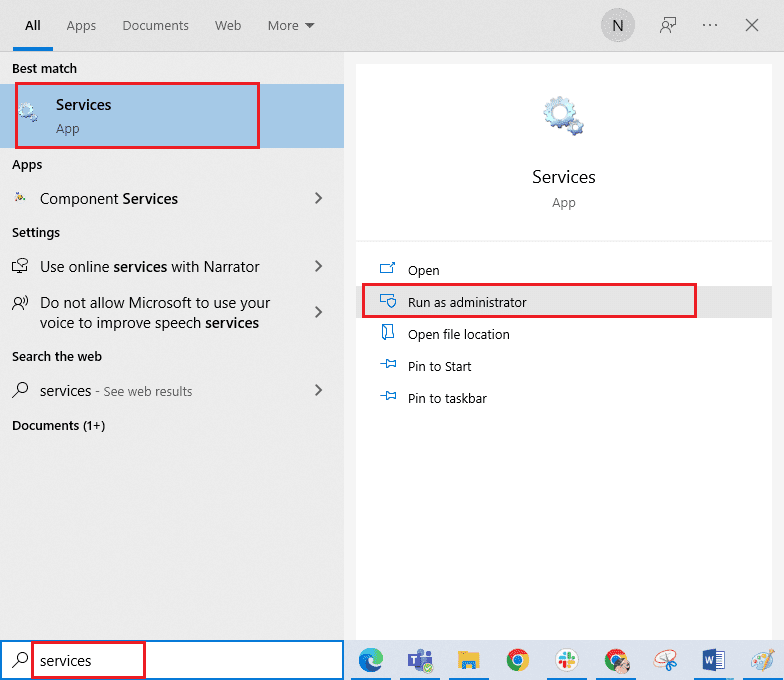
2. 向下滚动并双击“后台智能传输服务”。
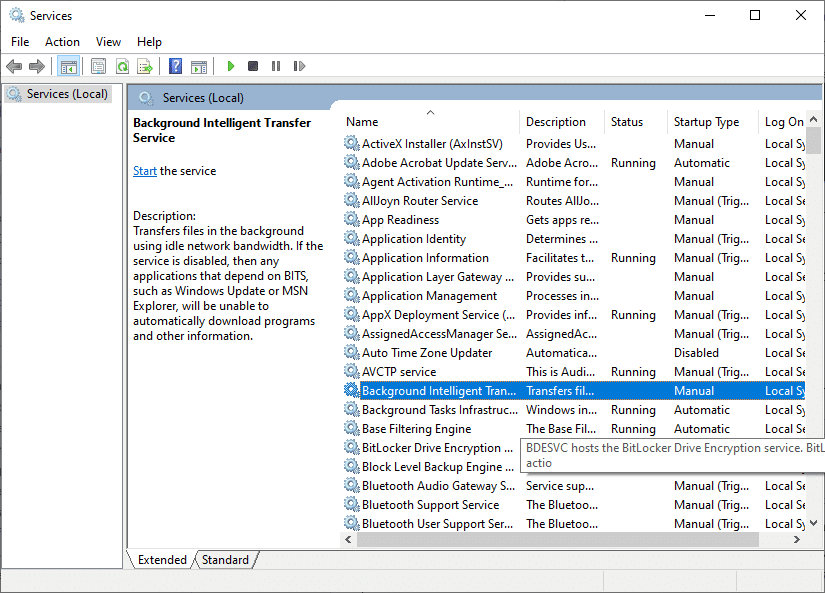
3. 选择“启动类型”为“自动”,如图所示。
注意:如果“服务状态”为“已停止”,请单击“开始”按钮。 如果“服务状态”为“正在运行”,请先单击“停止”,然后再单击“启动”。
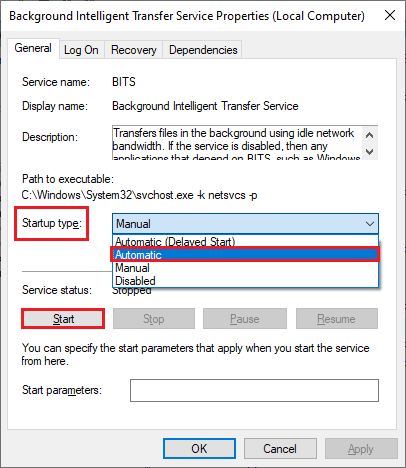
4. 单击“应用”>“确定”以保存更改。 检查是否已经修复了 0x800f0831 错误。
5. 对其他 Windows 服务重复上述步骤,例如 Cryptographic、MSI Installer 和 Windows Update Services。
方法七:删除 SoftwareDistribution 文件夹
如果你已确认 Windows 更新服务正在运行,但仍然遇到更新错误,那么还有一种方法可以解决更新问题。 首先,停止 Windows 更新服务,然后删除“文件资源管理器”中的 SoftwareDistribution 文件夹。最后再次启动 Windows 更新服务。按照以下步骤操作:
1. 像在方法四中所做的那样,以管理员身份启动服务窗口。
2. 向下滚动并右键单击“Windows Update”。
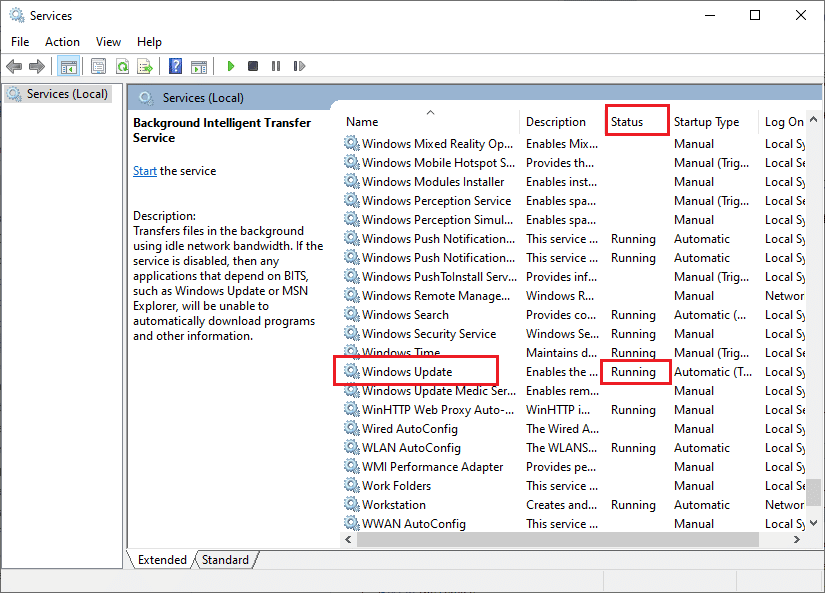
3A. 如果状态未设置为“正在运行”,请跳至步骤 5。
3B. 如果状态为“正在运行”,请单击“停止”,如图所示。
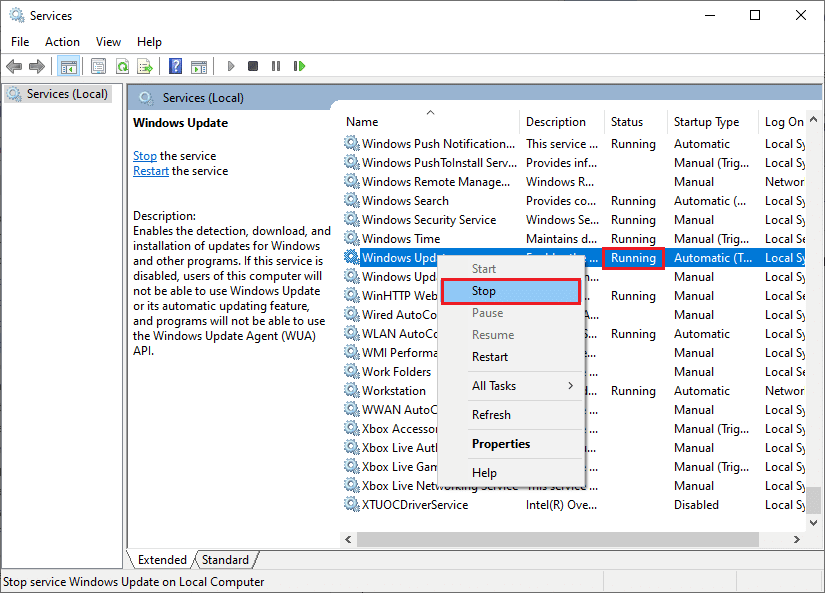
4. 在提示屏幕上等待 2 到 3 秒,系统会提示正在尝试停止本地计算机上的服务。
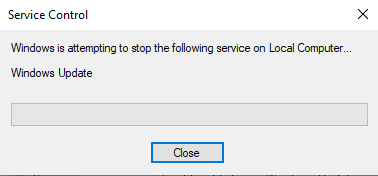
5. 同时按下 Windows + E 键,打开“文件资源管理器”,然后导航到以下路径:
C:WindowsSoftwareDistributionDataStore
6. 选择并右键单击所有文件和文件夹,然后单击“删除”选项。
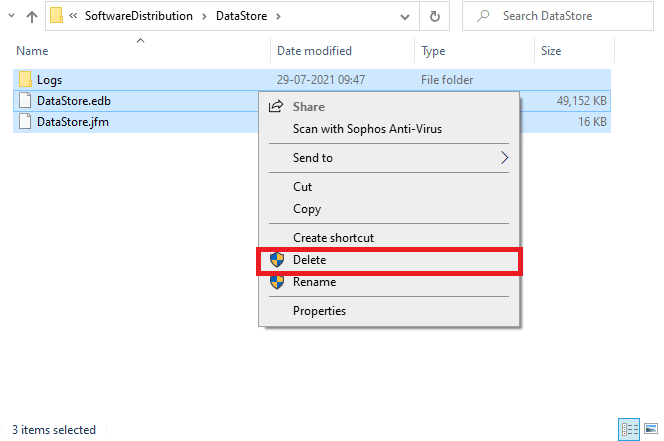
7. 同样,导航到以下路径,然后删除所有文件和文件夹:
C:WindowsSoftwareDistributionDownload
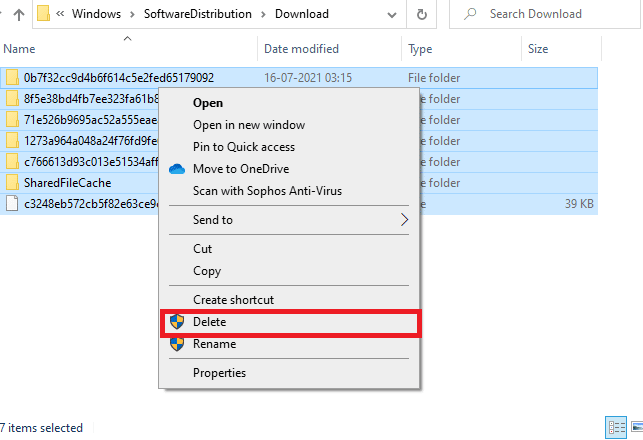
8. 再次切换到服务窗口,右键单击“Windows 更新”,然后选择“开始”选项。
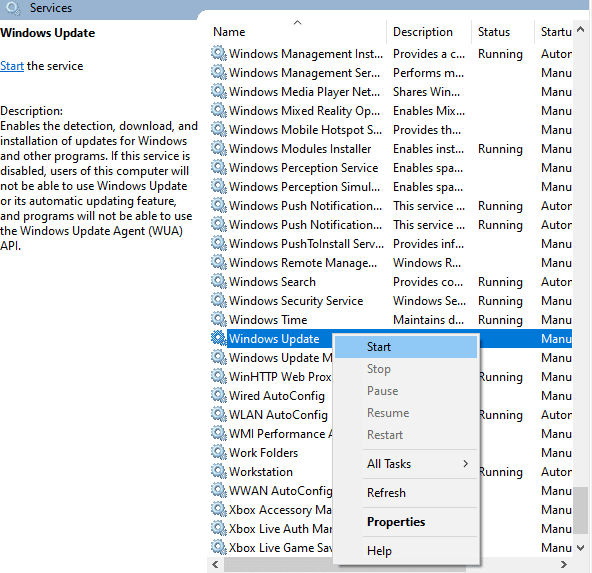
9. 在提示符中等待 3 到 5 秒,系统会提示 Windows 正在尝试启动本地计算机上的服务。
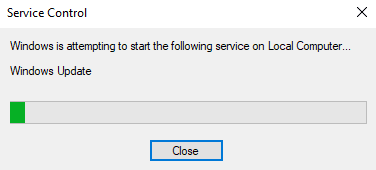
最后,你重新启动了 Windows 更新服务,并删除了 SoftwareDistribution 文件夹中的内容。检查是否修复了 0x800f0831 错误。
方法八:卸载最近的更新
如果之前安装的某个不兼容的更新阻止你下载新更新,那么建议你卸载最近安装的更新来修复 0x800f0831 错误。具体步骤如下:
1. 按 Windows 键并键入“控制面板”,然后单击“打开”。
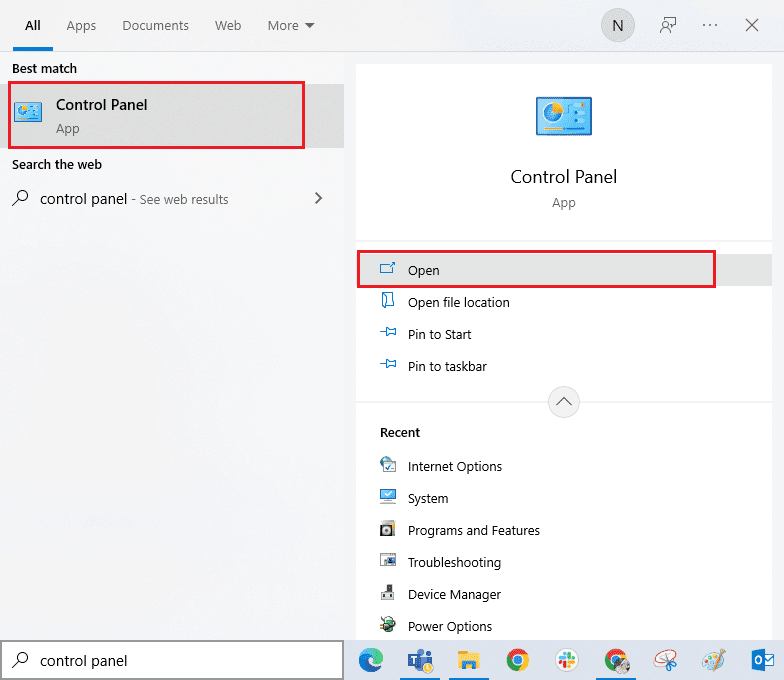
2. 设置“查看方式”为“类别”,然后单击“程序”菜单下的“卸载程序”选项,如图所示。
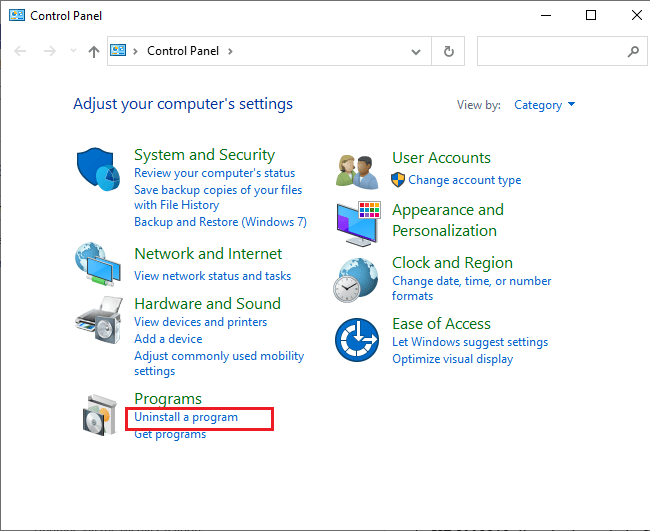
3. 在左侧窗格中,单击“查看已安装的更新”,如图所示。
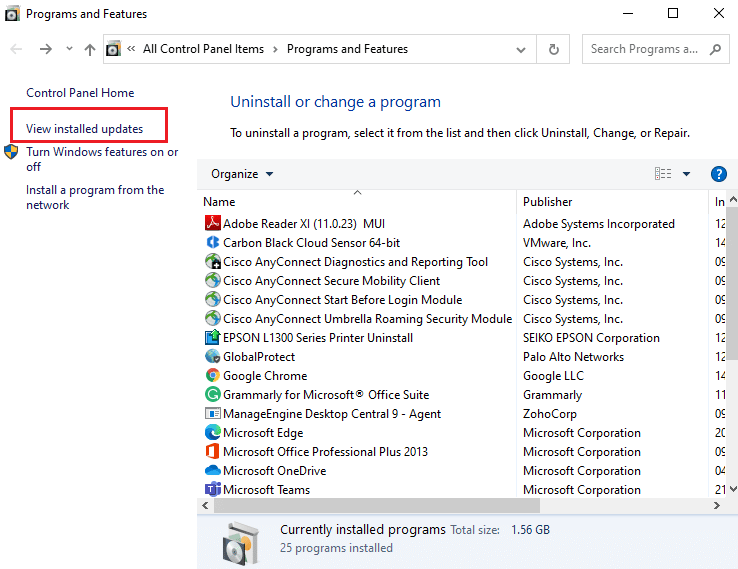
4. 参照安装日期,查找并选择最近的更新,然后单击“卸载”选项,如下所示。
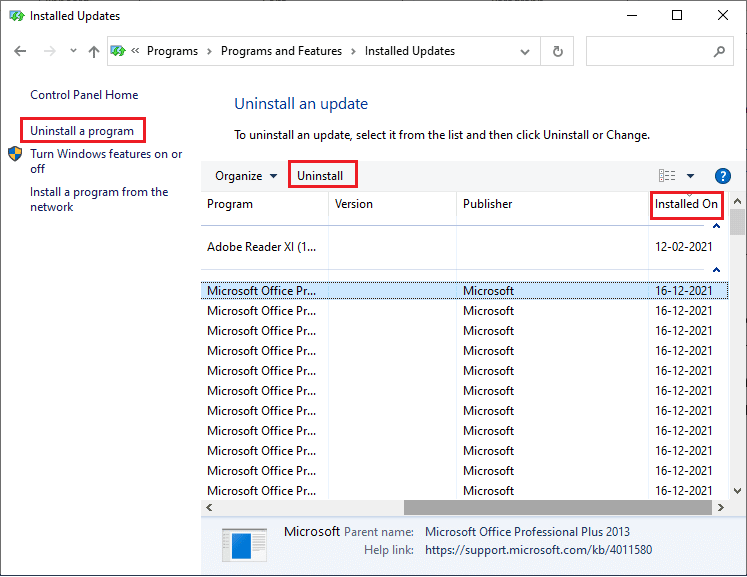
5. 最后,确认任何提示并重新启动计算机。
检查是否已经修复了 Windows 10 上的更新错误。
方法九:扩展系统分区
如果系统分区空间不足,你将无法在 Windows 10 电脑上安装任何新更新。虽然还有其他几种方法可以增加电脑的存储空间,但它们可能不会一直有效。你必须扩展系统保留分区来解决 0x800f0831 错误。虽然有很多第三方工具可以增加系统保留分区,我们更建议你参考我们的指南《如何在 Windows 10 中扩展系统驱动器分区 (C:)》手动操作。
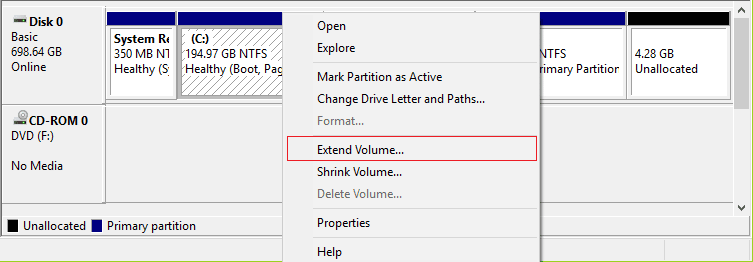
扩展系统分区后,检查是否已经解决了问题。
方法十:清空存储空间
如果你的电脑没有足够的驱动器空间来安装 Microsoft Store 中的新应用,你可能会遇到此错误。因此,首先检查驱动器空间,并在必要时清理临时文件。
步骤一:检查驱动器空间
要检查 Windows 10 电脑中的驱动器空间,请按照以下步骤操作:
1. 同时按下 Windows + E 键打开“文件资源管理器”。
2. 在左侧屏幕中单击“此电脑”。
3. 检查“设备和驱动器”下的磁盘空间,如图所示。如果它们是红色的,请考虑清除临时文件。
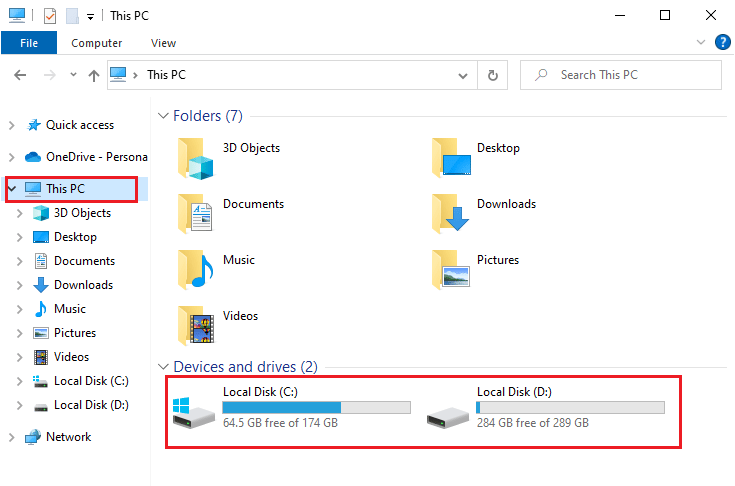
步骤二:清除临时文件
如果电脑上可用空间过小而导致 0x800f0831 更新错误,请参考我们的指南《在 Windows 上释放硬盘空间的 10 种方法》,它可以帮助你清除电脑中所有不必要的文件。
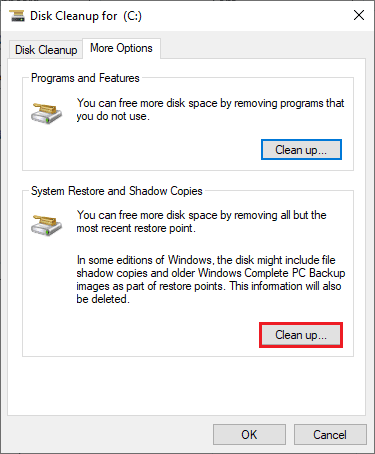
最后,检查你是否能够解决 0x800f0831 错误。
方法十一:手动安装更新
如果本指南中的所有其他方法都无法解决你的问题,你仍然可以手动下载所需的更新。“Windows 10 更新历史网页” 提供了所有为你的 Windows 计算机发布的更新历史记录。按照以下说明强制安装更新:
1. 同时按下 Windows + I 键打开系统设置。
2. 单击“更新和安全”。
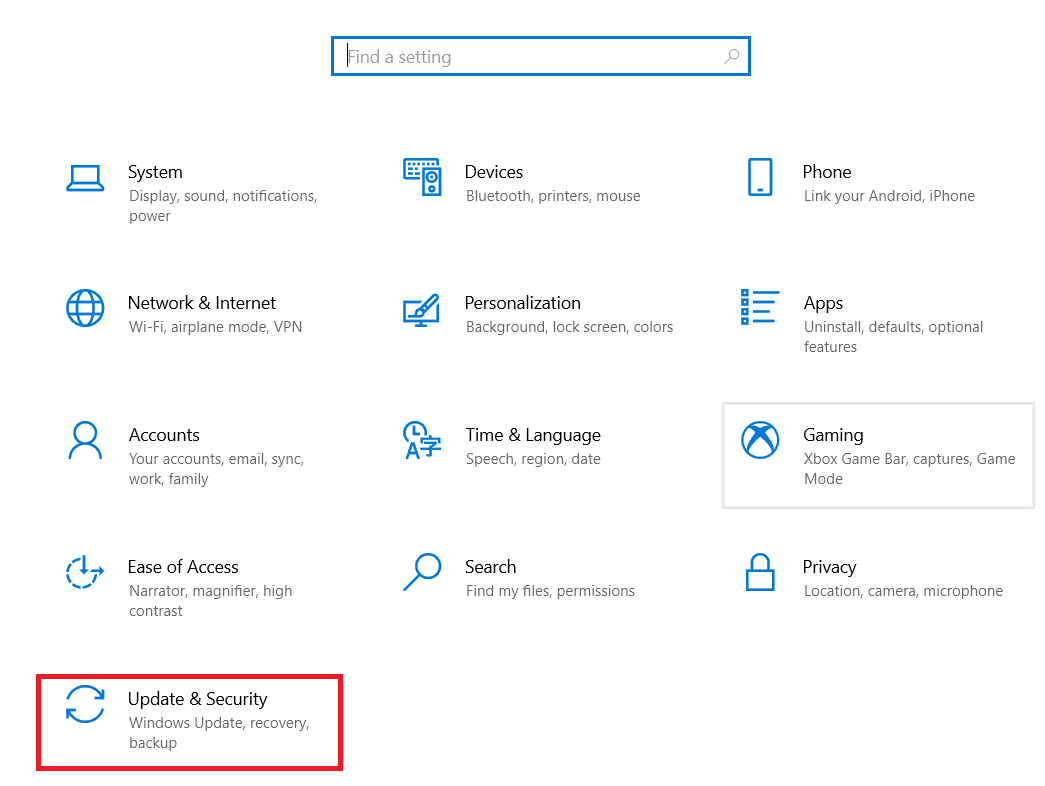
3. 选择“查看更新历史记录”选项,如下所示。
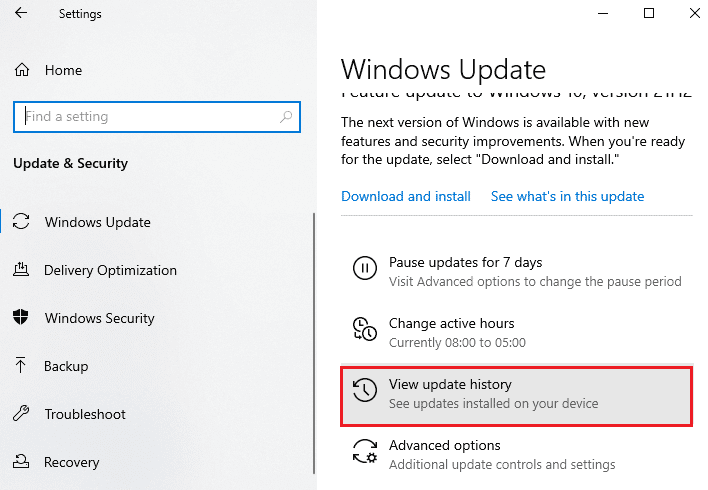
4. 在列表中,查找由于冲突错误而等待下载的 KB 编号。
5. 在 Microsoft 更新目录 中搜索对应的 KB 编号。
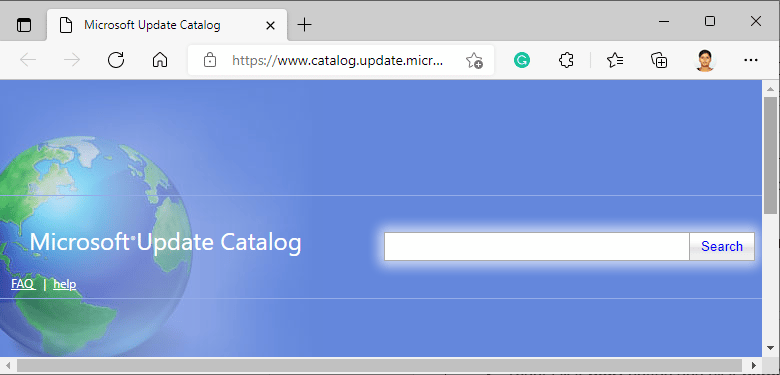
6. 单击与你的最新更新对应的“下载”,然后按照屏幕上的说明完成该过程。
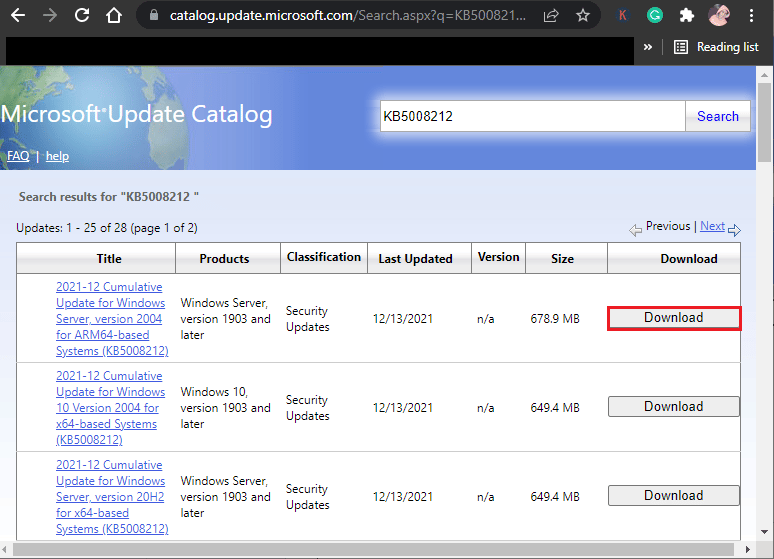
方法十二:通过媒体创建工具更新
如果你无法手动安装更新,你可以尝试使用媒体创建工具进行安装。这是微软推荐的官方下载平台,用于修复 Windows 10 电脑上的任何更新错误。按照以下步骤进行操作:
1. 打开任意浏览器并启动 官方下载页面,下载媒体创建工具。
2. 单击“创建 Windows 10 安装媒体”下的“立即下载工具”按钮。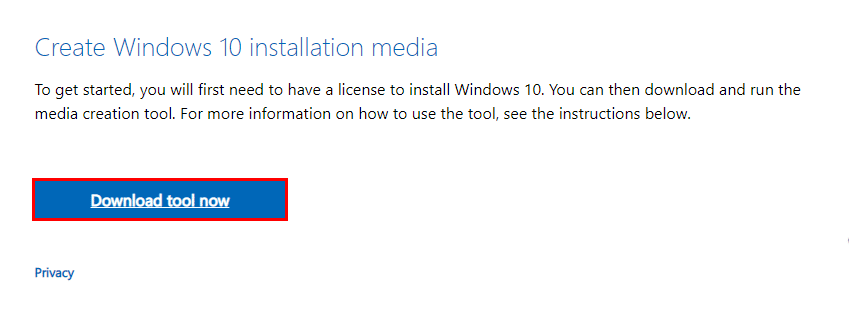
3. 运行安装文件,并在用户帐户控制 (UAC) 提示中单击“是”(如果有)。
4. 在 Windows 10 设置窗口中,单击“接受”按钮,如图所示。
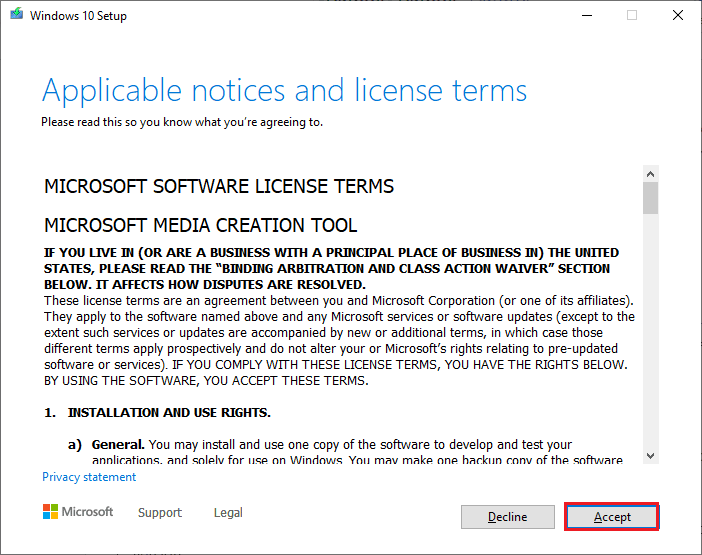
5. 等待扫描过程完成,然后选择“立即升级此电脑”选项,然后单击“下一步”按钮。
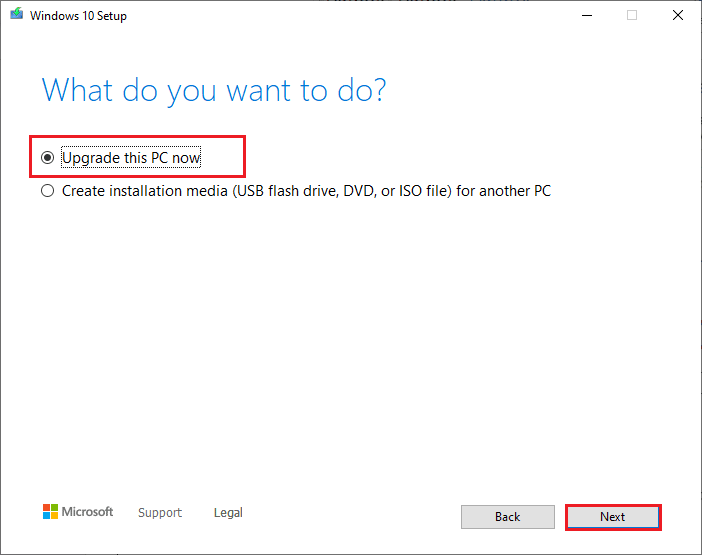
6. 等待 Windows ISO 下载到你的电脑,然后单击“接受”。
注意:你必须等待电脑中的所有未决更新都安装到你的电脑上,这样媒体创建工具才能将你的操作系统更新到最新版本。
7. 最后,单击“安装”以完成该过程。
方法十三:调整 Windows 注册表
接下来,建议你清理与 Windows 更新下载路径对应的 Windows 注册表路径,从而修复 0x800f0831 错误。在处理 Windows 注册表时必须始终小心谨慎,否则可能会丢失文件。按照以下步骤调整注册表项:
1. 转到搜索菜单并键入“注册表编辑器”。然后,单击“以管理员身份运行”。
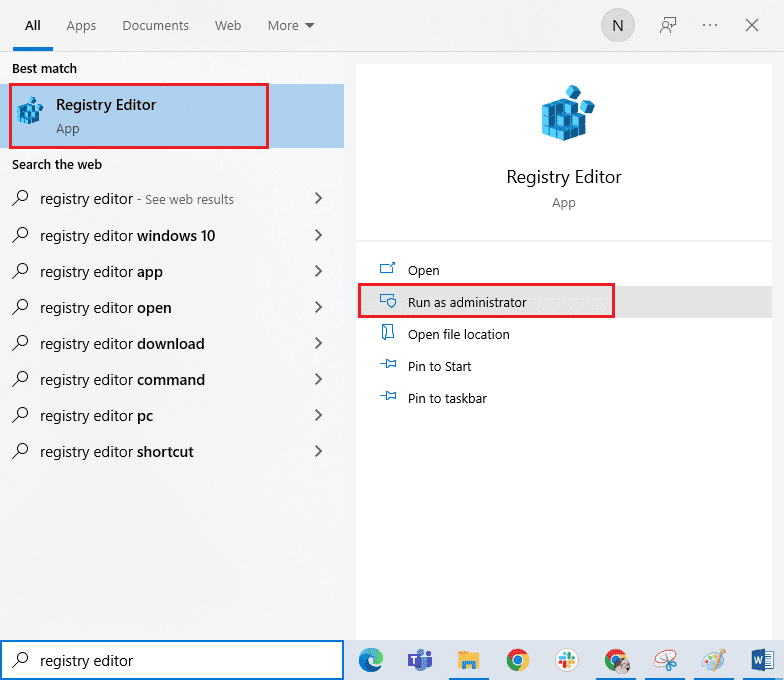
2. 现在,进入注册表编辑器的以下路径:
HKEY_LOCAL_MACHINESOFTWAREPoliciesMicrosoftWindowsWindowsUpdate
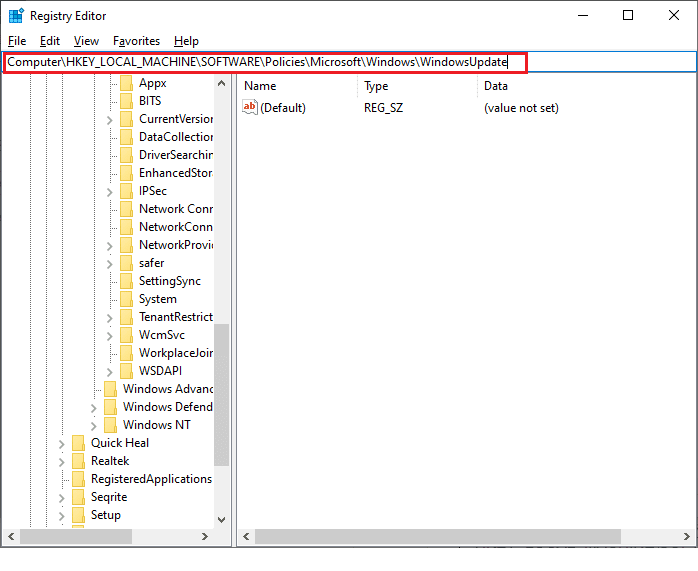
<