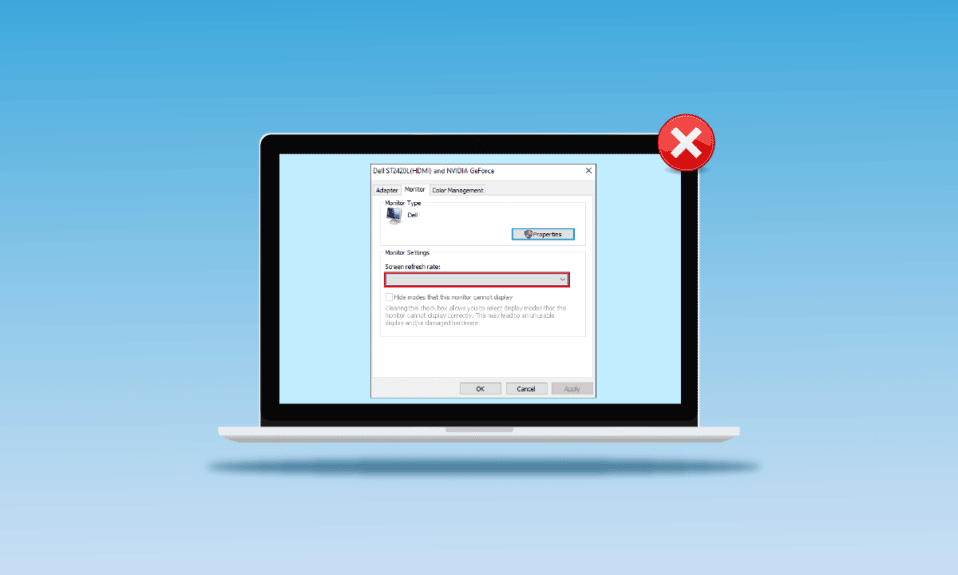
屏幕图像的闪烁或显示分辨率不佳,可能是由于显示器的刷新率设置过低造成的。 这类问题通常表现为 Windows 10 系统中 144Hz 刷新率无法正常显示。 错误的设置常常是导致显示器出现问题的根源。 如果您的显示器刷新率被设定为 60Hz,本文将为您详细解答如何解决 144Hz 显示器仅显示 60Hz 的问题。 解决问题的关键在于将刷新率调整至更高的数值。 此外,本文还将阐述如何启用 144Hz 刷新率。 请仔细阅读本文,了解解决您电脑上此类问题的方法。
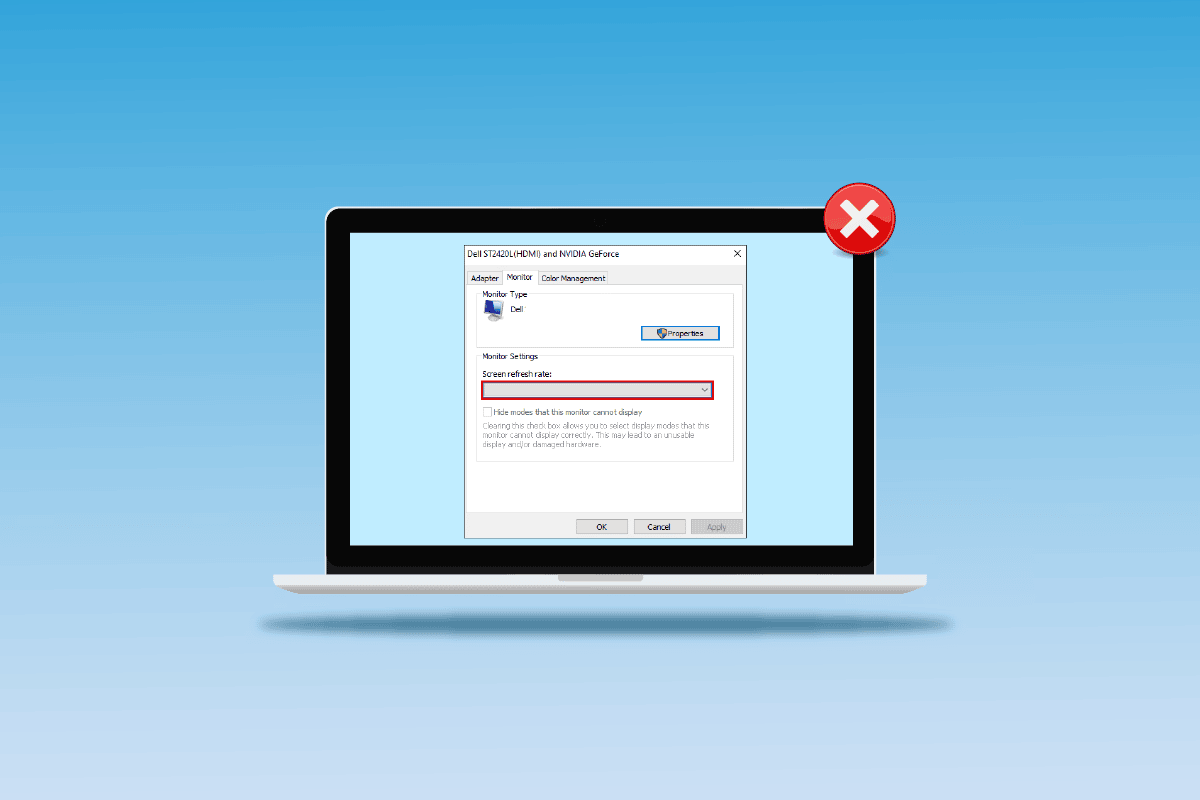
如何解决 Windows 10 中 144Hz 刷新率无法显示的问题
144Hz 的刷新率意味着显示器在一秒钟内刷新图像 144 次。 而 60Hz 的刷新率则意味着屏幕每秒刷新 60 次。
在显示器显示效果方面,以下是使用 144Hz 刷新率相比其他刷新率的优势:
- 屏幕上的视觉效果显示质量更高。
- 显示器显示任何视觉对象时的响应时间缩短。
- 提高了每秒帧数 (FPS),这有助于解决游戏中的渲染问题。
- 减少播放视频时出现的闪烁、输入延迟或运动模糊。
- 整体而言,提高了显示屏上视觉效果的整体质量。
Windows 10 中 144Hz 无法显示的原因
以下是在 Windows 10 电脑上出现 144Hz 刷新率显示问题的常见原因:
-
默认显示器设置: 大多数情况下,Windows 电脑的显示器可能默认不支持 144Hz 刷新率。
-
硬件问题: 如果您的 Windows 电脑的连接端口、连接电缆存在损坏或者连接不正确等硬件问题,就可能会遇到此问题。
-
过时的显示驱动程序: 您电脑上过时的显示驱动程序可能不支持高刷新率。
方法一:基本故障排除
作为初步的解决方案,您可以尝试使用以下基本故障排除方法来启用 144Hz 刷新率。
1A. 检查并修复硬件问题
很多情况下,问题是由 Windows 电脑和其他连接设备的硬件问题引起的。您可以尝试以下方法来解决 144Hz 显示器仅显示 60Hz 的问题,并检查硬件连接问题是否得到解决:
- 尝试使用 DisplayPort 端口连接您的 Windows 电脑显示器,而不是 HDMI 端口。
- 确保您将连接电缆连接到正确的端口,例如将 HDMI 电缆连接到 HDMI 端口。
- 使用 HDMI 2.0 或 DisplayPort 1.2 或双链路 DVI 电缆,以获得更佳的视觉效果。
- 如果某个连接端口损坏,请尝试将电缆连接到另一个端口。
- 如果连接电缆损坏,请更换新的电缆,最好使用电脑随附的原装电缆。
1B. 检查设备配置
如果连接的设备本身不支持 144Hz 刷新率,您可能会遇到 144Hz 无法在 Windows 10 上显示的问题。请参考设备的用户指南或官方网站查看其配置,以确认设备是否支持 144Hz 刷新率。
选项 I:在 Windows 电脑上
您可以使用默认的浏览器在官方网站上查找您 Windows 电脑的规格。 例如,我们选择戴尔作为电脑制造商。 在下拉菜单中选择您的电脑型号,并检查其显示器是否支持 144Hz 刷新率。 您可以访问制造商的支持页面(如戴尔),并查看您的显示器规格。
注意:要了解您的设备型号,请参考我们关于如何在 Windows 10 中查找显示器型号的指南。

选项二:在 Xbox 主机上
如果您已将 Xbox 主机连接到 Windows 电脑,请确保主机也支持 144Hz 刷新率来显示视觉效果。您可以通过默认的网络浏览器检查其规格。 例如,Xbox One 主机的屏幕配置如下图所示。

1C. 更新 Windows 操作系统
修复 144Hz 无法在 Windows 10 系统上正常显示问题的另一种方法是更新电脑上的 Windows 操作系统。 您可以参考相关指南,下载并安装 Windows 10 的最新更新。

方法 2:更新显示驱动程序
如果上述方法无效,而您仍然不知道如何启用 144Hz 刷新率,那么过时的显示驱动程序可能是导致问题的原因。 由于刷新率与视觉效果直接相关,因此有必要确保您电脑上的显示驱动程序已更新到最新版本。 您可以参考以下链接中的指南,了解如何在 Windows 10 上更新图形驱动程序。

方法 3:回滚驱动程序更新
如果您的系统在更新驱动程序后出现故障,则回滚驱动程序可能有所帮助。 回滚驱动程序会删除系统中当前安装的驱动程序,并将其替换为之前的版本。要回滚驱动程序,请参考我们关于如何在 Windows 10 上回滚驱动程序的指南。

方法 4:重新安装显示驱动程序
如果更新显示驱动程序无法解决问题,您可以尝试在电脑上重新安装它。 为此,请参考我们指南中的说明,在 Windows 10 上卸载并重新安装设备驱动程序。

方法五:修改显示设置
很多情况下,显示设置可能配置不正确,导致您无法使用高刷新率。 为了解决 144Hz 显示器仅显示 60Hz 的问题,您可以检查显示设置,并在电脑上进行相应的更改。
选项 I:通过显示器显示设置
第一个选项是更改您电脑上的显示器显示设置,并将刷新率自定义为 144Hz。 这也是在 Windows 电脑上启用 144Hz 刷新率的主要方法。
1. 按下 Windows + I 键打开设置应用程序,然后单击菜单中的“系统”选项。

2. 在“显示”选项卡中,单击“多个显示”部分中的“高级显示设置”选项。

3. 您可以在“显示信息”部分找到刷新率 (Hz)。

4. 要更改刷新率,请单击“Display1 的显示适配器属性”选项。

5. 导航到“监视器”选项卡,然后在“屏幕刷新率”的下拉菜单中选择您所需的刷新率。

6. 要应用更改,请单击“应用”按钮。

7. 在确认窗口中单击“保留更改”按钮。

8. 单击“确定”按钮,并检查刷新率是否已更改。

选项二:通过 NVIDIA 控制面板
如果您使用的是 NVIDIA 显卡,您可以使用 NVIDIA 控制面板更改显示设置,以解决 144Hz 无法在 Windows 10 上显示的问题。
1. 在桌面上任意空白区域单击鼠标右键,然后单击“NVIDIA 控制面板”选项。

2. 在左侧窗格的“显示”选项卡中,单击“更改分辨率”选项。

3. 在“刷新率”下拉菜单中选择“144Hz”选项。
4. 如果您无法选择刷新率,请单击“自定义…”按钮。
5. 单击“创建自定义分辨率…”按钮。
6. 在“显示模式(由 Windows 报告)”部分中,在“刷新率(Hz)”字段中输入值 144。
7. 单击“测试”按钮,检查显示设置。
8. 在确认窗口上单击“是”按钮以保存设置。
选项 III:通过 AMD Catalyst Control Center
如果您使用的是游戏电脑,则可以使用此选项来解决 144Hz 显示器仅显示 60Hz 的问题。 以下详细说明了使用 AMD Catalyst Control Center 更改 AMD Radeon 显卡刷新率的方法。
1. 在桌面上,右键单击任意空白区域,然后选择“AMD Catalyst Control Center”选项。

2. 展开左侧窗格中的“桌面管理”选项卡,然后单击“桌面属性”选项。

3. 在“设置”部分将刷新率设置为 144Hz,然后单击“创建”按钮。
如果您对于如何启用 144Hz 刷新率有疑问,那么以上就是解决的方案。
专业提示:调整游戏内设置
作为解决 144Hz 无法在 Windows 10 上显示问题的另一种方法,您可以尝试调整电脑上安装的游戏应用程序的显示设置。 这将解决游戏应用程序和显示设置之间的不兼容问题,并帮助您找到如何启用 144Hz 刷新率的答案。
注意:以下以天际游戏的游戏内设置为例进行说明。
1. 在 Steam 中启动《天际》游戏。
2. 打开游戏内设置。
3. 在“详细信息”部分,单击“高级…”选项。

4. 在“细节”选项卡中,使用下拉菜单将“阴影质量”和“阴影距离”选项设置为“低”,然后单击“确定”按钮。

5. 使用搜索栏重新启动《天际》游戏,看看问题是否已解决。
***
本文详细解释了修复 144Hz 刷新率在 Windows 10 系统上无法显示问题的方法。 请告诉我们哪种方法最适合您解决 144Hz 显示器仅显示 60Hz 的问题。 此外,欢迎在评论区分享您的建议和疑问。