解决 Windows 10 中 Avast 防病毒软件频繁关闭的问题
Avast 是 Windows 10 电脑上广受欢迎的防病毒程序。它通过定期更新和安全定义来保护您的电脑。然而,与所有软件一样,Avast 有时也会遇到错误,其中一个常见问题是程序自行关闭。当安全软件的防护功能停止运行时,会对计算机构成严重的威胁,使其容易遭受攻击。本文旨在提供一系列有效的故障排除步骤,帮助您解决 Windows 10 电脑上 Avast 不断关闭的问题。
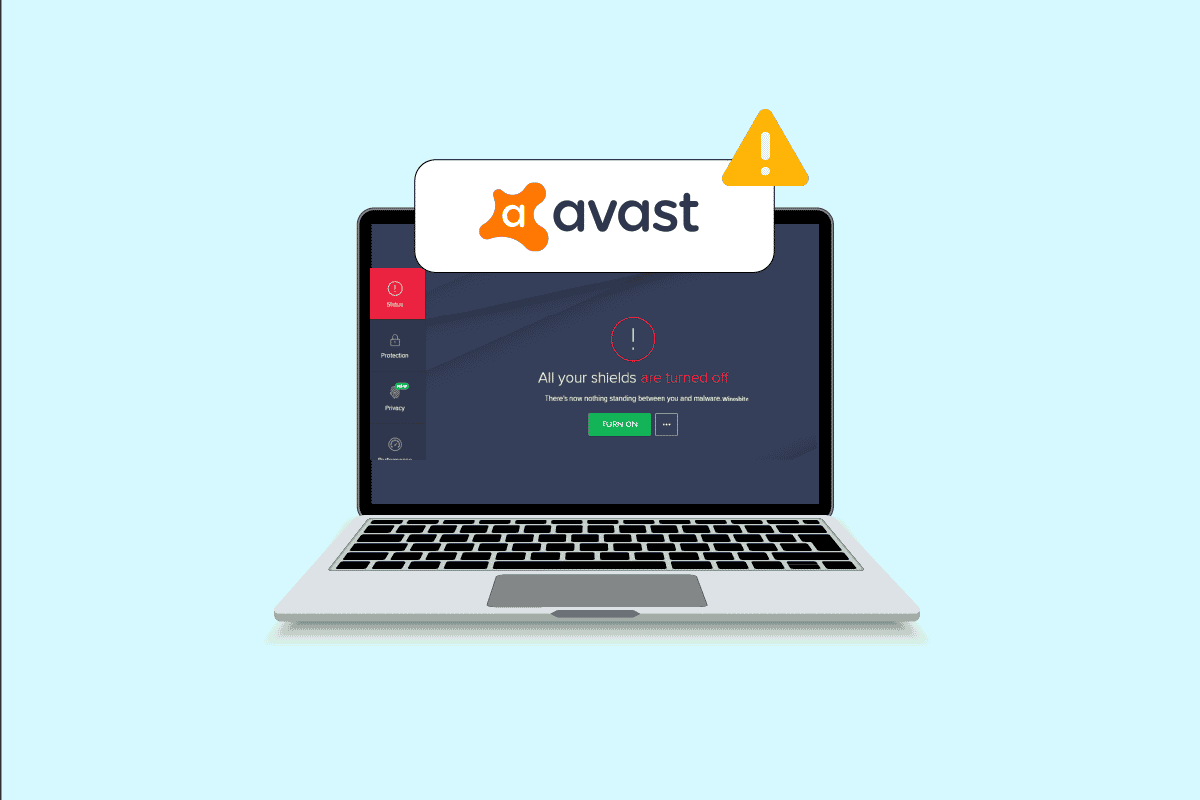
Avast 在 Windows 10 中不断关闭的常见原因
以下是一些导致 Avast 在您的计算机上自行关闭的常见原因。理解这些原因有助于您更好地解决问题:
- 电脑上某些临时性故障阻止 Avast 正常启动。
- Avast 以管理员权限运行,这可能会限制某些功能的访问。
- Avast 版本过旧,导致程序自行关闭。
- 电脑上某些关键服务,如 aswbIDSAgent,被禁用。
- 安装在您电脑上的 Avast 程序已损坏或配置错误。
- 您的电脑感染了恶意软件或病毒。
- 某些后台任务与 Avast 程序发生冲突。
- Windows 操作系统版本过旧。
- 防火墙阻止 Avast 启动。
- Avast 的安装文件损坏或与系统不兼容。
接下来,我们将介绍一系列有效的故障排除方法,帮助您解决 Avast 自行关闭的问题。请仔细阅读以下步骤,并在执行前充分理解。
方法一:重启电脑
在尝试其他高级故障排除方法之前,建议您先重启电脑。重启可以解决许多潜在的技术故障,从而解决 Avast 自行关闭的问题。您也可以使用“电源”选项关闭电脑,稍后再重新启动。
1. 点击“开始”菜单。
2. 选择屏幕左下角的电源图标。
3. 在弹出的选项中,选择“重新启动”。
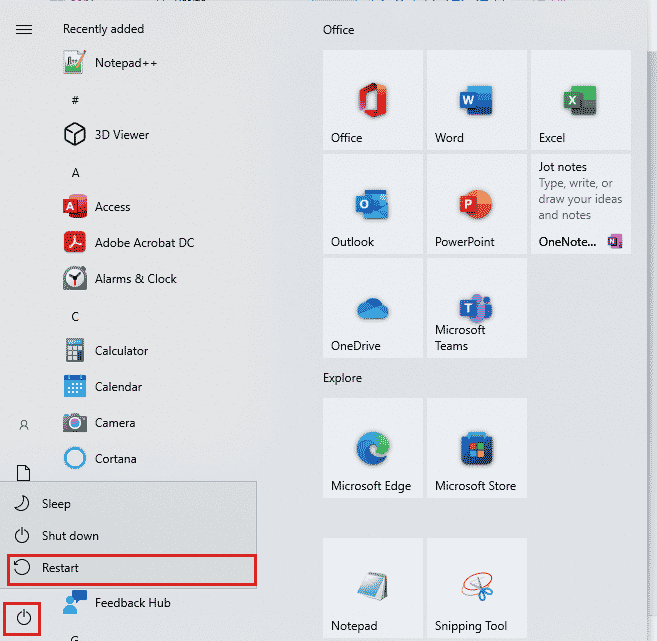
重启电脑后,请检查 Avast 是否能够正常启动。
方法二:以管理员权限运行 Avast
某些 Avast 功能和服务需要管理员权限才能访问。如果您没有必要的权限,可能会遇到 Avast 不断关闭的问题。然而,某些用户报告说,以管理员身份运行程序可以解决此问题。
1. 右键单击桌面上的 Avast 快捷方式,或者导航到安装目录并右键单击 Avast 程序。
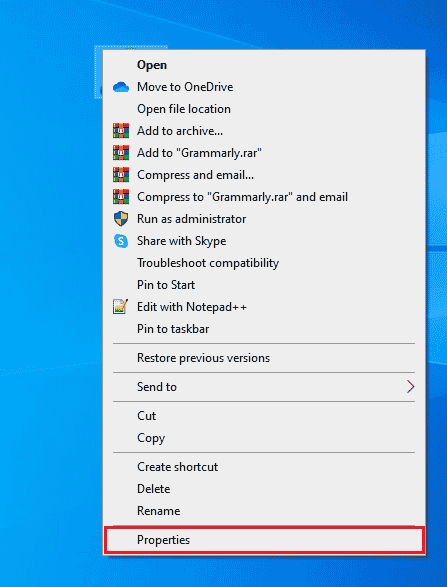
2. 点击“属性”。
3. 在“属性”窗口中,切换到“兼容性”选项卡。
4. 勾选“以管理员身份运行此程序”复选框。
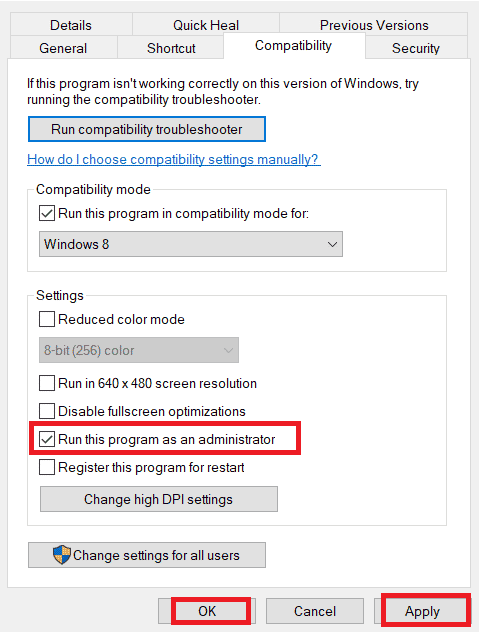
5. 点击“应用”,然后点击“确定”以保存更改。
重新启动 Avast,检查是否能够正常打开。
方法三:更新 Avast 防病毒软件
更新 Avast 应用程序可以修复其中可能存在的错误。Avast 会定期发布更新以修复所有已知的问题。当开发人员发现这些问题时,会及时发布更新以解决它们。按照以下步骤在 Windows 10 电脑上更新 Avast:
1. 点击 Windows 键,输入“Avast Antivirus”,然后从搜索结果中点击打开。
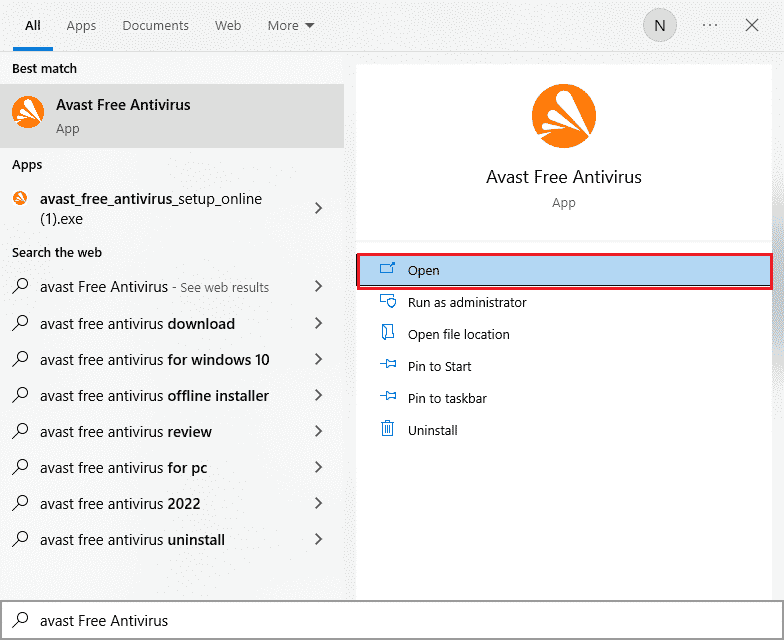
2. 在 Avast 用户界面的右上角,找到并点击菜单图标。
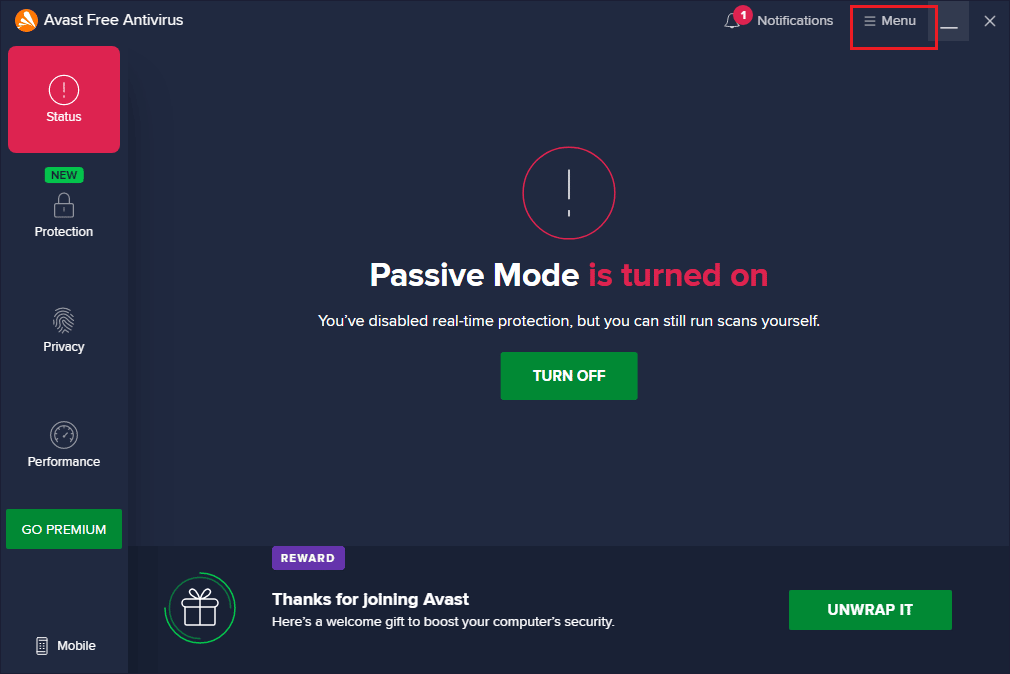
3. 从菜单列表中选择“设置”。
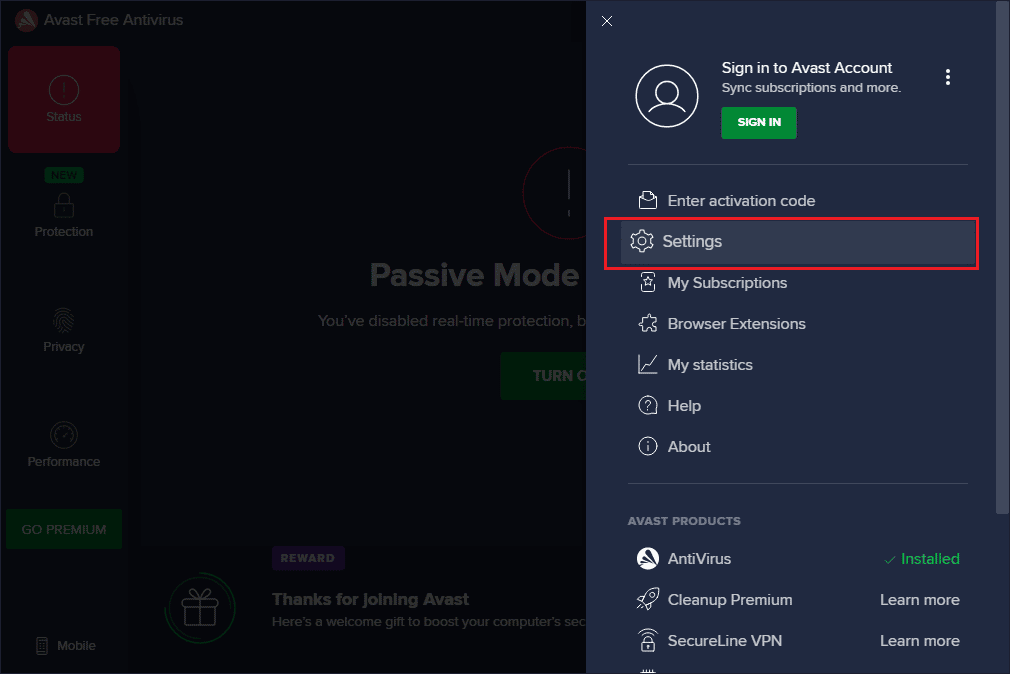
4. 切换到“更新”选项卡,并点击“检查更新”按钮。请确保看到以下信息:
- 病毒定义是最新的
- Avast 免费杀毒软件是最新的
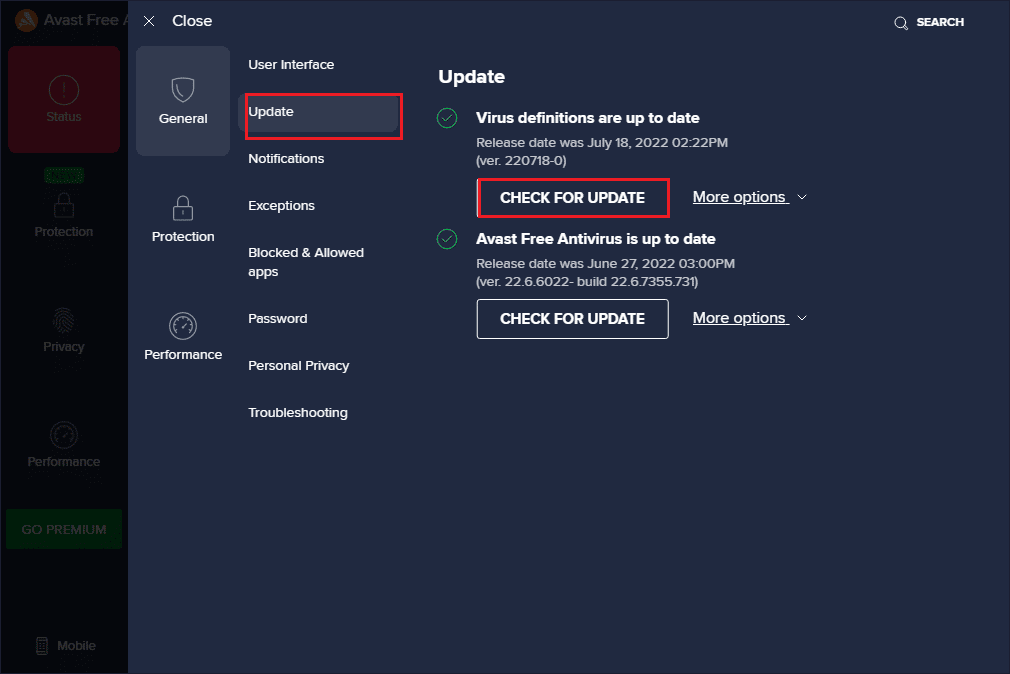
5. 更新完成后,重新启动 Avast,并检查问题是否已解决。
方法四:关闭后台任务
如果 Avast 仍然频繁关闭,可能是因为电脑上的某些后台任务与 Avast 发生冲突。关闭所有后台任务可以解决问题。请参考相关指南了解如何在 Windows 10 中结束任务,关闭电脑上所有不必要的后台任务,然后检查 Avast 是否能够正常打开。
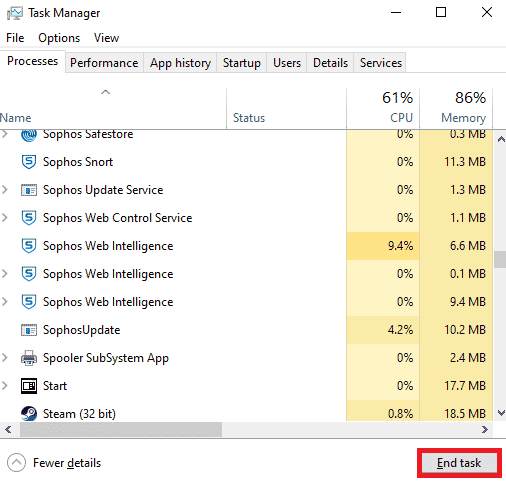
关闭所有后台进程后,检查 Avast 是否可以正常启动。
方法五:启用 aswbIDSAgent 服务
某些用户报告说,更改 aswbIDSAgent 服务的设置可以修复 Avast 不断关闭的问题。这个方法很简单,按照以下步骤操作:
1. 按 Windows 键,输入“服务”,然后点击“以管理员身份运行”。
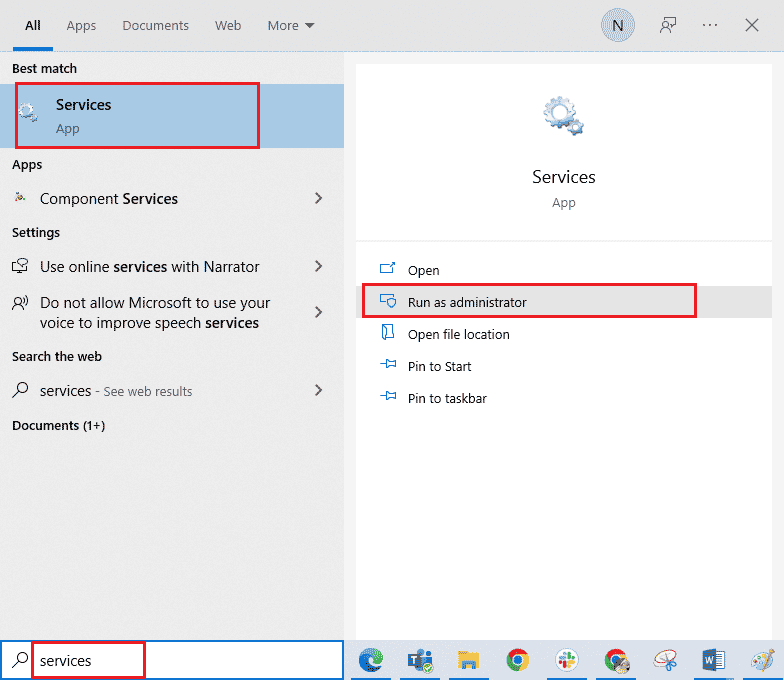
2. 向下滚动,找到并双击“aswbIDSAgent”服务。
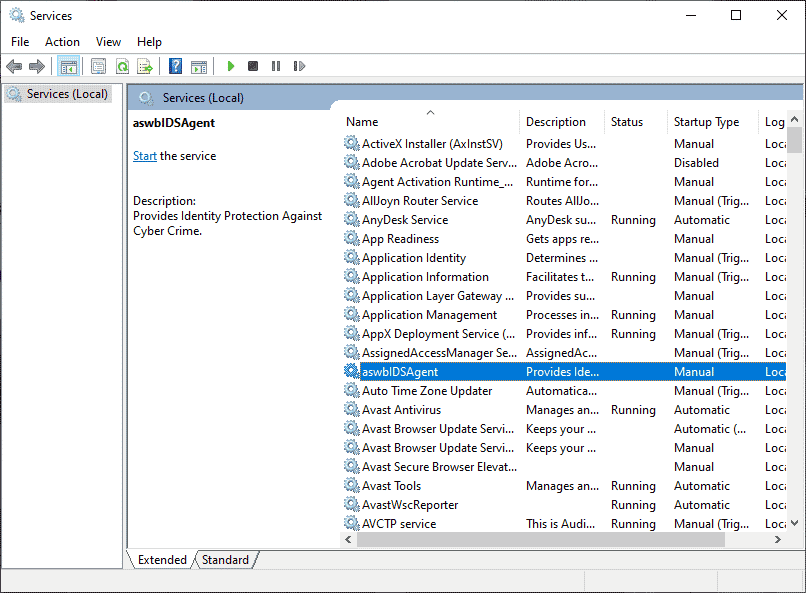
3. 在弹出的新窗口中,将“启动类型”设置为“自动”,如图所示。
注意:如果服务状态为“已停止”,请点击“启动”按钮。如果服务状态为“正在运行”,请点击“停止”,然后再点击“启动”。
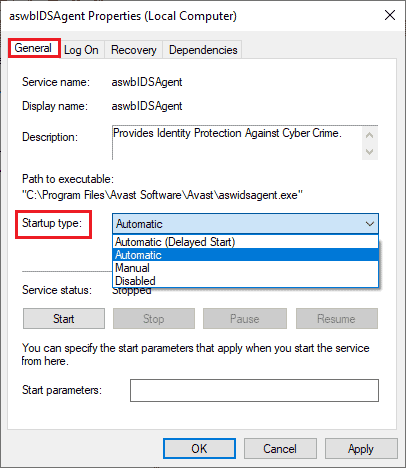
4. 启动服务时,可能会遇到 1079 错误(或类似错误)。在这种情况下,请切换到“登录”选项卡,点击“此帐户”单选按钮,然后点击“浏览”选项。
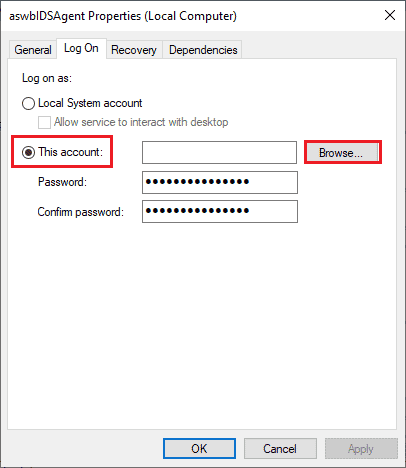
5. 在“输入要选择的对象名称”字段中,输入您帐户的用户名。
6. 点击“检查名称”选项以验证对象名称。
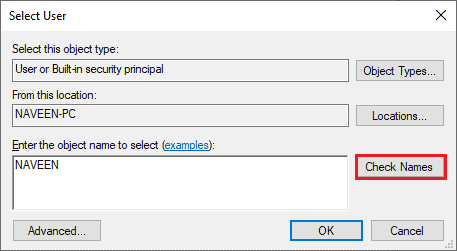
7. 点击“确定”保存更改,并在提示时输入您的管理员帐户密码。
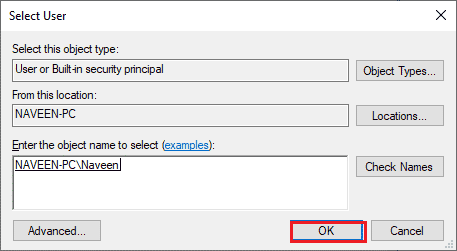
8. 点击“应用”>“确定”保存更改,并检查 Avast 是否能够正常启动。
方法六:运行恶意软件扫描
在极少数情况下,您的电脑可能感染了病毒或恶意软件,它们可能会干扰 Avast 的正常运行,导致 Avast 自行关闭。因此,您需要检查是否有第三方恶意软件正在干扰 Avast。Microsoft 专家建议,对电脑进行扫描有助于确保电脑的安全。如果您的电脑被病毒或恶意软件入侵,您可能会无法使用外部和内部硬件设备。因此,建议您参考相关指南了解如何运行病毒扫描。
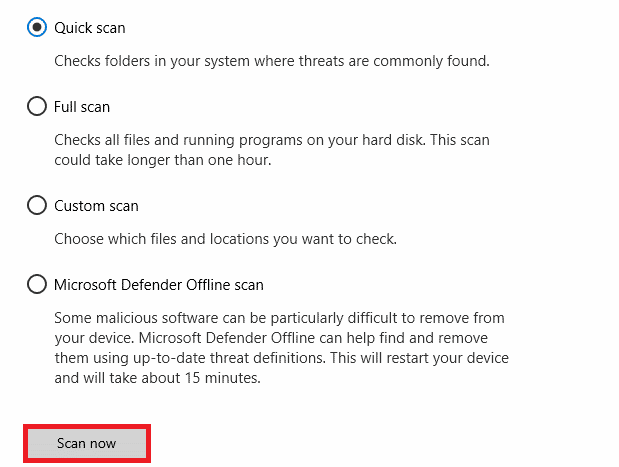
如果您想从电脑中删除恶意软件,请参考相关指南了解如何在 Windows 10 中删除恶意软件。
方法七:更新 Windows
如果您的电脑中存在任何错误,Windows 更新通常可以修复这些错误。Microsoft 会定期发布更新以修复错误,这可能会解决 Avast 不断关闭的问题。请确保您的 Windows 操作系统已更新,并检查是否有任何更新正在等待安装。参考相关指南了解如何下载和安装最新的 Windows 10 更新。
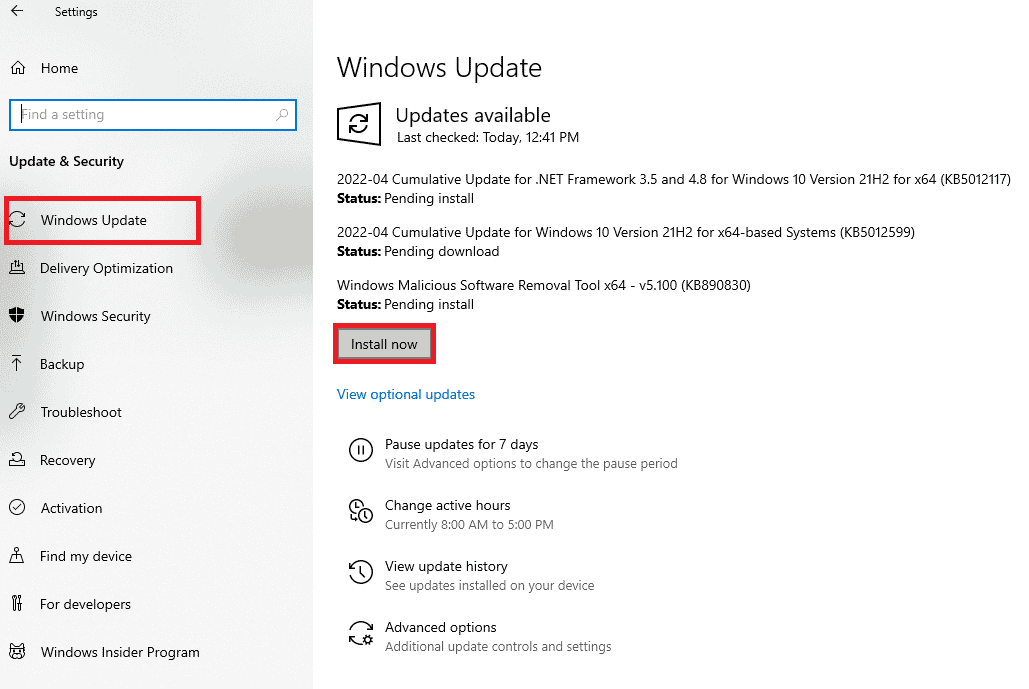
更新 Windows 操作系统后,检查 Avast 是否能够正常启动。
方法八:修改 Windows Defender 防火墙设置
如果 Avast 仍然频繁关闭,可能是由于 Windows 10 电脑上的防火墙设置过于严格,阻止了应用程序启动器和服务器之间的连接。要解决此问题,您可以在防火墙设置中将 Avast 列入白名单,或者暂时禁用防火墙。
选项一:将 Avast 列入白名单
要在 Windows Defender 防火墙中允许 Avast,请参考相关指南了解如何允许或阻止应用程序通过 Windows 防火墙,并按照说明进行操作。
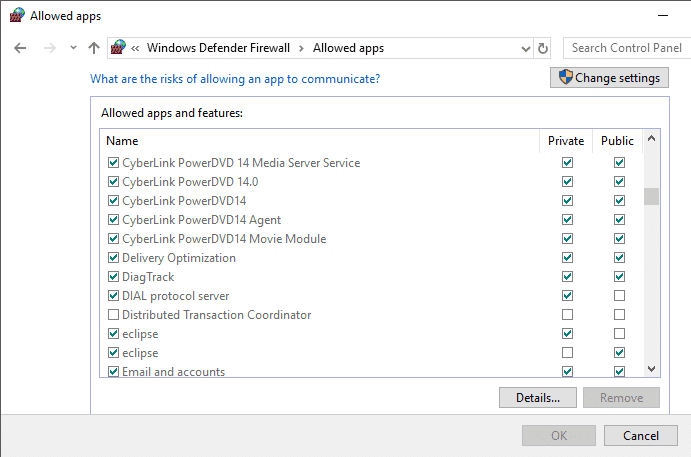
选项二:禁用 Windows Defender 防火墙(不建议)
您也可以禁用 Windows Defender 防火墙,请参考相关指南了解如何禁用 Windows 10 防火墙,并按照说明进行操作。
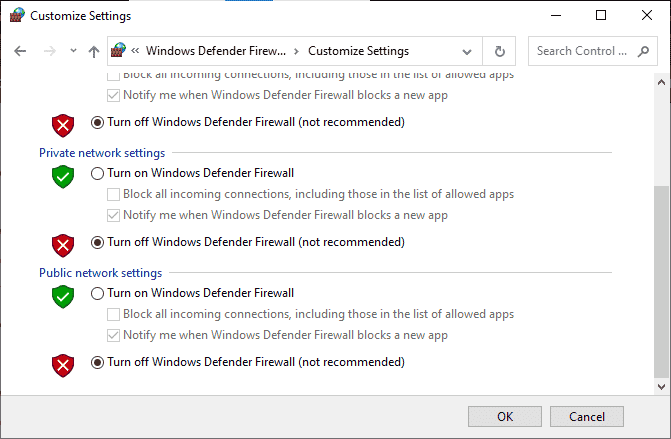
选项三:在防火墙中创建新规则
1. 在“搜索”菜单中,输入“具有高级安全性的 Windows Defender 防火墙”,然后点击“打开”。
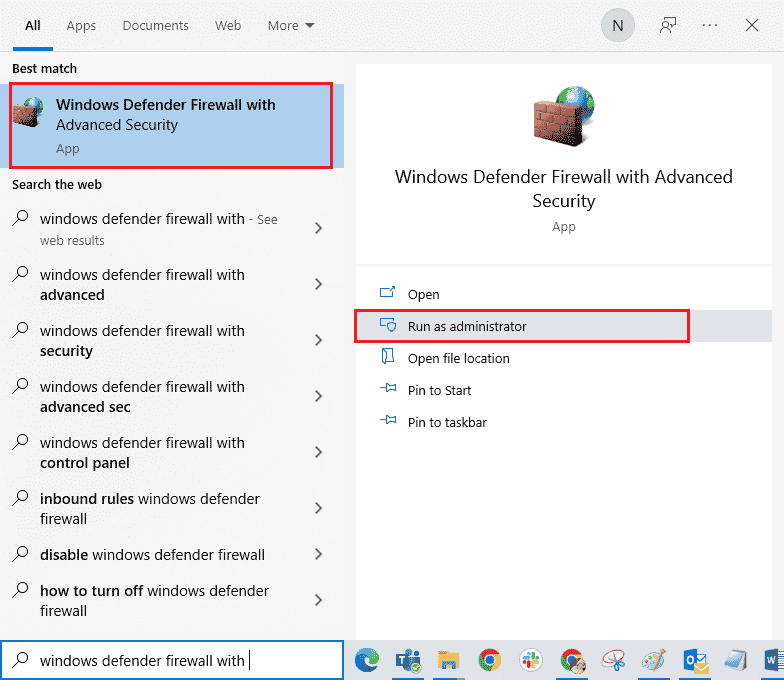
2. 在左侧窗格中,点击“入站规则”。
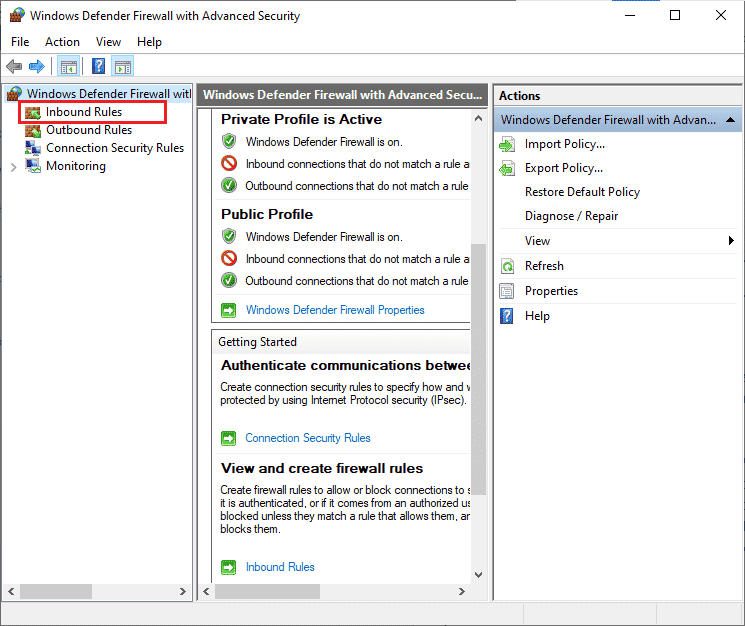
3. 在右侧窗格中,点击“新建规则…”。
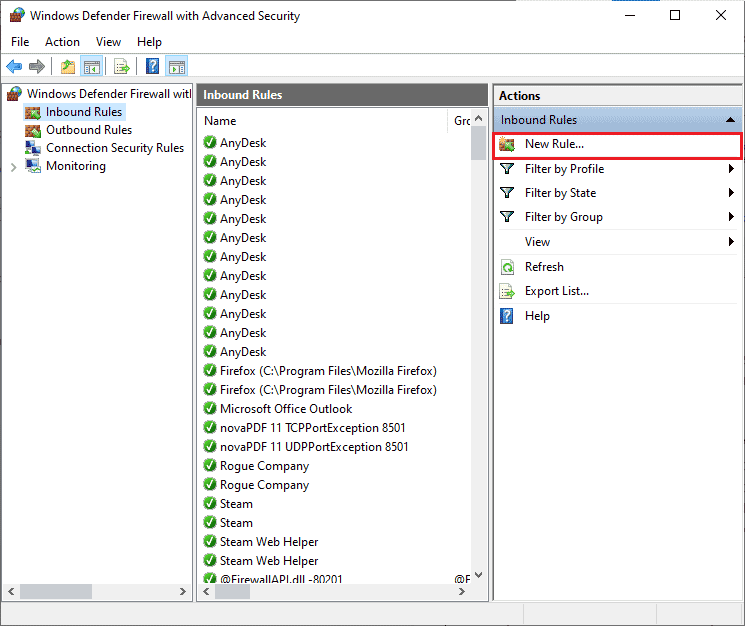
4. 在“您要创建哪种类型的规则?”菜单中,选择“程序”选项,然后点击“下一步”。
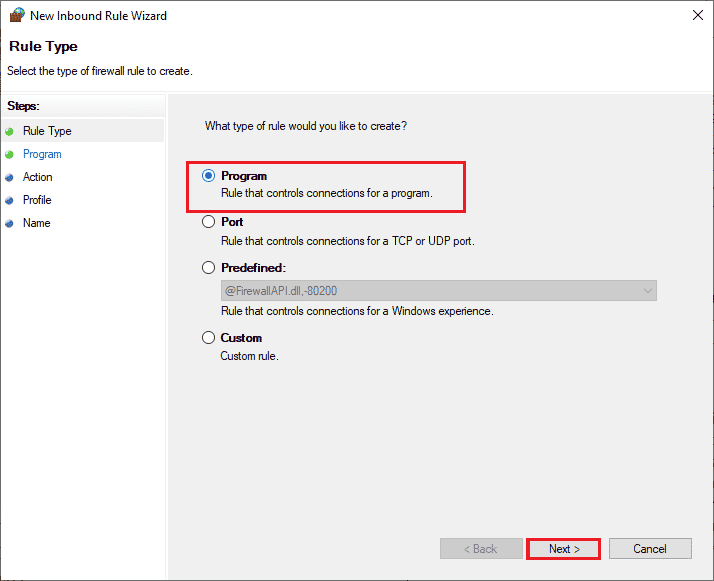
5. 点击“此程序路径”对应的“浏览…”按钮。
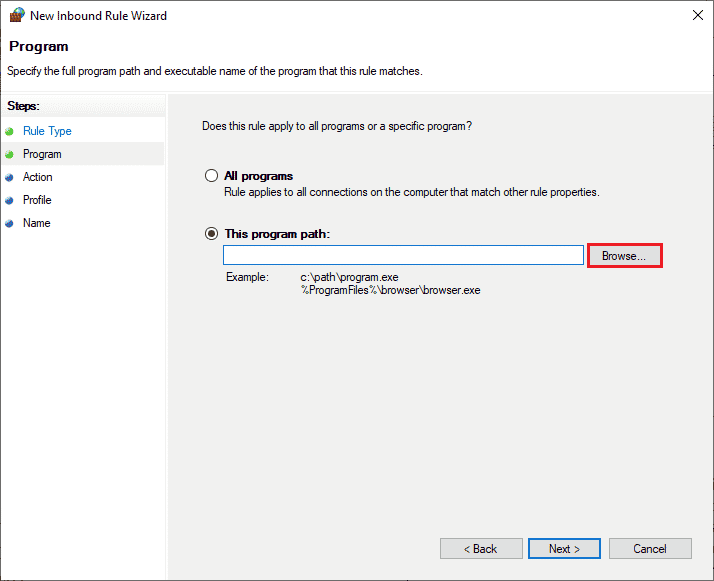
6. 导航至“C:\Program Files (x86)\Avast”路径,双击安装文件,然后点击“打开”按钮。
注意:此路径可能因您安装 Avast 的目录而异,请根据实际情况浏览。
7. 在“新建入站规则向导”窗口中,点击“下一步”。
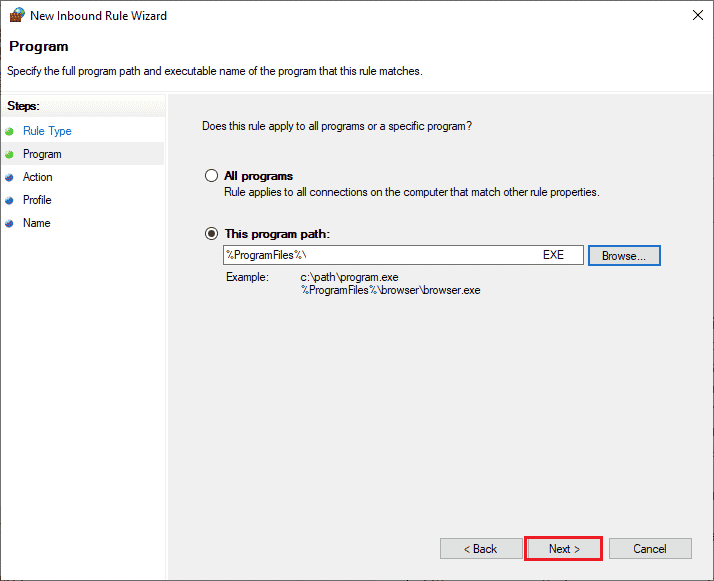
8. 选择“允许连接”单选按钮,然后点击“下一步”。
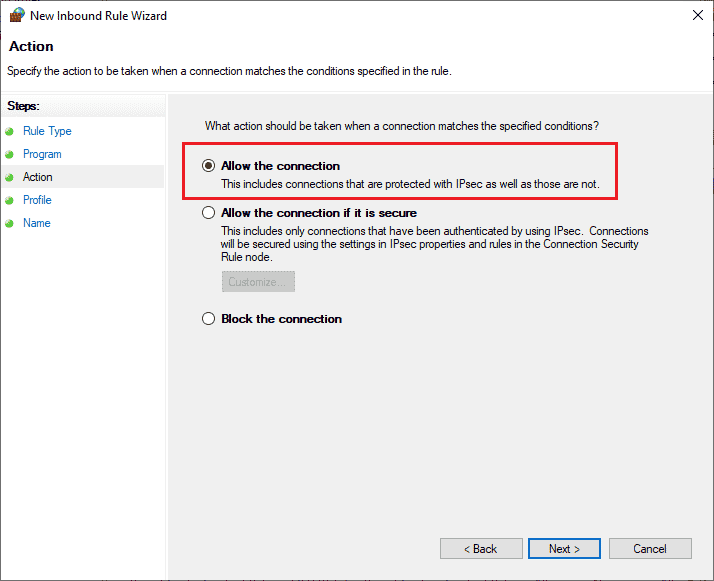
9. 确保勾选“域”、“专用”和“公用”复选框,然后点击“下一步”。
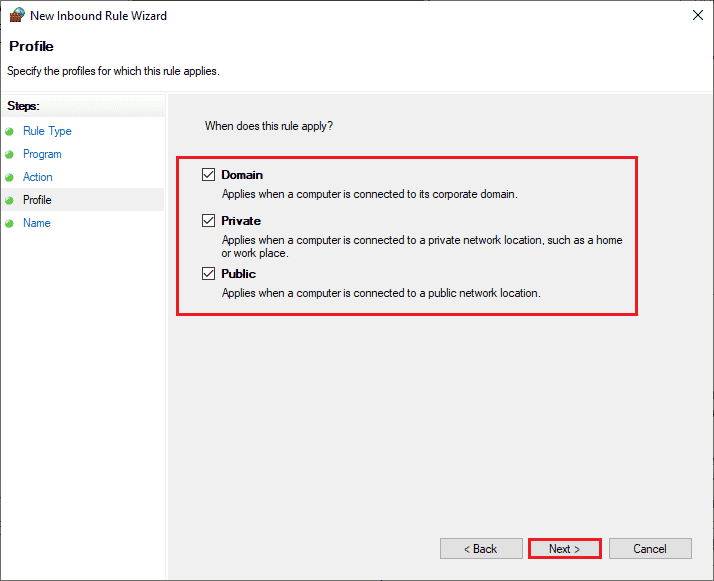
10. 为您的新规则添加一个名称,然后点击“完成”。
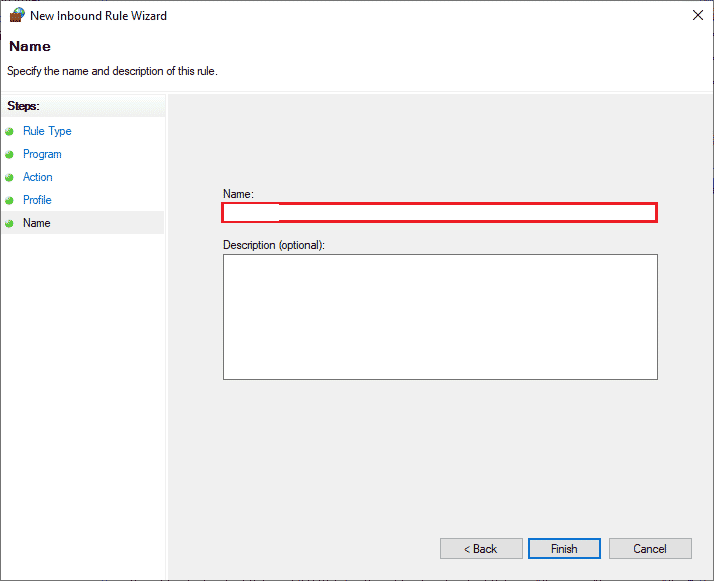
全部完成!检查 Avast 是否能够正常启动。
方法九:修复 Avast 防病毒软件
如果上述八种方法都无法解决 Avast 一直关闭的问题,您可以尝试修复应用程序以解决其中的错误。修复过程也会修复损坏的安装文件。如果修复方法不起作用,您可以按照下一个方法中的说明重新安装应用程序。
选项一:直接从 Avast 界面修复
1. 启动 Avast 防病毒软件,然后像之前一样导航至“菜单”>“设置”。
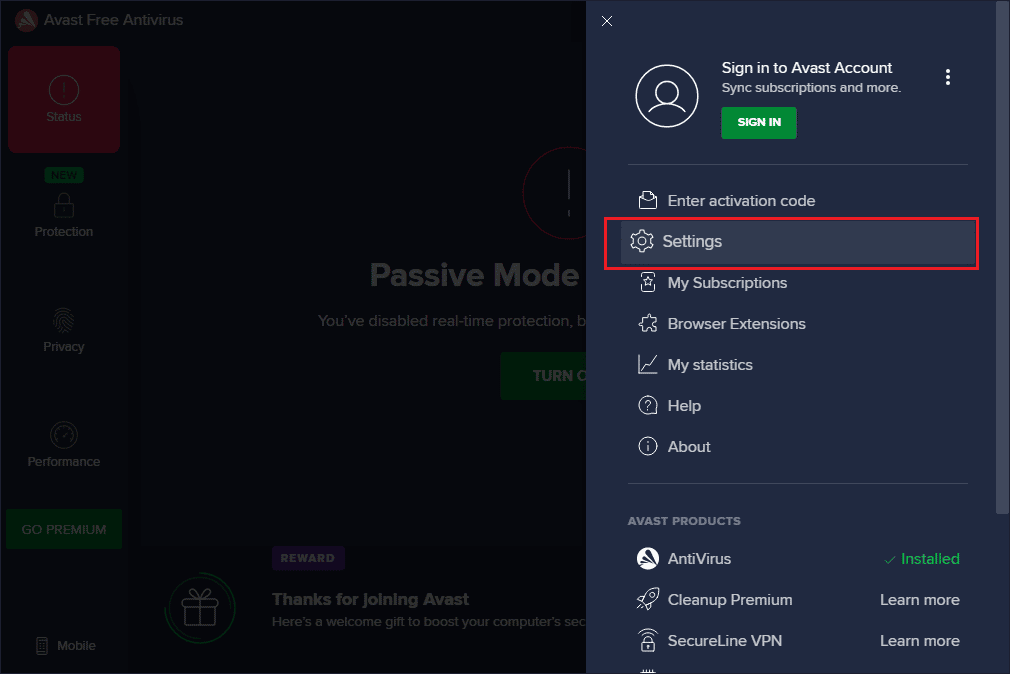
2. 切换到“故障排除”选项卡。
3. 在右侧窗格中,点击“修复应用程序”。等待修复过程完成,这可能需要一些时间。
注意:在修复过程中,请避免关闭任何窗口或选项卡。
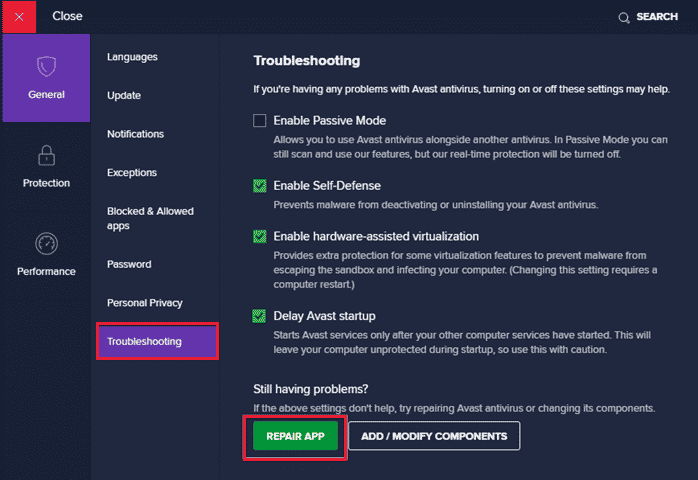
4. 修复完成后,重新启动您的电脑。检查 Avast 未打开的问题是否已修复。
选项二:通过“添加或删除程序”修复
1. 在 Windows 搜索框中输入“添加或删除程序”,然后从搜索结果中启动它。
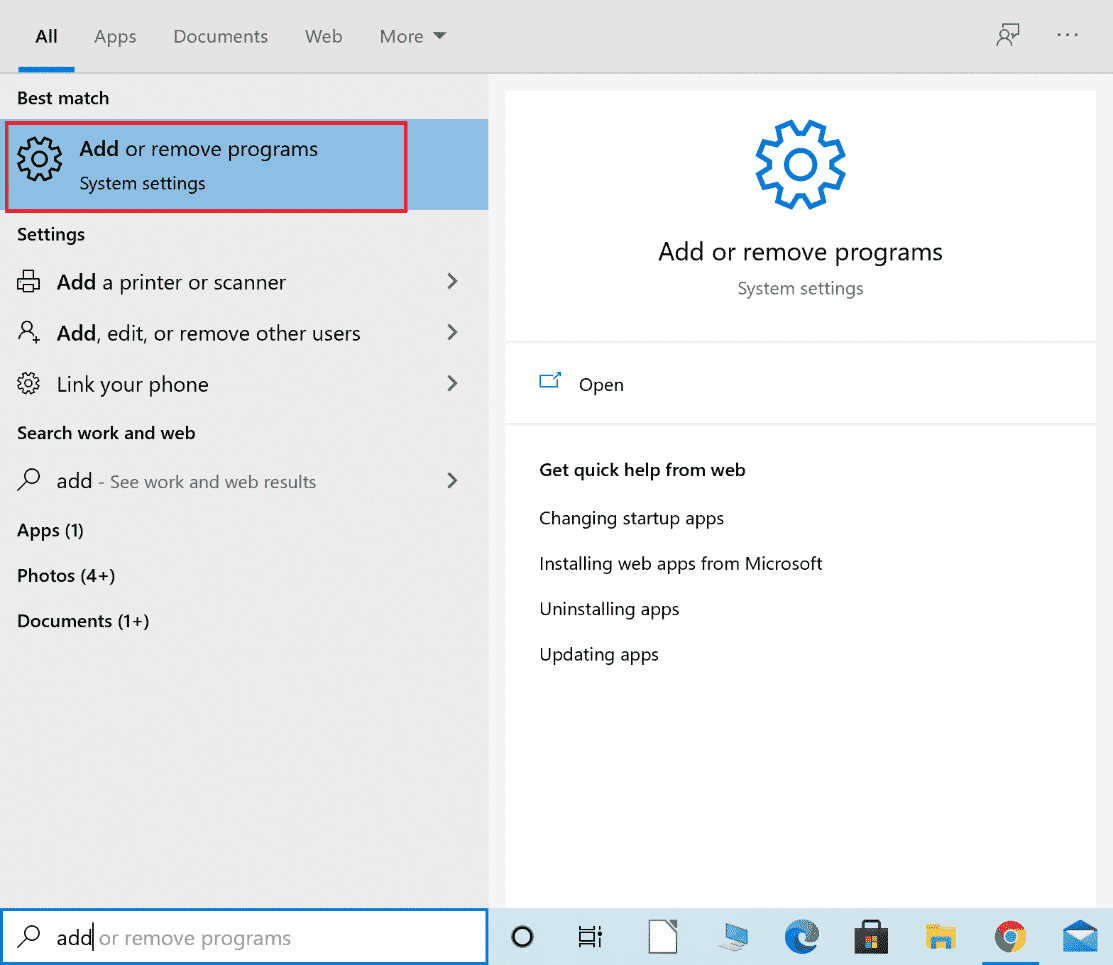
2. 在“搜索此列表”栏中,输入“Avast”。
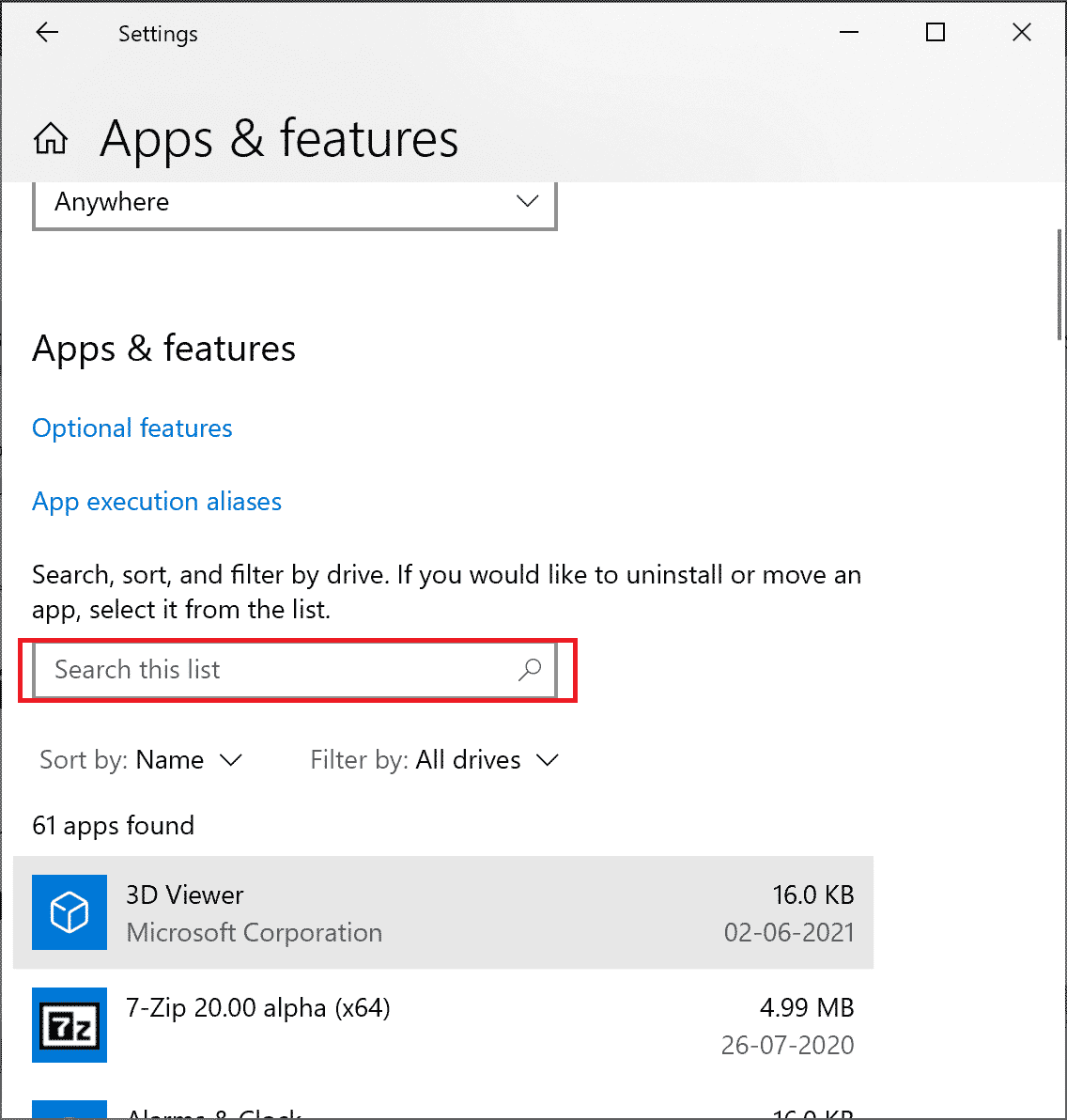
3. 点击“Avast”,然后点击“修改”。
注意:下图仅供参考,Avast 也适用。
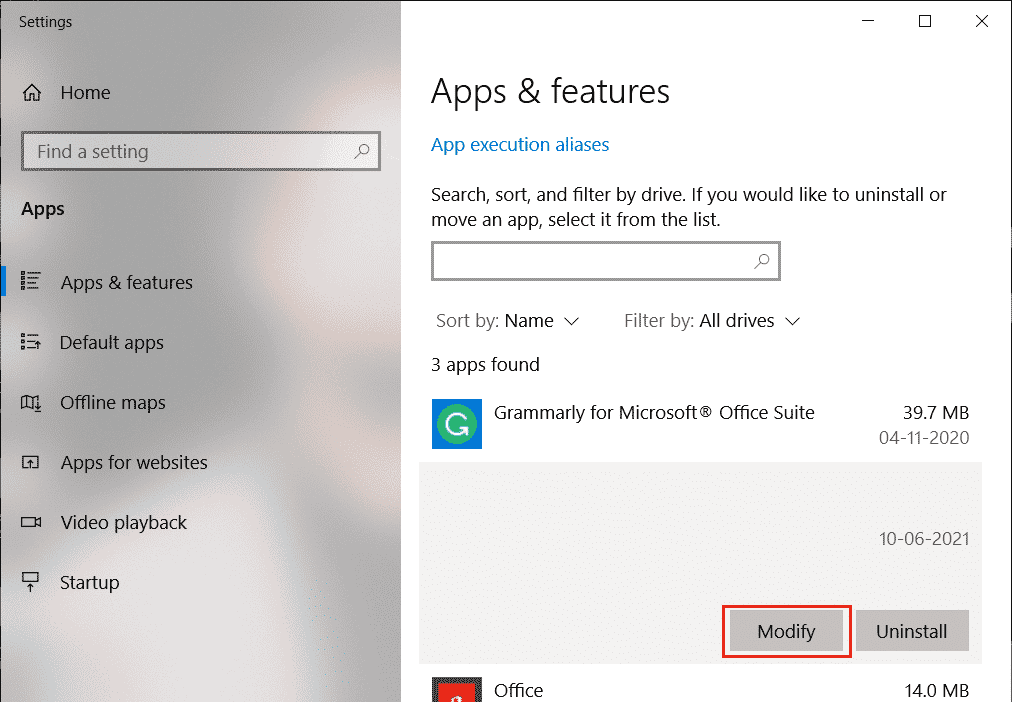
4. 在弹出的 Avast 窗口中,点击“修复”,然后按照屏幕上的说明进行操作。
等待修复完成。重新启动 Windows 10 电脑,并检查问题是否已解决。
方法十:在安全模式下重新安装 Avast
如果修复 Avast 仍然无法解决 Avast 一直关闭的问题,您可能需要在安全模式下重新安装应用程序才能修复问题。全新安装 Avast 可以修复程序中的故障、缓存文件和损坏的注册表项。
1. 访问 Avast 官方卸载程序站点,点击“avastclear.exe”获取 Avast 卸载工具,如下图所示。
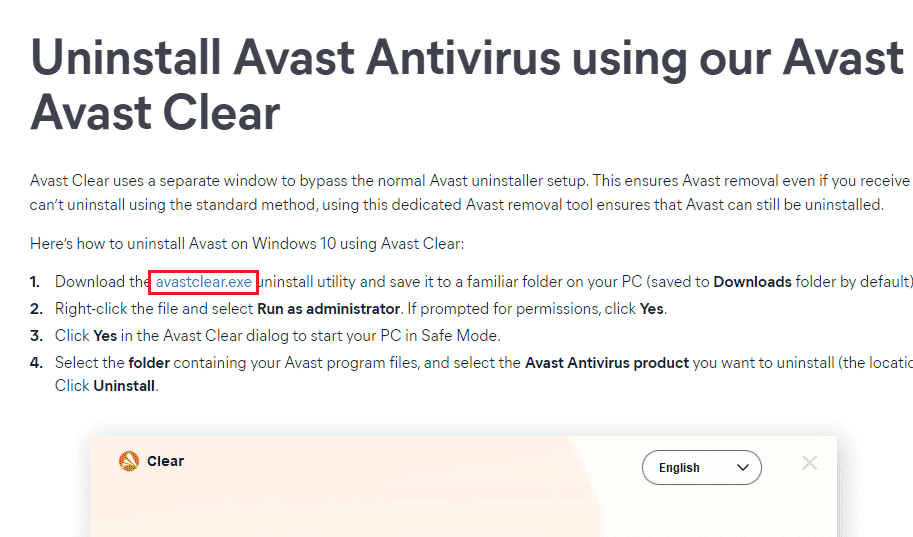
2. 您需要在安全模式下启动 Windows。按照以下步骤操作:
2A. 点击 Windows 键,输入“系统配置”,然后点击“打开”。
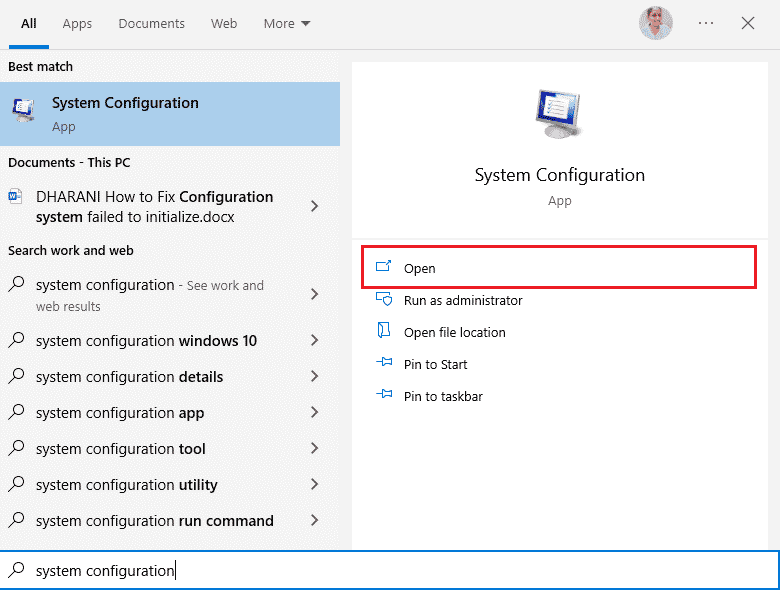
2B. 在打开的窗口中,点击“引导”选项卡。
2C. 在“启动选项”下,选择“安全启动”,然后点击“确定”,如下图所示。重新启动电脑,电脑将进入安全模式。
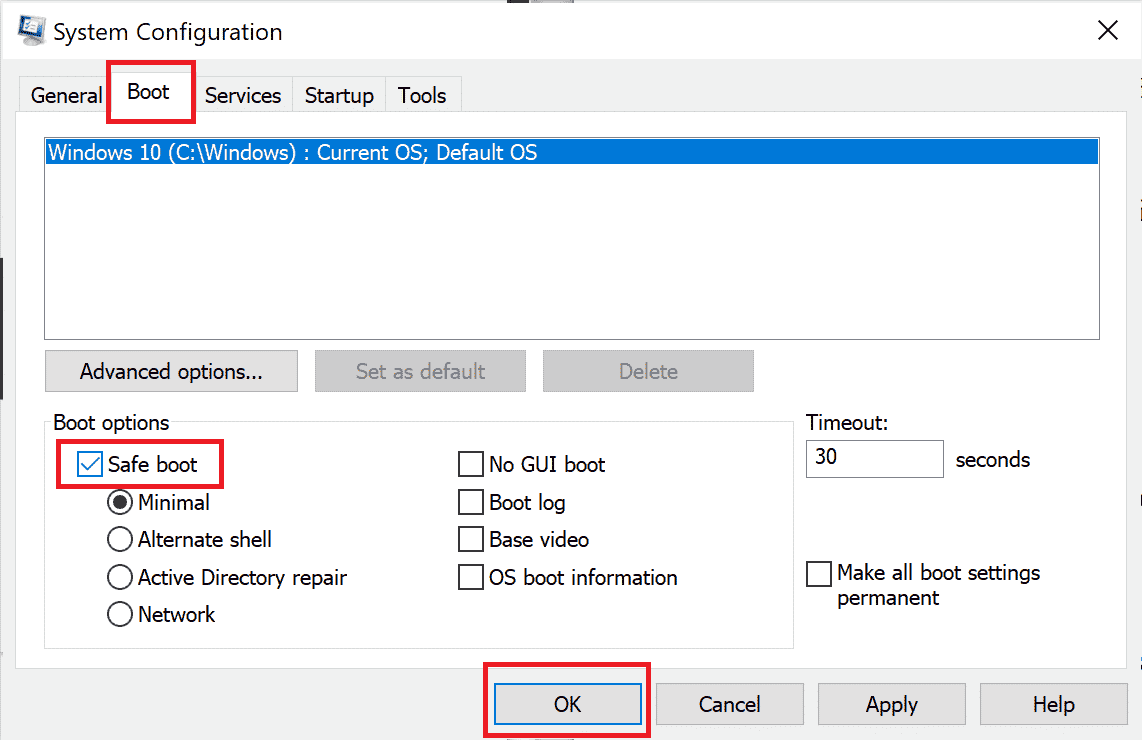
3. 在安全模式下打开 Windows 10 后,点击您之前下载的 Avast 卸载工具。
4. 在卸载工具窗口中,确保选择了包含损坏的 Avast 程序的正确文件夹。
5. 点击“卸载”。
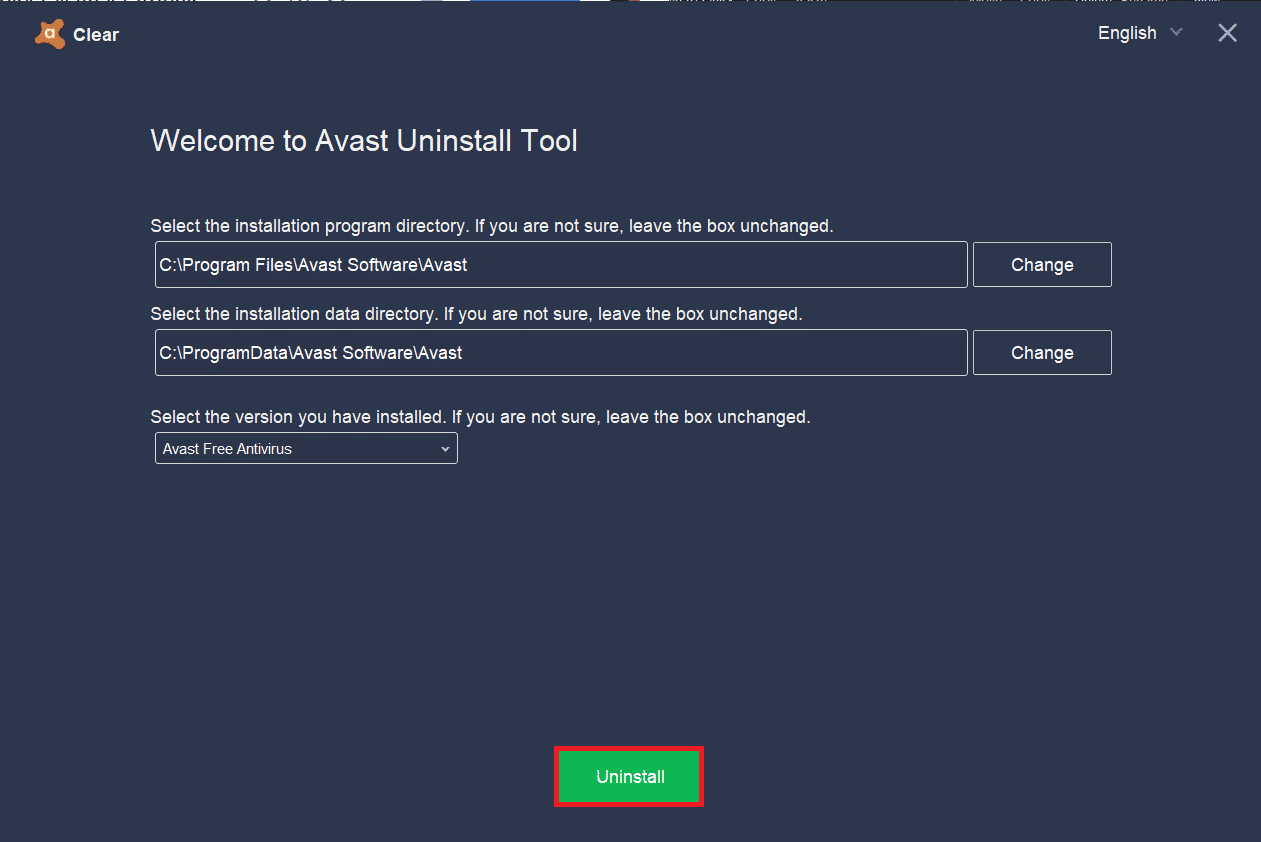
6. 卸载 Avast 后,在正常模式下重新启动 Windows。
7. 访问 Avast 官方网站,点击“下载免费保护”下载最新的 Avast 防病毒应用程序,如下所示。
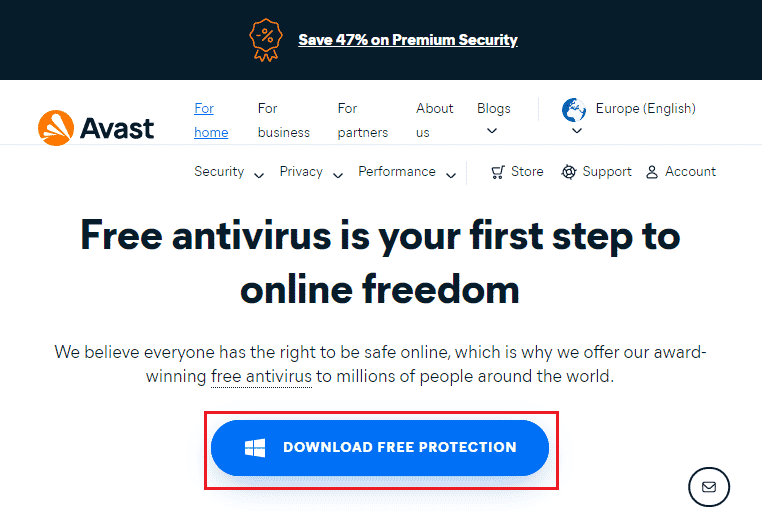
8. 下载文件后,运行安装程序,双击安装文件,然后按照屏幕上的说明安装 Avast。
现在,当您启动 Avast 程序时,您将不会再遇到 Avast 自行关闭的问题。
常见问题解答 (FAQ)
Q1. 为什么我的 Avast 停止工作?
A. 如果您的电脑中存在任何不兼容问题,Avast 将无法正常打开。如果 Avast 无法启动,请检查防火墙设置或尝试修复软件。
Q2. Avast 是否会导致 Windows 10 出现问题?
A. 在某些情况下,Avast 可能会干扰电脑的预装应用程序,导致 Windows 10 崩溃、冻结、资源消耗增加、出现蓝屏错误(BSOD)等问题。这可能是由于某些不兼容的程序或在启动 Windows 时在后台运行的自动服务引起的。
Q3. 为什么我的 Avast 浏览器无法打开?
A. 如果 Avast 浏览器无法在 Windows 10 电脑上打开,可能是因为浏览器版本过旧或未正确更新。应用程序中损坏的文件也可能导致问题。此外,浏览器缓存、cookie 和损坏的数据也会阻止 Avast 浏览器打开。
Q4. Windows Defender 比 Avast 好吗?
A. 准确来说,Avast 在某些方面优于 Windows Defender 防火墙。有报告显示 Windows Defender 防火墙的检测率为 99.5%,而 Avast 可以检测到 100% 的恶意软件和病毒。此外,Avast 还提供 Windows Defender 防火墙不具备的高级功能。
***
希望本指南能帮助您解决 Avast 在设备中不断关闭的问题。请告诉我们哪种方法对您最有效。如果您对本文有任何疑问或建议,请随时在评论区留言。