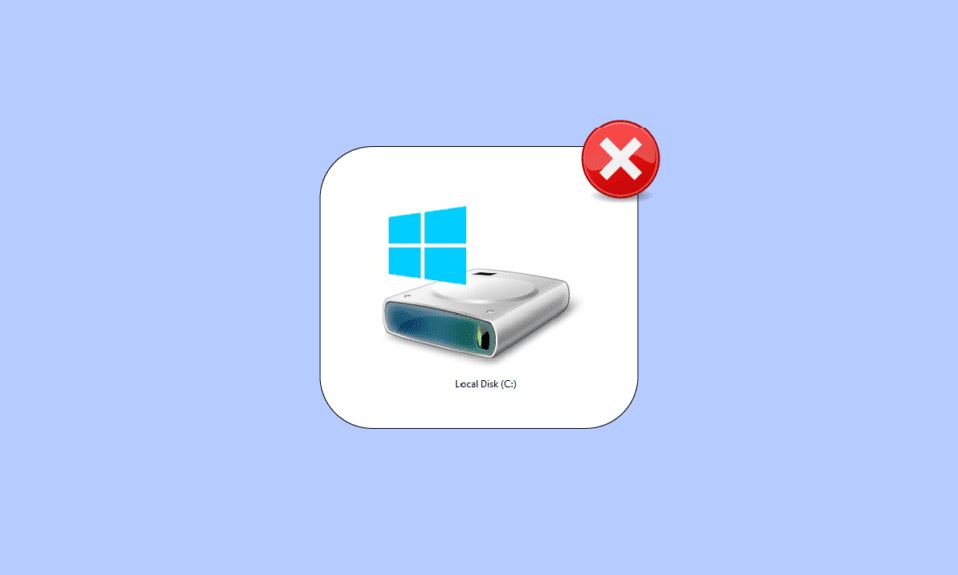
C盘是电脑中至关重要的存储空间,它承载着所有必要的系统信息。如果你的电脑只有一个硬盘分区,那么所有的Windows系统文件、文档、视频和图片都将存储在C盘中,这是正常现象。但如果C盘空间出现异常占用,你需要考虑清理空间,以避免性能问题。如果你在使用Windows 10电脑时也遇到了C盘无故被占满的情况,本指南将帮助你了解问题的原因,并通过一些有效的方法来解决它。
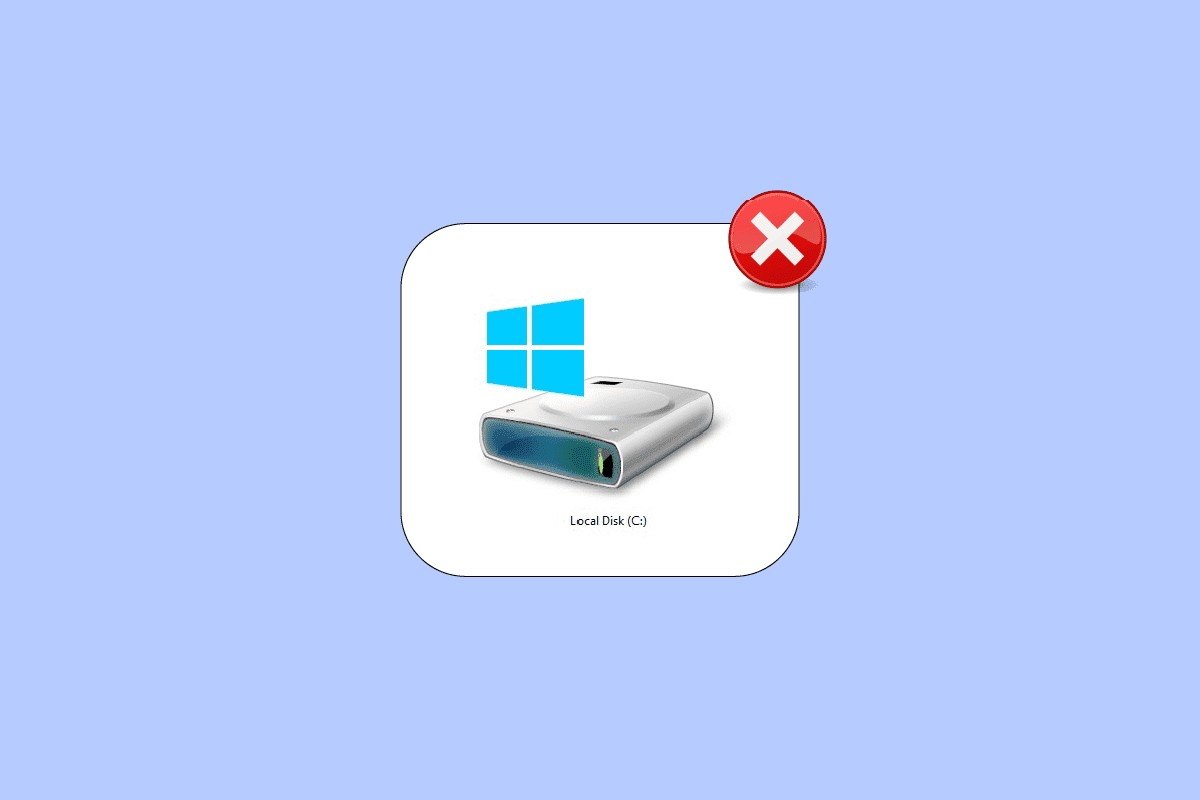
C盘空间无故被占满的修复方法
C盘自动填满的问题可能由多种原因导致。以下列出了一些常见的原因:
- 后台运行的应用程序过多可能导致C盘空间异常占用。建议关闭所有不必要的后台程序。
- 如果硬盘驱动器使用寿命将至,可能会因为空间不足而导致电脑运行速度下降。建议进行硬盘检查,修复可能存在的问题。
- 电脑中累积的临时缓存文件过多,可能会导致内存空间不足。清理所有临时文件和残留文件,可以释放一些内存空间。
- 浏览器中过多的扩展程序和附加组件也可能导致此问题。禁用所有不必要的扩展和附加组件,检查C盘空间是否有所释放。
- 浏览器中打开过多的标签页会消耗大量的随机存取存储器(RAM),导致可用RAM不足。关闭不需要的标签页,防止应用程序和程序因更新而自动安装到电脑上。
- C盘中存储的大型视频和音乐应用/程序可能会占用大量空间。如果这些应用不是必须的,建议从电脑上卸载它们。
- 电脑中存在的病毒、恶意软件、间谍软件或其他有害程序可能导致异常活动,例如硬盘驱动器不断自行填满。建议运行反恶意软件/程序来解决此问题。
- 始终确保系统使用的是最新版本。旧版本的Windows操作系统可能导致电脑运行异常。定期更新Windows操作系统是必要的。
- 电脑上的隐藏文件和休眠设置会占用C盘的大量资源和空间。调整一些设置并删除不必要的隐藏文件有助于解决问题。
- 磁盘可能因某些损坏的文件而损坏。运行磁盘扫描可以自动修复这些错误。
- 过时的驱动程序和BIOS设置可能会占用额外的空间来存储程序进度。更新驱动程序和BIOS设置可以解决问题。
在分析了一些在线报告和故障排除指南后,我们整理了一些有效的解决方法,这些方法可以帮助你修复C盘不断填满的问题。按照这些方法顺序操作,可以获得最佳效果。
方法一:基础故障排除方法
你可以尝试以下基础故障排除方法。
1A. 删除临时文件
如果C盘空间告急,可以按照以下说明清理一些空间。
选项 I:删除预取文件
预取文件是包含常用应用程序日志的临时文件,用于缩短应用程序的启动时间。这些文件的内容以哈希格式存储,无法轻易解密。它们的功能类似于缓存,但同时占用更大的磁盘空间。按照以下步骤从电脑中删除预取文件:
1. 在文件资源管理器中导航到 C:\Windows 文件夹路径。
2. 点击 Prefetch 文件夹。

3. 删除 Prefetch 文件夹中的所有文件。
选项二:删除故障转储
故障转储文件存储每次特定故障的信息,包含故障发生时处于活动状态的所有进程和驱动程序信息。以下是从Windows 10系统中删除故障转储的一些步骤:
1. 打开运行对话框,输入 %localappdata% 并按回车键。

2. 点击 CrashDumps,删除其中的所有文件。
3. 再次重复步骤 1,导航到 Microsoft > Windows > WER。

4. 双击 ReportArchive,从此处删除临时故障转储文件。
1B. 关闭后台进程
电脑上运行的多个后台进程和应用程序可能会导致C盘自动填满的问题。请参考相关指南了解如何在Windows 10中结束任务,关闭所有后台进程。

1C. 使用 chkdsk 命令
硬盘相关问题可能导致各种错误,因此建议运行检查磁盘以轻松解决这些问题。Windows操作系统自带一个名为chkdsk的内置工具。Chkdsk是基本的Windows实用软件,可以扫描硬盘、USB或外部驱动器以查找错误并修复文件系统错误。Chkdsk主要通过检查磁盘的物理结构来确保磁盘的健康状况,并修复与丢失的簇、坏扇区、目录错误和交叉链接文件相关的问题。
请参阅相关指南了解如何使用chkdsk检查磁盘错误,查找并删除磁盘错误。

1D. 运行恶意软件扫描
Microsoft Windows通过其Microsoft安全功能为每个系统提供必要的保护,使其免受不断发展的新型恶意软件的侵害。它会自动扫描系统以检测并清除任何病毒或恶意软件。但有时你可能会怀疑某个文件或应用程序是否安全。在这种情况下,你可以使用Microsoft Security执行手动扫描。
建议参考相关指南,了解如何在电脑上运行病毒扫描。

如果你想从电脑中删除恶意软件,请参考相关指南,了解如何在Windows 10中从电脑中删除恶意软件。清除所有恶意文件后,检查C盘自动填满的问题是否得到解决。
1E. 更新Windows
如果你的电脑存在任何错误,可能会导致C盘无故被填满,只需更新操作系统即可解决此问题。如果你不熟悉如何更新Windows 10电脑,请按照相关指南中的步骤进行操作。

检查更新Windows后,硬盘驱动器自动填满的问题是否已修复。
1F. 更新设备驱动程序
如果上述方法无效,可能是因为电脑上没有安装正确的图形驱动程序。驱动程序是硬件和游戏交互的重要组成部分。如果驱动程序损坏或过时,可能会导致C盘不断填满。请参考相关指南,了解如何在Windows 10上更新设备驱动程序。

方法二:删除不必要的隐藏文件
每当你安装Windows或第三方程序时,都会创建许多你无法查看或访问的隐藏文件。即使你卸载了这些程序,它们仍然会保留在你的电脑上,占用大量的硬盘空间。尝试按照以下步骤删除它们。
1. 同时按下Windows和E键,打开文件资源管理器。
2. 点击屏幕左上角的“文件”,然后选择“更改文件夹和搜索选项”。

3. 在下一个窗口中,切换到“查看”选项卡,点击“隐藏文件和文件夹”标题下的“显示隐藏的文件、文件夹和驱动器”选项。

4. 点击“应用”和“确定”以保存更改。
5. 前往C盘,检查是否有不必要的文件夹和文件,并将其删除。
注意:确保你没有删除任何导致系统故障的必要Windows系统文件和文件夹。

方法三:管理休眠设置
休眠文件体积庞大,占用硬盘的大量存储空间。它们一般不用于系统的日常活动。休眠模式将所有打开文件的信息保存在硬盘上,并允许关闭计算机。所有休眠文件都存储在 C:\hiberfil.sys 位置。
当用户打开系统时,所有工作都会重新出现在屏幕上,从停止的地方开始。系统在休眠模式下不消耗任何能量。建议在不使用休眠模式时禁用系统中的休眠模式,以修复C盘无故被填满的问题。
注意:禁用休眠模式后,Windows 10电脑将无法实现快速启动,但可以从C盘释放更多空间。
1. 在Windows搜索栏中输入“命令提示符”或“cmd”,点击“以管理员身份运行”。

2. 输入以下命令并按回车键。
powercfg.exe /hibernate off

现在,系统已禁用休眠模式。C:\hiberfil.sys位置的所有休眠文件将被删除。禁用休眠模式后,该位置的文件将被删除。
方法四:修复系统文件
如果Windows 10电脑有任何损坏的系统配置文件,可能会面临C盘无故不断填满的问题。这也会导致电脑出现故障,从而导致性能下降。幸运的是,可以使用电脑的内置工具来修复这些损坏的文件,即系统文件检查器和部署映像服务和管理。
请参考相关指南,了解如何在Windows 10上修复系统文件,并按照说明的步骤修复所有损坏的文件。

方法五:运行磁盘清理
你需要运行磁盘清理来删除临时文件、系统文件、空回收站等可能导致电脑工作效率低下的项目。有时这些文件可能被感染,导致电脑出现各种问题,包括C盘无故不断填满的问题。让我们看看如何使用磁盘清理解决此问题。

方法六:运行磁盘碎片整理
磁盘碎片整理重新排列硬盘驱动器上分散的所有数据片段,并将它们重新存储在一起。当文件被写入磁盘时,如果没有足够的连续空间来存储完整的文件,文件会被分成几个部分,从而导致文件碎片化。
碎片整理减少了文件碎片,提高了数据读取和写入磁盘的速度,从而提高了电脑的性能。磁盘碎片整理还可以清理磁盘,增加整体存储容量。因此,不要浪费时间,让我们看看如何在Windows 10中优化和整理驱动器。

方法七:管理系统还原点
系统还原是Windows中的一项功能,最初在Windows XP中引入,允许用户将电脑还原到以前的状态,而不会丢失任何数据。如果安装时的任何文件或软件在Windows中出现问题,则可以使用系统还原。每次Windows出现问题时,格式化Windows都不是解决方案。
系统还原通过将系统还原到以前的状态,避免了一次又一次格式化Windows的麻烦,并且不会丢失数据和文件。这些系统还原点在C盘上占用大量空间,可能导致C盘无故被填满。你可以尝试按照以下说明删除它们。
1. 按Windows键,输入“创建还原点”,点击“打开”。

2. 在“系统保护”选项卡中,从列表中选择“本地磁盘 (C:)”,然后点击“配置”。

3. 将“最大使用量”滑块向左移动,然后点击“确定”。
方法八:扩展系统分区
如果系统分区空间不足,将无法修复C盘自动填满的问题。有很多方法可以增加电脑的内存空间,但这可能不适用于所有情况。你必须扩展系统保留分区才能解决问题。有很多第三方工具可以扩展系统保留分区,但最好手动进行。请按照相关文章中给出的步骤操作,了解如何在Windows 10中扩展系统驱动器分区(C:)。

方法九:删除不需要的应用程序
如果电脑上有任何不需要的应用程序或程序,你可以尝试删除它们以释放本地磁盘的一些空间。
1. 同时按下Windows + I键,打开Windows设置。
2. 点击“应用程序设置”。

3. 从列表中搜索并点击任何不需要的应用程序(例如Minecraft),然后选择“卸载”选项。

4. 如果出现提示,请确认,卸载应用程序后重新启动电脑。
方法十:使用CCleaner
一些用户认为,电脑中损坏的临时文件会导致C盘自动填满的问题。虽然有很多方法可以清除电脑上的临时文件,但使用CCleaner会是一个更好的选择,因为你可以删除计算机中旧的损坏文件。
要使用CCleaner,请按照以下步骤操作。
1. 访问 CCleaner官方下载网站 并选择免费下载选项。
注意:如果你的设备已经安装了CCleaner,请跳到第4步。

2. 导航到“我的下载”,双击安装文件。在下一个窗口中,点击“安装”按钮。

3. 点击“运行CCleaner”,应用程序将立即启动。

4. 在左侧窗格中,点击“健康检查”,然后在主窗口中点击“开始”。

5. 点击“隐私”、“空间”链接,在建议列表中选择你必须删除的内容。之后,如图所示,在主窗口中点击“使其更好”。

6. 等待CCleaner完成其任务。

7. 在左侧窗格中,点击“注册表”。
 –
–
8. 点击“扫描问题”。

9. 等待扫描过程完成。

10. 点击“Review selected Issues…”(查看选定的问题)。

11. 在下一个提示中,点击“是”以备份注册表。
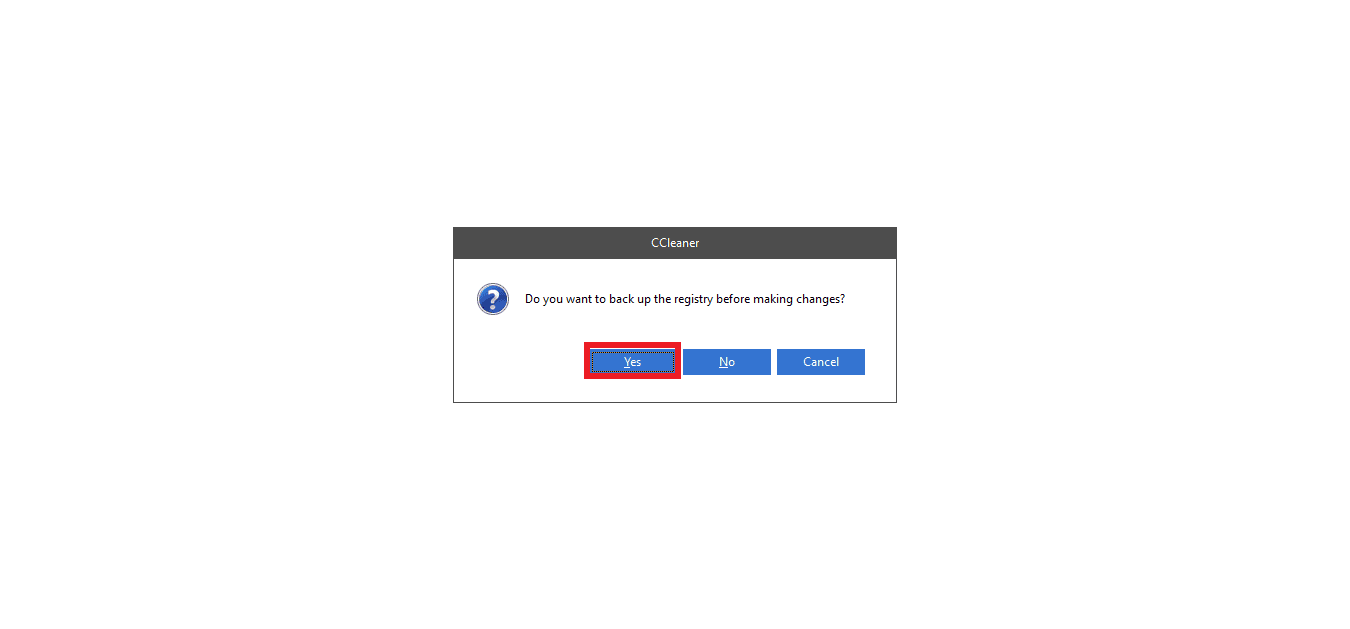
12. 按照屏幕上的说明,点击“修复所有选定问题”以清除所有损坏的注册表文件。
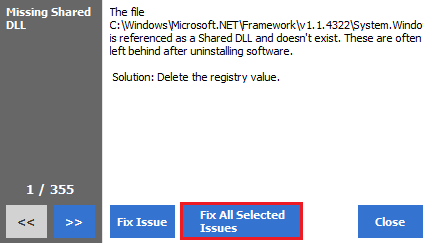
现在,重新启动电脑,你将不再遇到C盘自动填满的问题。
方法十一:更新BIOS
全球多位Windows 10用户反映,更新BIOS后C盘无故被填满的问题消失了。但是,如果你的BIOS已经是最新版本,但仍然遇到同样的问题,则必须重新安装BIOS。如果以上所有方法都无法解决问题,建议参考相关指南了解什么是BIOS以及如何更新BIOS。
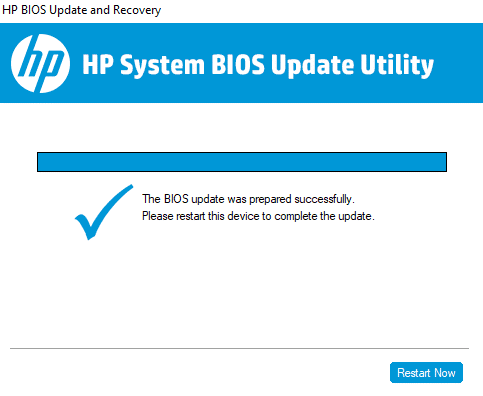
***
我们希望本指南能对你有所帮助,让你成功修复了Windows 10电脑上的C盘无故被填满的问题。通过我们的综合指南,让我们知道你节省了多少存储空间。如果你对本文有任何疑问或建议,请随时在评论区留言。