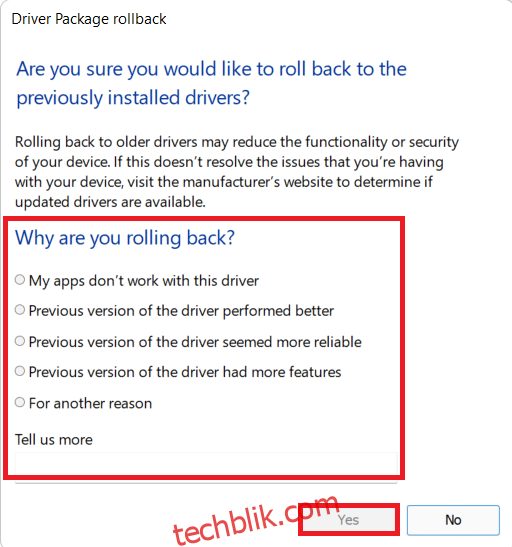当您在浏览网页时遇到无法正常访问的情况,浏览器可能会显示错误信息。在谷歌浏览器 Chrome 中,这种情况尤为常见。当出现这种错误时,您可能会发现无法访问特定网站,但其他网站却能正常打开。引发此问题的原因有很多,包括不正确的注册表设置、网络兼容性问题、防病毒软件的冲突以及防火墙的设置等。如果您在上网时遇到了 ERR_CONNECTION_RESET Chrome 错误,本指南将为您提供解决问题的方案。请继续阅读,了解如何修复 Windows 10 系统上的 ERR Connection Reset 错误。
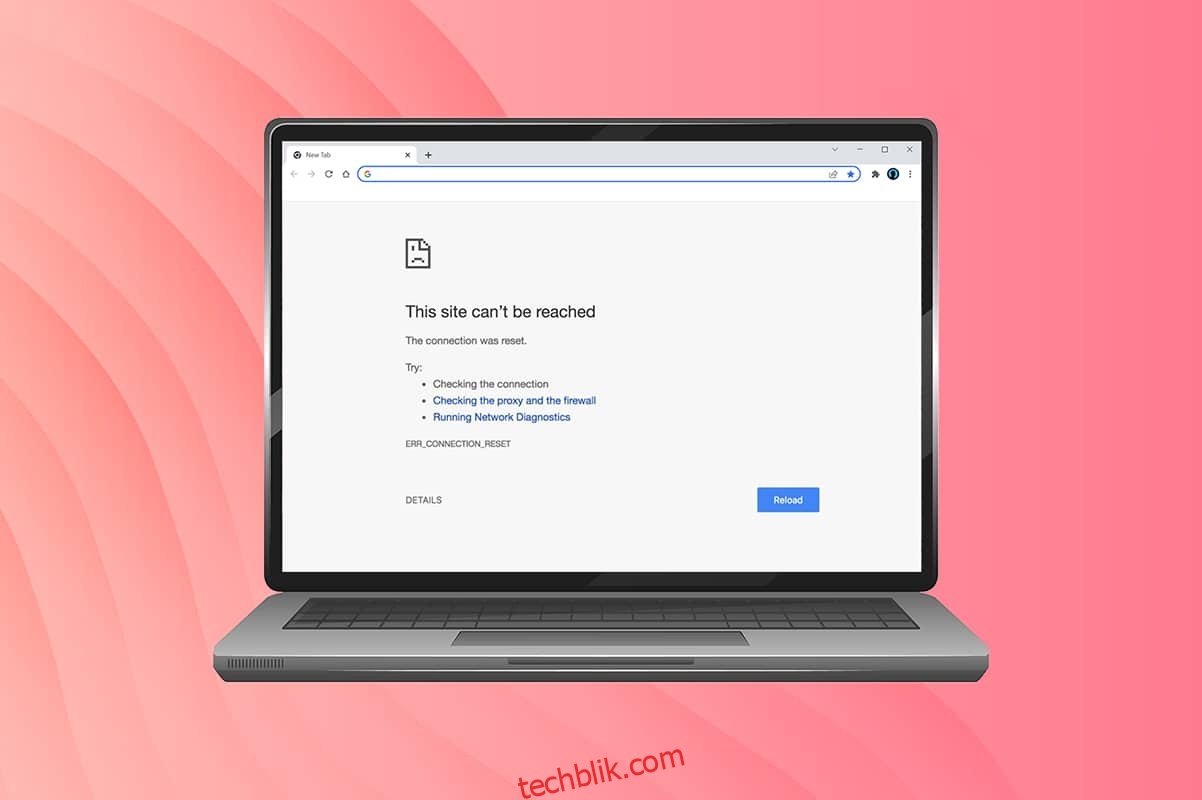
在 Chrome 上修复 Windows 10 ERR_CONNECTION_RESET 的方法
本节汇总了所有可能的故障排除步骤,以帮助您修复此错误。按照这些步骤操作,可以获得最佳的修复效果。首要的故障排除步骤是确保您的网络连接稳定。当网络不稳定时,您在访问任何网站时都可能遇到错误。因此,当您遇到此类错误时,请先尝试打开一个新的标签页,访问其他网站以验证网络连接。
- 如果所有网站都显示错误,这表明您的网络连接可能存在问题。请确保网络带宽速度正常。
- 如果只有特定网站出现错误,则可能不是网络连接问题,您可以按照以下方法进行故障排除。
注意:如果您的网线老旧、损坏或质量不佳,网络连接可能会频繁中断。即使网速很快,断线也会导致您无法享受不间断的服务。请检查您的网线是否符合标准。
方法一:重启路由器
通过重启路由器可以解决一些网络冲突问题。重启路由器会重新初始化网络连接,并且一些用户报告称,路由器重启后,之前所做的配置更改才会生效。请按照以下步骤重启路由器:
1. 找到路由器背面的电源按钮。
2. 按下按钮关闭路由器。

3. 断开路由器的电源线,等待电容器完全放电。
4. 重新连接电源线,等待一分钟后打开路由器。
5. 等待网络连接重新建立,然后尝试再次登录网站。
方法二:清除 Chrome 浏览器历史记录
清除浏览器中的缓存和 Cookie 可以解决一些格式问题和加载问题。您可以按照以下步骤操作,尝试删除这些数据,以修复 Chrome 上的错误。
1. 启动谷歌浏览器。
2. 点击右上角的三点图标 > 更多工具 > 清除浏览数据,如下图所示。
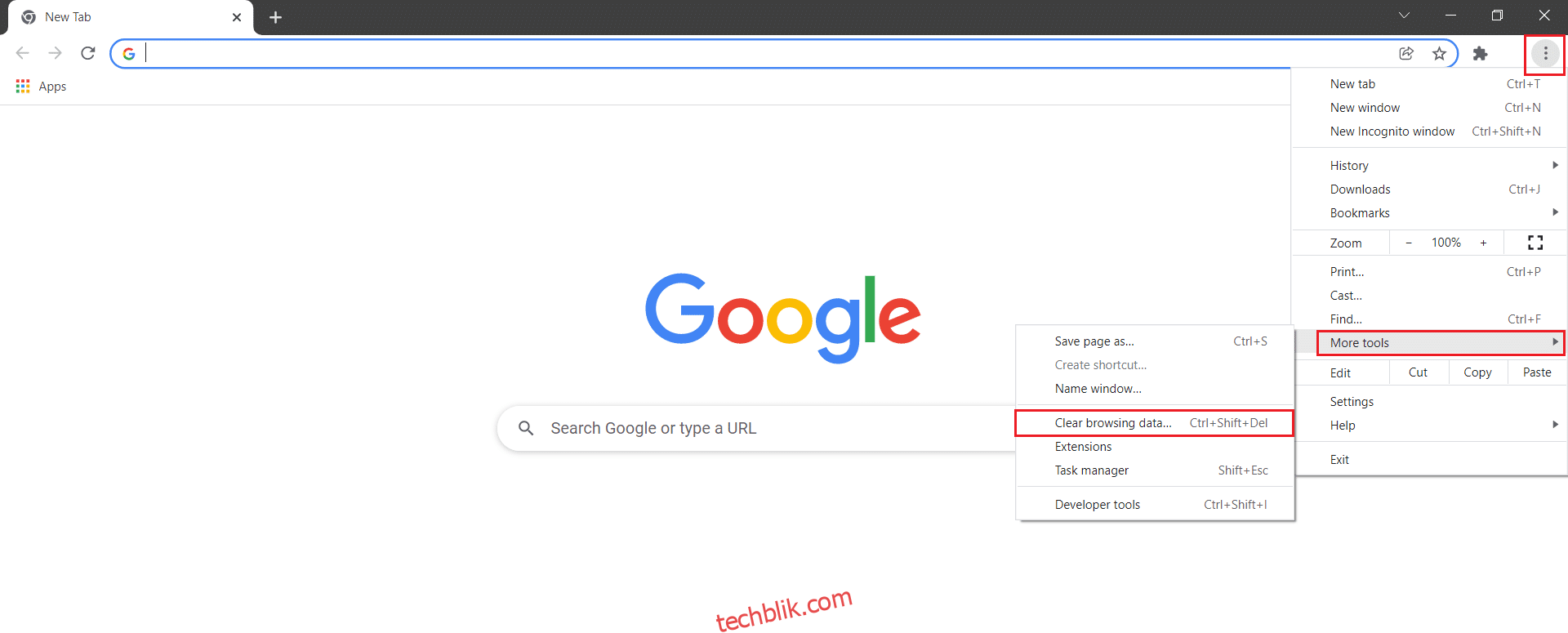
3. 勾选以下选项:
- Cookie 和其他网站数据
- 缓存的图像和文件
4. 为时间范围选择“所有时间”。
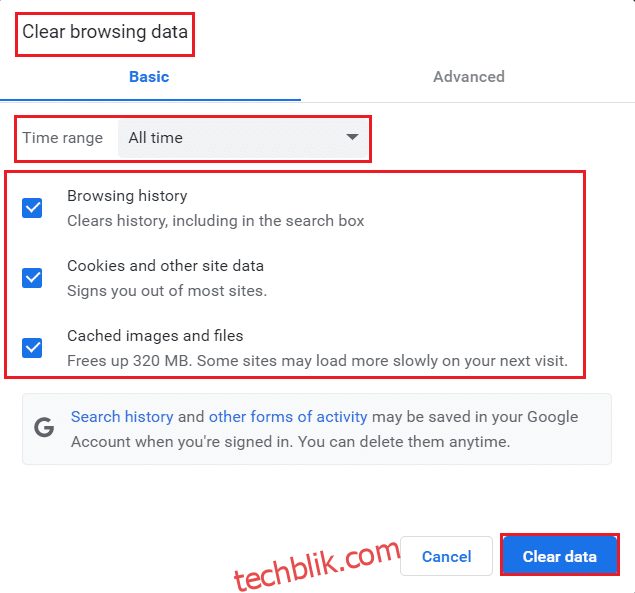
5. 点击“清除数据”。
方法三:重置 ipconfig
一些用户反馈,重置 TCP/IP 配置可以修复此错误。请按照以下步骤操作:
1. 按下 Windows 键,输入“命令提示符”,然后选择“以管理员身份运行”。
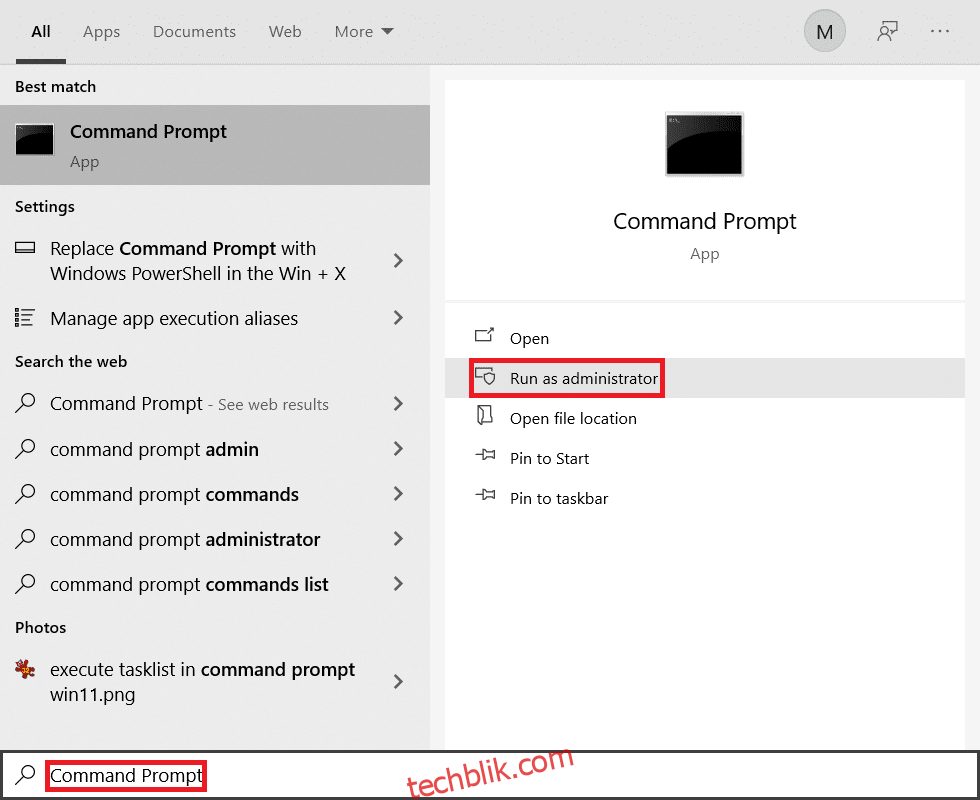
2. 依次输入以下命令,并在每输入一行后按 Enter 键:
ipconfig/flushdns ipconfig/release ipconfig/release6 ipconfig/renew
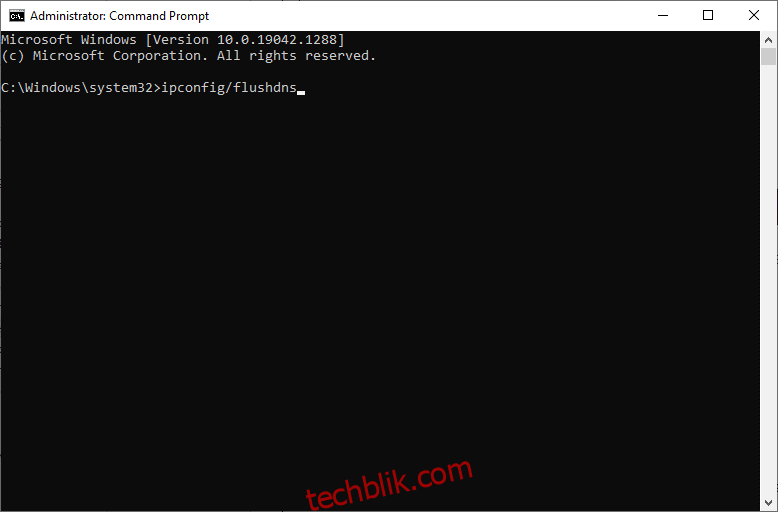
3. 等待命令执行完成后,查看问题是否解决。
方法四:删除 Winsock 目录条目
Winsock 允许您的操作系统在您连接到网络/网站时建立 TCP/IP 连接。但是,可能会为已建立的连接创建一些会导致错误的条目。您可以按照以下步骤清除它们:
1. 按下 Windows 键,输入“命令提示符”,然后选择“以管理员身份运行”。
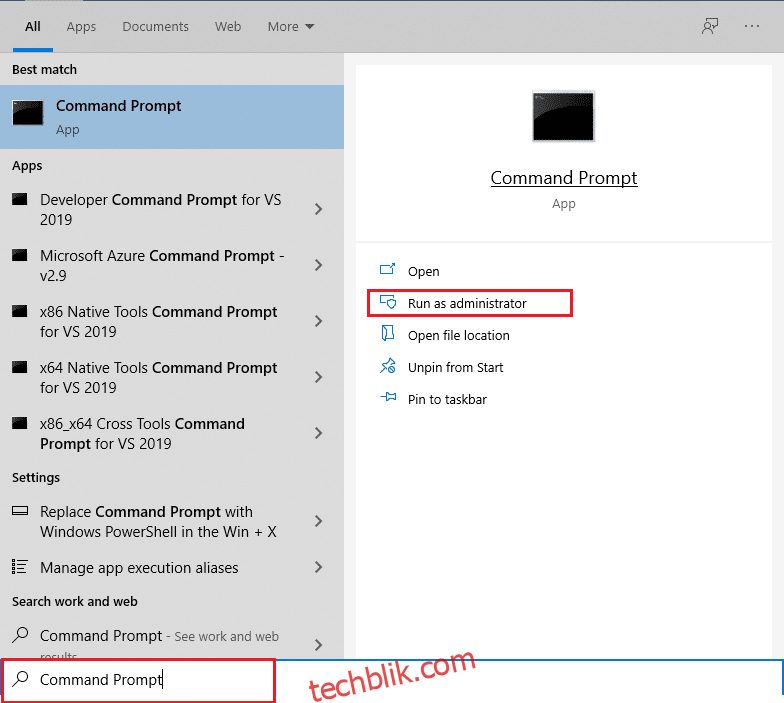
2. 输入命令 `netsh winsock reset` 并按 Enter 键。
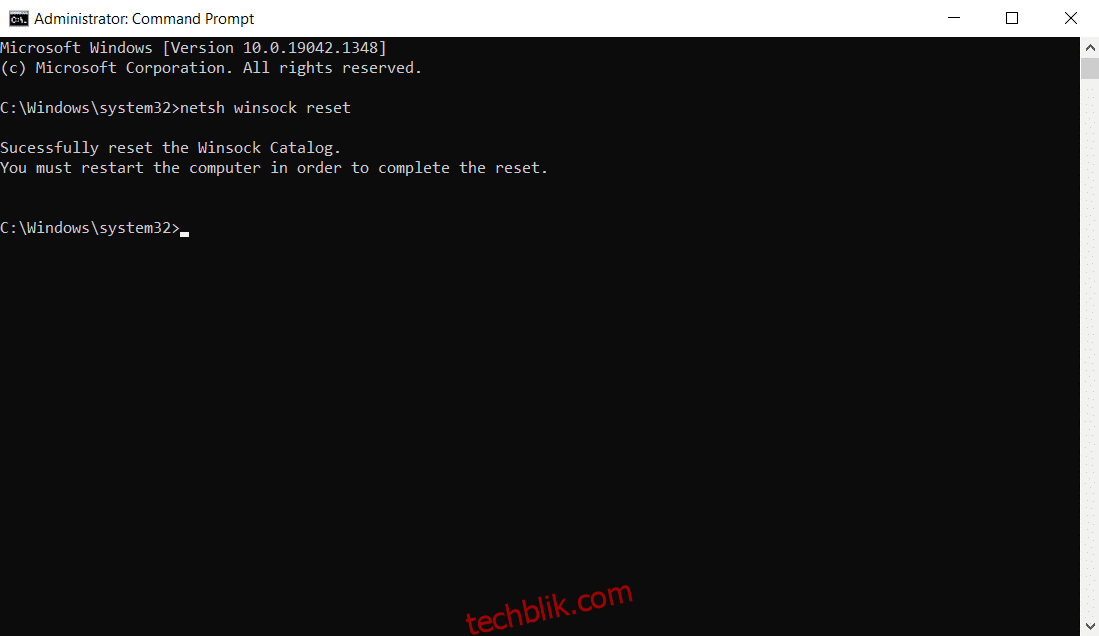
3. 命令执行完成后,重启您的电脑。
方法五:删除 WLAN 配置文件
当您连接到无线网络时,系统会创建一个 WLAN(无线)配置文件,其中包含网络名称、密钥以及其他相关设置,以帮助您的系统连接到网络。在 Windows 7 系统中,您可以在控制面板中删除已保存的网络。在 Windows 8 中,您只能通过命令提示符删除配置文件。在 Windows 10 系统中,您可以按照以下步骤操作:
1. 同时按下 Windows + R 键打开“运行”窗口。
2. 输入 `ms-settings:network`,点击“确定”或按 Enter 键,打开“网络和 Internet”设置。
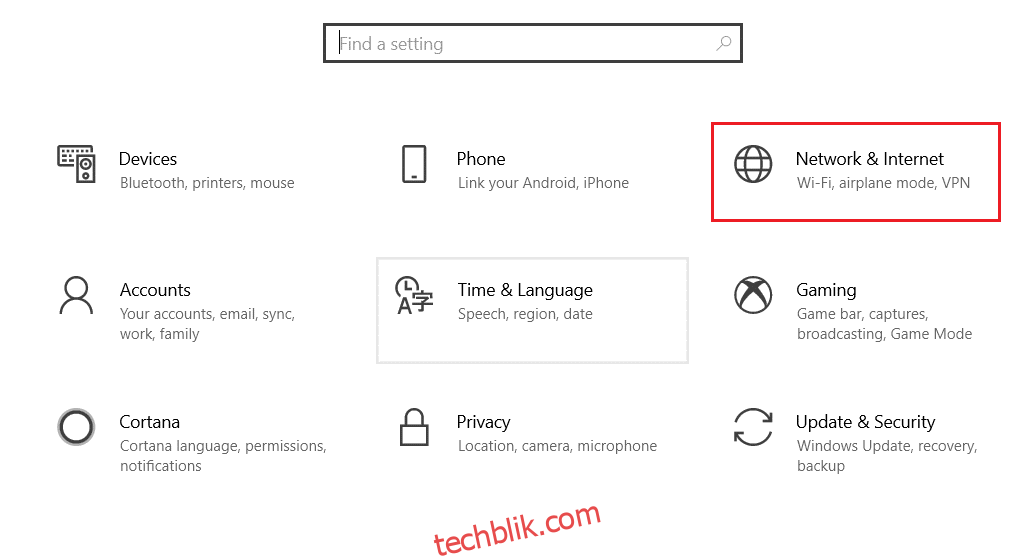
3. 点击左侧的 Wi-Fi 菜单。
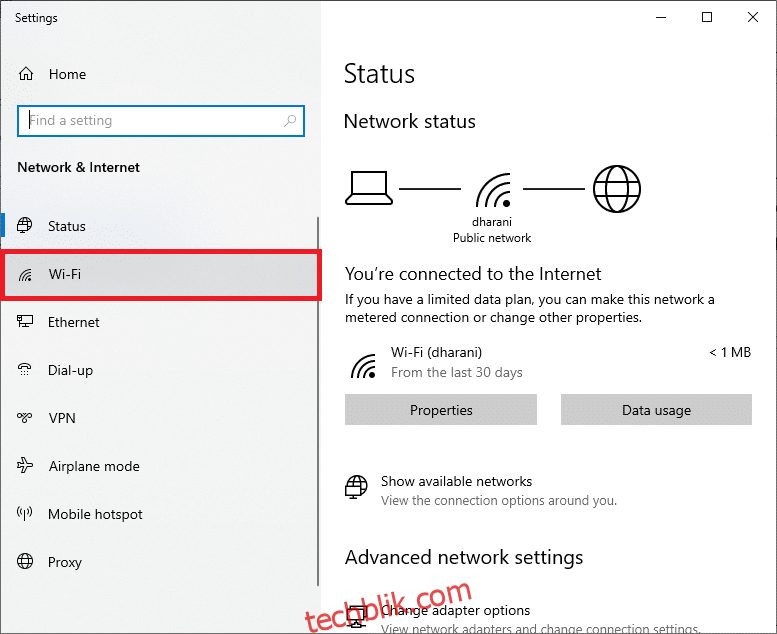
4. 向下滚动,点击“管理已知网络”选项。
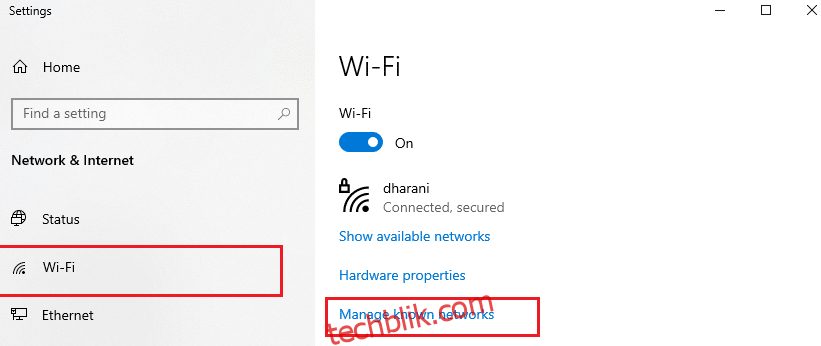
5. 系统会显示您之前成功连接的无线网络列表。点击您想删除的网络,然后选择“忘记”选项。
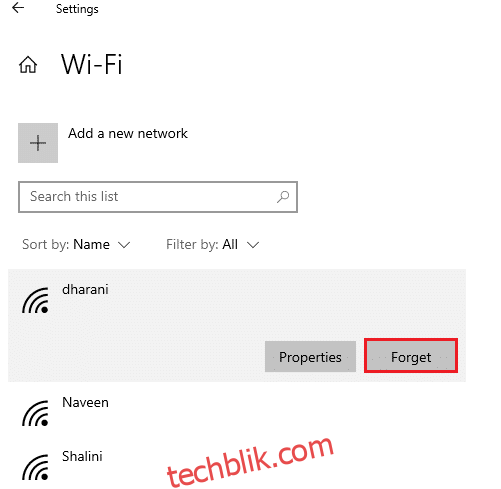
WLAN 配置文件将从系统中删除。然后,尝试重新连接网站,查看 ERR Connection Reset Windows 10 问题是否解决。
方法六:更改 DNS 服务器地址
IPv4 地址的数据包较大,更改 DNS 服务器地址可以使网络连接更加稳定。请按照以下步骤更改 IPv4 地址,以修复 ERR_CONNECTION_RESET 错误。
注意:此处演示的是 Wi-Fi 网络的步骤,如果您使用以太网连接,请参照执行。
1. 按下 Windows 键,输入“控制面板”,然后点击打开。
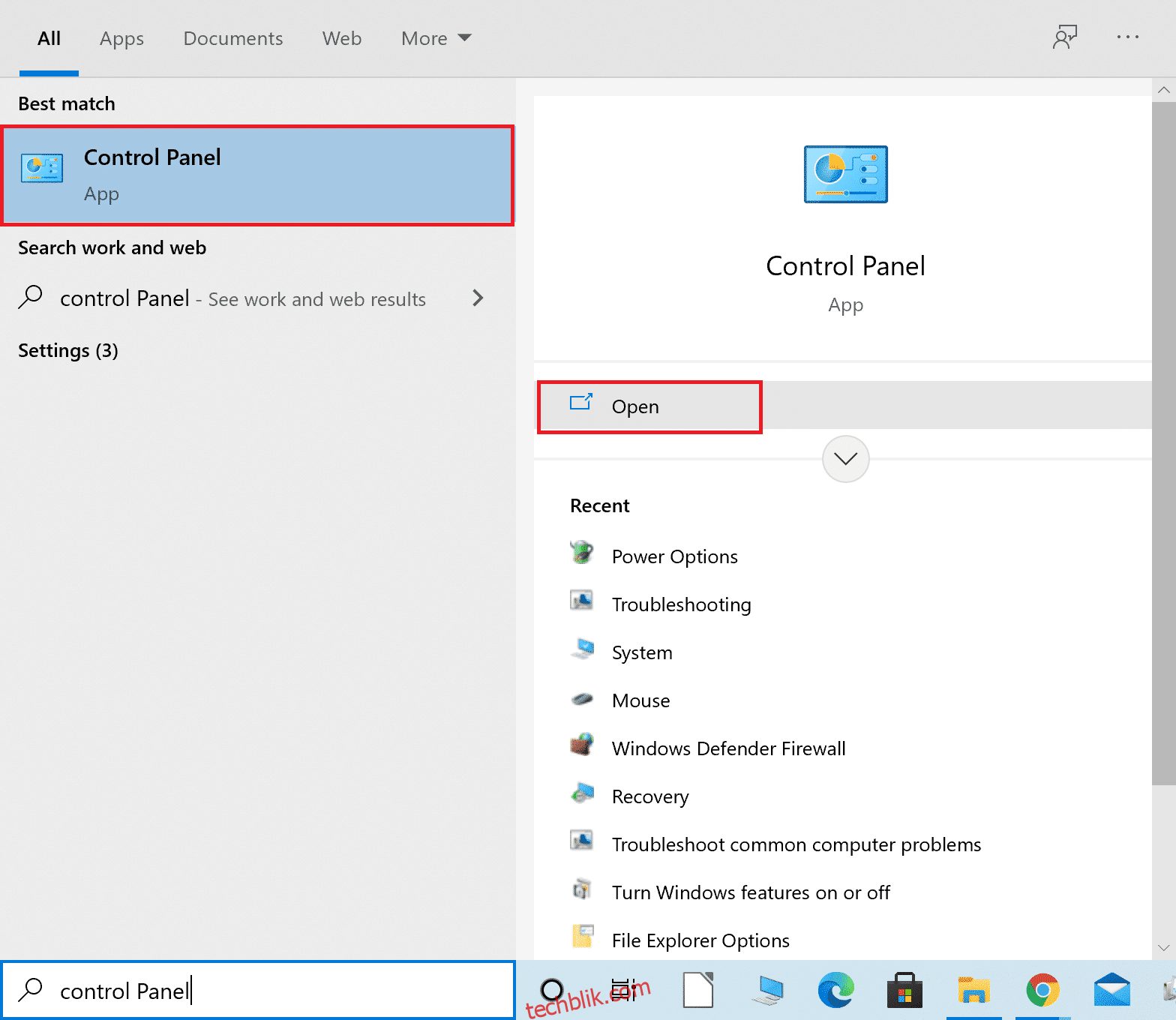
2. 将“查看方式”设置为“大图标”,然后点击“网络和共享中心”。
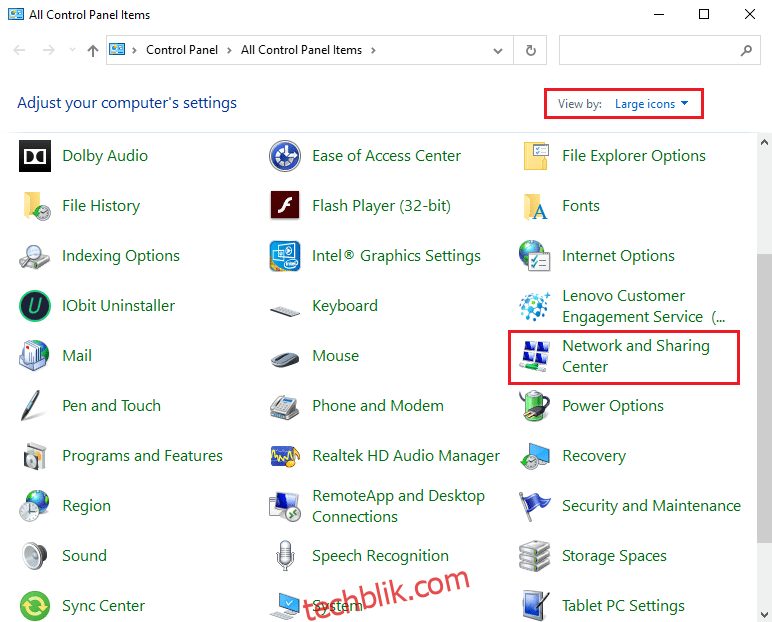
3. 点击左侧的“更改适配器设置”。
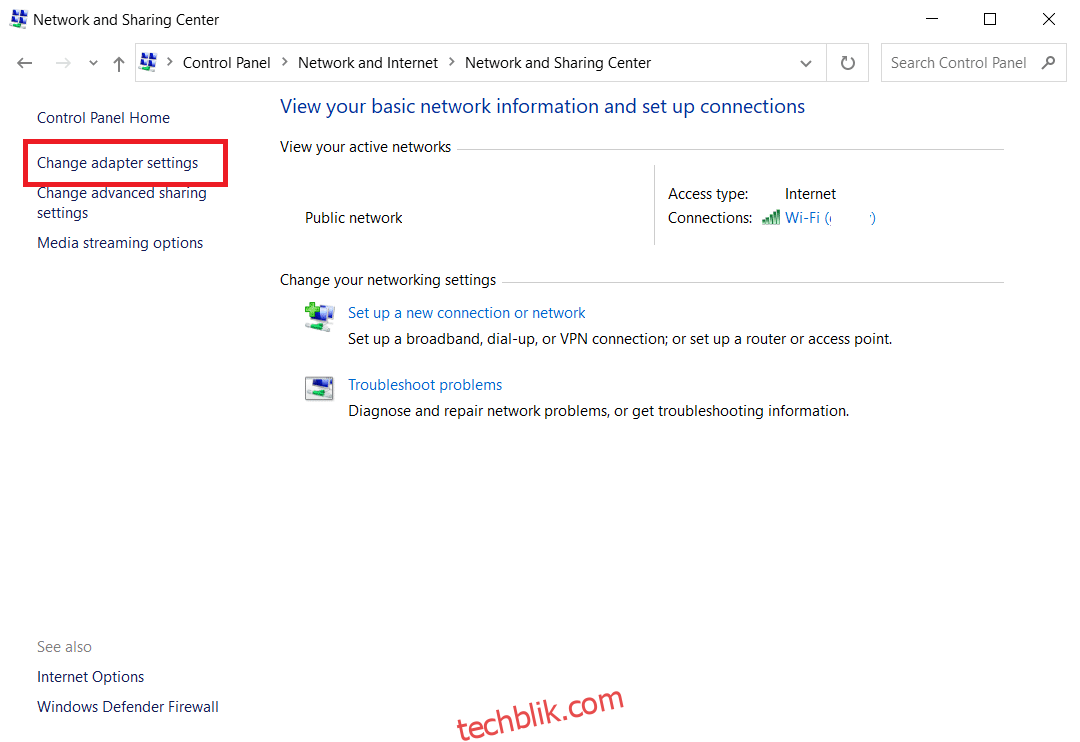
4. 右键点击您当前使用的网络连接(例如 Wi-Fi),然后选择“属性”。
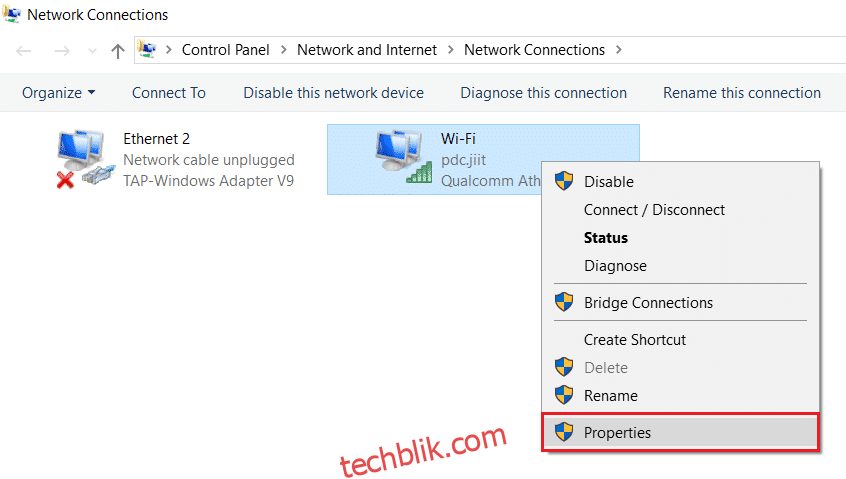
5. 在“此连接使用下列项目”列表中,找到并点击 “Internet 协议版本 4 (TCP/IPv4)”。
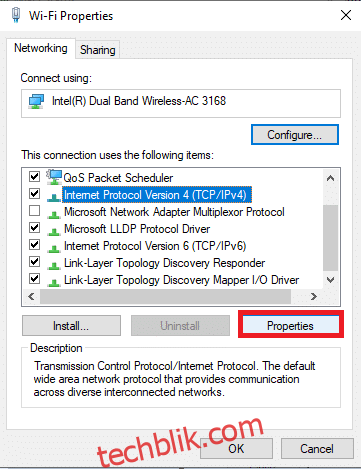
6. 点击“属性”按钮。
7. 选择“使用以下 DNS 服务器地址”,然后输入以下内容:
首选 DNS 服务器:8.8.8.8
备用 DNS 服务器:8.8.4.4
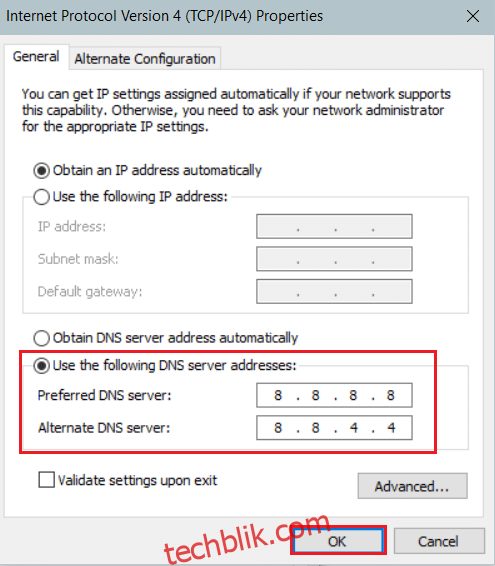
8. 点击“确定”保存更改。
方法七:修改 LAN 设置
一些网络连接问题可能导致 ERR_CONNECTION_RESET Chrome 错误。您可以按照以下步骤重置本地网络设置来修复它们。
1. 从 Windows 搜索菜单打开“控制面板”。
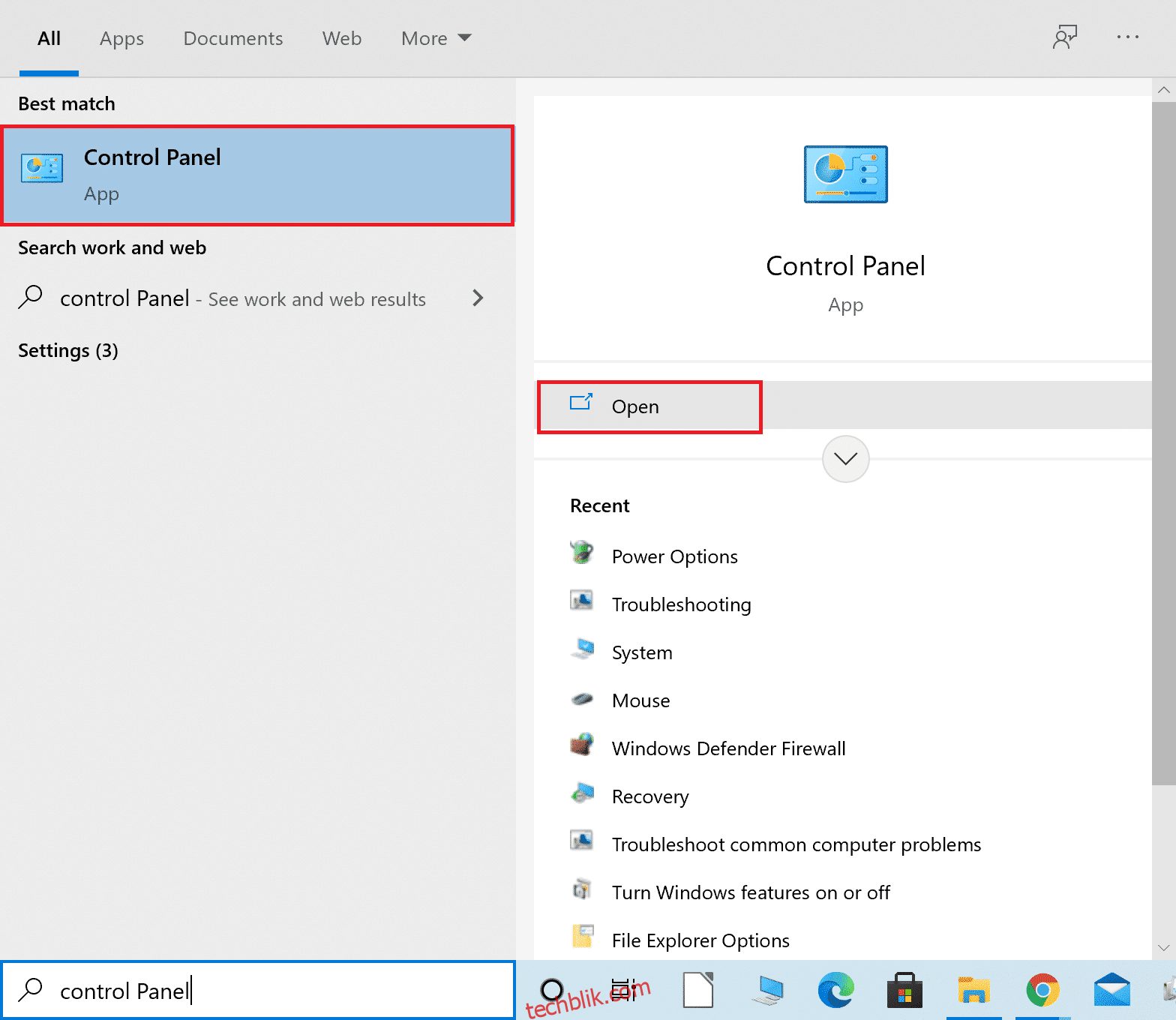
2. 将“查看方式”设置为“类别”。
3. 选择“网络和 Internet”设置。
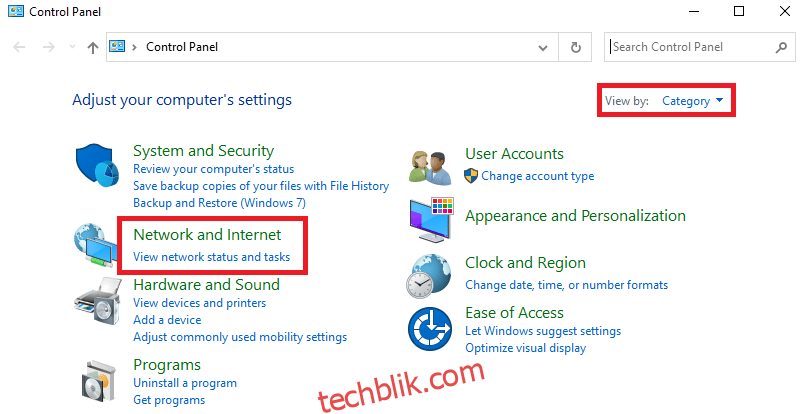
4. 点击“Internet 选项”。
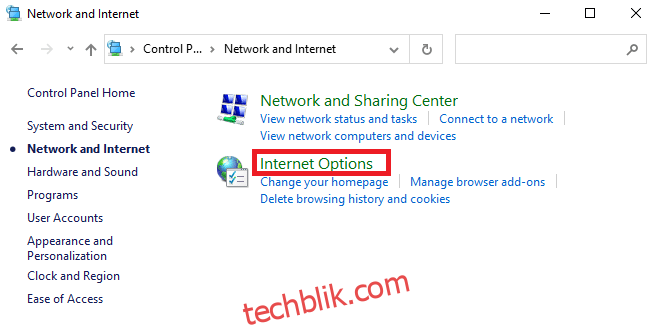
5. 在“Internet 属性”窗口中,切换到“连接”选项卡。
6. 点击“局域网设置”。
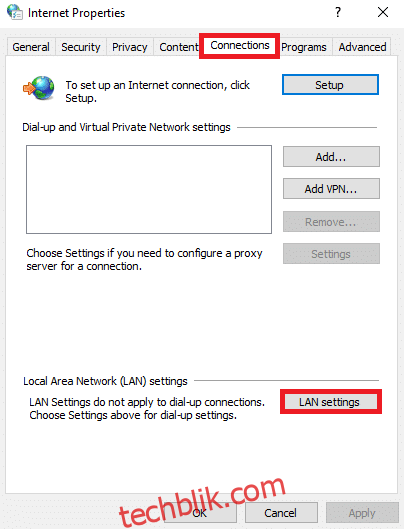
7. 勾选“自动检测设置”复选框,并确保取消勾选“为 LAN 使用代理服务器”复选框。
注意:您可以在需要时重新启用该选项。
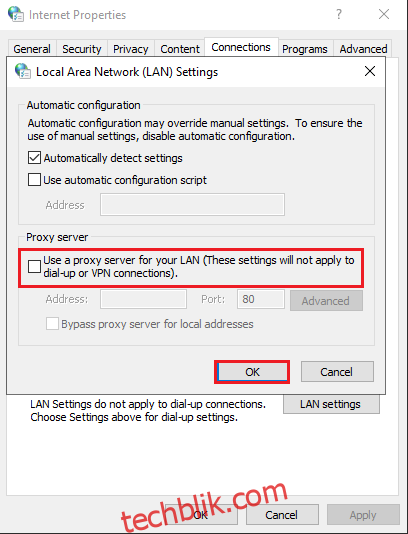
8. 点击“确定”保存更改,并查看问题是否解决。
方法八:增加最大传输单元 (MTU)
您可以通过增加最大传输单元 (MTU) 和 TCP 窗口接收 (RWIN) 参数来提升网络速度。请按照以下步骤进行操作。
1. 同时按下 Windows + I 键打开“设置”。
2. 点击“网络和 Internet”。
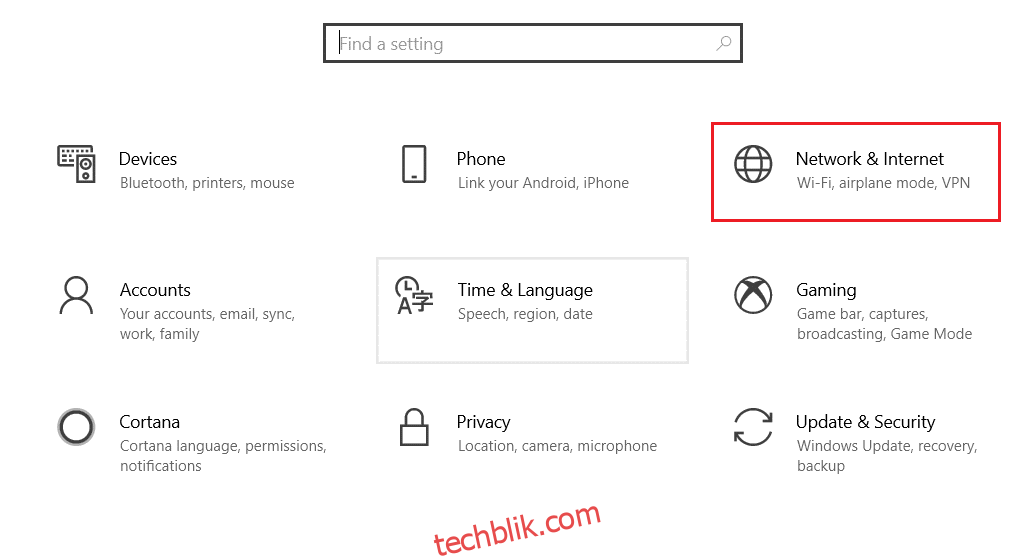
3. 记下您连接的网络名称 (例如 “dharani”)。
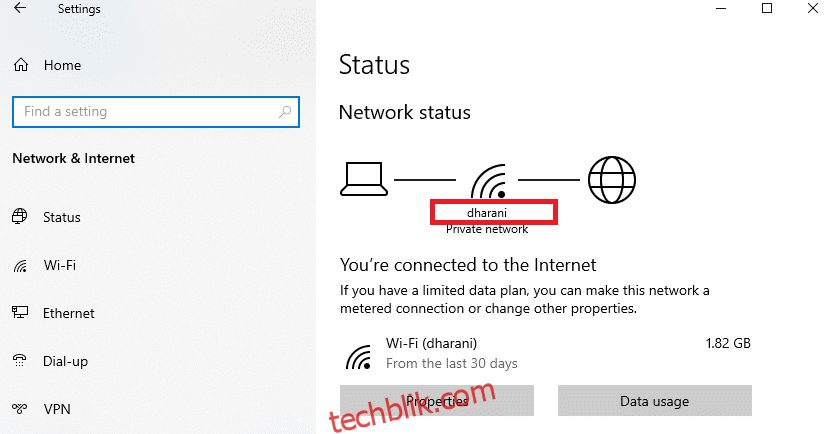
4. 使用管理员权限打开“命令提示符”,并输入以下命令。然后按 Enter 键:
netsh interface IPv4 set subinterface "dharani" mtu=1472 store=persistent
注意:将命令中的 “dharani” 替换为您的网络名称。
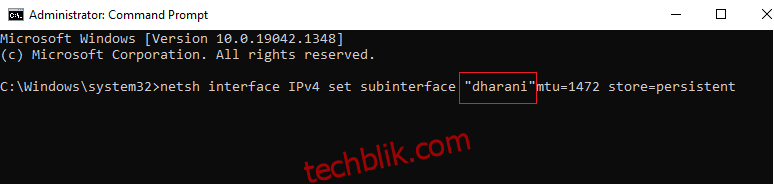
5. 查看问题是否解决。
方法九:取消选中 AppEx 网络加速器 (用于以太网适配器)
AppEx Networks Accelerator 包含在具有 AMD 处理器的系统中的 APU 驱动程序包中,它有时会成为网络速度的瓶颈。如果您使用有线连接,AppEx 网络加速器可能会降低网速,从而导致此错误。通过禁用此功能可以修复 ERR_CONNECTION_RESET Chrome 错误。请按照以下步骤操作。
1. 同时按下 Windows + R 键打开“设置”,然后点击“网络和 Internet”设置。
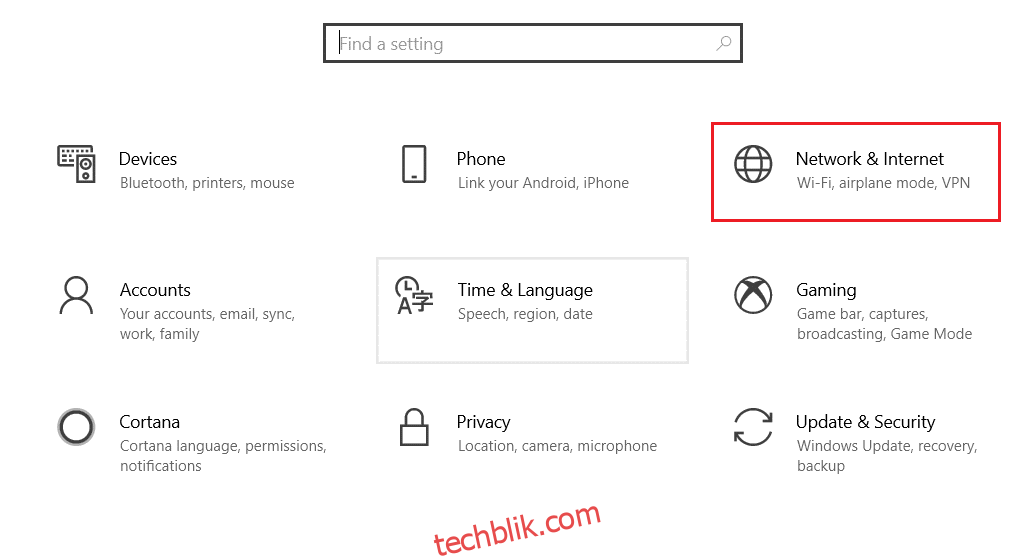
2. 点击“以太网”选项卡,然后选择“更改适配器选项”。
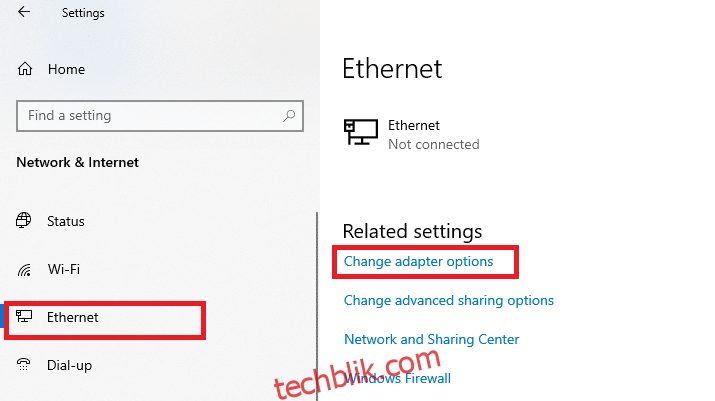
3. 右键点击您的网络连接,然后点击“属性”。
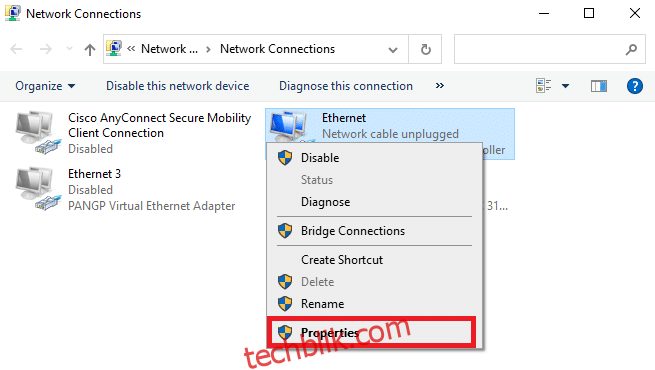
4. 在“网络”选项卡中,找到“AppEx Networks Accelerator”,然后取消选中它。
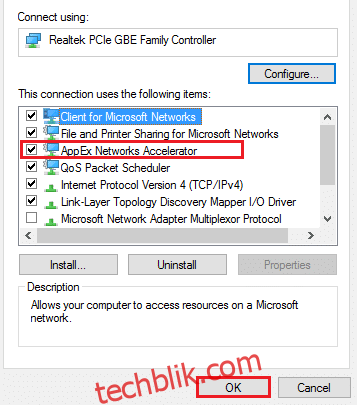
5. 查看问题是否解决。
注意:如果列表中没有此功能,说明您的系统可能使用的是英特尔处理器,或者此功能未包含在驱动程序的自定义安装中。如果没有效果,可以继续尝试其他方法。
方法十:更新或回滚网络驱动程序
您可以尝试更新网络驱动程序或回滚驱动程序更新,以修复 ERR Connection Reset Windows 10 问题。请按照以下步骤操作。
选项 1:更新驱动程序
以下是更新网络驱动程序以修复 ERR_CONNECTION_RESET Chrome 错误的步骤:
1. 按下 Windows 键,输入“设备管理器”,然后点击打开。

2. 双击“网络适配器”展开列表。
3. 右键点击您的无线网络驱动程序(例如 Qualcomm Atheros QCA9377 无线网络适配器),然后选择“更新驱动程序”。
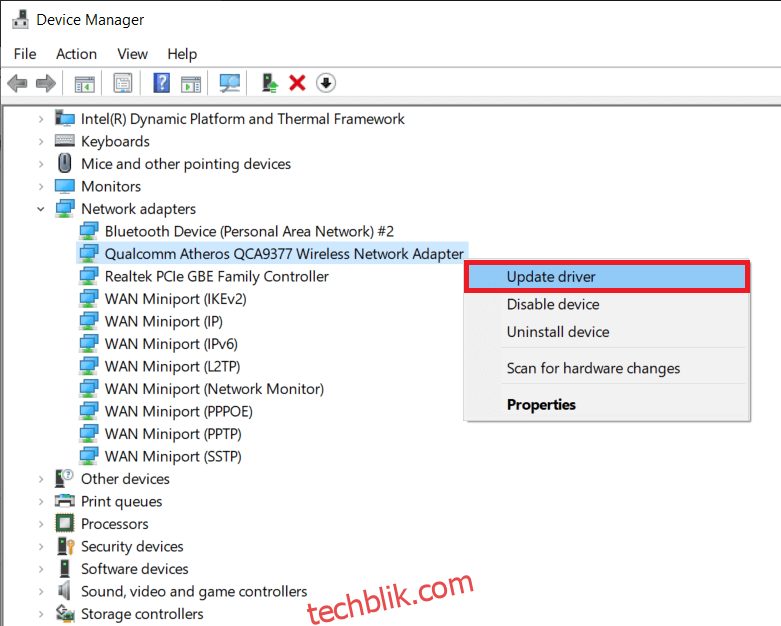
4. 点击“自动搜索驱动程序”,系统会自动下载并安装最佳驱动程序。
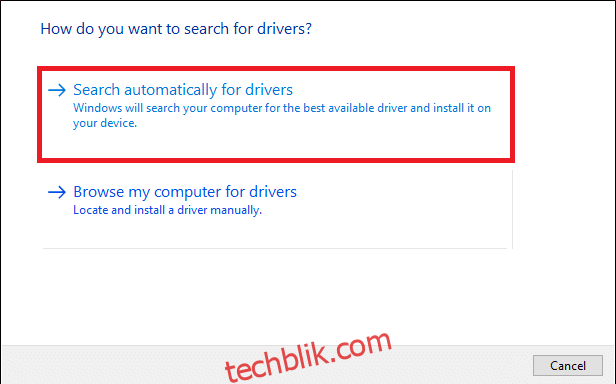
5A. 如果驱动程序没有更新,系统将更新并安装最新的版本。
5B. 如果驱动程序已是最新版本,则会显示“已安装设备的最佳驱动程序”的消息。
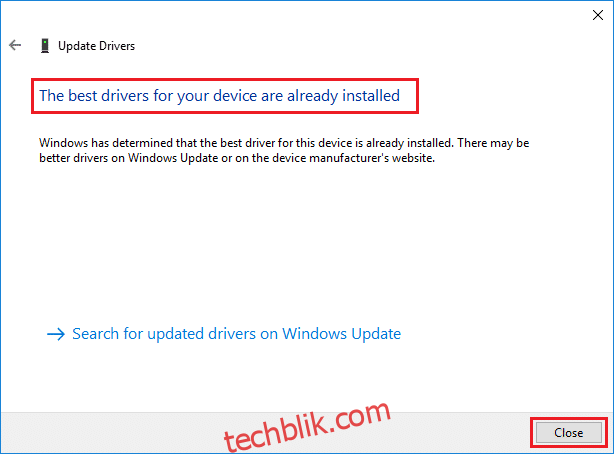
6. 点击“关闭”按钮退出窗口,并重启电脑。
选项 2:回滚驱动程序更新
按照以下步骤回滚驱动程序更新,以修复 ERR_CONNECTION_RESET Chrome 错误。
1. 打开“设备管理器” > “网络适配器”。
2. 右键点击您的网络驱动程序(例如 Intel(R) Dual Band Wireless-AC 3168),然后选择“属性”。
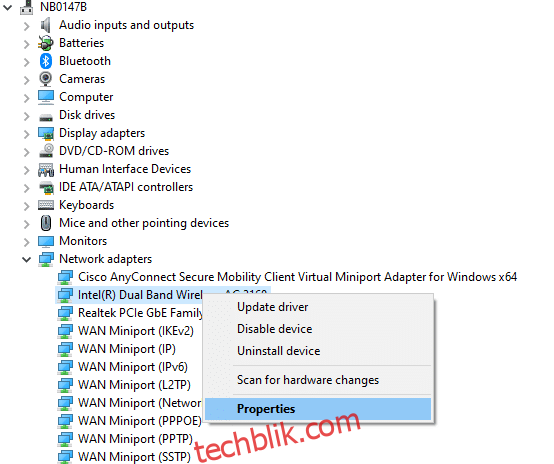
3. 切换到“驱动程序”选项卡,然后选择“回滚驱动程序”。
注意:如果“回滚驱动程序”选项显示为灰色,则表示您的计算机没有预装驱动程序文件或从未更新过。
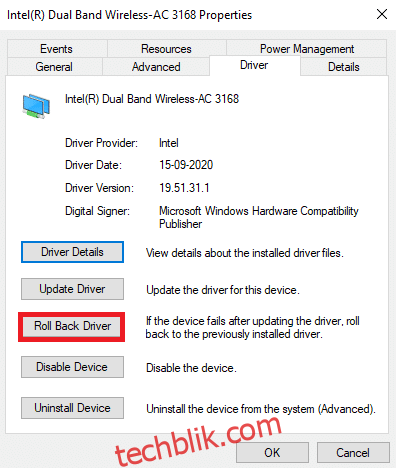
4. 提供您回滚的原因,然后点击“是”,如下图所示。
5. 点击“确定”应用此更改。最后,重启电脑。
方法十一:重新安装网络驱动程序
如果更新驱动程序没有解决 ERR_CONNECTION_RESET Chrome 错误,您可以卸载网络驱动程序并重新安装它们。按照以下步骤操作。
1. 按照上述步骤启动“设备管理器”。
2. 双击展开“网络适配器”。
3. 右键点击驱动程序,然后选择“卸载设备”。
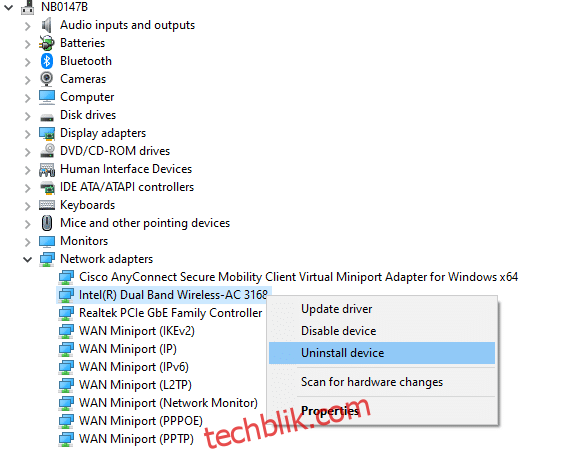
4. 屏幕上会显示警告提示。勾选“删除此设备的驱动程序软件”复选框,然后点击“卸载”确认。
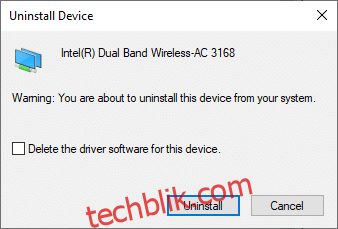
5. 通过手动或自动更新方式,下载并安装驱动程序。
6. 访问设备制造商的网站(例如 英特尔)手动下载驱动程序。
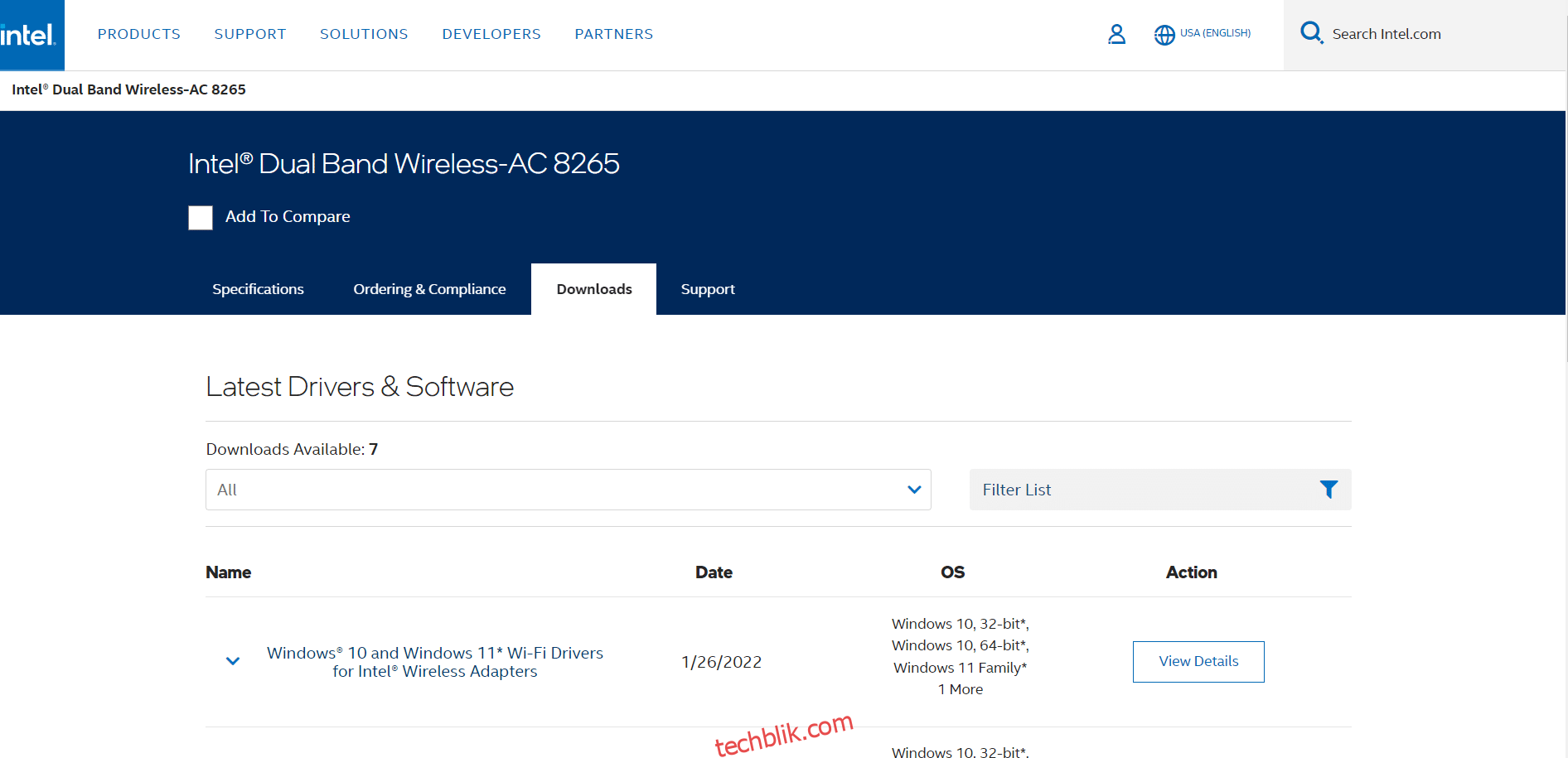
7. 下载完成后,双击下载的文件,按照屏幕上的说明进行安装。
方法十二:将 URL 列入白名单或暂时禁用防病毒软件(如果适用)
有时,系统中的防病毒程序可能会阻止您访问某些 URL,并将其视为威胁。要解决 ERR Connection Reset Windows 10 问题,您可以按照以下说明将网站列入白名单或禁用防病毒程序。
注意:这里以 Avast Free Antivirus 为例,您可以根据您的防病毒应用程序执行这些步骤。
选项 1:将网站 URL 列入白名单
如果您不希望 Avast 阻止特定的网站,您可以按照以下步骤将其 URL 列入白名单,并修复 ERR_CONNECTION_RESET Chrome 错误。
1. 在搜索菜单中输入“Avast”,然后点击打开。
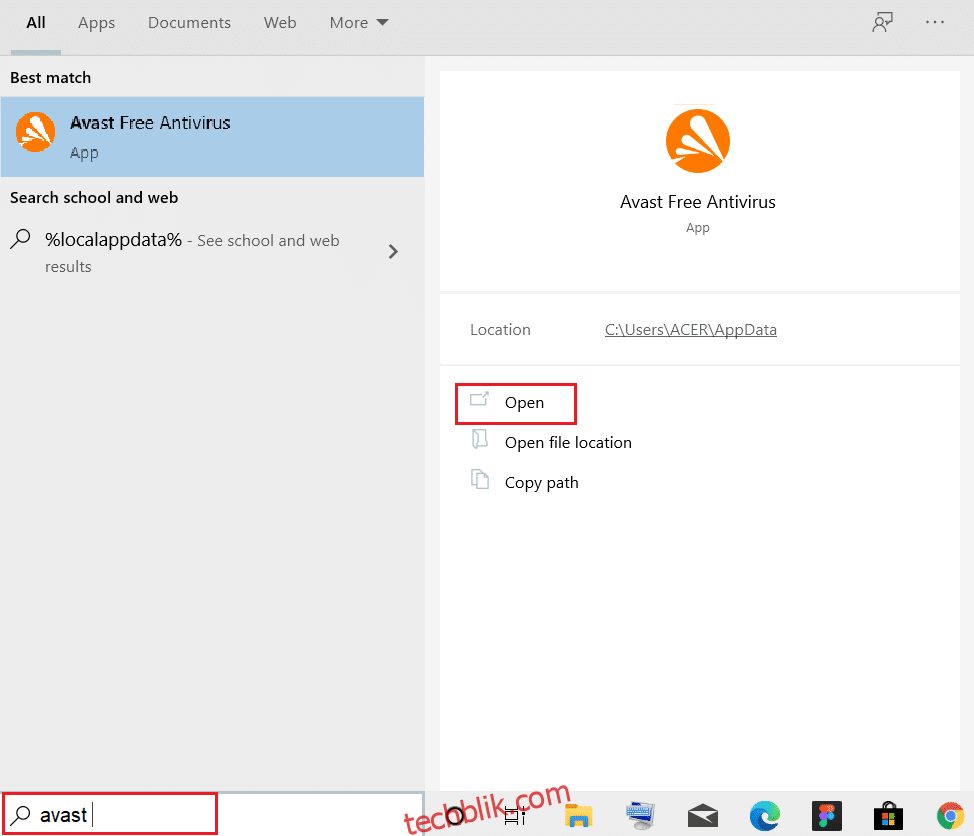
2. 点击右上角的“菜单”选项。

3. 在下拉菜单中,选择“设置”。
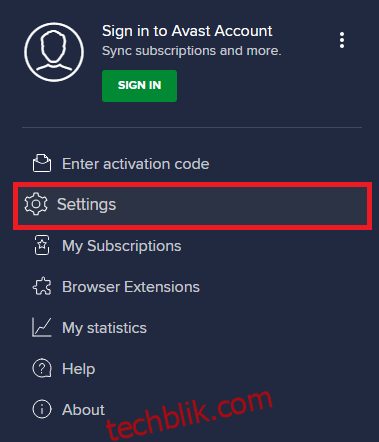
4. 在“常规”选项卡中,切换到“例外”选项卡,然后点击“添加高级例外”,如下图所示。
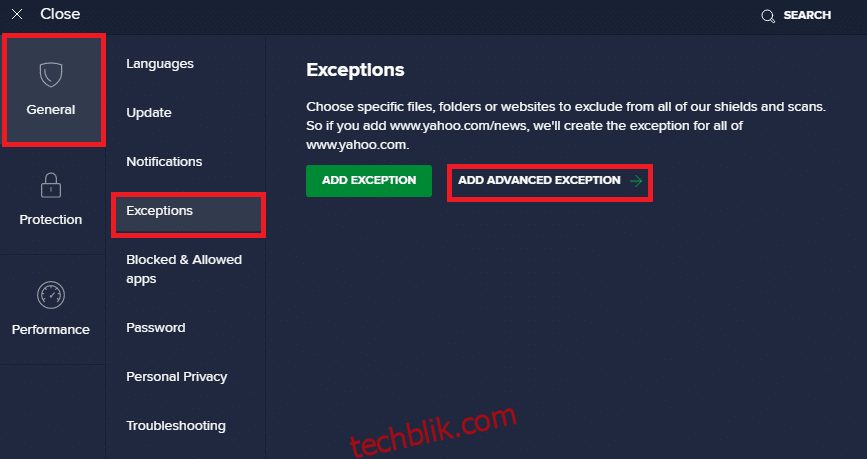
5. 在新窗口中,点击“网站/域”。
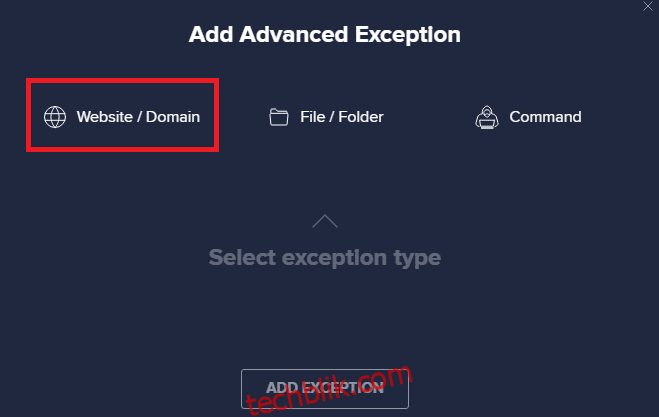
6. 将 URL 粘贴到“输入 URL 路径”部分,然后点击“添加例外”按钮,参考图片。
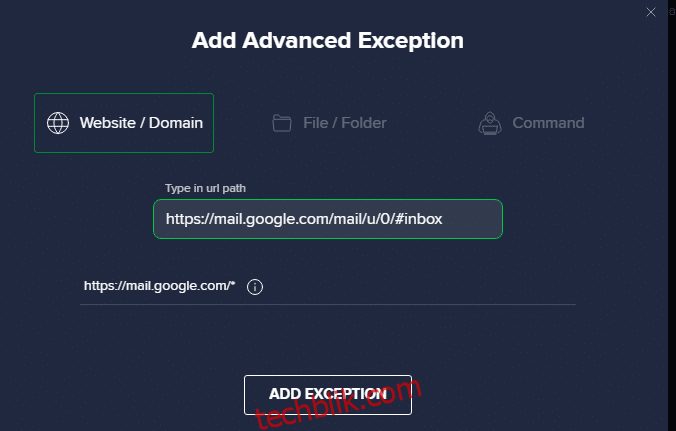
7. 如果要从 Avast 白名单中删除 URL,请转到“设置” > “常规” > “例外”菜单,然后点击垃圾箱图标,如下图所示。
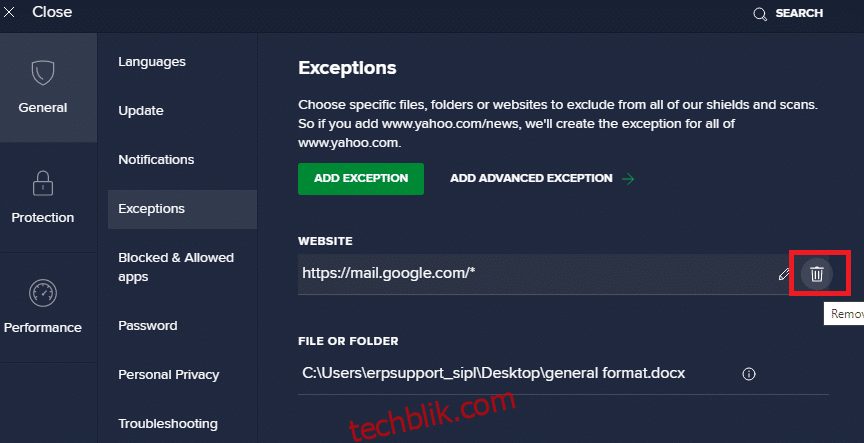
选项 2:暂时禁用防病毒软件
如果通过在防病毒程序中添加 URL 例外没有解决 ERR_CONNECTION_RESET Chrome 问题,您可以按照以下步骤禁用防病毒软件。
1. 在任务栏中找到防病毒软件的图标,然后右键点击它。
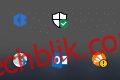
2. 选择 Avast 盾牌控制选项,您可以选择以下选项暂时禁用 Avast:
- 禁用 10 分钟
- 禁用 1 小时
- 禁用直到计算机重新启动
- 永久禁用
<img decoding=”async” class=”alignnone wp-image-79642″ width=”300″ height=”252″ src=”https://techblik.com/wp-content/uploads