屏幕共享是 Discord 的一项强大功能,它允许用户进行游戏直播、共同观看影片等多种操作。然而,部分用户可能会遇到 Discord 屏幕共享功能无法正常运作的情况,例如屏幕显示黑屏或功能持续加载而无法使用。如果您正为 Discord 屏幕共享黑屏问题而苦恼,本指南将为您提供详尽的解决方案。请继续阅读,了解如何解决此问题!

解决 Windows 10 中 Discord 屏幕共享失效问题
以下列举了一些导致 Discord 屏幕共享无法正常工作的常见原因,深入了解这些原因有助于您采取正确的故障排除步骤。
- 后台运行的应用程序可能导致 CPU 使用率过高,从而影响 Discord 的屏幕共享功能。
- 网络连接不稳定,导致游戏与服务器之间的网络中断。
- Discord 应用程序、驱动程序或操作系统版本过旧。
- 屏幕共享应用程序处于全屏模式。
- Discord 服务器出现故障,导致无法正常访问。
- 错误的语音设置也可能导致问题。
- 应用程序未以管理员权限运行。
- 电脑上的 Discord 缓存文件损坏。
- 电脑上启用了硬件加速功能。
- 防病毒软件或防火墙的干扰。
- Discord 配置文件错误,通常需要重新安装应用程序才能解决。
接下来,我们将详细介绍解决 Discord 屏幕共享黑屏问题的故障排除方法。在深入探讨高级解决方案之前,您可以先尝试以下简单技巧,这些技巧可能只需几步操作即可解决问题。
方法一:基本故障排除方法
以下是一些基础的故障排除方法。
方法 1A:检查网络连接
为了顺利进行屏幕共享或视频直播,您必须确保网络连接稳定可靠。可以使用 SpeedTest.net 等网站进行网络速度测试。您还可以参考我们关于如何解决 Windows 10 网络连接问题的指南。
- 如果 Discord 处于全屏模式,请将其最小化并改为窗口模式运行,这有助于防止应用程序运行缓慢。
- Discord 目前限制最多 50 位用户同时进行屏幕共享。 如果超出此限制,则无法进行屏幕共享。
- 按 Ctrl + R 键刷新 Discord 应用程序。
- 退出并重新启动 Discord 应用程序。右键单击系统托盘中的 Discord 图标,然后选择“退出 Discord”。

- 部分受保护的应用程序,如 Netflix 和 Disney+,可能不允许屏幕截图、录制或屏幕共享。如果您尝试在这些应用程序中进行屏幕共享,可能会遇到 Discord 屏幕共享无法正常工作的问题。在这种情况下,建议使用受保护应用程序的浏览器版本,而不是桌面应用程序。
方法 1B:验证 Discord 服务器状态
在调整 Windows 10 电脑上的其他设置之前,您可以先检查 Discord 服务器状态,以确认服务器是否正常运行。您可以通过关注 Twitter 上的 @discord 账号来获取最新的服务器状态更新。
1. 访问 Discord 官方状态页面。
2. 确保主窗口中没有系统维护信息。如果有任何其他消息,您需要等待问题解决。

方法 1C:使用 VPN 网络
Discord 并非在所有国家/地区都设有服务器。如果您的所在地没有服务器,可能会遇到 Discord 屏幕共享黑屏的问题。此外,大量用户同时连接到同一服务器也可能导致连接延迟。您可以尝试使用 VPN 连接到其他地区的服务器。以下是在 Windows 10 中设置 VPN 的步骤:
注意:建议使用 NordVPN、Hola VPN、TunnelBearVPN 和 SurfShark VPN 等高质量的 VPN 服务。
1. 同时按下 Windows + I 键打开设置。
2. 选择“网络和 Internet”。

3. 在左侧窗格中点击“VPN”,然后点击您 VPN 客户端对应的“连接”按钮。

4. 重新启动 Discord,使用 VPN 连接享受更流畅的服务。
方法 1D:运行网络疑难解答
如果仍然存在网络问题,您可以使用 Windows 的网络疑难解答工具。这将帮助您解决 Discord 屏幕共享黑屏问题。如果您不熟悉如何操作,请参考我们关于如何在 Windows 10 上解决网络连接问题的指南。

疑难解答工具会引导您完成修复步骤。完成后,检查问题是否已解决。
方法 1E:授予管理员权限并运行兼容性疑难解答
此方法可以帮助您解决 Discord 屏幕共享黑屏问题。要确保 Discord 以管理员权限运行,请按照以下步骤操作。
第一步:以兼容模式运行程序
1. 在文件资源管理器中找到 Discord 安装目录。
2. 右键单击 Discord 应用程序,选择“属性”。

3. 切换到“兼容性”选项卡。

4. 勾选“以兼容模式运行这个程序”。

5. 选择与 Discord 兼容的旧版本 Windows 系统。

6. 点击“应用”和“确定”保存更改。
您可以尝试不同的 Windows 版本,并检查问题是否解决。如果问题仍然存在,请尝试以下步骤运行兼容性疑难解答。
第二步:运行兼容性疑难解答
1. 按照上述步骤 1-3 操作,然后点击“运行兼容性疑难解答”按钮。

2. 点击“尝试推荐的设置”或“疑难解答程序”以运行疑难解答工具。

3. 点击“测试程序…”按钮,检查问题是否解决。

4. 点击“下一步”继续。

5A. 如果此设置解决了您的问题,请选择“是,保存此程序的这些设置”。

5B. 如果问题仍然存在,请尝试以下方法。
方法 1F:关闭其他应用程序
如果在后台运行其他占用 CPU 资源的游戏或应用程序,可能会导致性能问题。 您需要关闭其他后台程序。请参考我们关于如何在 Windows 10 中结束任务的指南。

方法 1G:更新 Discord
部分用户表示,更新过时的 Discord 应用程序可以解决屏幕共享问题。要更新 Discord,请关闭所有 Discord 相关进程,然后更新应用程序并重新启动。
1. 按 Windows 键,输入 %LocalAppData% 并打开文件夹。

2. 双击 Discord 文件夹打开。

3. 双击运行 update.exe,等待更新完成。

4. 最后,重新启动 Discord 并检查问题是否已解决。
1H. 更新 Windows
Windows 更新可以修复系统错误,从而解决 Discord 屏幕共享问题。请确保您的 Windows 系统已更新,如有更新可用,请立即安装。 您可以参考我们的指南:如何下载和安装 Windows 10 的最新更新。

更新 Windows 后,检查是否可以正常进行屏幕共享。
方法 2:清除 Discord 缓存
清理 Discord 的临时文件可以帮助您解决屏幕共享问题。按照以下步骤清除 Discord 缓存。
1. 退出 Discord,点击 Windows 搜索框。
2. 输入 %appdata% 并打开文件夹。

3. 右键单击 Discord 文件夹,选择“删除”选项。

4. 再次按下 Windows 键,输入 %LocalAppData%。

5. 找到 Discord 文件夹,删除它。

6. 重新启动电脑。现在,您已成功删除损坏的 Discord 配置文件。检查问题是否已解决。
方法 3:手动将游戏添加到 Discord Activity
通常,Discord 会自动检测应用程序/游戏。如果检测失败,您可以手动将游戏添加到 Discord 活动,以解决屏幕共享问题。
1. 启动 Discord,点击屏幕左下角的齿轮图标,打开 Discord 设置。

2. 从左侧面板中选择“游戏活动”选项卡。

3. 点击“未看到您的游戏”文本旁边的“添加它”链接。

4. 在下拉菜单中找到您需要进行屏幕共享的应用程序或程序,然后将其添加到列表中。确保程序正在运行,否则 Discord 将无法识别它。
注意:请确保您没有以管理员身份运行 Discord,并在将它们添加到列表之前关闭下拉菜单中显示的应用程序或程序。
5. 添加应用程序后,点击“覆盖”按钮以启用它。如果您需要共享应用程序,此步骤至关重要。

6. 添加应用程序后,再次尝试屏幕共享,看看问题是否解决。
方法四:关闭最新技术设置
Discord 中用于捕获屏幕的最新技术设置可能会干扰屏幕共享,导致黑屏或屏幕闪烁。 请按照以下步骤关闭此设置。
1. 打开 Discord,点击“设置”。

2. 点击左侧菜单中的“语音和视频”。

3. 向下滚动到右侧屏幕,关闭“使用我们最新的技术来捕获您的屏幕”设置。 检查问题是否解决。
方法5:关闭实验性功能
如果屏幕共享问题仍然存在,请尝试关闭 Discord 的实验性功能。
1. 关闭所有后台应用程序,打开 Discord,点击“设置”。

2. 点击左侧菜单中的“语音和视频”。

3. 关闭“使用实验方法从应用程序设置中捕获音频”,检查问题是否解决。
方法6:禁用硬件加速
硬件加速功能可以帮助应用程序处理 CPU 负载。Discord 在屏幕共享等操作中使用此功能。如果遇到屏幕共享问题,您可以尝试禁用此功能。
1. 按 Windows 键,输入 Discord,点击“打开”。

2. 点击齿轮图标打开设置。

3. 点击“高级”选项。

4. 关闭“硬件加速”选项。

5. 点击“确定”确认提示。

检查问题是否解决。
方法 7:启用减少动态效果
Discord 中的动画和过渡效果由“减少动态效果”功能控制。启用此功能可以减少动画时间,使 Discord 运行更加流畅。按照以下步骤操作以解决屏幕共享问题。
1. 按 Windows 键,输入 Discord,点击“打开”。

2. 点击齿轮图标打开设置。

3. 切换到“辅助功能”选项卡。

4. 启用“减少动态效果”选项。
注意:启用此选项将自动关闭“当 Discord 处于焦点时自动播放 GIF”和“播放动画表情符号”选项。

5. 重新启动 Discord,检查问题是否解决。
方法 8:更新 GPU 驱动程序
图形驱动程序可以帮助应用程序处理图形和视频。 如果在屏幕共享时遇到问题,请确保使用最新版本的驱动程序。 很多用户表示,更新驱动程序可以修复屏幕共享问题。请参考我们的指南:如何在 Windows 10 中更新图形驱动程序。
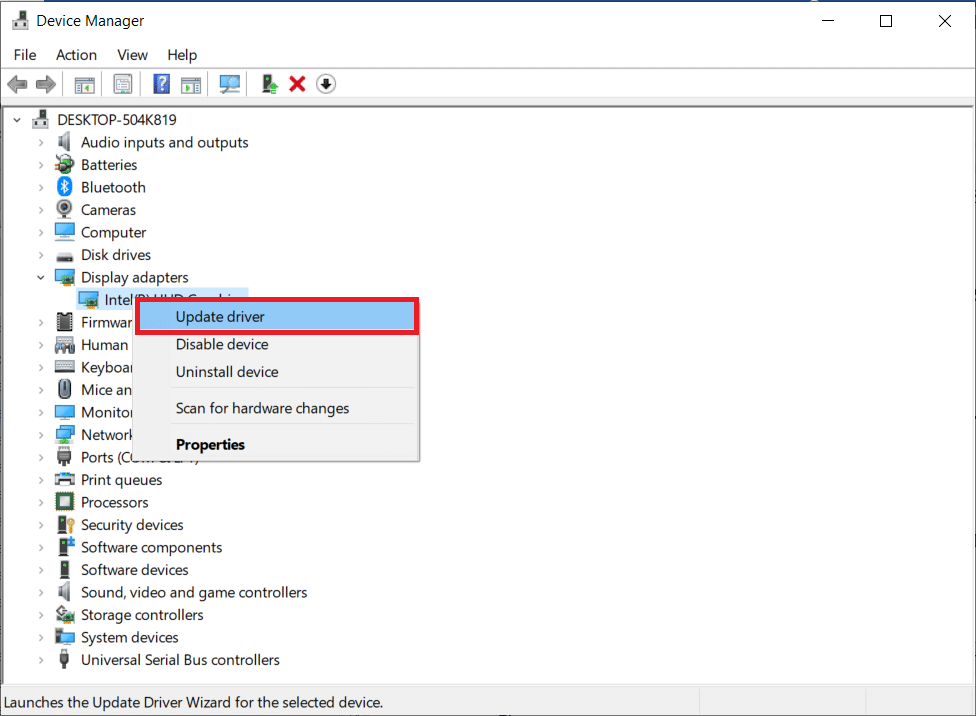
方法 9:重新安装 GPU 驱动程序
如果在更新 GPU 驱动程序后仍然遇到问题,请重新安装驱动程序。 您可以参考我们的指南:如何在 Windows 10 上卸载和重新安装驱动程序。
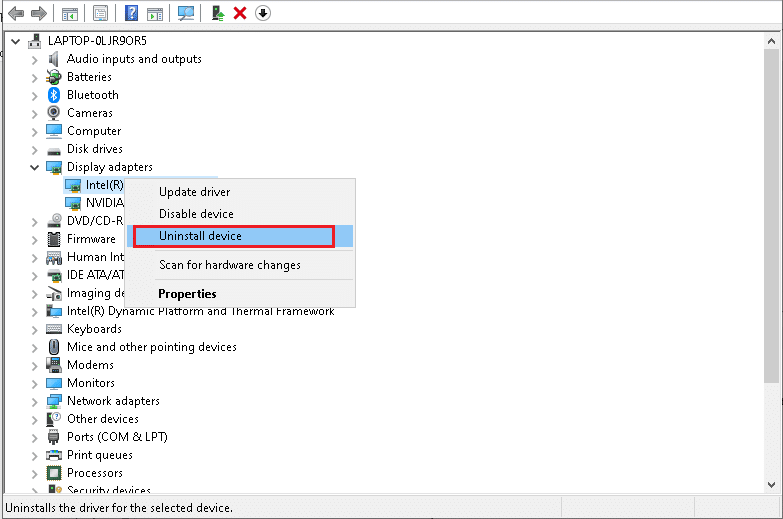
方法 10:暂时禁用防病毒软件
防病毒软件可能会错误地阻止 Windows 应用程序(例如 Discord)的功能更新。 建议您暂时禁用任何防病毒软件。 请参考我们的指南:如何在 Windows 10 上临时禁用防病毒程序。
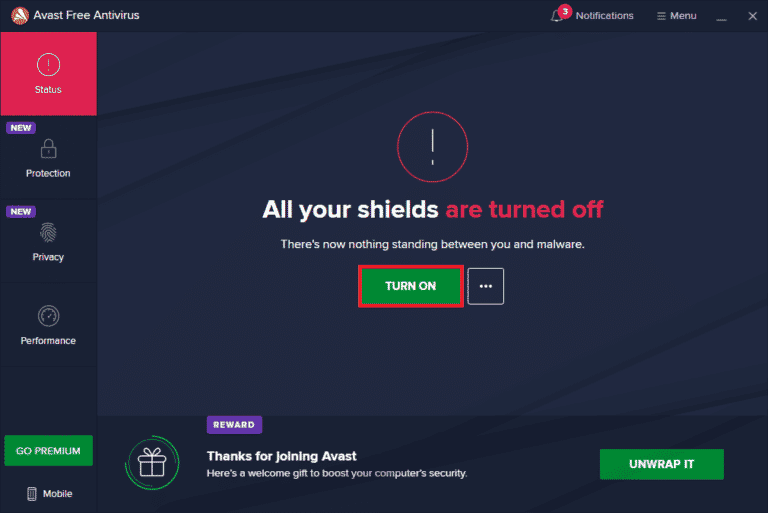
方法 11:禁用 Windows Defender 防火墙(不推荐)
Windows Defender 防火墙有时可能会阻止屏幕共享。如果您不熟悉如何禁用防火墙,请参考我们的指南:如何禁用 Windows 10 防火墙。您也可以通过 Windows 防火墙允许或阻止应用程序将 Discord 列入白名单。
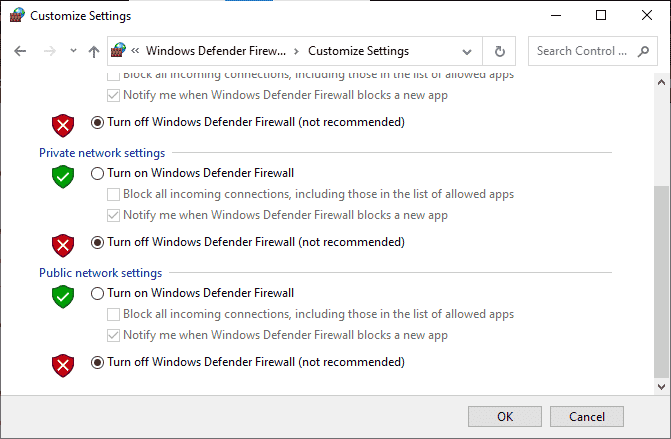
方法 12:重置网络设置
如果以上方法都无法解决屏幕共享