您是否在为《Dota 2》的磁盘写入问题而感到困扰?当您喜爱的游戏出现故障时,这无疑令人沮丧。Steam 是一款广受欢迎的电子游戏发行平台,而《Dota 2》是 Steam 平台上备受瞩目的多人在线游戏。 《Dota 2》的开发商 Valve 经常会发布更新,但通过 Steam 下载这些更新时,可能会因为技术问题而出现磁盘写入错误。幸运的是,本文将为您提供解决《Dota 2》更新时磁盘写入错误的潜在方案。

解决《Dota 2》磁盘写入错误的方案
在尝试任何故障排除方法之前,请先了解可能导致《Dota 2》磁盘写入错误的一些常见情况。当出现以下情况时,可能会发生此错误:
- Steam 应用程序被设置为写保护。
- Steam 目录中存在未知或损坏的文件。
- 您的防火墙或防病毒软件阻止了下载。
- 存在不必要的下载缓存。
- Steam 和《Dota 2》游戏应用程序出现故障。
- 您的硬盘驱动器存在物理缺陷。
方法一:重新启动计算机
解决任何问题的基本方法是重新启动所有与该问题相关的应用程序。 《Dota 2》磁盘写入错误也不例外。 重新启动系统也有助于清除临时错误。
1. 按下 Windows 键。
2. 点击电源图标,然后选择“重新启动”选项,如下图所示。
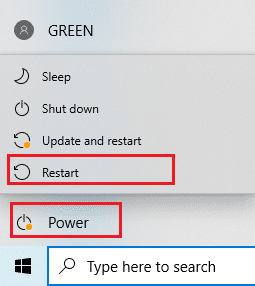
3. 启动计算机后,打开 Steam 并检查《Dota 2》是否可以正常更新,不再出现卡顿现象。
方法二:重启 Steam 客户端
由于 Steam 是与《Dota 2》关联的应用程序,因此也需要像重新启动系统一样重新启动。请按照以下步骤在桌面上重新启动 Steam。
1. 点击“开始”,输入“Steam”,然后按 Enter 键。
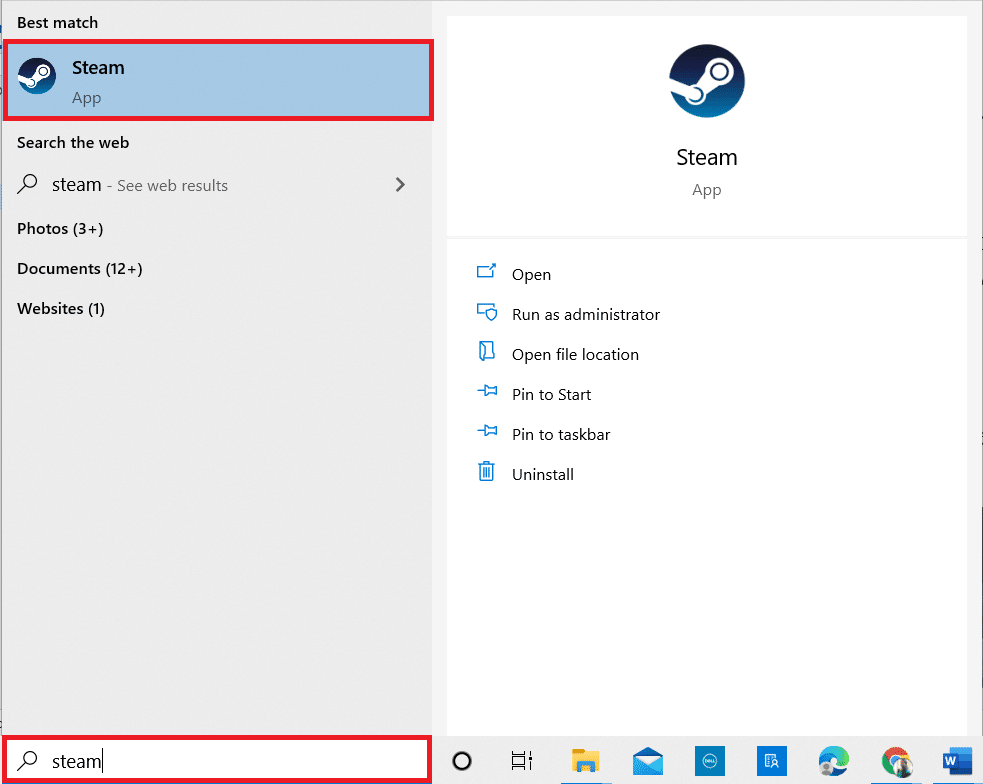
2. 点击菜单栏中的“Steam”选项。
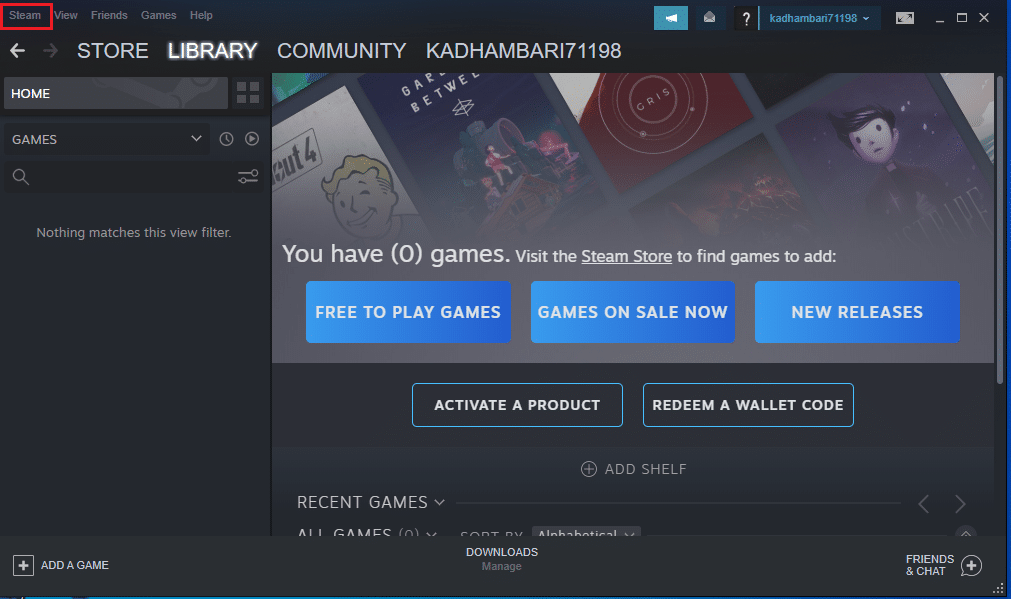
3. 在下拉菜单中,点击最后的“退出”选项,如下图所示。
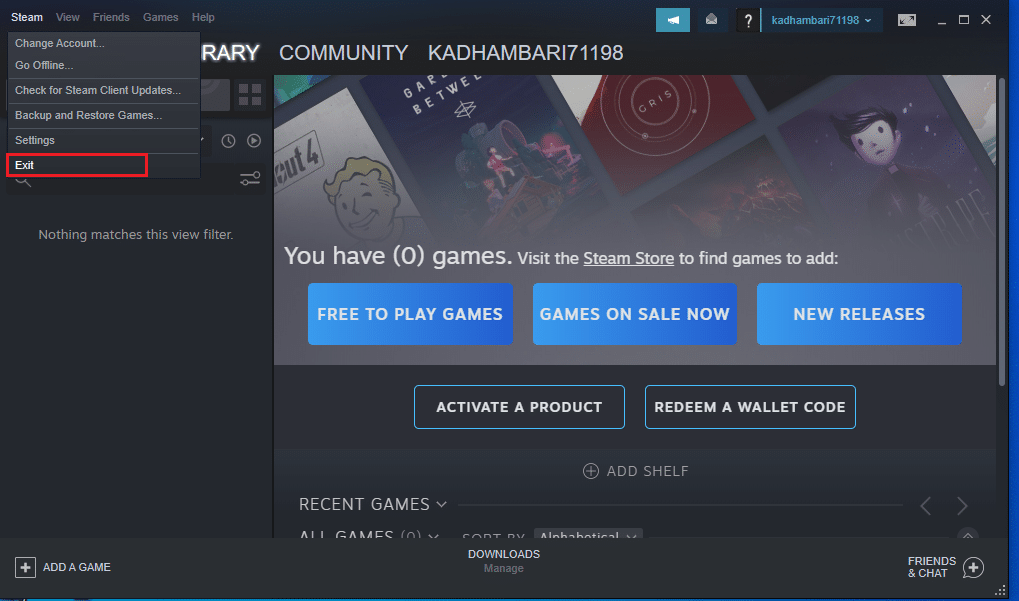
4. 退出后,重新启动 Steam 并再次登录。
方法三:以管理员身份运行 Steam
以管理员身份运行应用程序可以提供额外的权限和访问权限,这有助于解决一些奇怪的问题。 同样,您可以尝试以管理员身份运行 Steam 来修复磁盘写入错误。为此,请按照以下步骤操作。
1. 右键单击 Steam 应用程序快捷方式,然后选择“属性”,如下图所示。
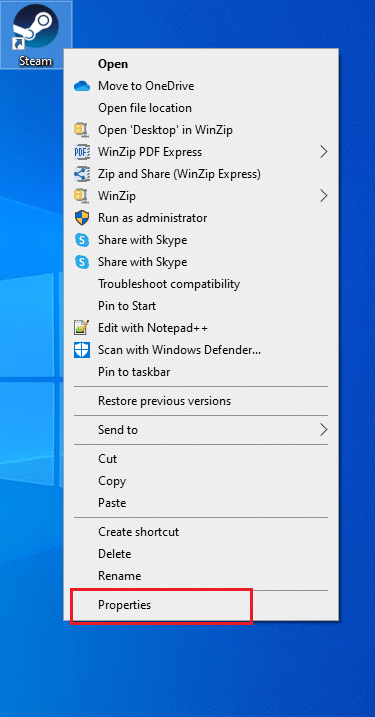
2. 切换到 Steam 属性窗口中的“兼容性”选项卡。
3. 如图所示,选中“以管理员身份运行此程序”选项,然后点击“应用”,再点击“确定”。
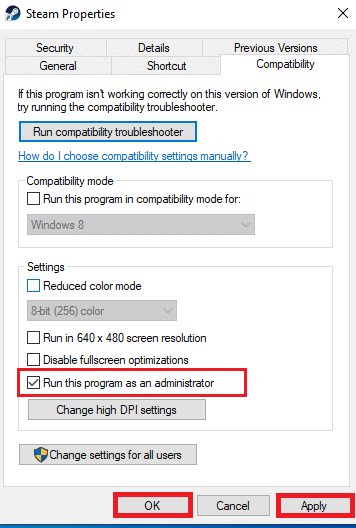
4. 重新启动 Steam 应用程序。
方法 4:更新磁盘驱动程序
如果系统中的驱动程序不兼容或过时,则可能导致许多问题,包括此磁盘错误。 请按照以下步骤更新驱动程序。
1. 按下 Windows 键,输入“设备管理器”并点击“打开”。

2. 双击“磁盘驱动器”以展开列表。

3. 右键单击驱动程序并选择“更新驱动程序”。
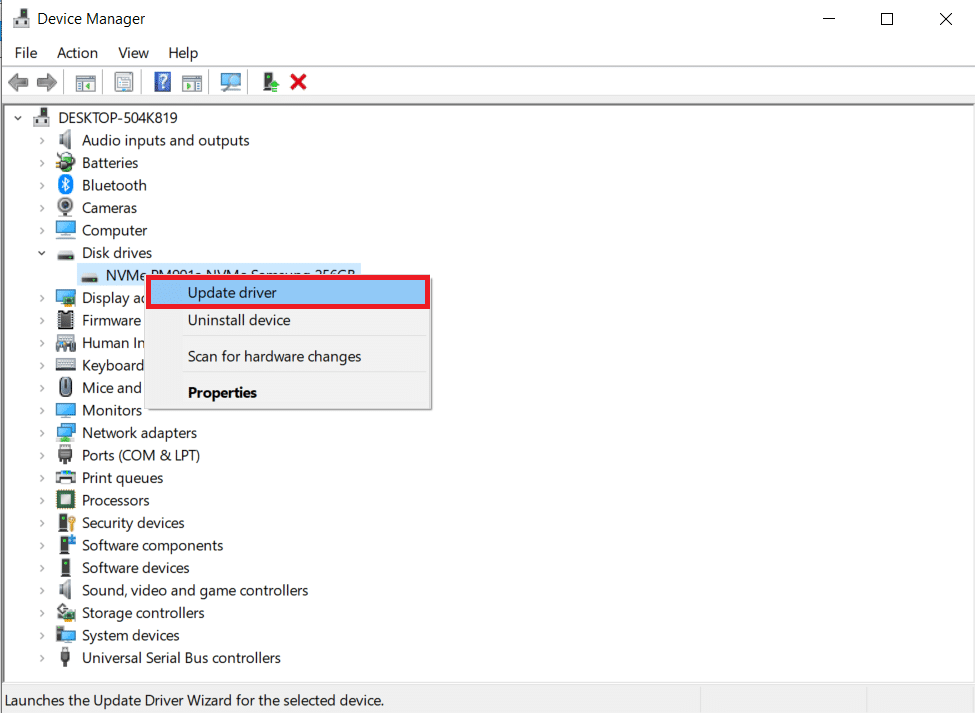
4. 选择“自动搜索驱动程序”。
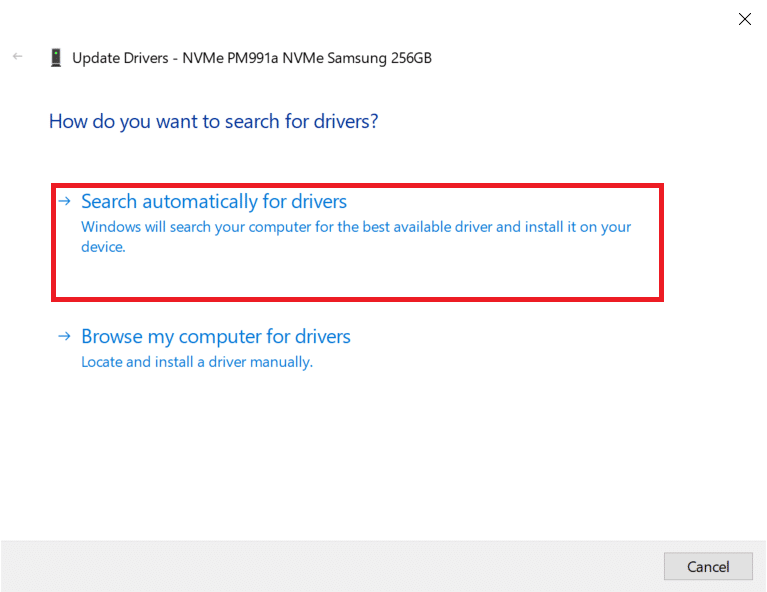
5A. 如果驱动程序已过时,它将自动更新到最新版本。
5B. 如果驱动程序已经是最新版本,则会显示已安装设备的最佳驱动程序。
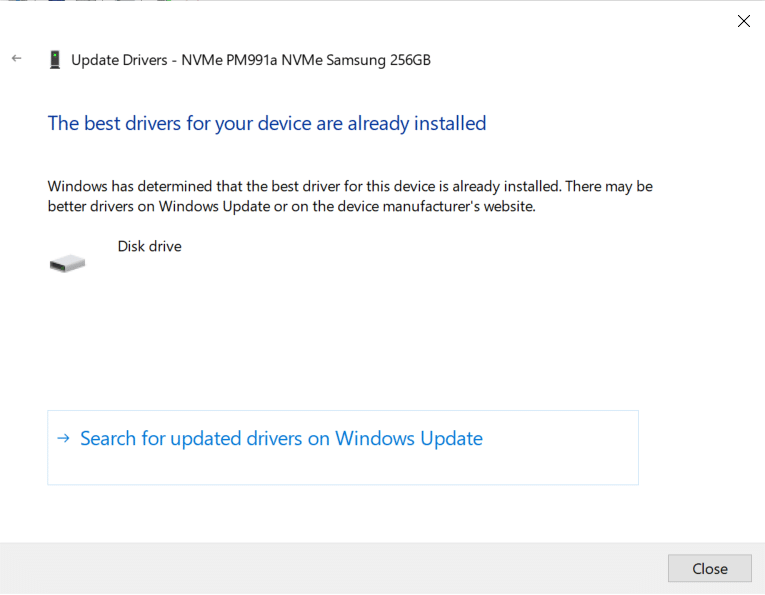
6. 点击“关闭”。
7. 重新启动 Steam 客户端并尝试更新《Dota 2》。
方法五:清除 Steam 下载缓存
下载或更新游戏时,由于网络连接不佳或服务器问题,可能会接收到损坏的文件。因此,可以通过清除 Steam 上的下载缓存来解决此问题。请按照以下步骤清除您计算机上的 Steam 下载缓存。
1. 像之前一样打开 Steam 应用程序。
2. 选择屏幕左上角的“Steam”。
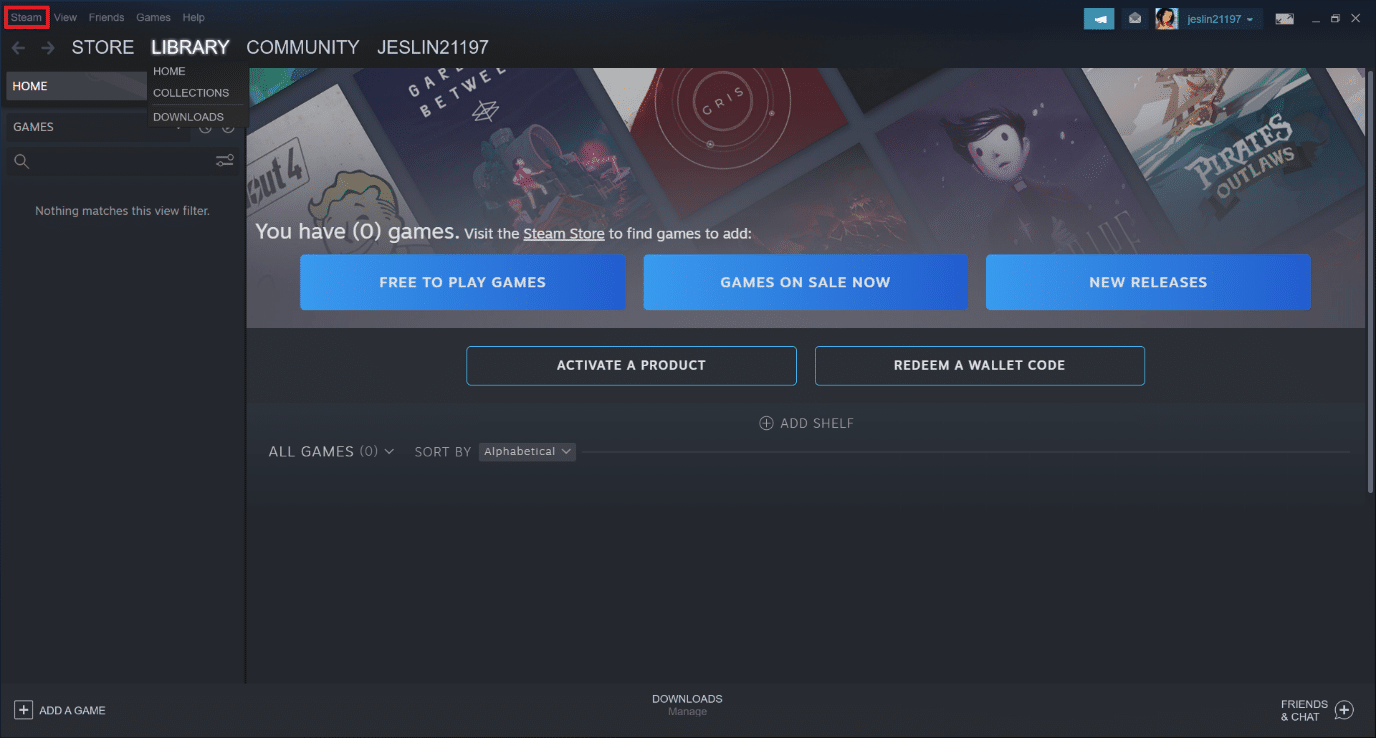
3. 点击“设置”。
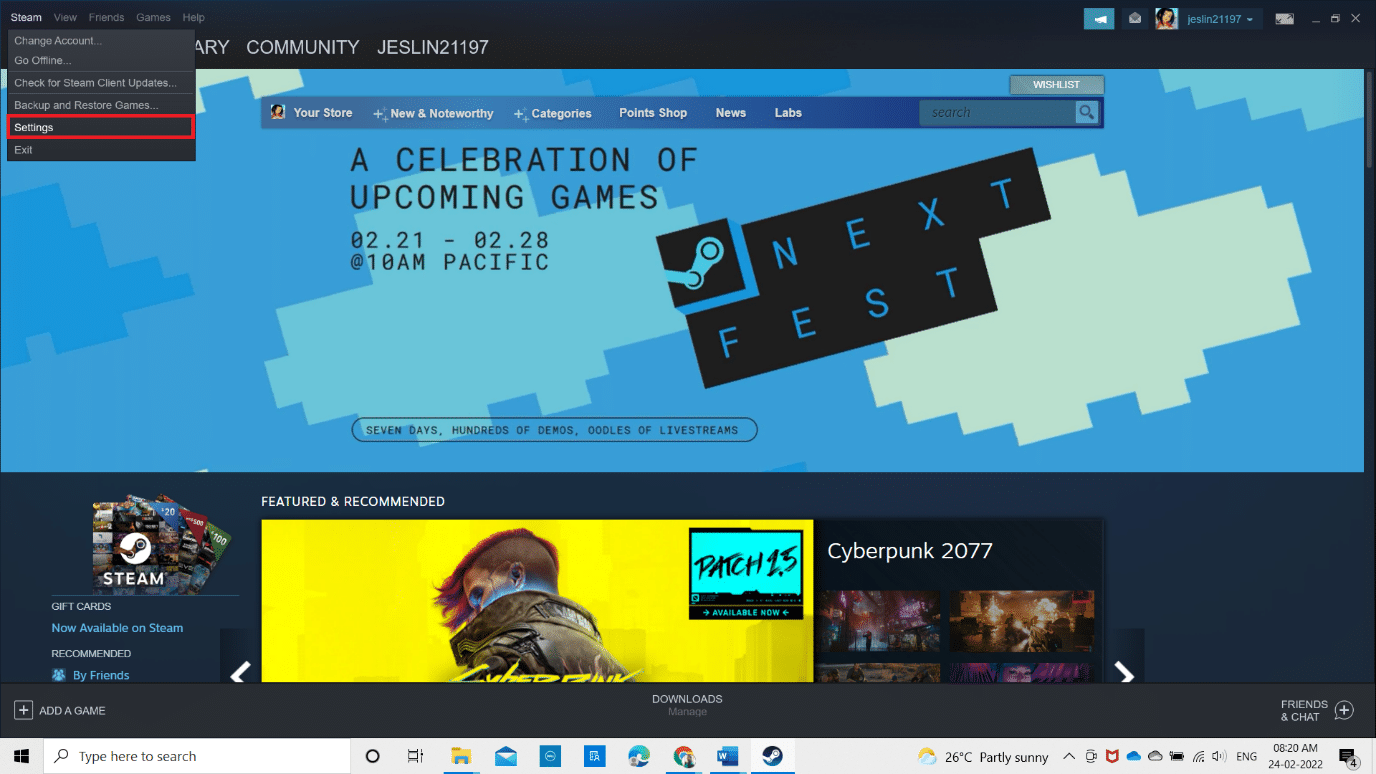
4. 转到“下载”选项卡。点击突出显示的“清除下载缓存”按钮。
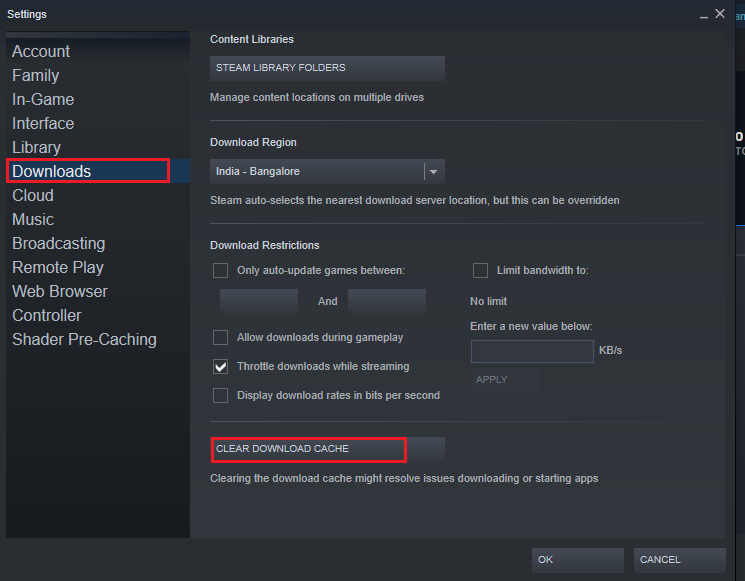
5. 在弹出的窗口中,点击“确定”以确认并清除您的本地下载缓存。
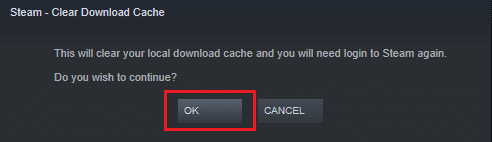
6. 重新启动应用程序并再次登录。
方法6:修复系统文件
硬盘驱动器是存储应用程序和游戏的地方。有时,存在系统错误问题的硬盘驱动器可能会影响 Steam,并导致磁盘错误。请按照以下步骤修复系统上的系统文件。
选项 I:检查硬盘驱动器是否存在错误
1. 同时按下 Windows 键和 E 键,在系统中打开“文件资源管理器”。
2. 右键单击安装《Dota 2》的硬盘或本地磁盘,然后选择“属性”选项,如下图所示。
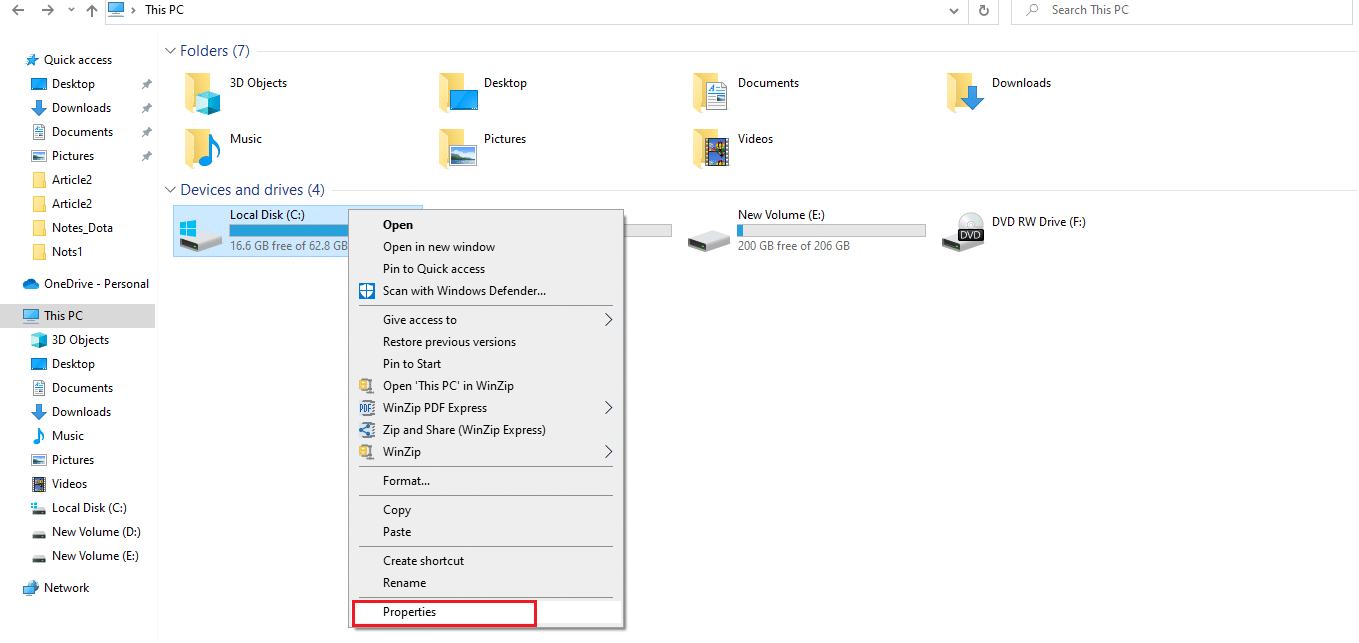
3. 在“属性”窗口中,转到“工具”选项卡,然后单击“检查”按钮以检查系统错误,如下图所示。
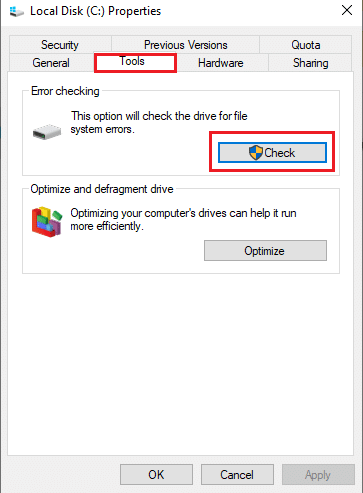
如果没有发现错误,请打开 Steam 窗口,并检查更新《Dota 2》时出现的错误是否已解决。
选项 II:运行 SFC 和 DISM 扫描
如果系统存在任何问题,它就会捕获。如果发现任何错误,请执行以下步骤并运行 SFC 扫描。
1. 按下 Windows 键,输入“命令提示符”,然后点击“以管理员身份运行”。

2. 在用户帐户控制提示中点击“是”。
3. 键入命令chkdsk C: /f /r /x 并按 Enter 键。

4. 如果系统提示 Chkdsk 无法运行……该卷正在……正在使用进程中,请键入“Y”并按 Enter 键。
5. 再次键入命令:sfc /scannow 并按 Enter 键运行系统文件检查器扫描。

注意:系统扫描将启动,需要几分钟才能完成。同时,您可以继续执行其他活动,但请注意不要意外关闭窗口。
完成扫描后,它将显示以下消息之一:
- Windows 资源保护未发现任何完整性违规。
- Windows 资源保护无法执行请求的操作。
- Windows 资源保护发现损坏的文件并成功修复它们。
- Windows 资源保护发现损坏的文件,但无法修复其中一些。
6. 扫描完成后,重新启动您的计算机。
7. 再次以管理员身份启动命令提示符,并依次执行以下命令:
dism.exe /Online /cleanup-image /scanhealth
dism.exe /Online /cleanup-image /restorehealth
dism.exe /Online /cleanup-image /startcomponentcleanup注意:您必须具有有效的 Internet 连接才能正确执行 DISM 命令。

8. 启动 Steam 并检查磁盘写入错误是否已修复。
方法 7:关闭 Steam 上的只读设置
由于缺少运行权限,Steam 中可能会出现磁盘写入错误。 要关闭只读设置,请仔细按照以下步骤操作。
1. 关闭 Steam 应用程序,然后同时按下 Windows 键和 E 键打开“文件资源管理器”。
2. 导航到路径 C:Program Files (x86)。
注意:您必须转到安装 Steam 客户端的路径。
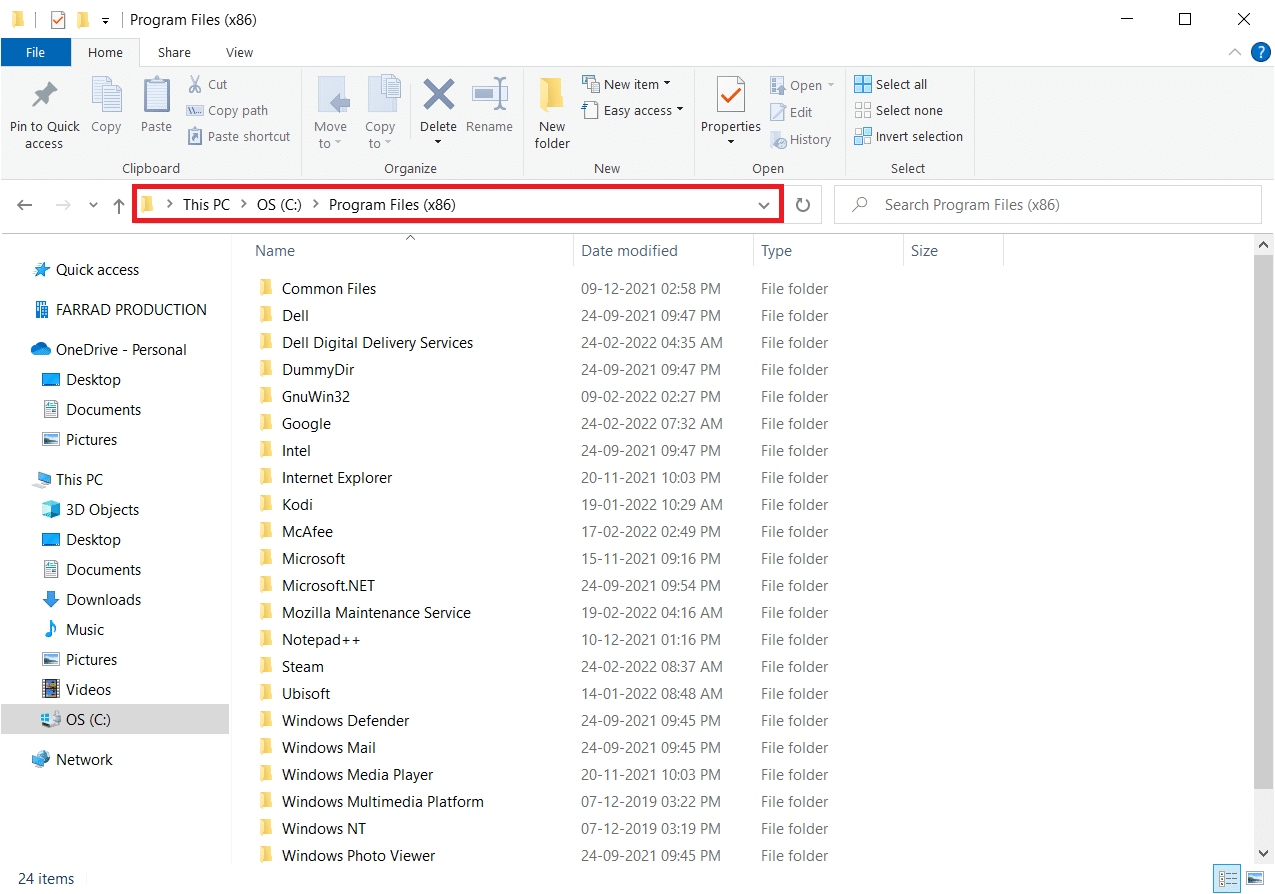
3. 右键单击 Steam 文件夹,然后选择“属性”,如下图所示。
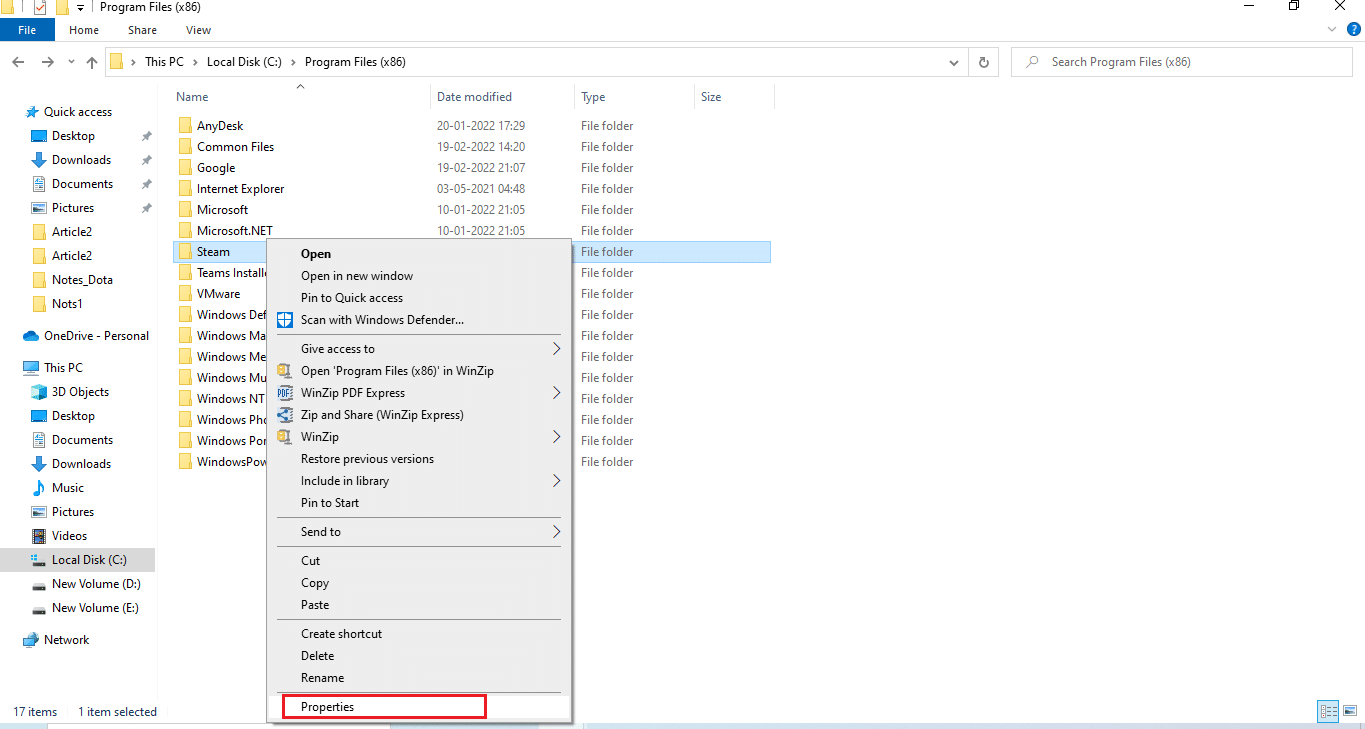
4. 在“常规”选项卡中,取消选中“只读(仅适用于文件夹中的文件)”复选框(如果已启用),如下图所示。
5. 点击“确定”。
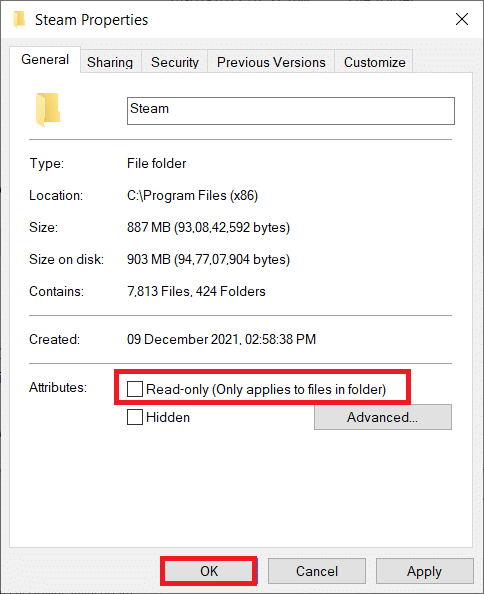
6. 在弹出窗口中点击“确定”。
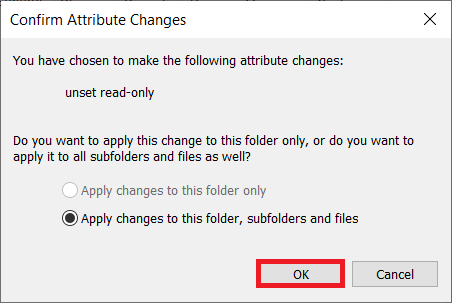
7. 按照步骤 2 和 3。切换到“安全”选项卡,然后点击“编辑”以更改权限,如下图所示。
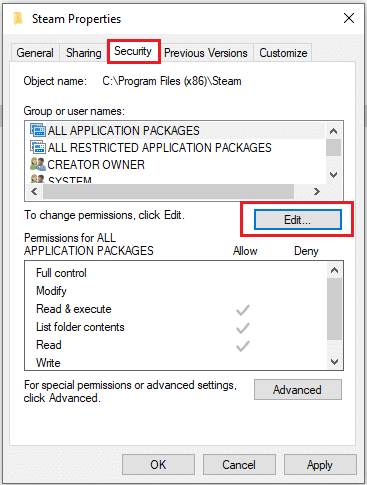
8. 在“组或用户名”部分下选择用户。然后,选中复选框以允许“用户权限”部分下的“完全控制”选项,如下图所示。
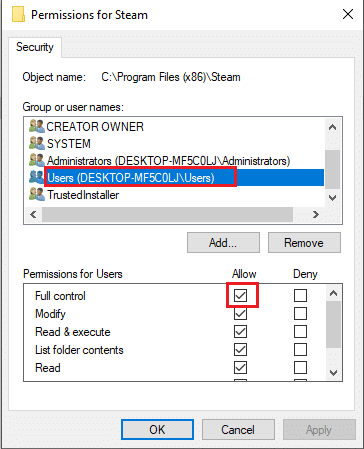
9. 然后,选择“应用”和“确定”以保存更改。
方法八:验证游戏缓存的完整性
需要检查和修复由于游戏缓存导致的磁盘写入错误。《Dota 2》请按照以下步骤验证游戏文件的完整性。
1. 如前所述打开 Steam 客户端。
2. 从菜单栏中选择“库”。
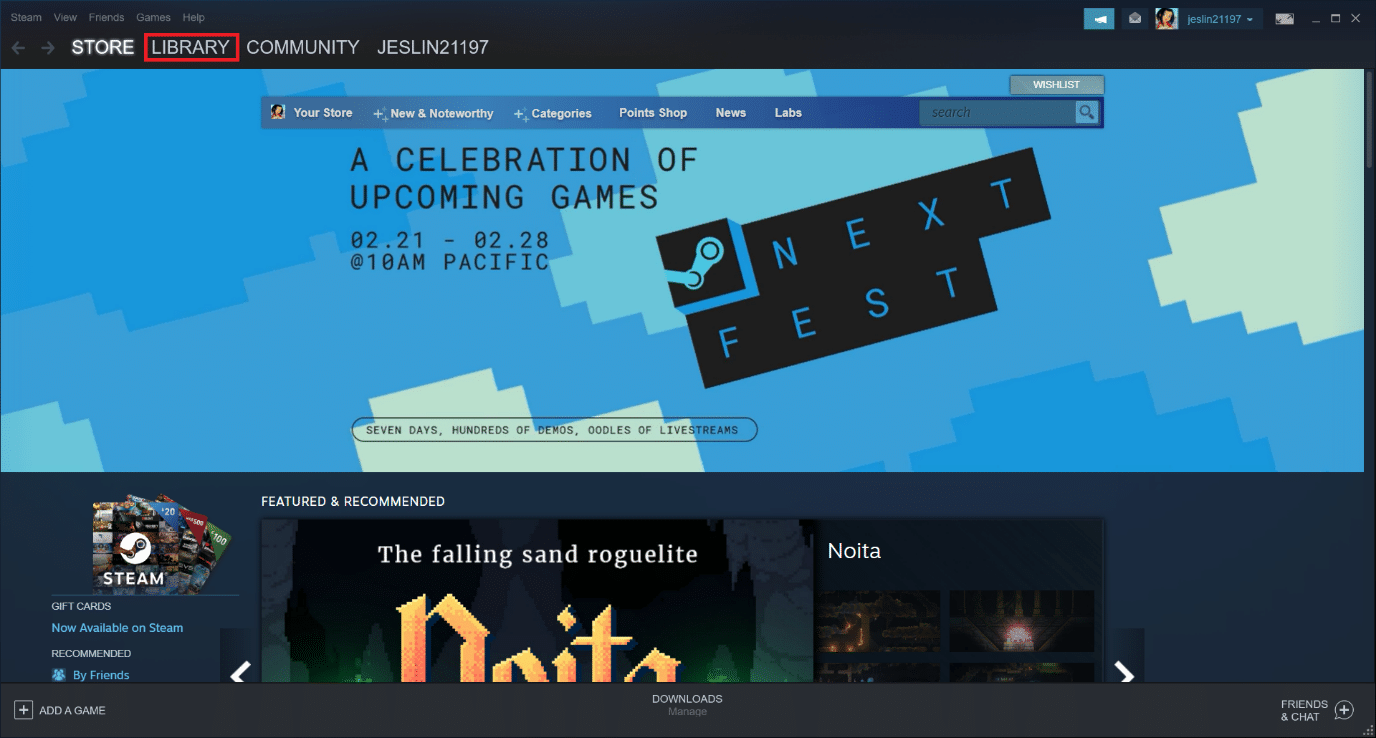
3. 找到《Dota 2》。右键单击它并选择“属性”。
4. 在“本地文件”选项卡上,选择“验证游戏文件的完整性”选项。
5. 过程完成后,尝试更新游戏。
方法 9:禁用杀毒软件(不推荐)
有时,第三方防病毒应用程序可能会干扰更新过程。执行下面给出的步骤以停用防病毒软件并检查这是否是问题所在。
注意:此处以 Windows 安全性为例。
1. 同时按下 Windows 键和 I 键打开“设置”。
2. 选择“更新和安全设置”。

3. 选择“Windows 安全”选项。在右侧窗格中,单击“打开 Windows 安全中心”,如下图所示。
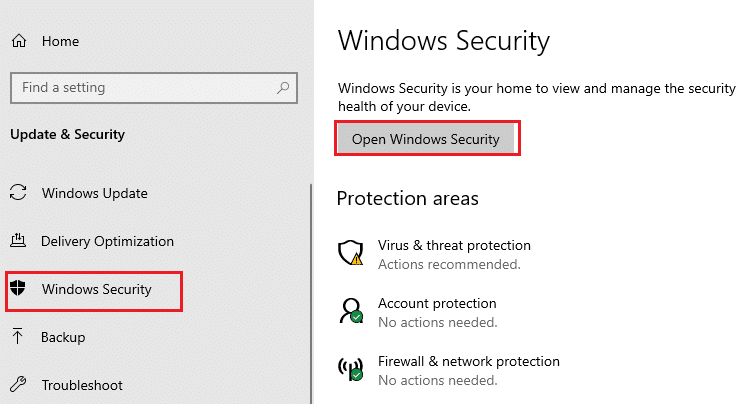
4. 在下一个窗口中,选择“病毒和威胁防护”。
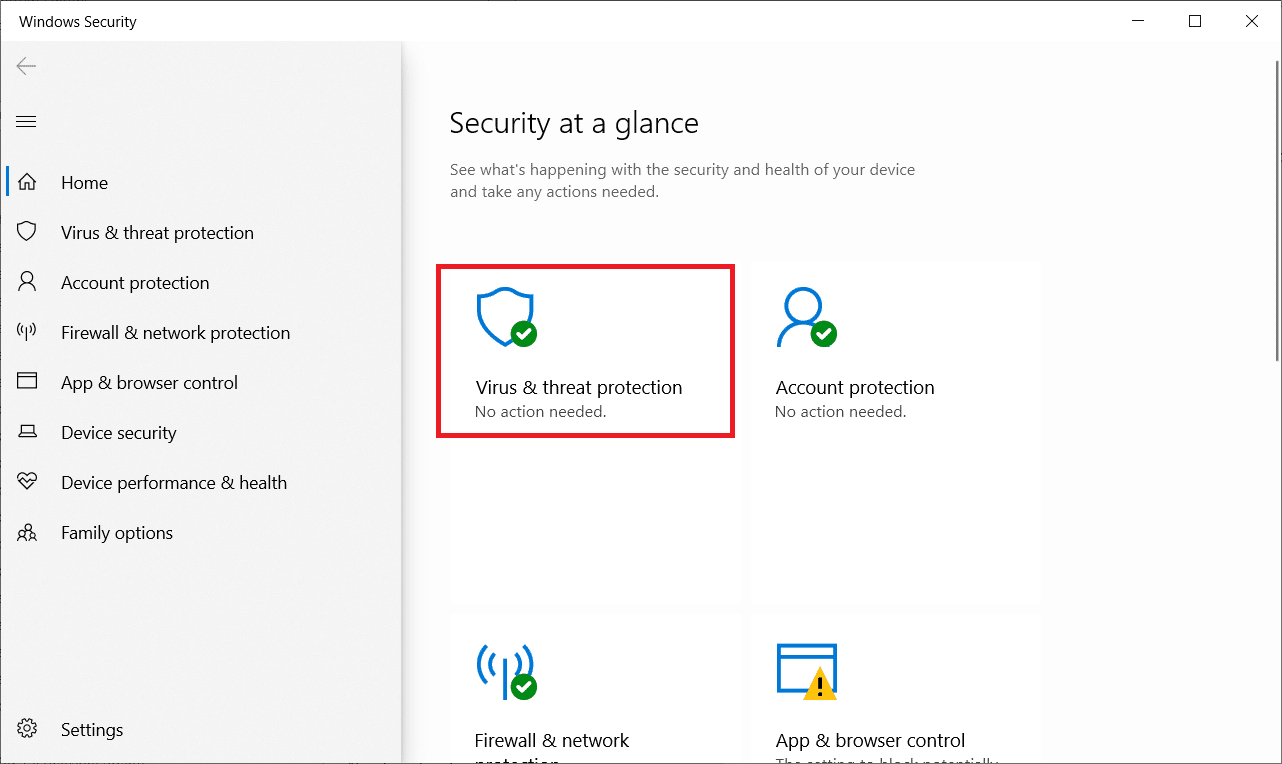
5. 然后,单击“病毒和威胁防护设置”部分下突出显示的“管理设置”。
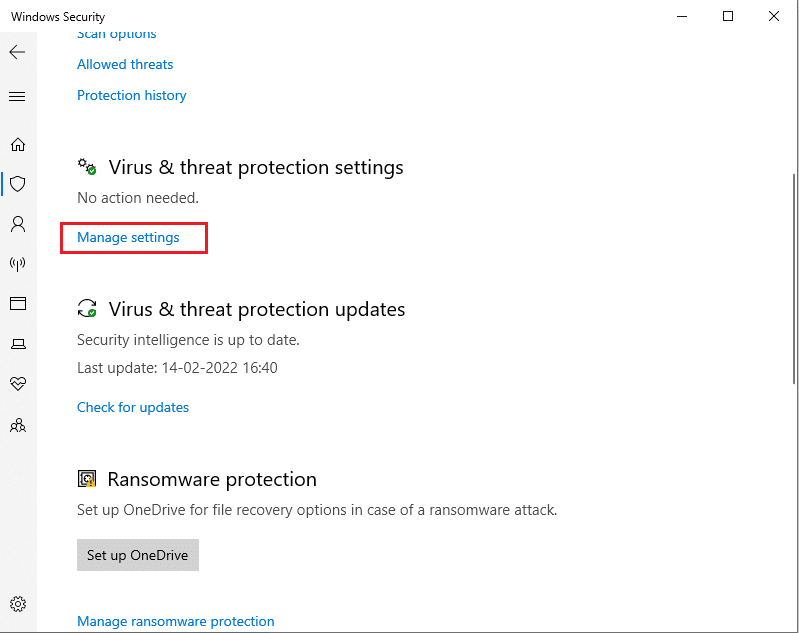
6. 关闭“实时保护”以停用防病毒软件。
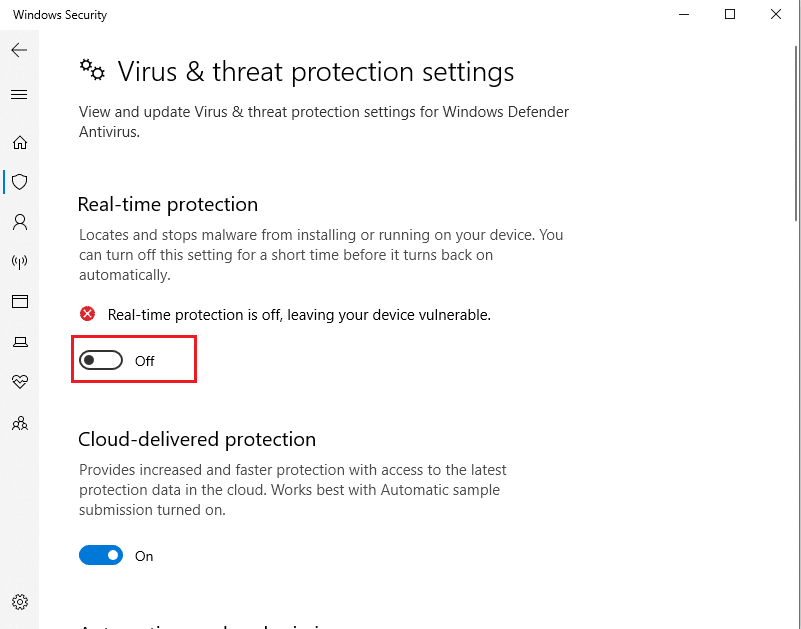
7. 启动 Steam 并检查《Dota 2》的磁盘写入错误现在是否已解决。如果问题得到解决,请启用防病毒软件并将《Dota 2》添加到其例外列表中。
方法 10:修改受控文件夹访问
这种受控文件夹访问方法是在不禁用 Windows Defender 的情况下修复磁盘写入错误问题的另一种方法。按照以下步骤实施该方法。
注意:完成此方法后,您不必禁用系统上的 Windows Defender。防御者不会再对 Steam 造成任何问题。
1. 同时按下 Windows 键和 I 键启动“设置”。
2. 单击“更新和安全”磁贴,如下图所示。

3. 单击“Windows 安全”选项。在右侧窗格中,单击“打开 Windows 安全中心”,如下图所示。
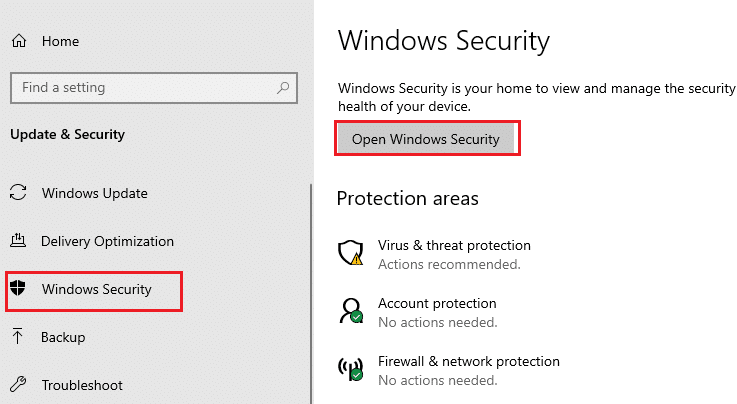
4. 点击“病毒和威胁防护”。
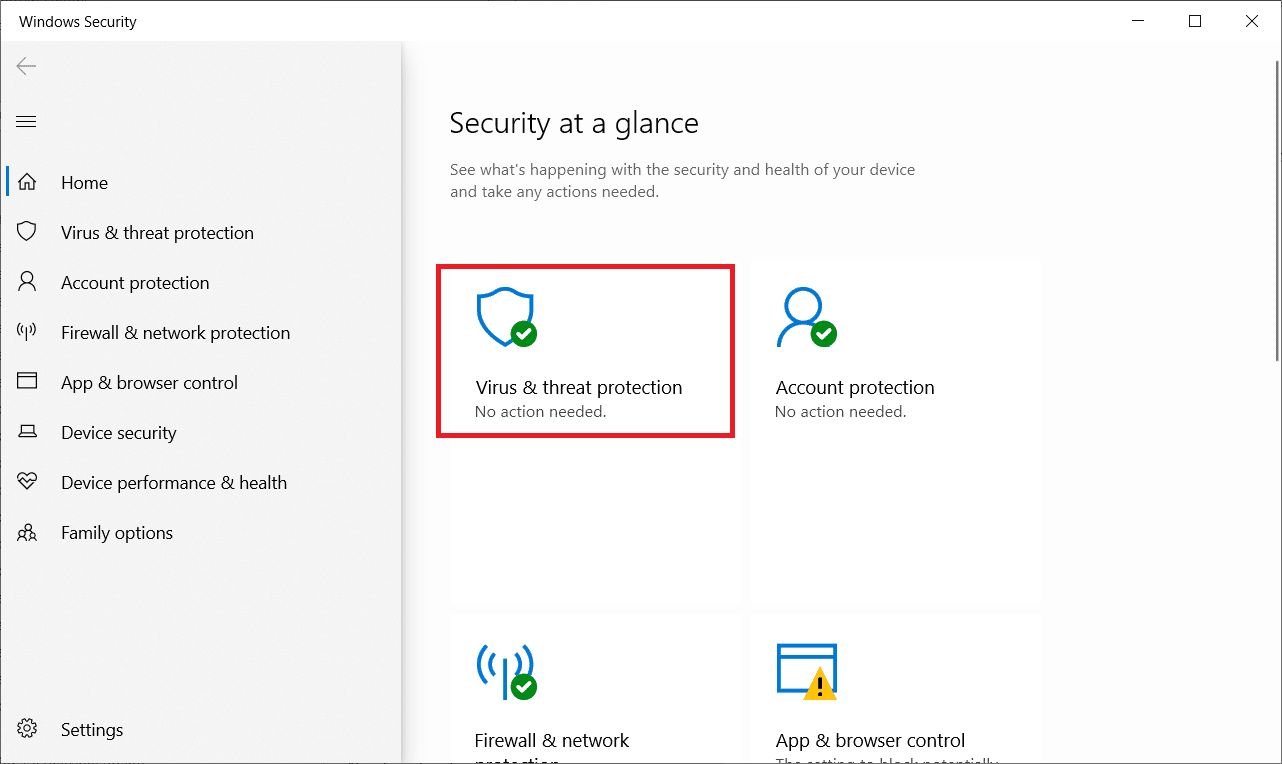
5. 然后,向下滚动并单击“勒索软件保护”部分下的“管理勒索软件保护”,如下图所示。
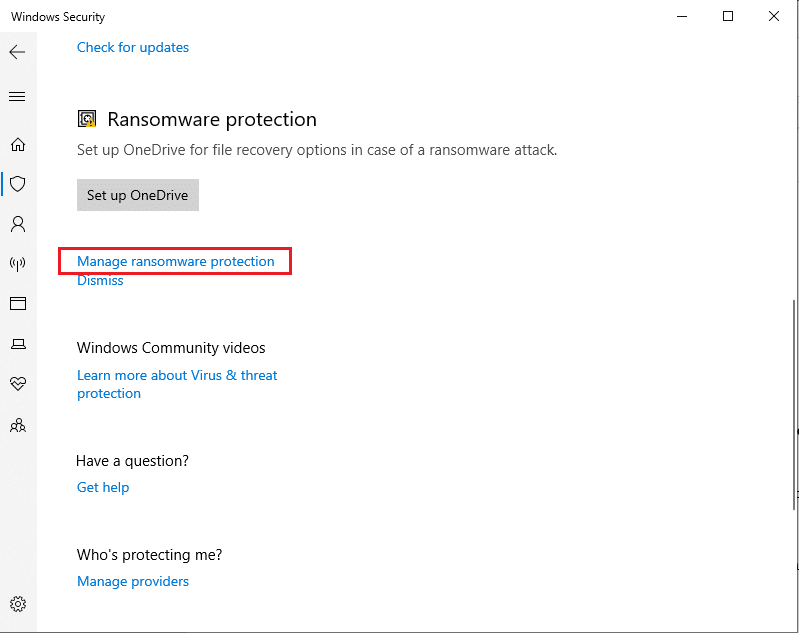
6. 在“赎金保护”页面上,打开“受控文件夹访问”,然后选择“允许应用通过受控文件夹访问”,如突出显示所示。
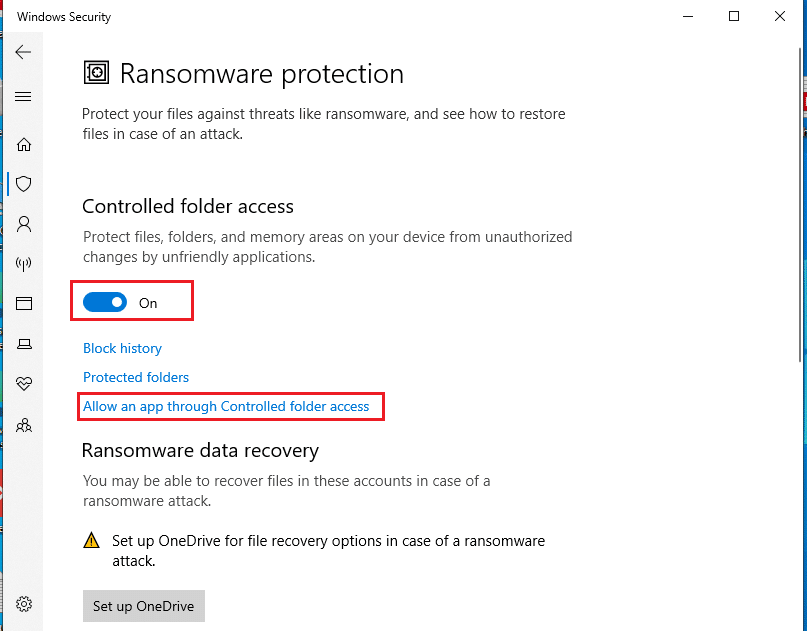
7. 点击添加符号图标,添加允许的应用程序,然后选择“浏览所有应用程序”选项,如下图所示。
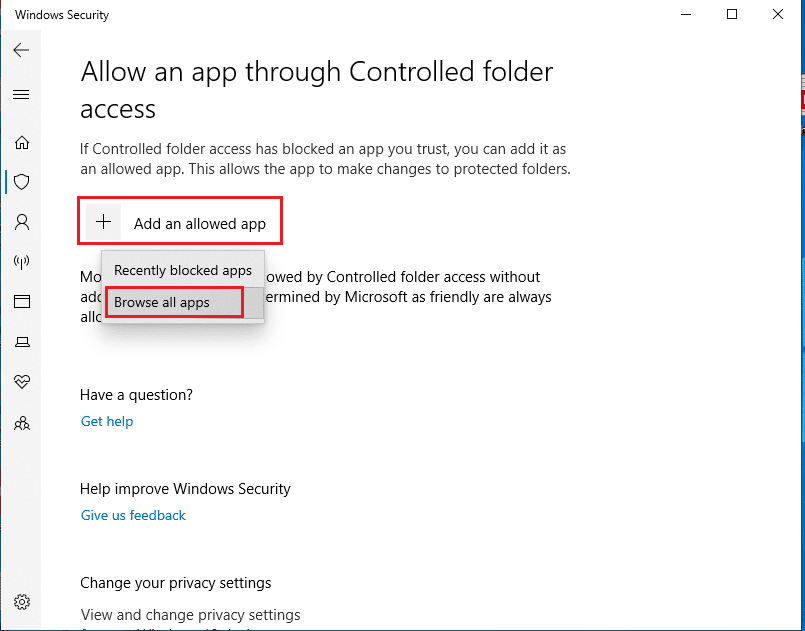
8. 在文件资源管理器中,导航到路径 C:Program Files (x86)Steam。
9. 然后,找到并选择 Steam.exe,然后单击“打开”以将其添加到受控文件夹访问。
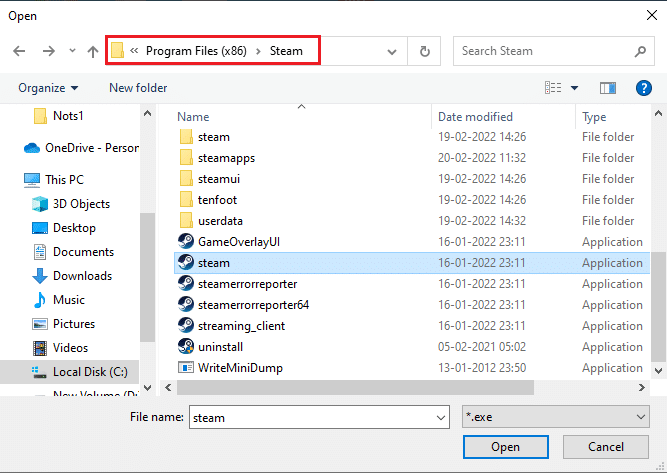
10. 添加后,您可以在“允许应用通过受控文件夹访问”页面找到已添加的文件,如下图所示。
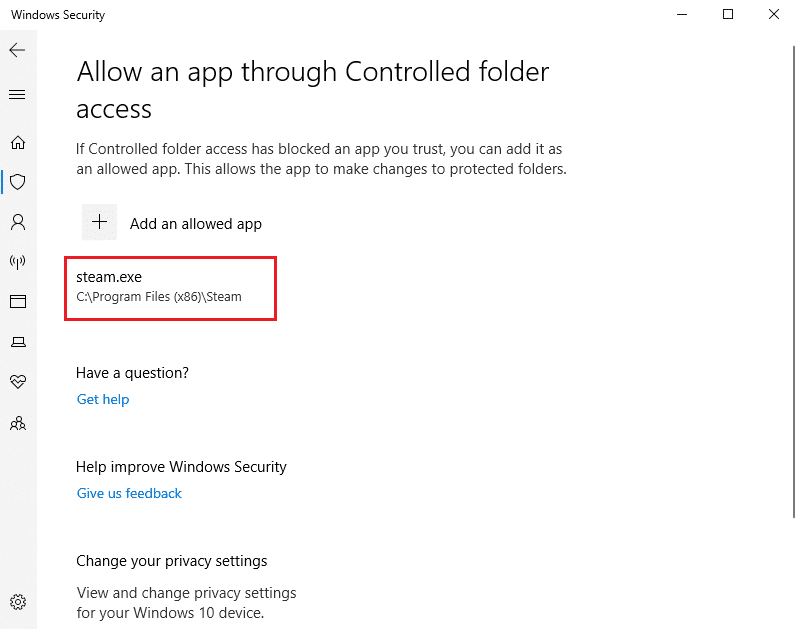
方法 11:删除磁盘写保护
删除磁盘写保护以解决磁盘写入错误是值得尝试的方法。为此,请按照以下步骤操作。
1. 按下 Windows 键,输入“命令提示符”,然后点击“以管理员身份运行”。

2. 在用户帐户控制提示中点击“是”。
3. 如图所示,逐一键入以下命令,并在每个命令后按 Enter。
diskpart
list disk
select disk #
attributes disk clear readonly注意:将 # 替换为代表本地磁盘的数字。这里选择了 1。
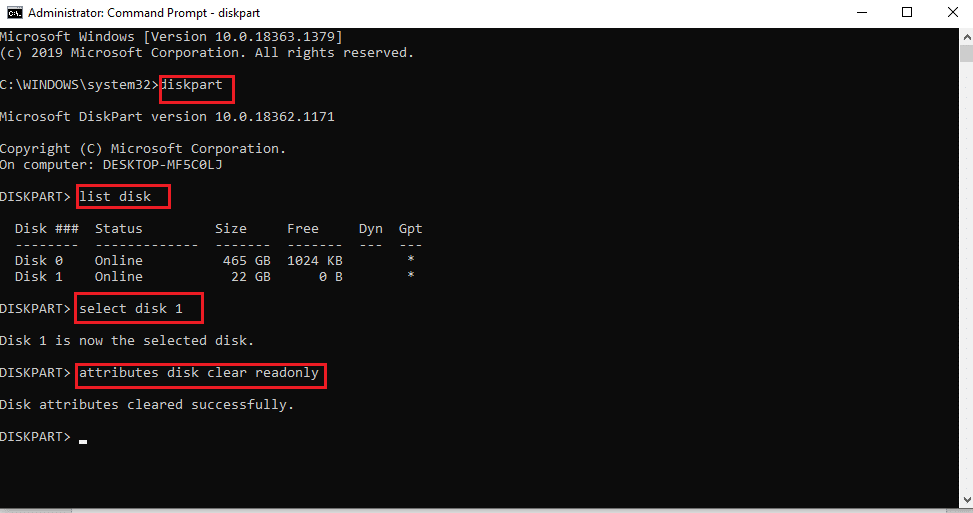
4. 现在,关闭命令提示符窗口并重新插入硬盘。启动 Steam 并更新游戏。
方法 12:将《Dota 2》游戏移至另一个驱动器
尝试在另一个驱动器上安装《Dota 2》游戏,因为当前文件夹可能包含损坏的文件,并检查您是否可以运行游戏。它可能看起来很难,但这是一种简单的方法。请逐一执行步骤。
1. 启动 Steam 客户端,然后选择左上角的“Steam”菜单栏,如前所述。
2. 如图所示,选择 Steam 菜单上的“设置”选项。
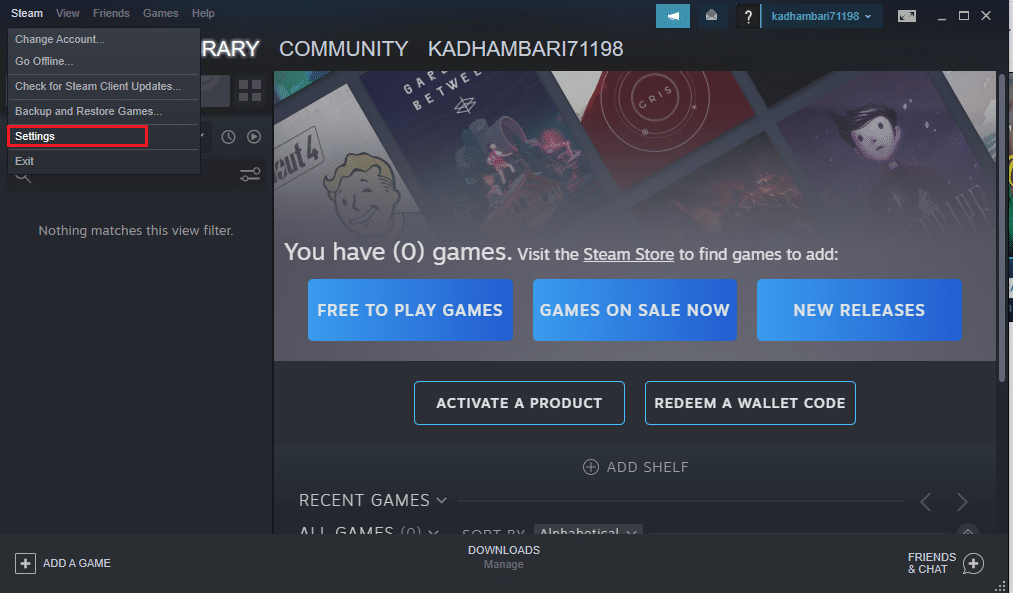
3. 转到“下载”选项卡。单击“内容库”部分下突出显示的“Steam 库文件夹”。
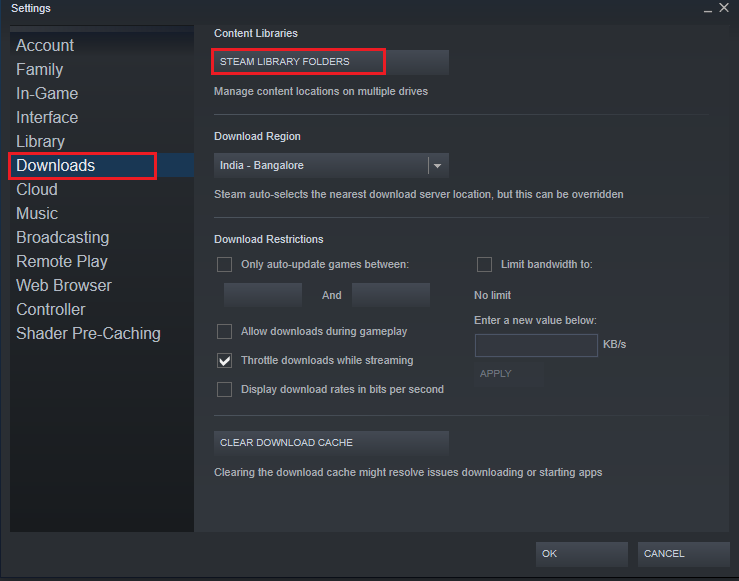
4. 单击“存储管理器”页面上显示的添加符号。
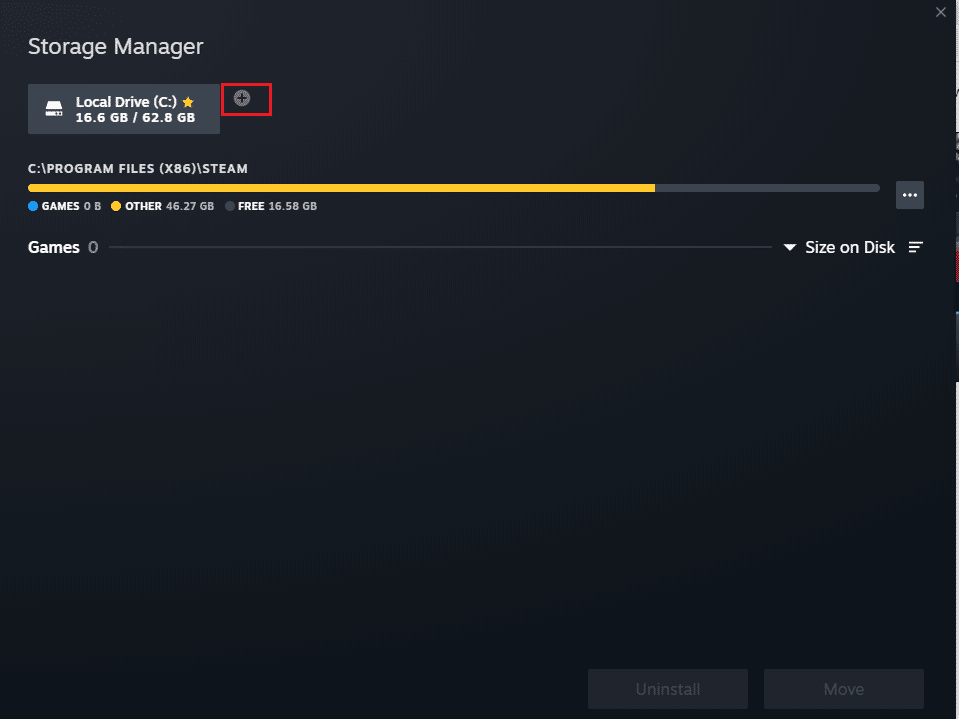
5. 现在,选择突出显示的下拉菜单,