DS4 Windows 是一款免费且便携的工具,它充当虚拟仿真器,让您能够在电脑上使用 PlayStation 的控制器,包括 Dual Shock 3、4 以及 Dual Sense。此软件扩展了您可在电脑上使用 PlayStation 控制器畅玩的游戏范围。此外,它还具备按键重映射和重新绑定的功能,允许用户自定义控制器的按键或按钮,以满足个人偏好。尽管 DS4 Windows 对于电脑用户来说非常实用,但有时会出现无法启动的情况。如果您正面临 DS4 Windows 无法打开的问题,并正在寻求解决方案,那么您来对地方了。本文将深入探讨导致此问题的潜在原因,并提供一系列有效的修复方法。让我们立即开始,探索这些解决方案。
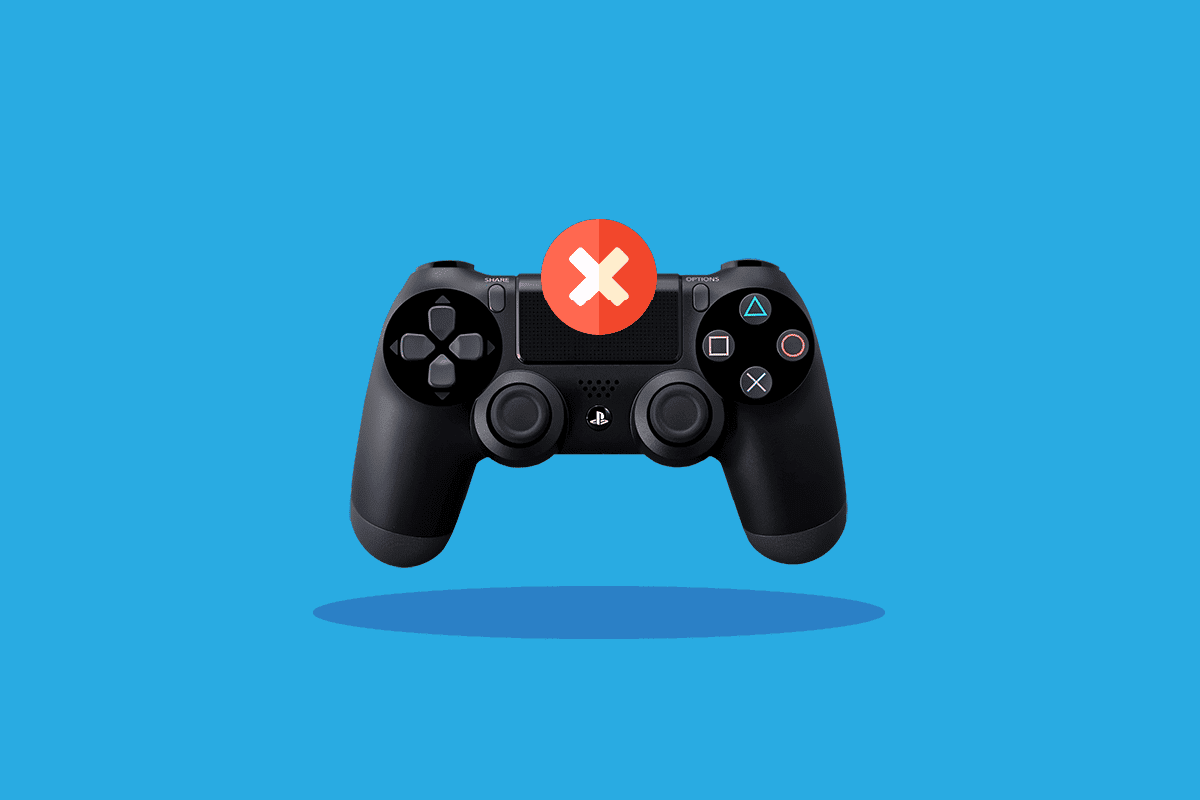
解决 Windows 10 中 DS4 Windows 无法启动的问题
DS4 Windows 无法启动的原因可能多种多样,从更新问题到软件错误都可能导致。以下列出了一些常见的原因:
- Windows 更新中的错误干扰。
- 电脑上安装的 DS4 Windows 版本过旧。
- 蓝牙驱动程序存在问题。
- 系统与 DS4 Windows 不兼容。
以下是一些可以帮助您解决 DS4Windows 安装失败或无法启动的问题的方法。请逐步尝试这些方法,直到找到适合您情况的解决方案。
系统配置要求
当您无法在系统上启动 DS4 Windows 时,首先应该检查您的电脑是否满足该软件的运行要求。要确认这一点,请确保您的系统符合运行 DS4Windows 的基本配置需求。以下是必要的电脑配置要求:
- 必须安装 Microsoft .NET 5.0 Runtime 或更高版本。
- 需要 Visual C++ 2015-2019 Redistributable。
- 兼容的控制器包括 DualShock 4 和 Ps5 支持的 Xbox 控制器。
- 需要虚拟游戏手柄仿真框架驱动程序 (ViGEmBusv.1.17.333.0) 或更高版本。
- 需要 Micro USB 电缆或兼容的蓝牙连接(Windows 内置或适配器)。
- 确保禁用 Steam 中的 PlayStation 配置支持选项。
方法一:更新 DS4Windows
为了避免 DS4 Windows 无法启动的问题,请确保您的 DS4 Windows 版本是最新的。要更新此免费软件,可以使用 DS4Windows 安装文件夹中自带的 DS4Updater 工具。
1. 找到 DS4Windows 的安装位置并打开文件夹。
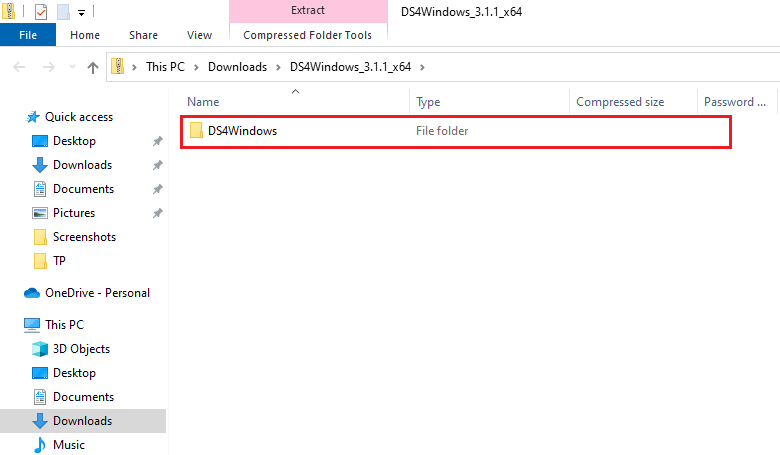
2. 找到并双击 DS4Updater 以启动更新程序。
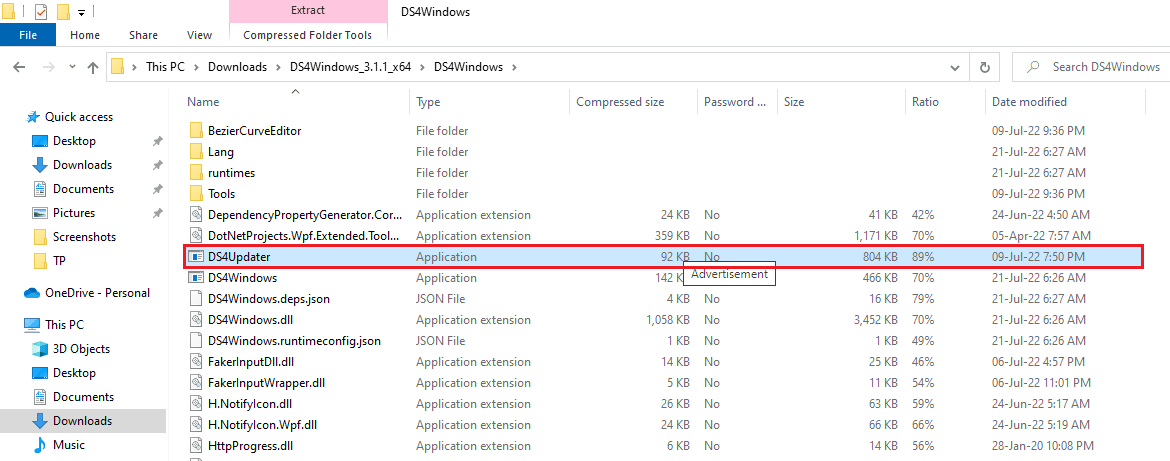
更新过程完成后,重新启动系统并启动 DS4Windows,检查问题是否已解决。
方法 2:更新蓝牙驱动程序
另一个可能解决 DS4Windows 安装失败问题的方法是更新您电脑上的蓝牙驱动程序。过时的蓝牙驱动程序是导致程序无法运行的常见原因。
注意:请确保蓝牙适配器已开启。
1. 同时按下 Windows + R 键打开运行对话框。
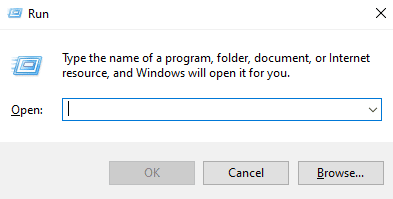
2. 输入 devmgmt.msc 并按 Enter 键打开设备管理器窗口。
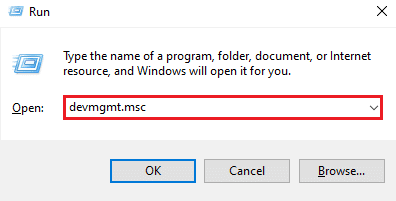
3. 双击蓝牙选项展开。
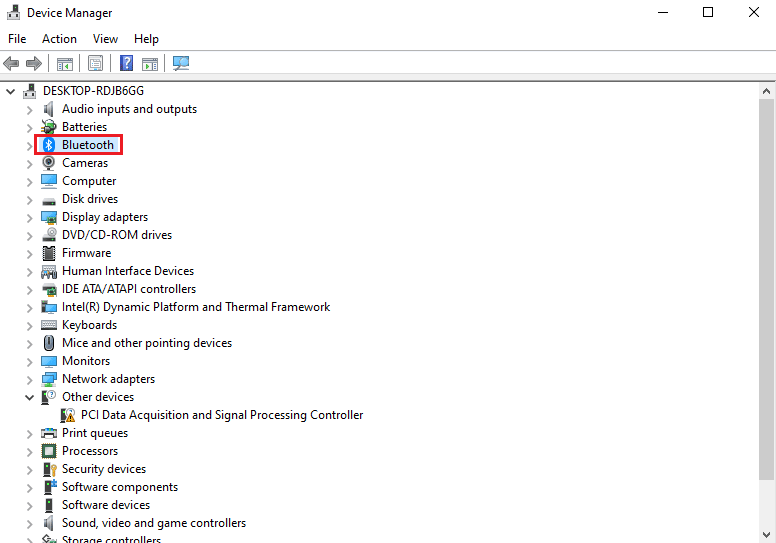
4. 右键单击蓝牙设备,然后选择“更新驱动程序”。
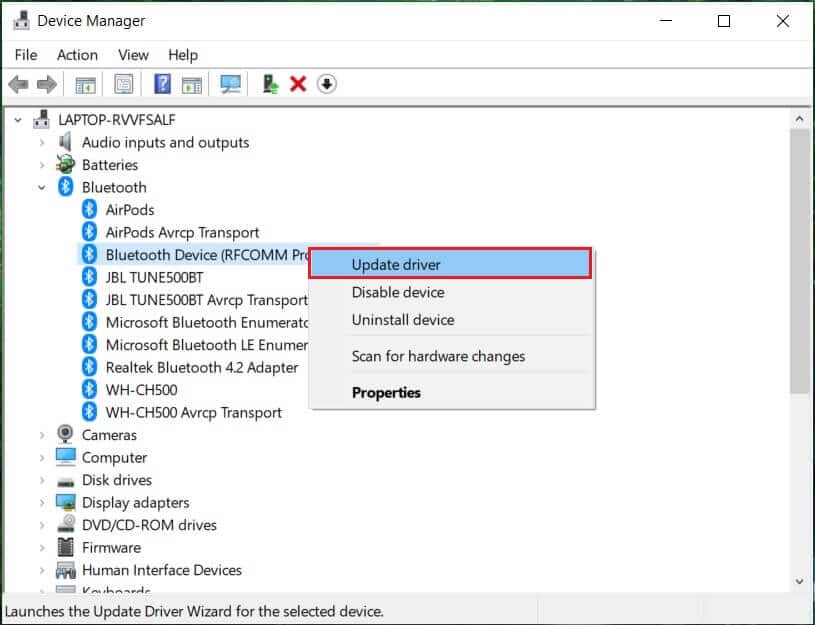
5. 选择“自动搜索驱动程序”选项。
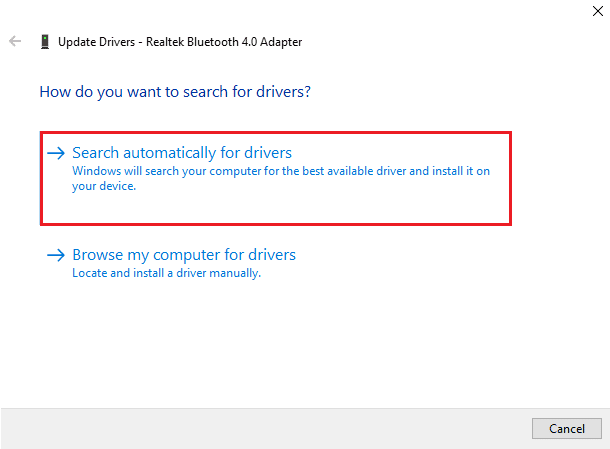
更新完成后,检查 DS4Windows 安装失败的问题是否已解决。
方法 3:卸载最新的 Windows 更新
系统中的新更新也可能导致 DS4Windows 无法正常工作。如果您最近更新了 Windows,请尝试卸载最新更新,看看是否能解决问题。
1. 同时按下 Windows + I 键打开 Windows 设置。
2. 选择“更新和安全”。
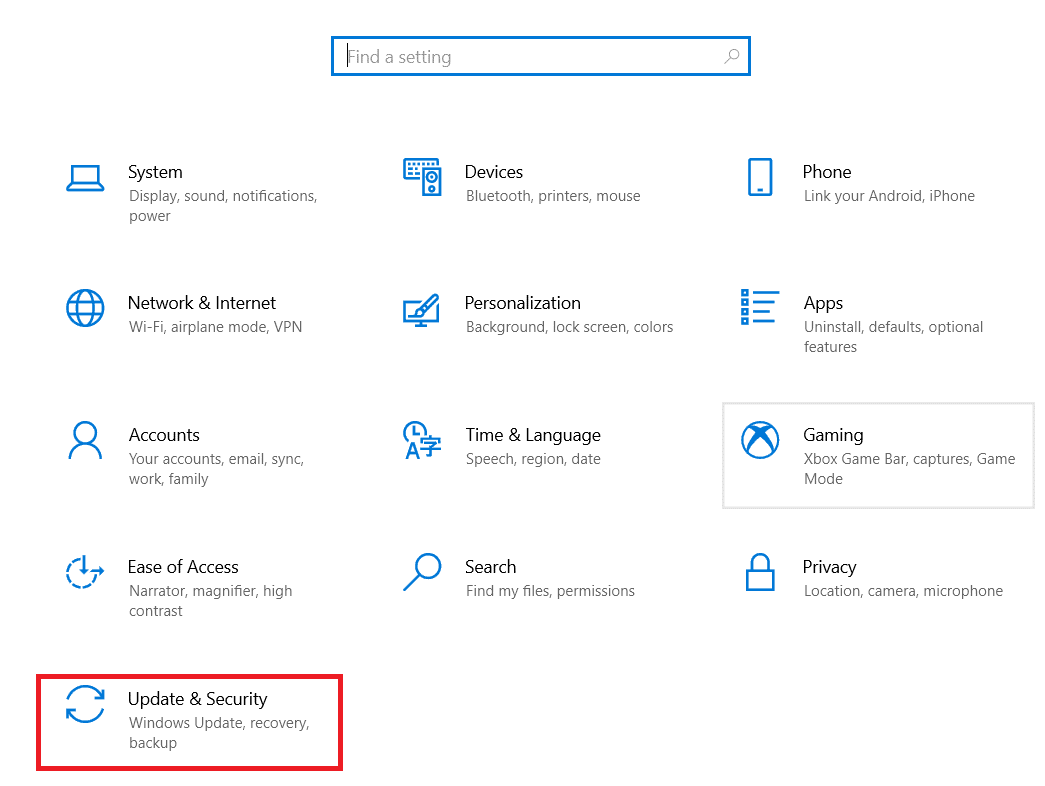
3. 点击“查看更新历史记录”。
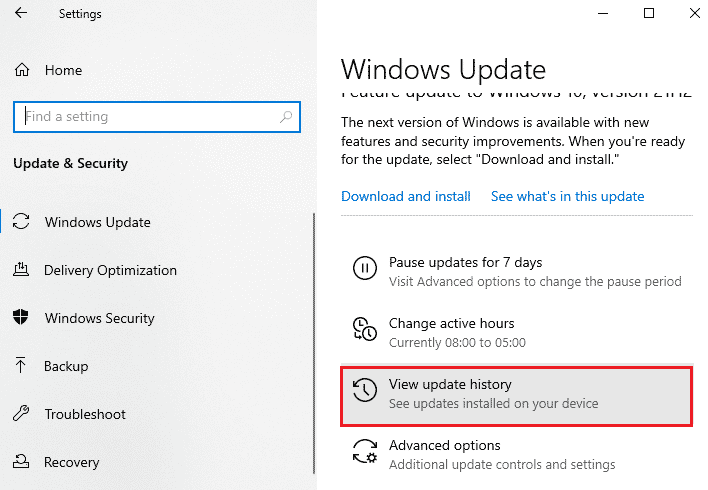
4. 选择“卸载更新”。
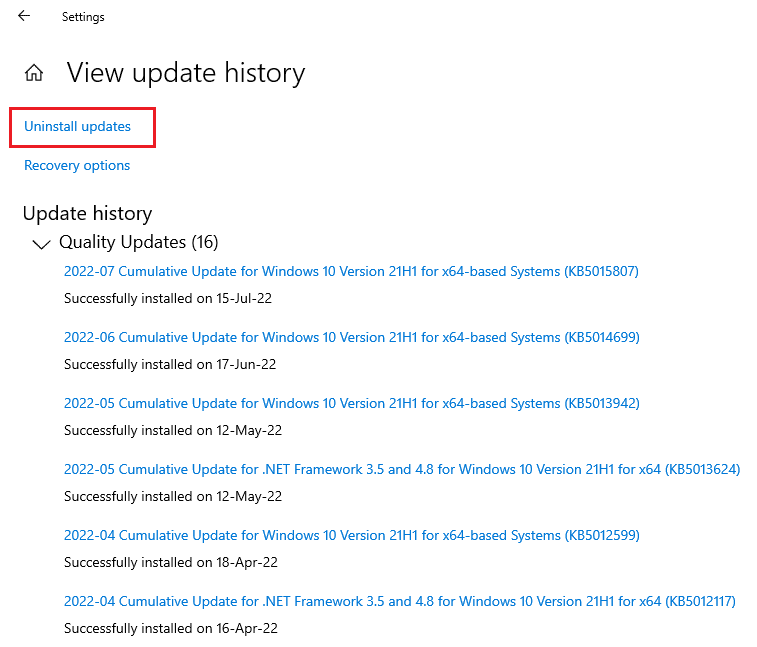
5. 右键单击最新的更新,然后点击“卸载”。
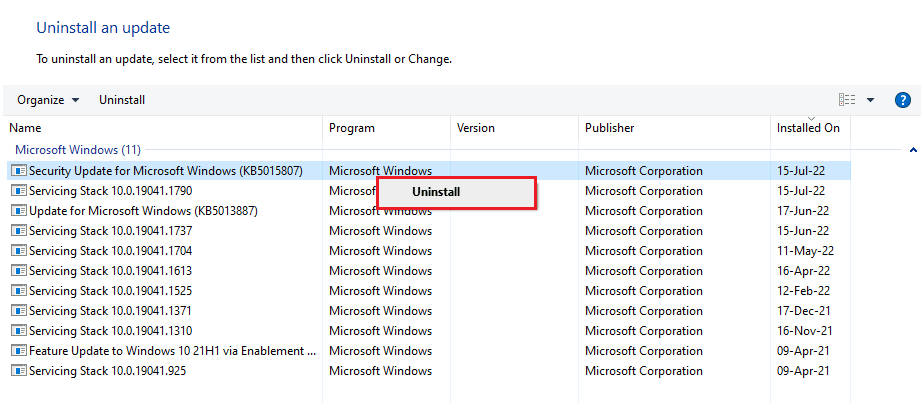
卸载最新更新后,重新启动电脑。
方法 4:重新启用控制器驱动程序
如果卸载最新的 Windows 更新仍无法解决 DS4 Windows 无法启动的问题,请尝试在电脑的设备管理器中重新启用控制器,这可能有所帮助。
1. 按下 Windows 键,输入“设备管理器”,然后点击打开。
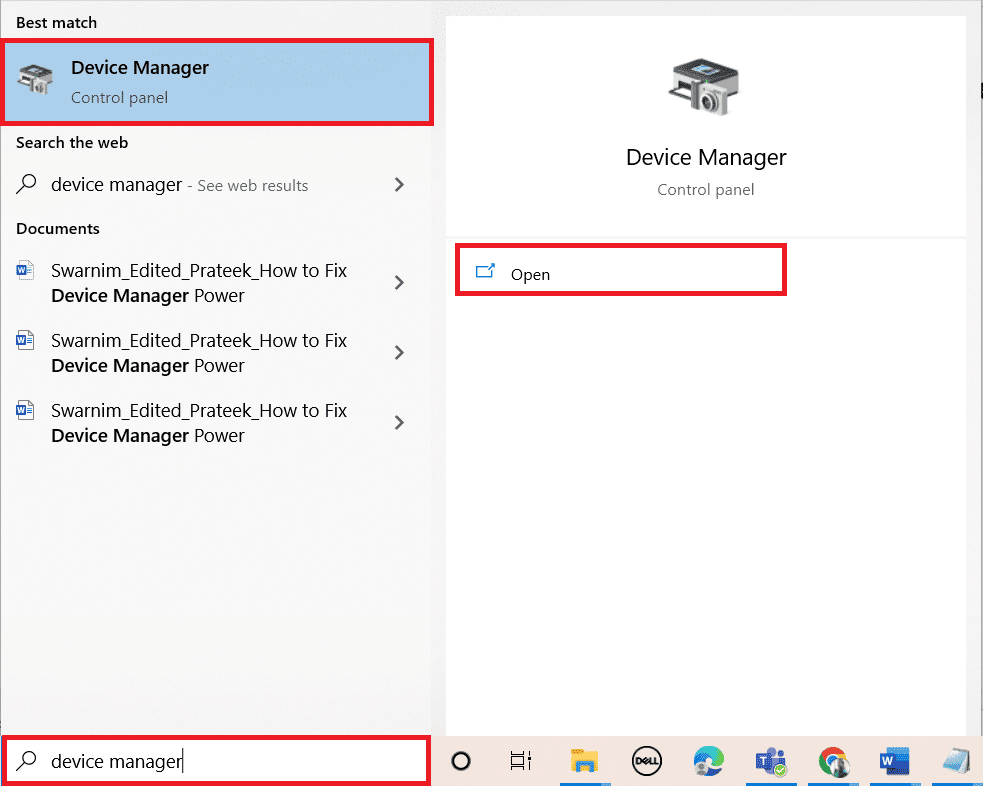
2. 双击“人机接口设备”。
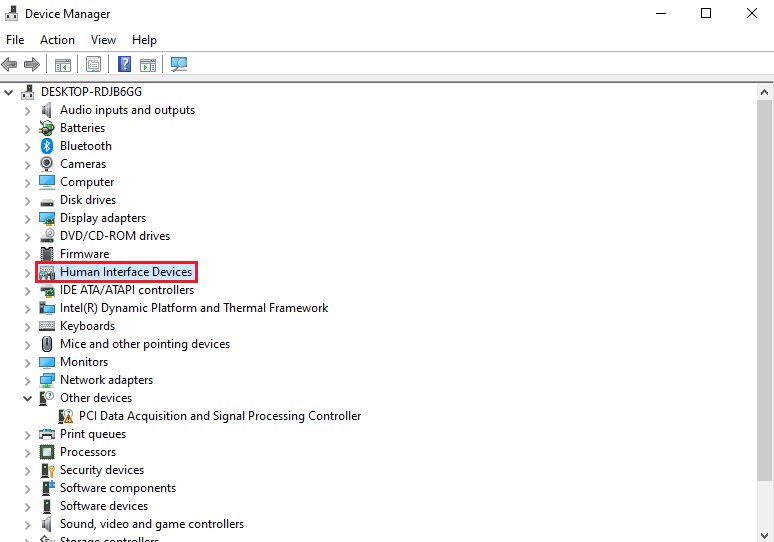
3. 右键单击控制器驱动程序,并选择“禁用设备”。
注意:此处以 HID 兼容触摸屏驱动程序为例。
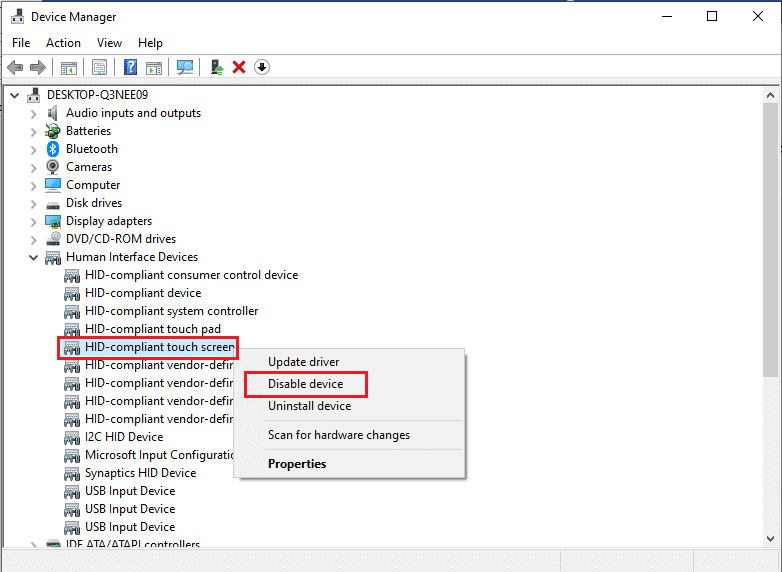
4. 再次右键单击该驱动程序,并选择“启用设备”。
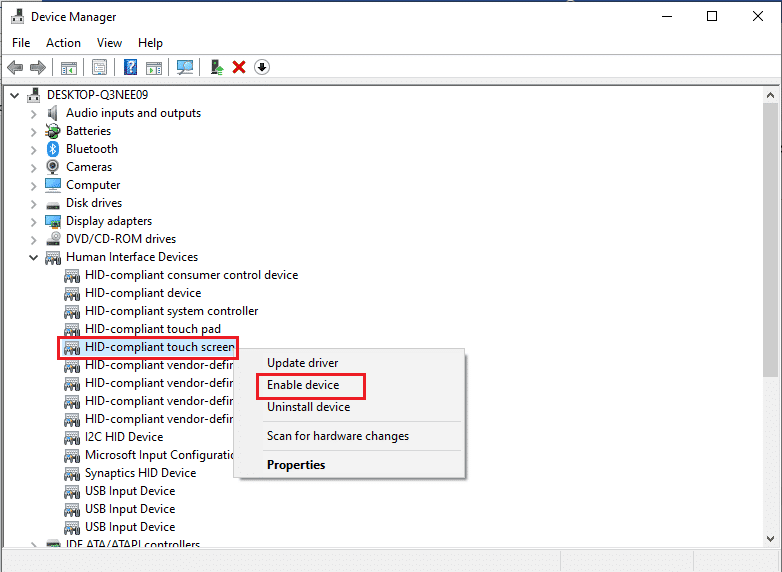
现在,重新启动电脑,检查 DS4Windows 无法启动的问题是否已解决。
方法五:手动下载驱动
另一个可能非常有帮助的方法是将驱动程序手动下载到您的系统上。这对于解决 DS4Windows 安装失败问题有很大帮助。请按照以下步骤手动下载驱动程序:
1. 打开浏览器并下载 InputMapper HID Guardian 驱动程序。
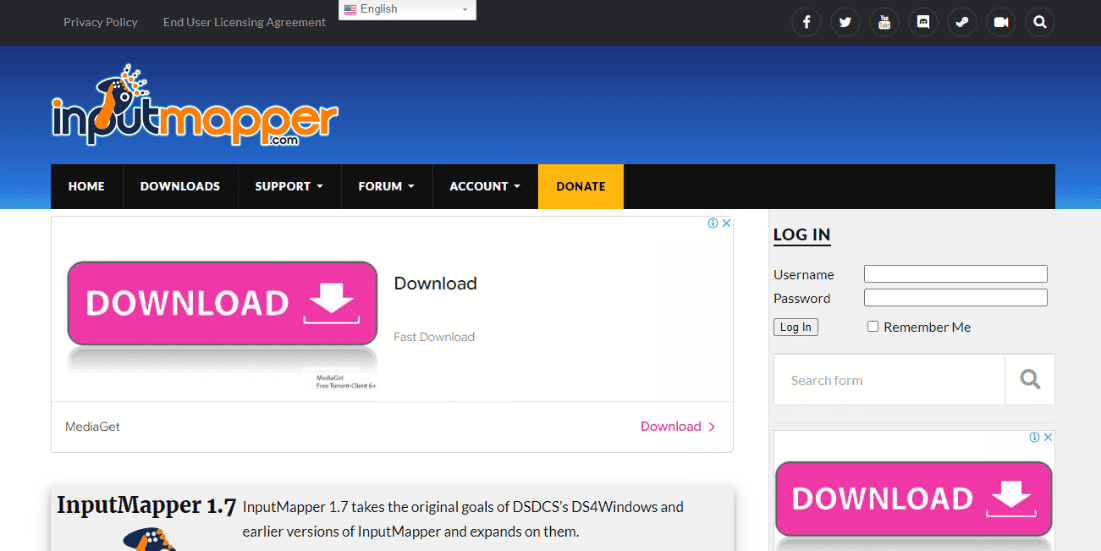
2. 下载完成后,按照屏幕上的说明完成安装过程。
方法 6:允许 DS4Windows 通过防火墙
电脑上的防火墙可能会阻止 DS4Windows 启动。防火墙和网络保护可能会阻止第三方应用程序,因此,允许该程序通过防火墙至关重要。请按照以下步骤操作:
1. 打开 Windows 设置,并选择“更新和安全”。
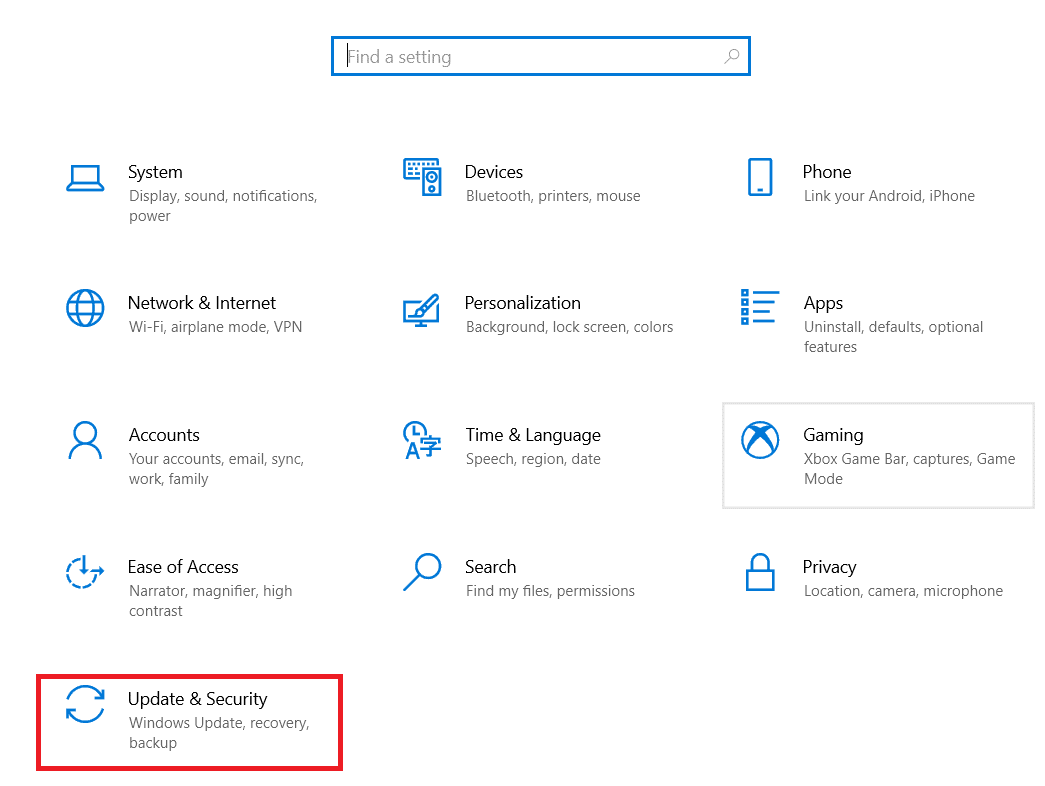
2. 单击左侧窗格中的“Windows 安全中心”。

3. 选择“防火墙和网络保护”。

4. 点击“允许应用通过防火墙”选项。
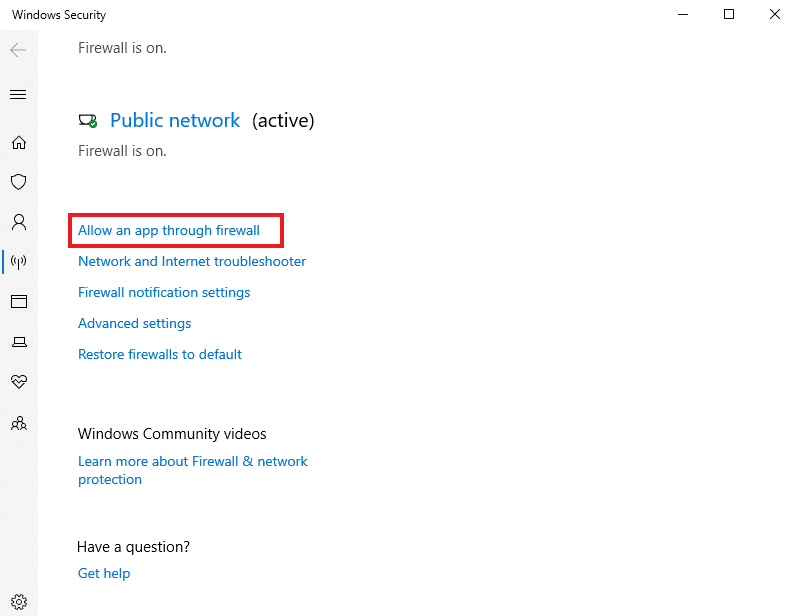
5. 找到 DS4Windows 应用程序,并确保选中了“专用”和“公共”复选框。
6. 然后点击“确定”保存更改。
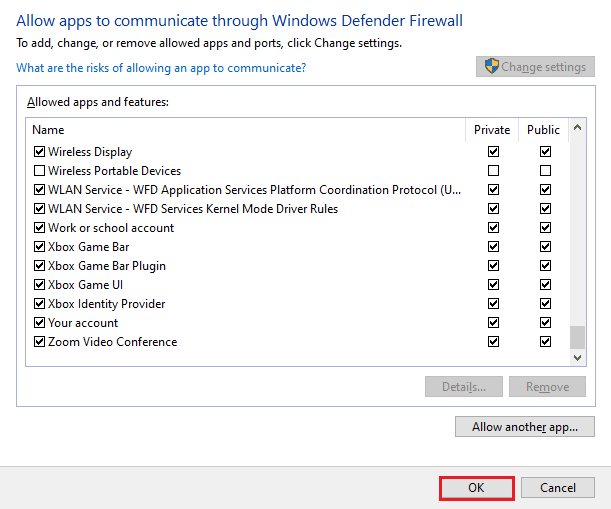
现在,您可以检查问题是否已解决,并且 DS4Windows 程序是否正常运行。
方法 7:重新安装 DS4Windows 程序
如果您仍然无法启动 DS4 Windows,并且还在疑问为什么 DS4 Windows 无法打开,那么重新安装 DS4 Windows 或许是个理想的解决方案。您下载的 DS4Windows 程序文件可能已损坏。因此,重新安装可以帮助您解决问题。但在开始之前,您需要先卸载该程序,您可以按照以下步骤操作:
注意:为避免 .NET Runtime 错误,请提前下载 .NET 5.0 Runtime。
1. 按下 Windows 键,输入“控制面板”,然后点击打开。
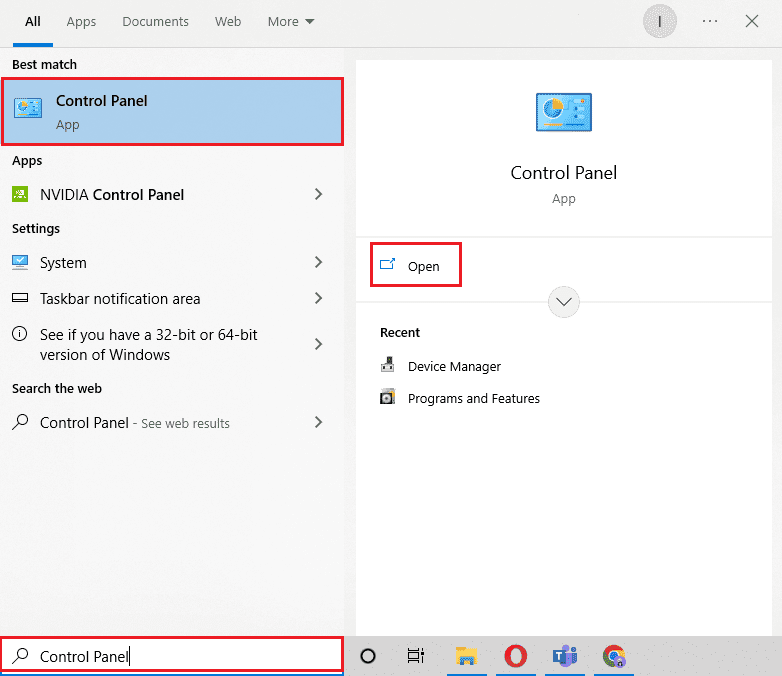
2. 将查看方式设置为“大图标”,然后点击“程序和功能”。
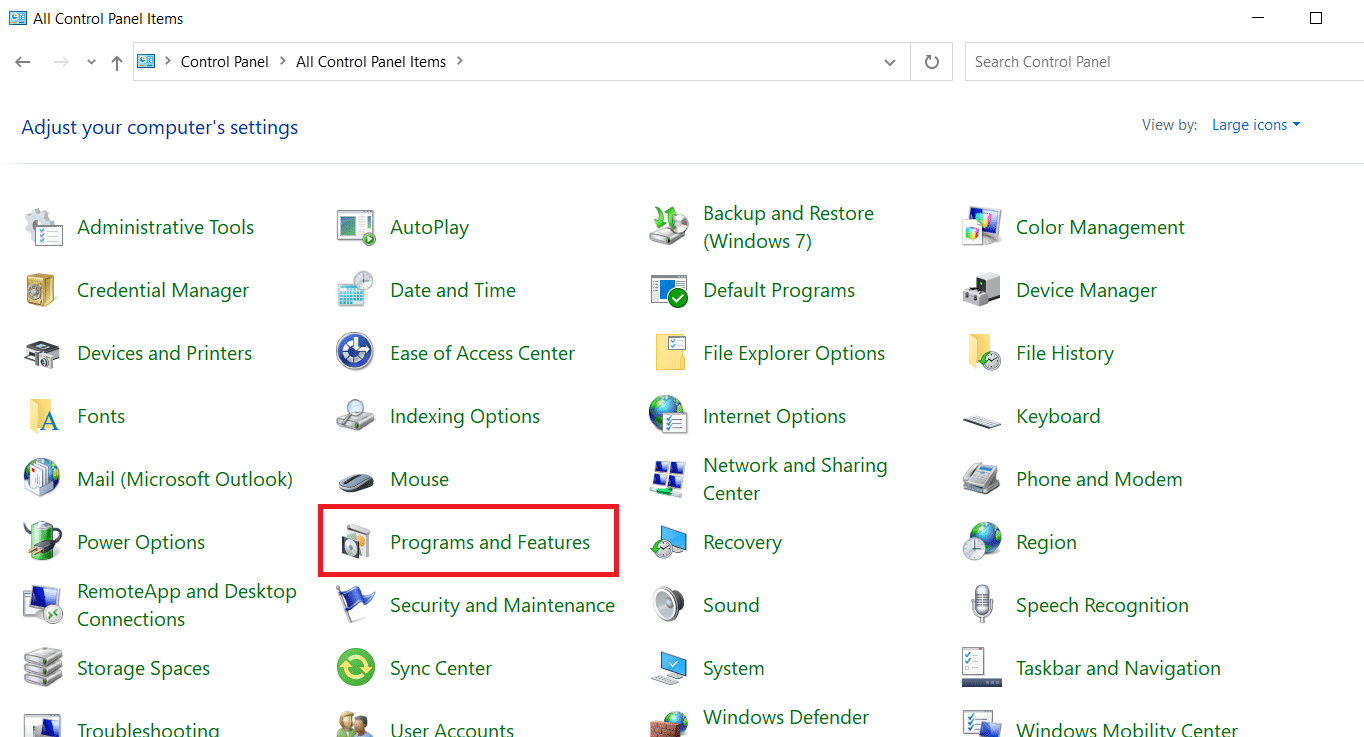
3. 找到并右键单击“Nefarious Virtual Gamepad Emulation Bus Driver”并卸载它。
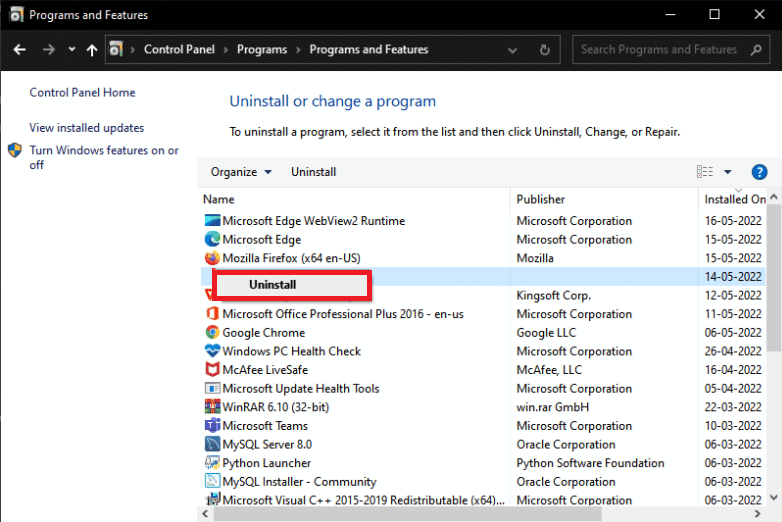
4. 现在,浏览到 DS4Windows 的安装位置,并删除电脑中的所有相关文件。
5. 接下来,在文件资源管理器中搜索 %Appdata%,然后按 Enter 键。
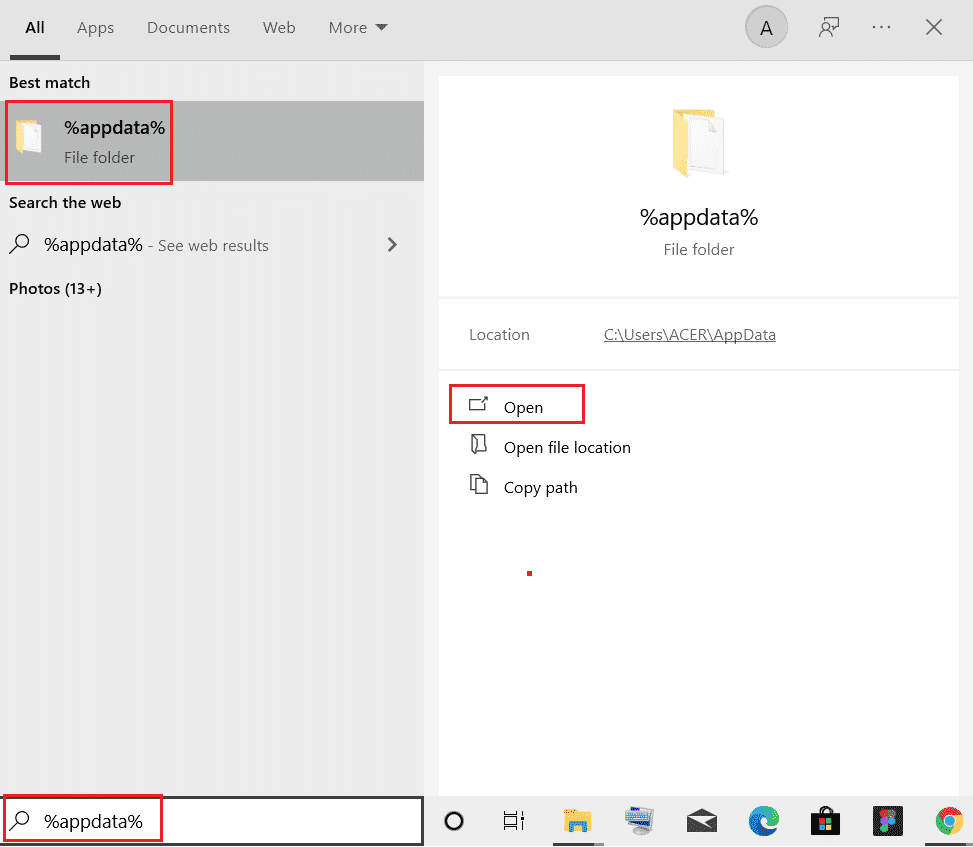
6. 现在,在“Roaming”目录下删除 DS4Windows 文件夹。
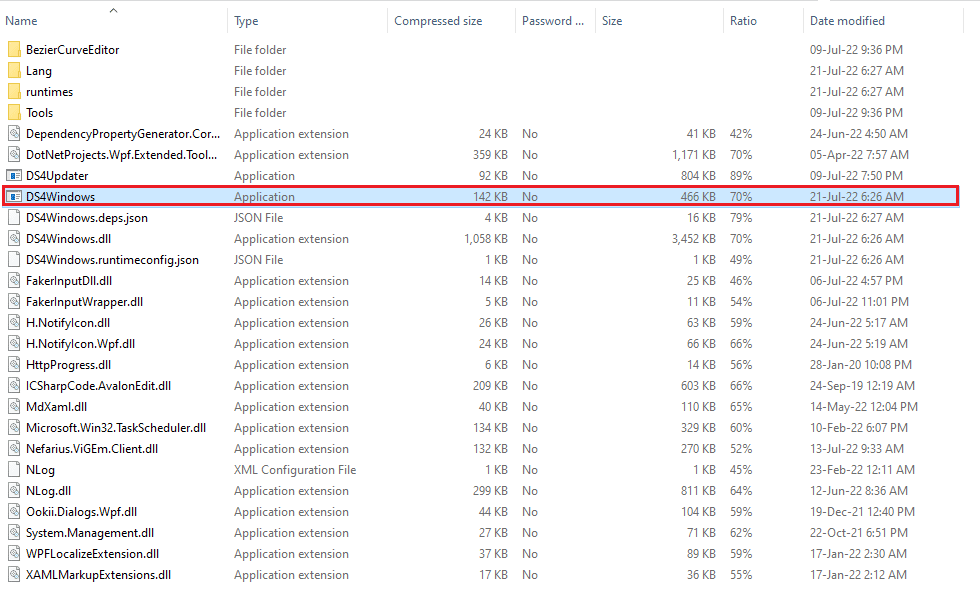
7. 卸载程序后,打开浏览器并 下载 DS4Windows。
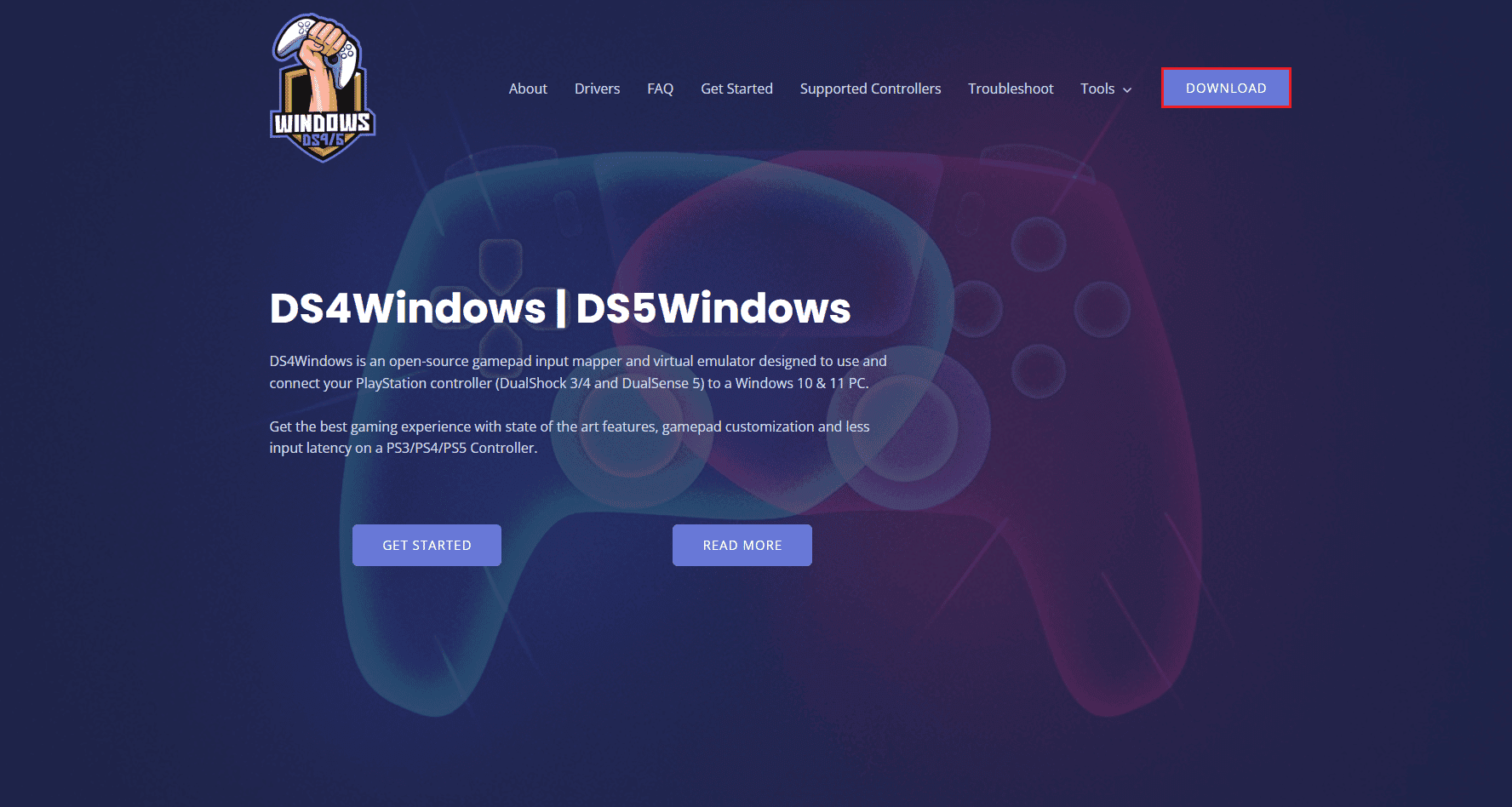
8. 现在,解压下载的 DS4Windows zip 文件。
9. 打开文件夹并双击 DS4Windows。
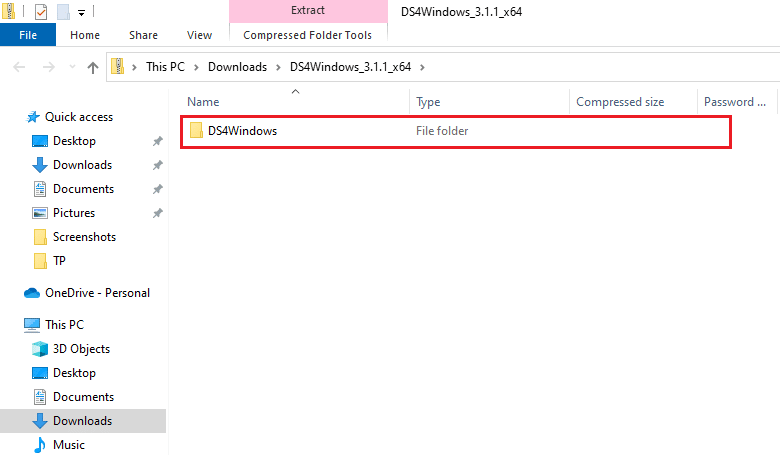
10. 接下来,选择 Appdata 以保存配置文件和设置。
11. 按照屏幕上的说明完成 DS4Windows 的安装过程。
12. 然后,在设置选项卡中,选择隐藏 DS4 控制器以解决双输入连接问题。
现在检查 DS4 Windows 无法打开问题,并查看是否已解决。
常见问题 (FAQ)
Q1。为什么我的 DS4Windows 没有启动?
答:DS4 Windows 无法打开且无法检测到 PS4 的一个常见原因是控制器被禁用。
Q2。DS4 Windows 能否在 Windows 11 上运行?
答:是的,DS4 Windows 可以在 Windows 11 上运行。但是,在 Windows 上运行之前检查系统要求至关重要。
Q3。在哪里可以找到安装在我的电脑上的 DS4 Windows?
答:您可以在系统的 AppData 文件夹或 Program 文件夹中找到 DS4 Windows 安装文件夹。
Q4。为什么我系统上的 DS4 Windows 无法识别控制器?
答:如果您的电脑上的 DS4 Windows 无法识别控制器,则很可能是由于控制器软件版本过时所致。因此,为了让 DS4 识别,请确保控制器的软件更新到最新版本。
Q5。如果我重置我的 PS4 控制器会发生什么?
答:如果重置 PS4 控制器,会刷新控制器的内存,同时也会解决可能与之相关的任何问题。
***
我们希望这篇关于如何修复 DS4 Windows 无法启动问题的指南能帮助您通过多种方法解决此问题。另外,请让我们知道哪种方法对您最有帮助。如果您有更多疑问或建议,请在下方留言。