印度眼镜公司 Lenskart 的联合创始人,同时也是《Shark Tank India》节目中的投资人 Peyush Bansal 曾在节目中坦言,如果没有 MS Excel,他的工作将难以想象。 实际上,对于大多数企业和个人而言,情况也大致如此。 Excel 最初于 1987 年在 Mac 平台上首次亮相,随后又推出了 Windows 版本,并迅速成为了全球领先的电子表格软件。 然而,Windows 系统以其不稳定性著称,经常出现崩溃和错误,许多用户都曾遇到过 Excel 报错的问题。 如果您也正面临“很抱歉,Excel 遇到错误”的困扰,那么本文将为您提供帮助。 我们为您准备了一份详尽的指南,旨在帮助您解决 Excel 遇到的错误问题。
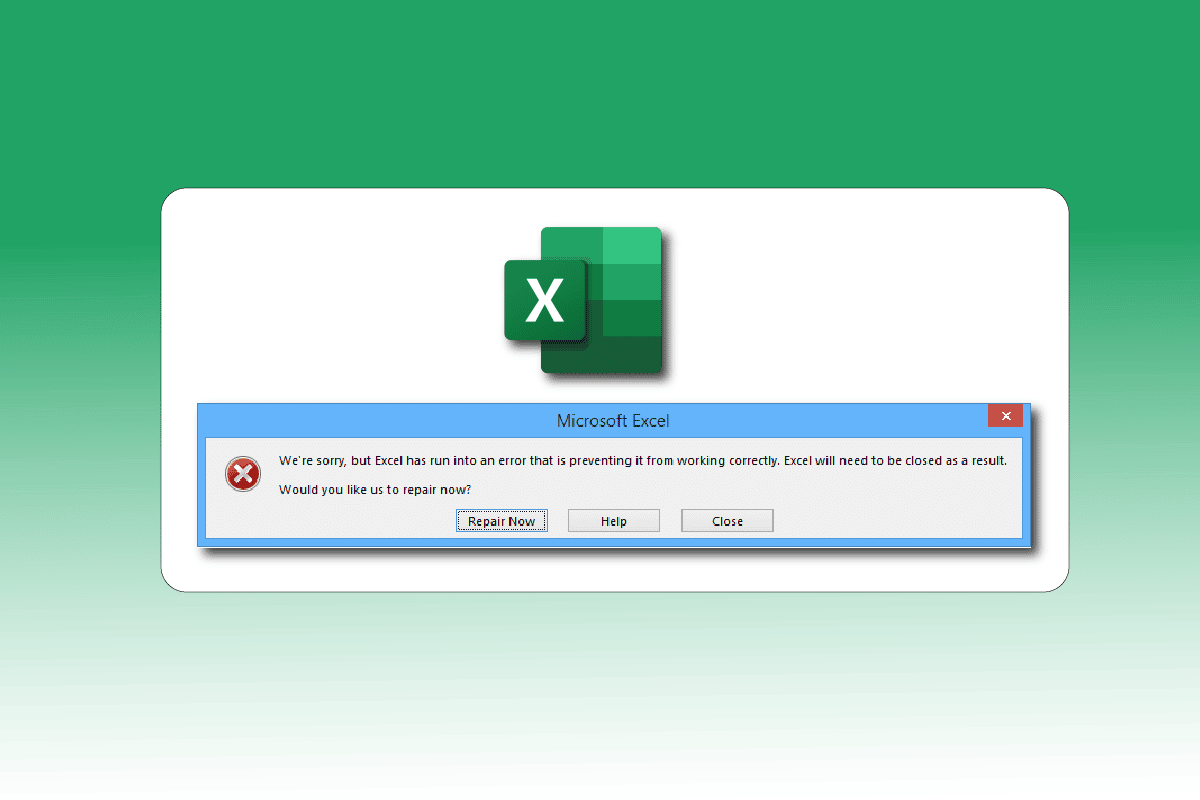
如何解决 Excel 错误问题
以下是可能导致 Microsoft Excel 出现错误的几种常见原因:
- Windows 系统版本与 Microsoft Office 更新之间存在兼容性问题。
- 加载项存在问题。
- 系统文件损坏或丢失。
接下来,我们将介绍修复 Windows 10 中上述 Excel 错误的一些故障排除方法。
方法一:重新启动计算机
有时,只需重新启动系统即可解决临时的故障或错误。 如果您长时间未关闭设备,而是将其保持在睡眠或休眠模式,也可能导致 Excel 出现错误。 因此,请尝试关闭您的电脑,几分钟后再将其重新启动。
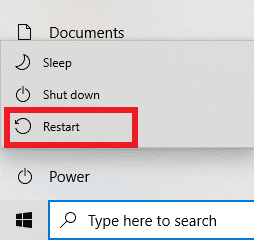
方法二:执行干净启动
Excel 报错问题也可能是由于某些第三方应用程序与 Excel 发生冲突所致。 为了解决这个问题,您可以在干净启动模式下运行 Windows。 这种模式会禁用所有外部应用程序和服务,然后您再检查是否仍然出现错误提示。 如果错误消失,则表示问题可能出自被禁用的某个应用程序或服务。 确定问题应用程序/服务后,请尝试卸载或禁用它,或者将其更新到最新版本。 您可以参考我们关于如何在 Windows 10 中执行干净启动的指南。

方法三:以管理员身份运行 Excel
通过以管理员身份运行 Excel 应用程序,您或许可以解决“很抱歉,Excel 遇到错误”的报错信息。 允许应用程序以管理员身份运行意味着给予该应用程序额外的系统访问权限。 请按照以下步骤以管理员身份运行应用程序:
1. 同时按下 Windows + Q 键,打开 Windows 搜索菜单。
2. 输入“excel”,然后点击“以管理员身份运行”。
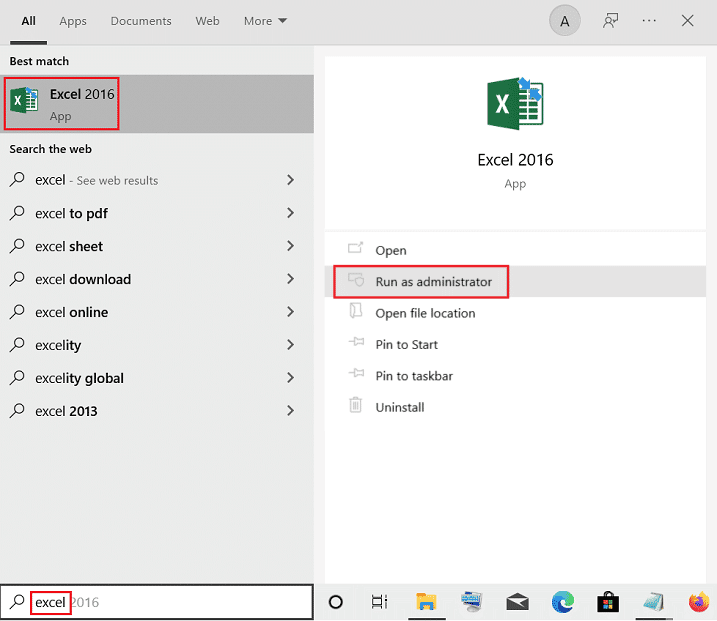
方法四:运行程序兼容性疑难解答
程序兼容性疑难解答工具可以修复各种未识别的问题,包括 Excel 错误。 请按照以下步骤运行疑难解答:
1. 按 Windows 键,输入“excel”,然后点击“打开文件位置”。
注意:如果没有显示“打开文件位置”选项,请单击 Windows 搜索栏中的向下箭头图标。
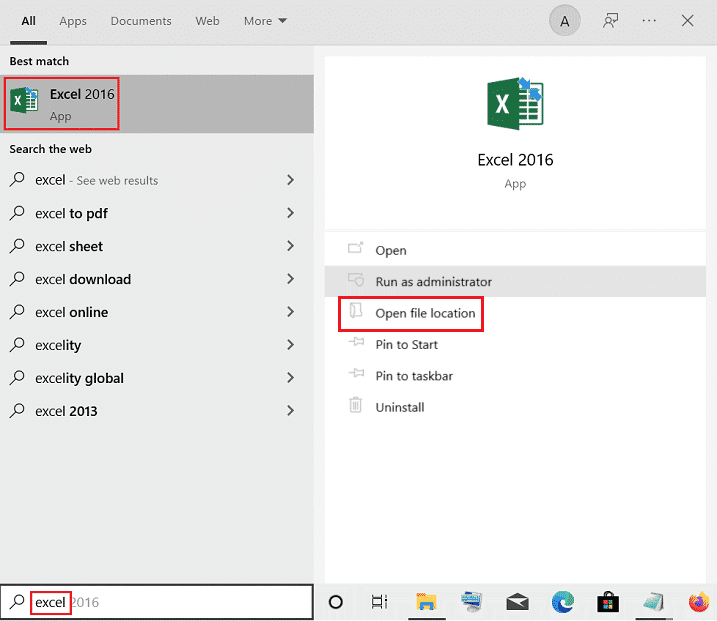
2. 选择 Excel 应用程序,右键单击,然后选择“疑难解答兼容性”。
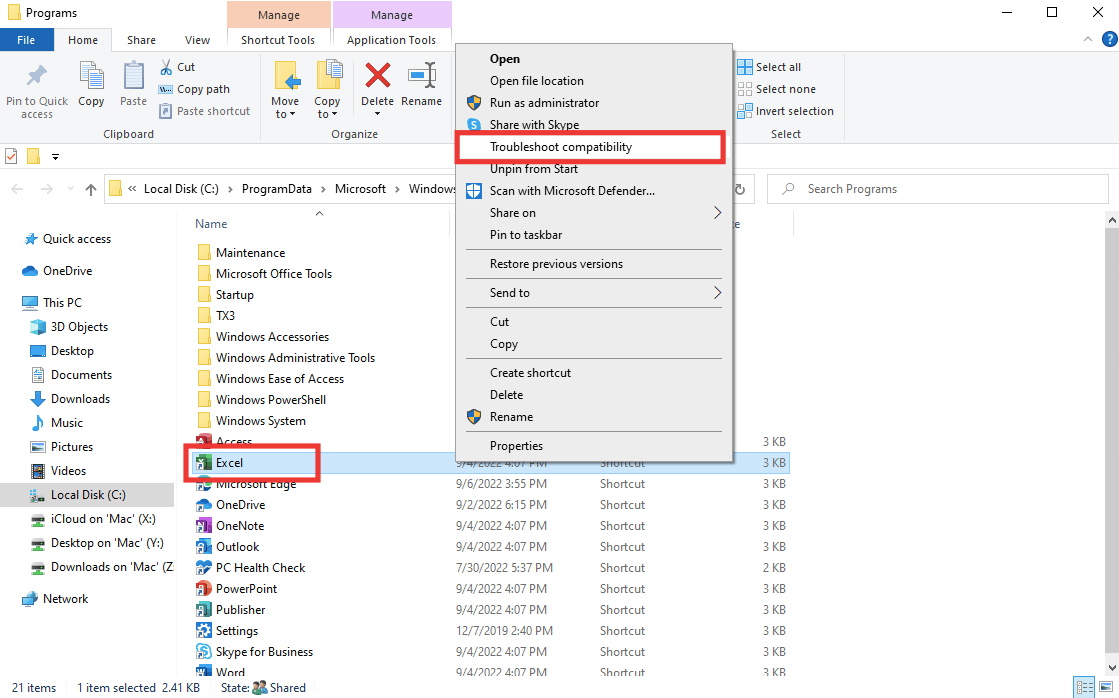
3. 等待几秒钟,然后单击“尝试建议的设置”。
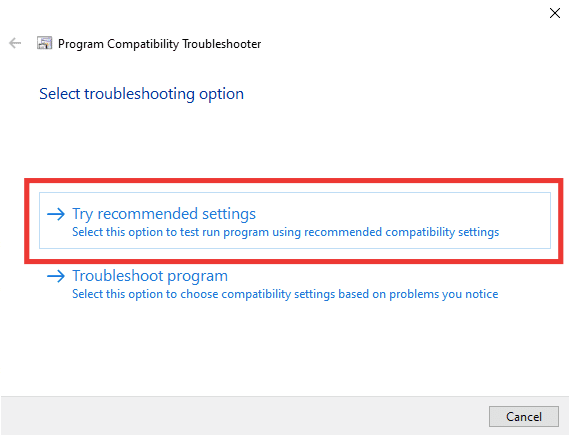
4. 接下来,点击“测试程序”选项。
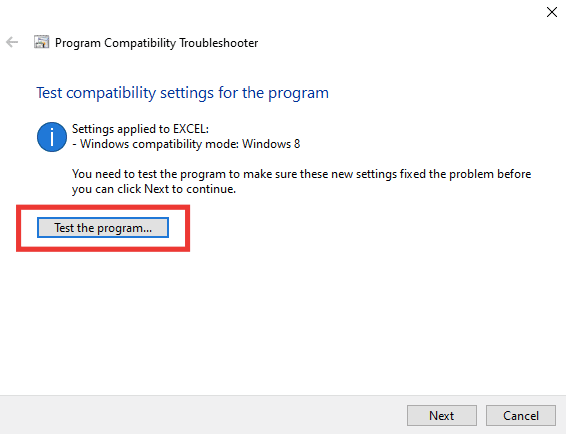
5. 系统会将一组新的设置应用到 Excel。 测试应用程序,查看问题是否已解决。
6. 如果问题已解决,返回“程序兼容性疑难解答”窗口,点击“下一步”。
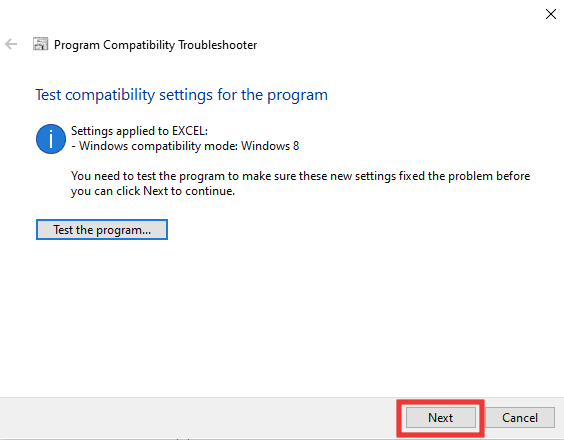
7. 点击“是,保存此程序的设置”。如果问题仍然存在,请点击“否,使用不同的设置重试”。
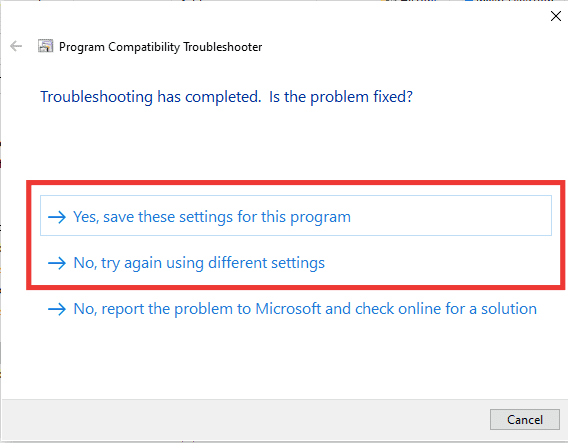
方法五:禁用兼容模式
禁用兼容模式也有助于解决 Excel 错误,例如“很抱歉,Excel 遇到错误”。 要禁用兼容模式,请执行以下操作:
1. 找到 Microsoft Excel 文件位置,右键单击 Excel 应用程序。
2. 点击“属性”。
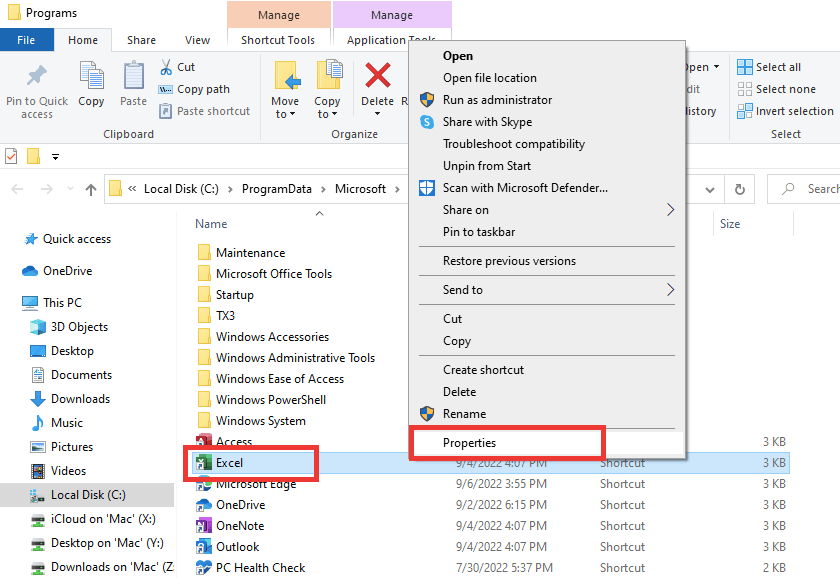
3. 转到“兼容性”选项卡,取消选中“以兼容模式运行此程序”选项。
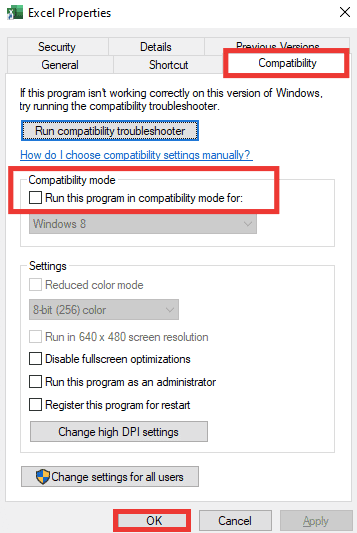
4. 最后,点击“应用”>“确定”按钮以保存更改。
方法六:禁用加载项
有时,加载项可能会引发问题,导致 Excel 报错。 对于这种情况,您需要在安全模式下打开 Excel 并检查问题是否仍然存在。 如果在安全模式下没有错误,则表示问题出在某个加载项。 请按照以下步骤禁用加载项:
1. 同时按下 Windows + R 键,打开“运行”对话框。
2. 输入“excel /s”,然后按 Enter 键,这将在安全模式下打开 Excel。
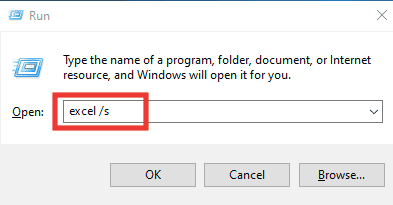
3. 单击“文件”。

4. 然后,单击“选项”。
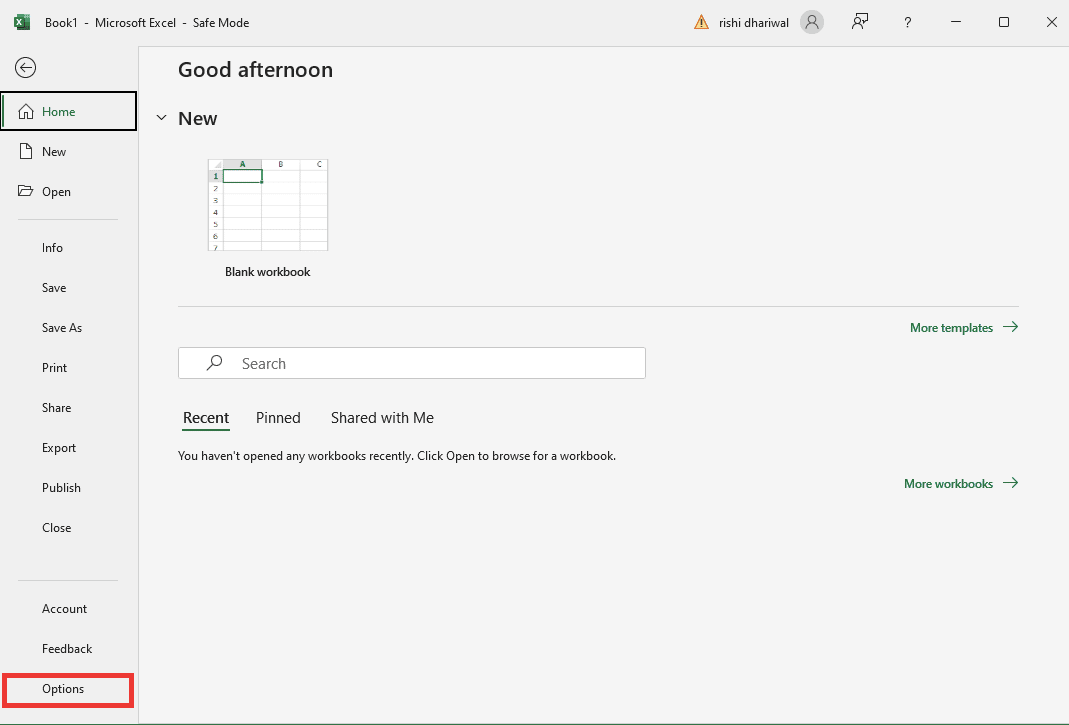
5. 转到“加载项”部分,然后单击“开始…”按钮。
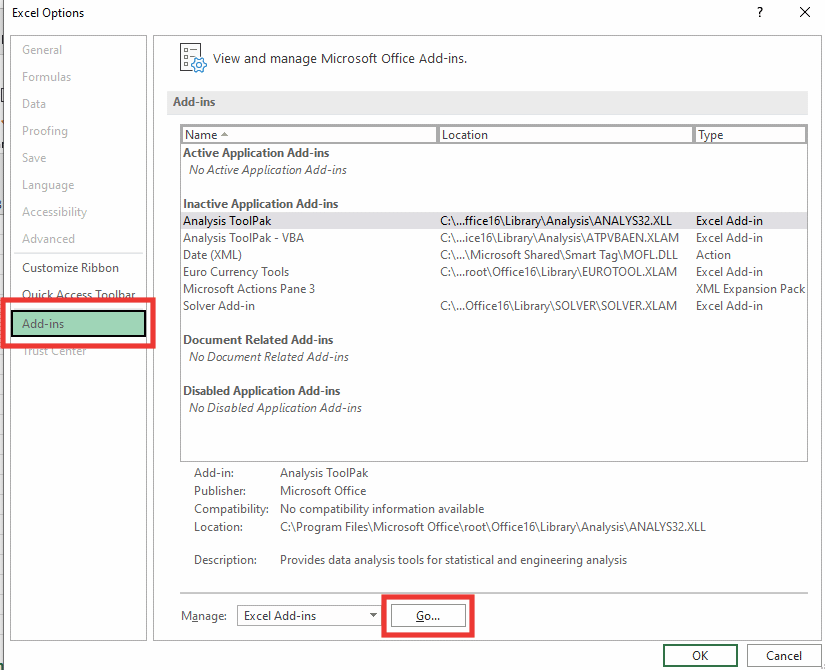
6. 取消选中所有加载项,然后单击“确定”。
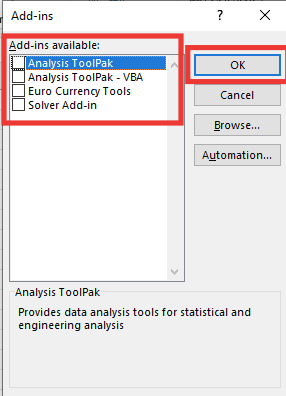
7. 最后,重新启动电脑。
方法七:更新 Windows
更新 Windows 有助于自动解决和修复各种缺陷、损坏的数据和系统故障。 此外,更新还能提供更好的用户体验和最新的安全保护。 您可以参考我们的指南,了解如何下载和安装最新的 Windows 10 更新。

方法八:删除注册表编辑器键文件夹
按照以下步骤删除注册表编辑器中的关键文件夹,以修复 Excel 报错问题。
注意:在执行这些步骤之前,建议您备份并还原 Windows 上的注册表。
1. 按 Windows 键,输入“注册表编辑器”,然后点击“以管理员身份运行”。
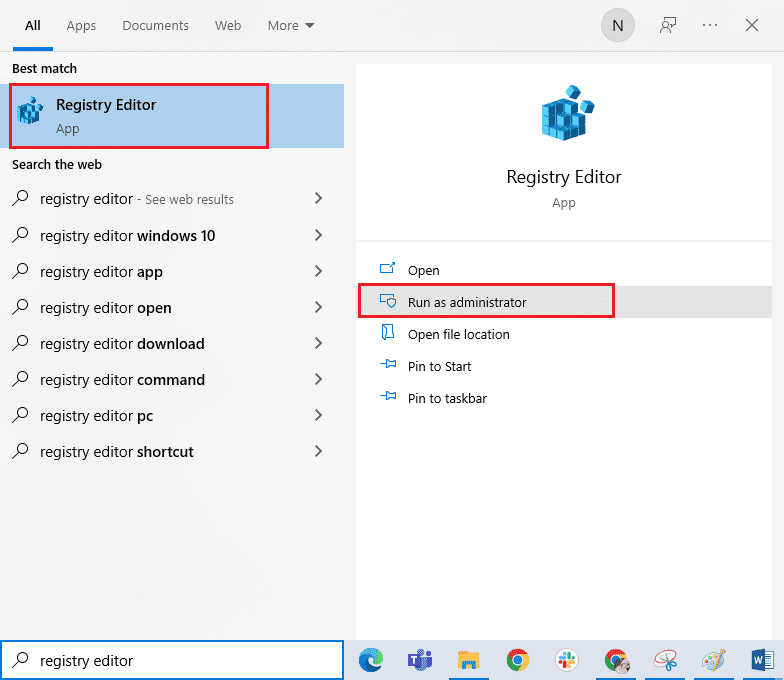
2. 接下来,点击“是”授予权限。
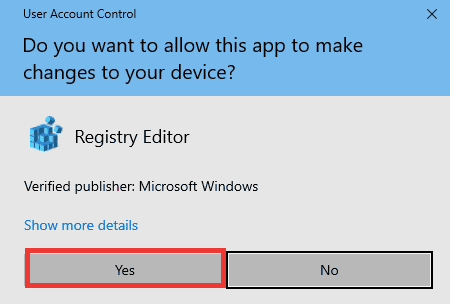
3. 然后,依次进入 HKEY_CURRENT_USER > SOFTWARE > Microsoft > Office > 16.0 > Common 文件夹。
4. 删除以下关键文件夹。
- 实验
- 实验配置
- 实验Ecs
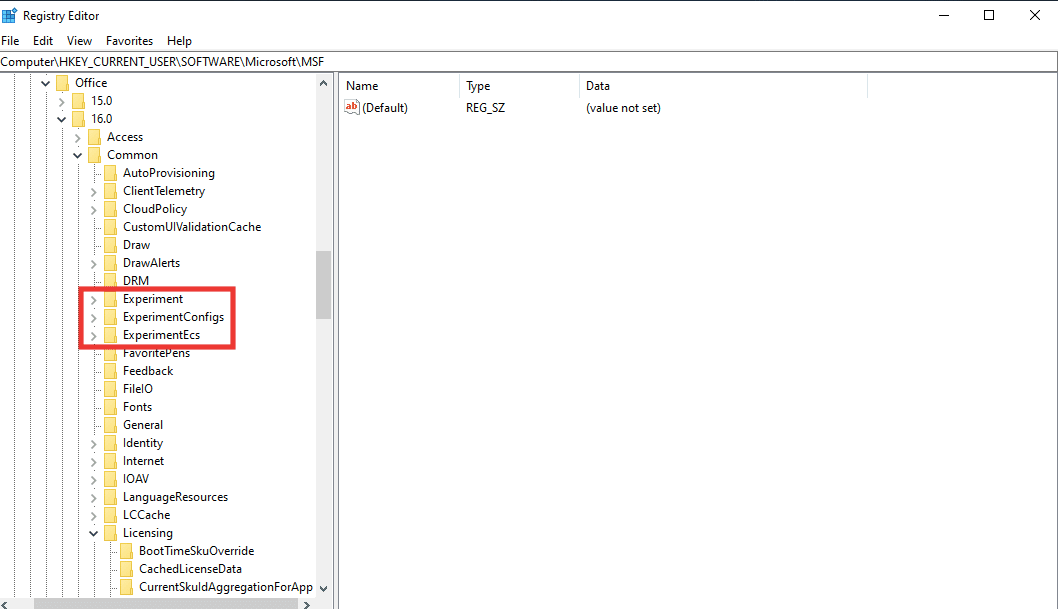
注意:要删除文件夹,请选择该文件夹,然后右键单击。 选择“删除”选项,然后点击“是”进行确认。
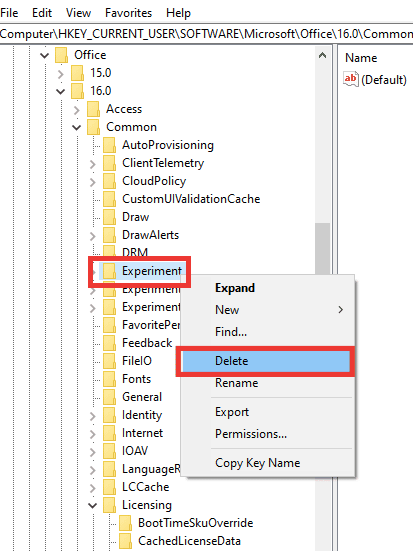
5. 接下来,向下滚动找到 Licensing key 文件夹,然后双击展开。
6. 在这里,删除 CurrentSkulAggregationForApp 文件夹。
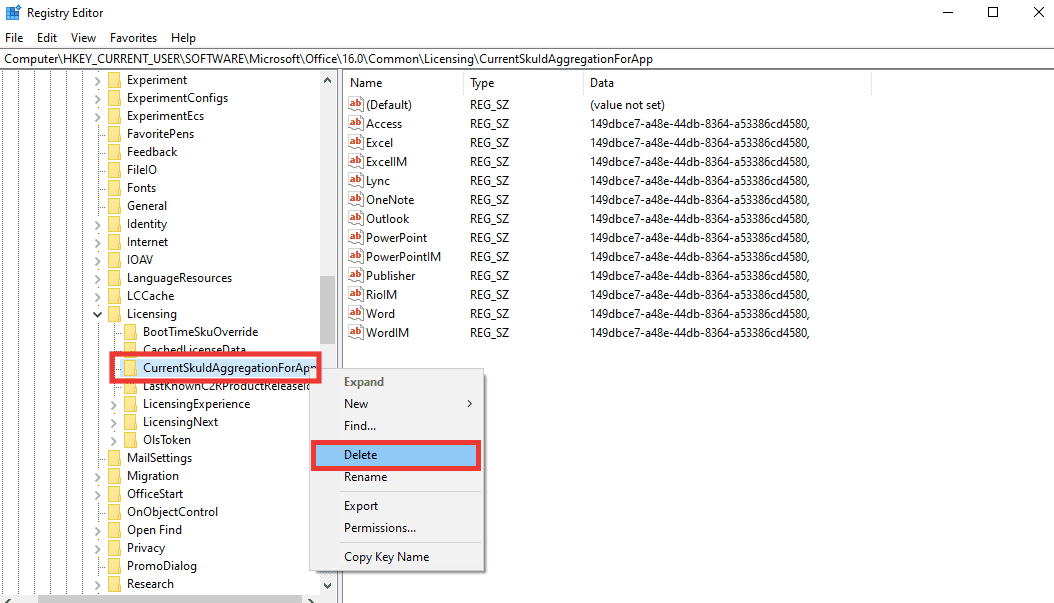
7. 最后,关闭注册表编辑器并重新启动电脑。
注意:强烈建议在删除或更改任何文件之前备份注册表文件。 按照以下步骤导出注册表文件。
1. 启动注册表编辑器,然后单击“文件”。
2. 点击“导出…”选项。
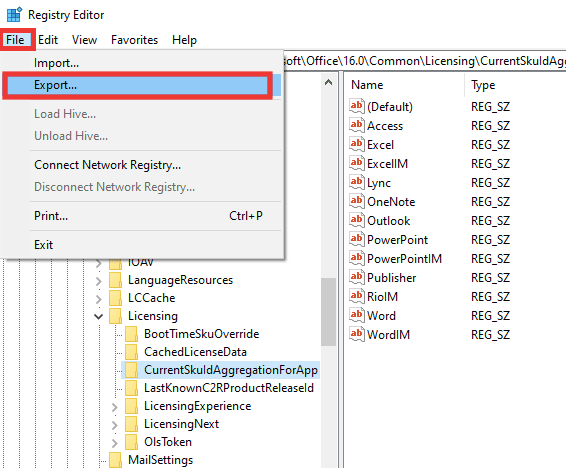
3. 之后,提供文件名,然后单击“全部”。
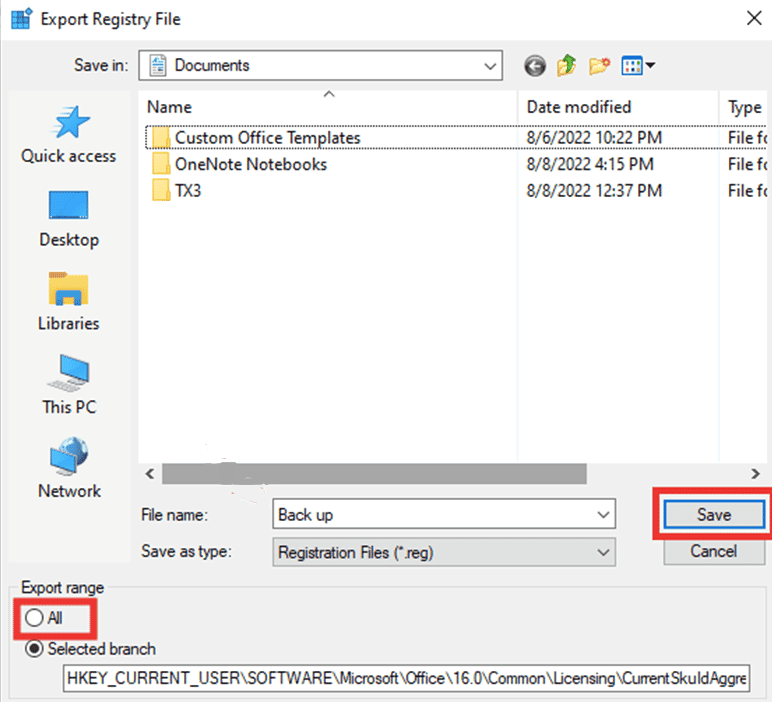
4. 然后,单击“保存”。
方法九:更新 Excel
如果您不想卸载并重新安装 Microsoft Office 365 应用程序,可以尝试更新 Excel 应用程序。 操作步骤如下:
1. 打开 Microsoft Excel 应用程序。
2. 单击“文件”。

3. 转到“帐户”选项卡,然后单击“更新选项”。
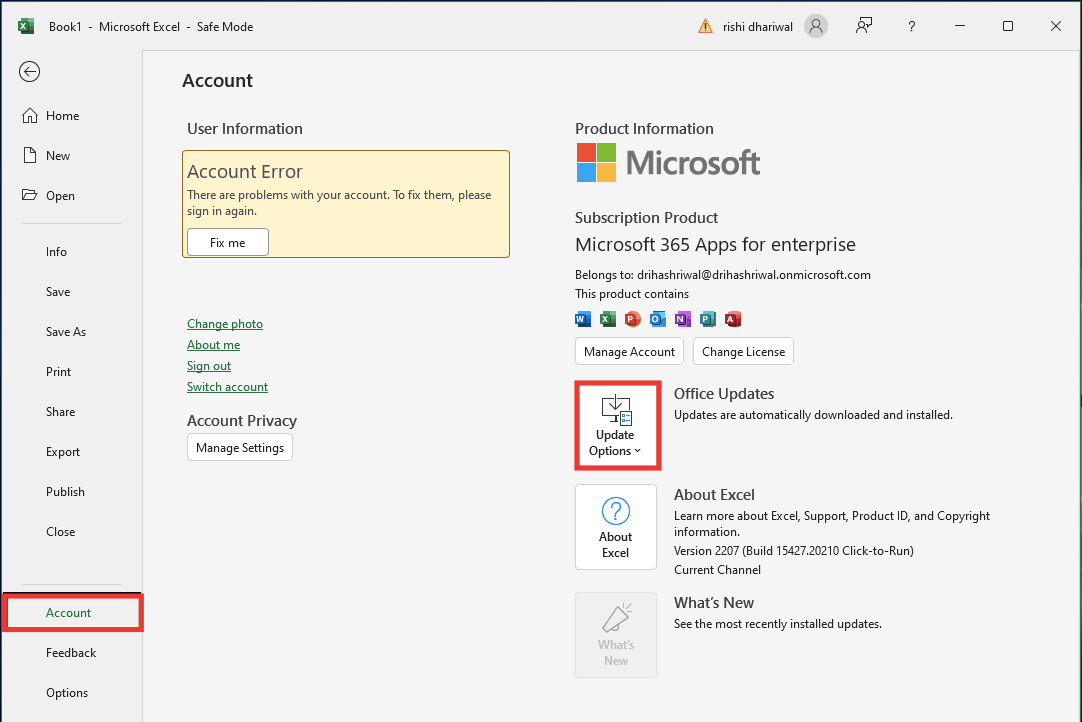
4. 然后,点击“立即更新”。
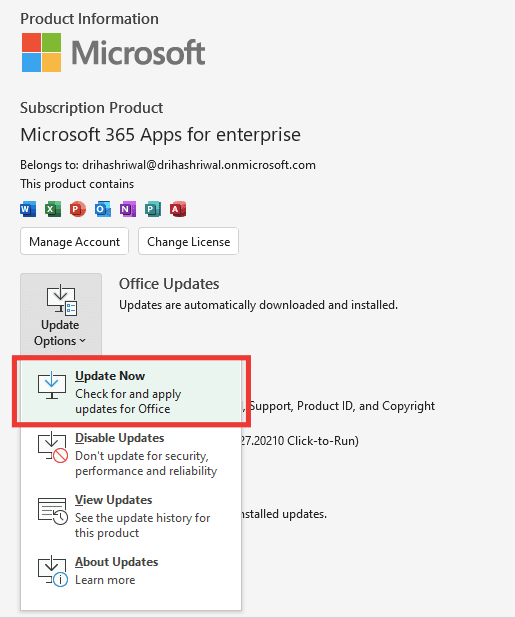
方法十:修复 MS Office
即使您尝试了错误消息下方显示的修复选项,例如“很抱歉,Excel 遇到错误”,您还可以尝试其他修复方式。 请按照以下步骤操作:
1. 同时按下 Windows + I 键打开“设置”。
2. 点击“应用”设置。
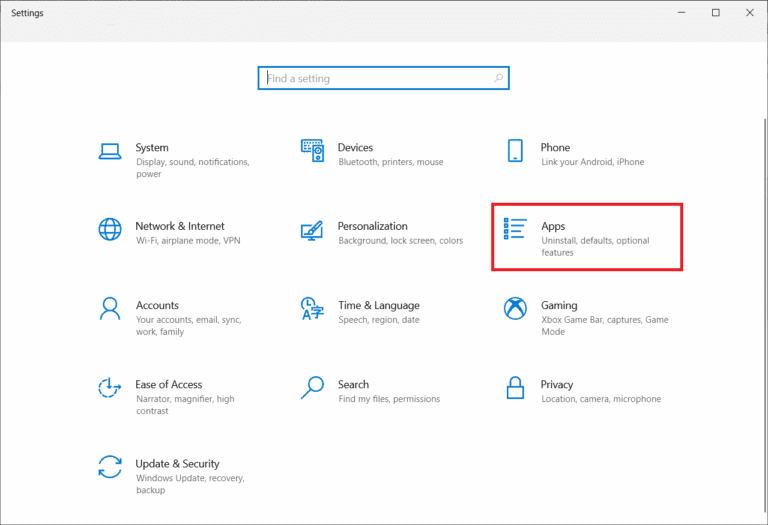
3. 向下滚动,点击“适用于企业的 Microsoft 365 应用程序 -en-us”应用程序。

4. 点击“修改”按钮。
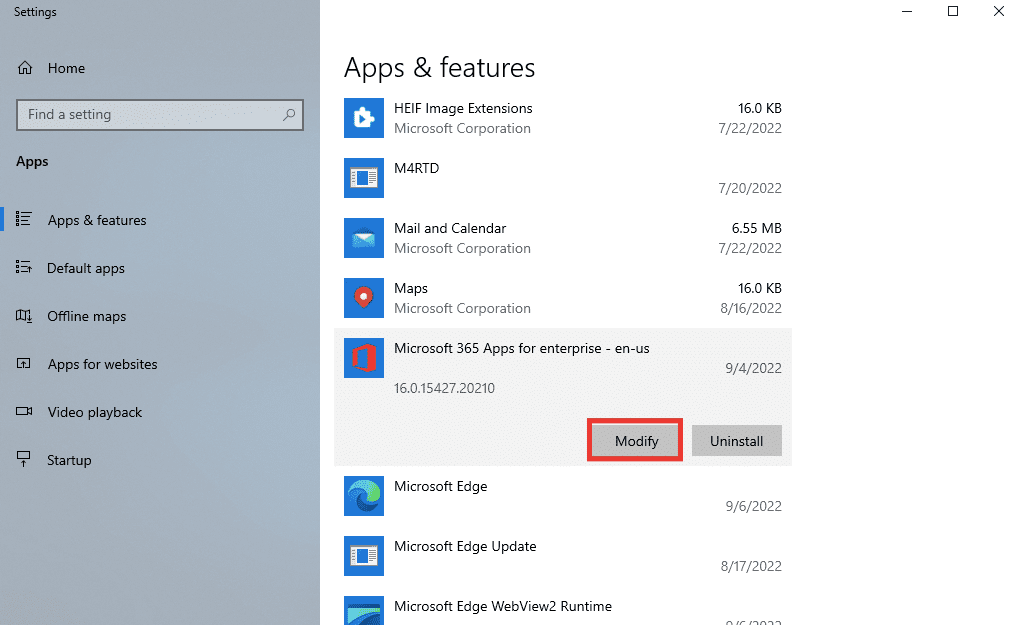
5. 单击“是”允许应用程序进行更改。
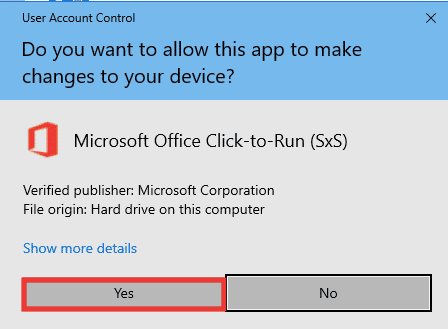
6. 首先,尝试“快速修复”选项; 如果仍然遇到错误,则尝试“在线修复”选项。
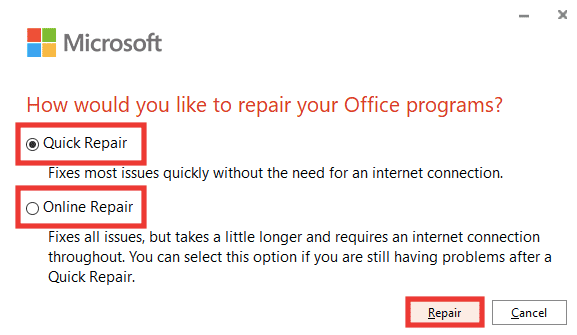
7. 点击“修复”开始。
注意:修复过程可能需要几分钟来分析错误。
方法十一:重新安装 Office 365
如果上述方法仍然无法解决 Excel 错误,那么您应该尝试卸载并重新安装 Microsoft 365 应用程序。
1. 按 Windows 键,然后输入“应用程序和功能”,点击“打开”。

2. 单击“Microsoft 365 应用程序”。

3. 点击“卸载”,然后再点击一次“卸载”进行确认。
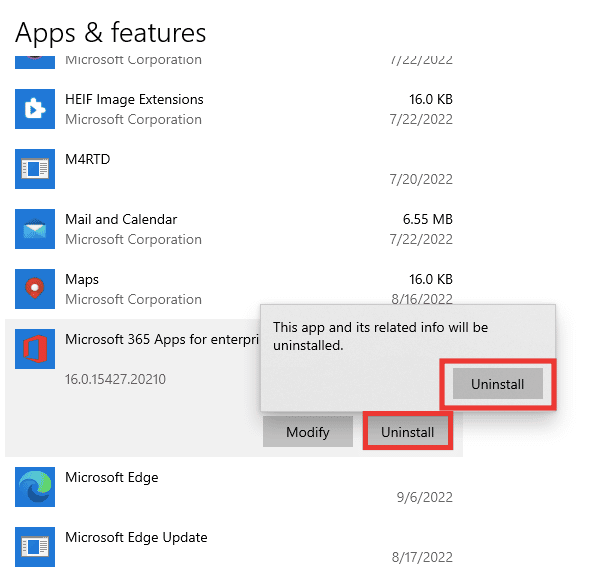
4. 前往 office.com.
5. 登录您的帐户,或创建一个新的帐户。
6. 点击“安装 Office”,然后单击“Office 365 应用程序”。系统将下载 Office 安装文件。
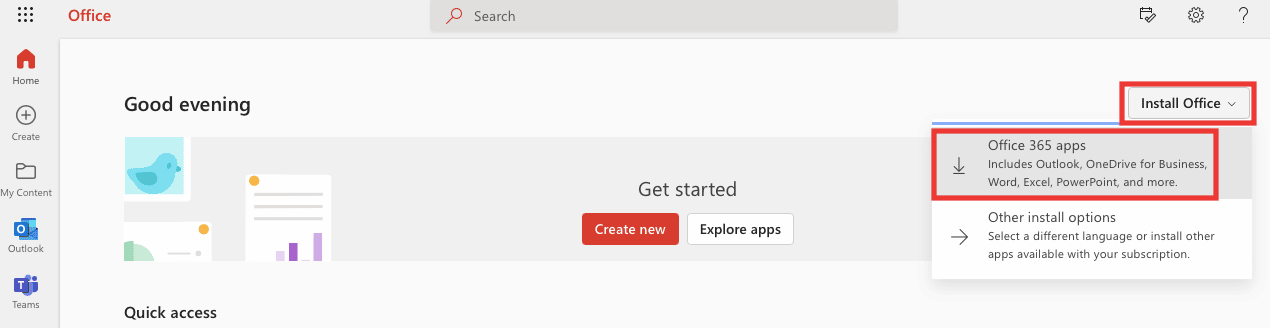
7. 转到您的“下载”文件夹,双击 OfficeSetup.exe 文件开始安装。
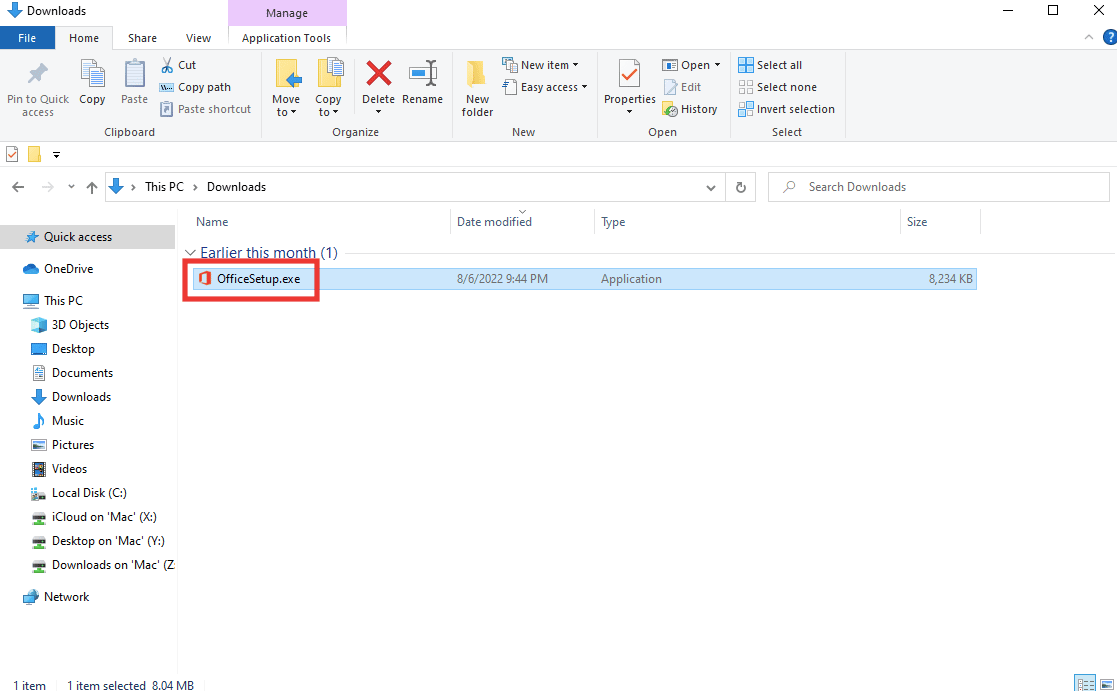
8. 等待安装过程完成。 这将需要几分钟。
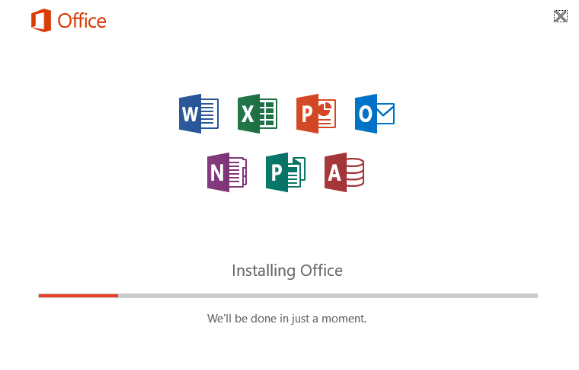
***
我们希望本指南对您有所帮助,并且您能够成功解决 Excel 报错问题。 请让我们知道哪种方法最适合您。 如果您对任何技术相关问题有任何疑问或建议,请随时在下方评论区留言。