如果您正在寻求流畅且可靠的网页浏览体验,那么火狐浏览器绝对值得考虑。它凭借丰富的主题和强大的扩展功能,吸引了全球范围内的众多用户。然而,这并不意味着它完美无缺。有时,您可能会遇到火狐浏览器无响应的情况。如果您也正面临这样的困扰,请不要担心!您并非个例。通过本文介绍的简单而有效的故障排除方法,您可以尝试自行解决这个问题。请继续阅读,学习如何解决火狐浏览器启动时无响应的难题。
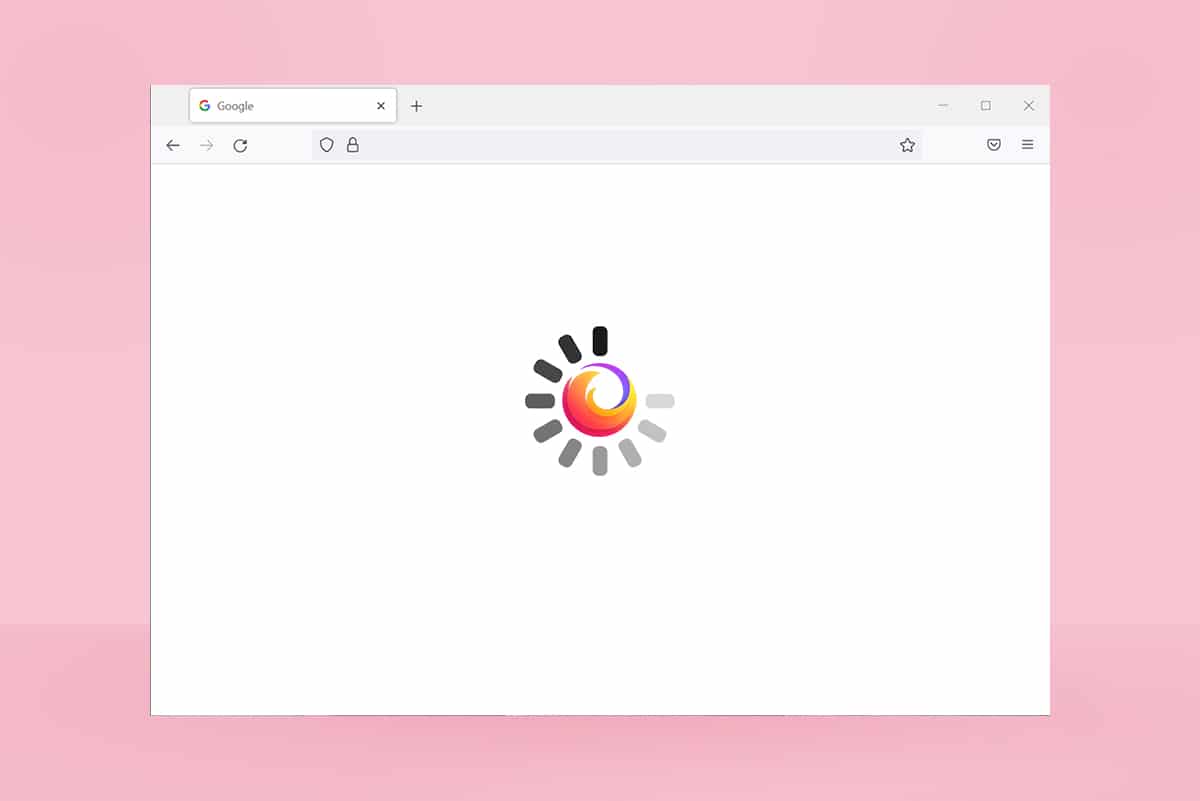
解决火狐浏览器无响应的方法
以下是一些导致火狐浏览器无响应的常见原因。在许多情况下,您可能会发现火狐在启动时没有反应。以下是一些常见且反复出现的原因。请分析导致问题的具体原因,并采取相应的故障排除措施。
-
网络连接不良。
-
在Windows 10电脑上,火狐浏览器可能缺少某些必要的权限(例如,创建/访问文件的权限)。
-
火狐的配置文件文件夹可能被锁定。
-
火狐浏览器或系统文件可能已损坏。
-
后台同时运行过多的免费软件转换器(例如,Word转PDF,JPEG转PNG等)。
-
火狐中的数据库文件配置可能存在错误。
-
不兼容的附加组件和主题。
-
恶意软件和病毒的存在。
-
防病毒软件正在阻止火狐浏览器。
-
火狐可能会干扰其他浏览器的设置。
-
同时打开的标签页过多。
无论如何,您可以按照以下方法轻松解决此问题。
在本节中,您将了解到几种有效的故障排除方法,这些方法可以帮助您解决上述问题。请按照顺序操作,因为这些方法是从基本的故障排除步骤到更高级的方法,即使在前两到三种方法中,您也可能获得理想的修复效果。
基本的故障排除提示
在尝试任何高级故障排除方法之前,请先尝试以下基本故障排除步骤。有时候,简单的方法也能快速解决问题。
-
请检查您的系统是否连接到稳定的网络。
-
如果打开了太多标签页,请关闭不必要的标签页和火狐浏览器窗口。
-
通过关闭所有浏览器窗口来重新启动火狐浏览器。此外,您还可以在任务管理器中结束所有火狐浏览器进程。
-
尝试在故障排除模式下启动火狐浏览器。为此,请在启动浏览器时按住Shift键。
方法 1:切换到默认主题(如果适用)
火狐浏览器提供了许多自定义主题,例如深色主题、火狐极光主题、浅色主题等。这些主题可能看起来很吸引人,但有时它们可能导致浏览器不稳定,从而引发无响应的问题。如果您正在使用非默认的浏览器主题,请按照以下步骤切换回默认主题,以修复火狐浏览器无响应的问题。
1. 按下Windows键,输入“火狐”,然后打开它。
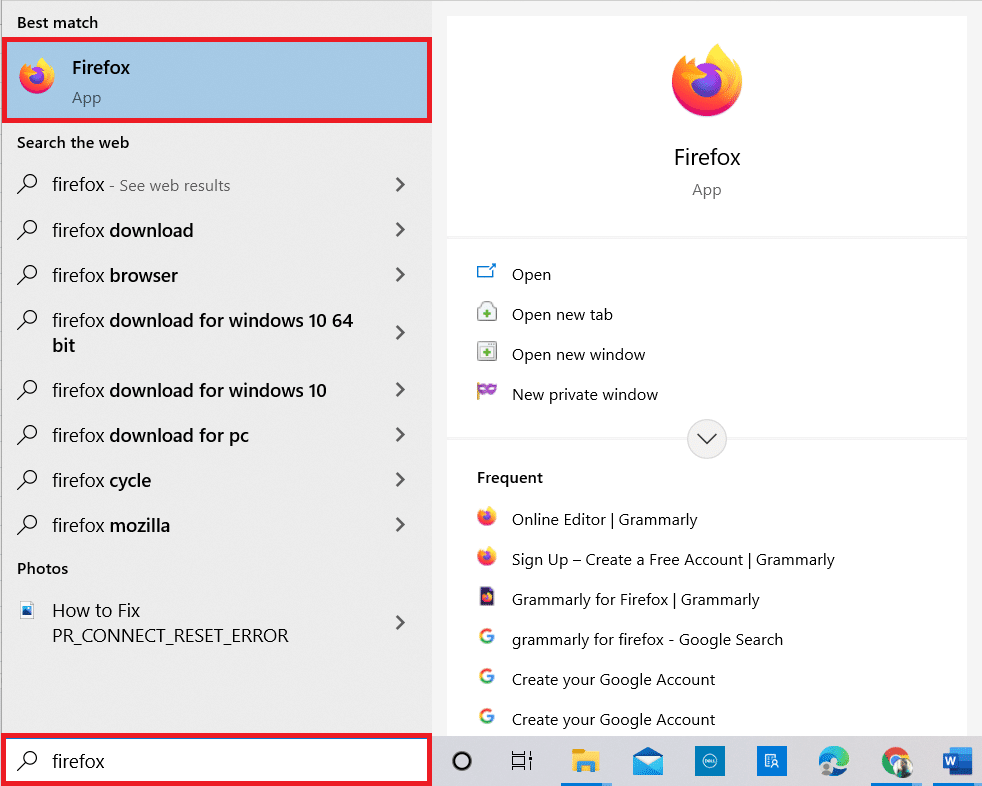
2. 单击菜单图标,如图所示。

3. 然后,选择“附加组件和主题”选项,如图所示。
注意:您也可以同时按下Ctrl + Shift + A键打开“附加组件和主题”页面。
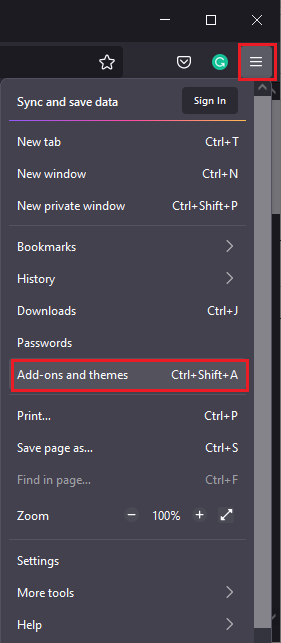
4. 在左侧窗格中,选择“主题”选项,然后单击“系统主题”旁边的“启用”按钮,如图所示。
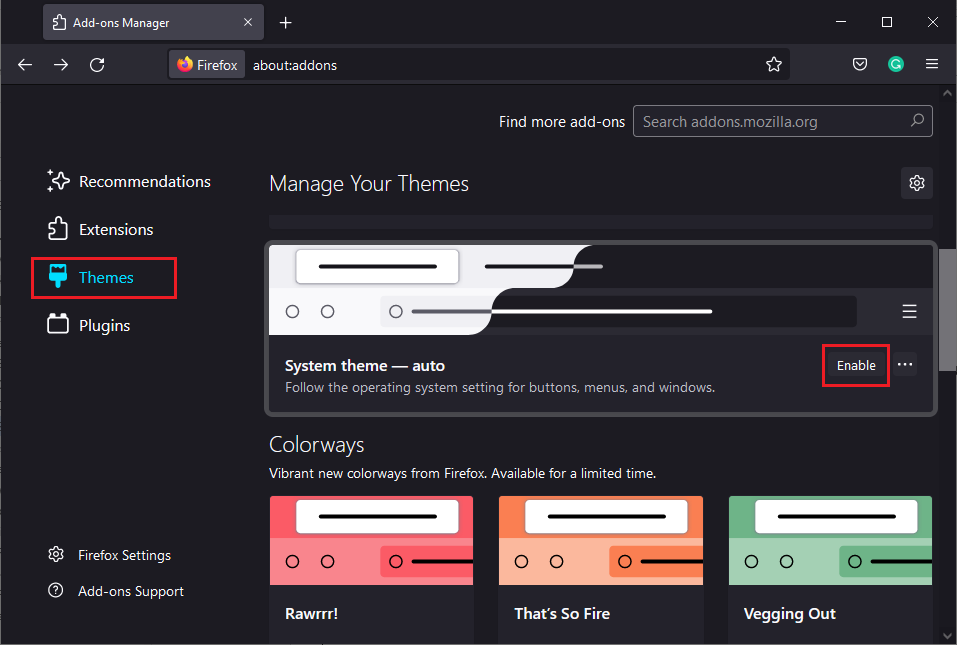
5. 重新启动火狐浏览器,并检查火狐浏览器启动时无响应的问题是否已解决。
方法 2:启用适当的访问权限
如果您的计算机上的火狐配置文件文件夹没有被授予适当的访问、写入、复制或传输文件的权限,那么您可能会遇到火狐无响应的问题。首先,检查火狐配置文件的文件和文件夹是否具有适当的访问权限。如果不是,请按照以下说明进行更正。
1. 同时按住Windows + E键,打开“文件资源管理器”。
2. 现在,将以下路径粘贴到地址栏中。
C:UsersUSERNAMEAppDataRoamingMozillaFirefox.
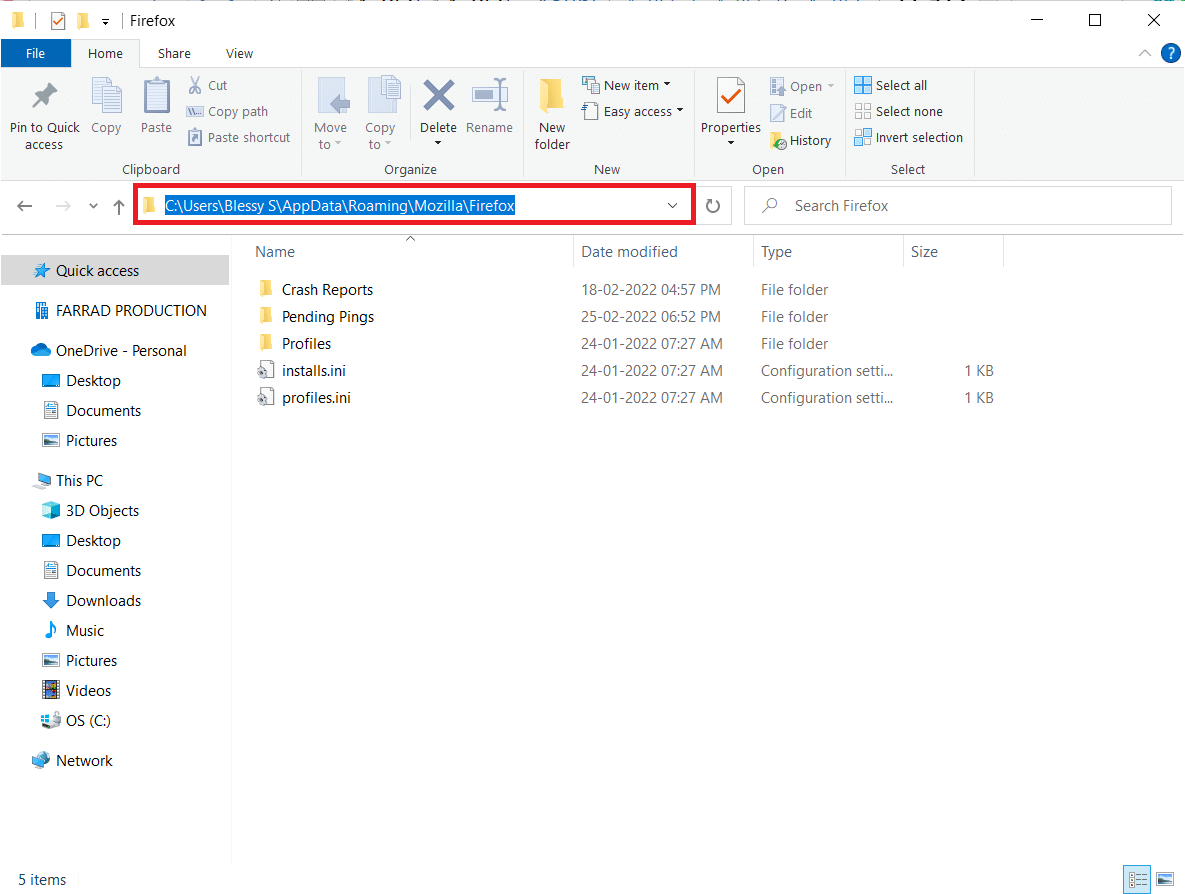
3. 现在,右键单击“Profiles”文件夹,然后选择“属性”选项,如图所示。
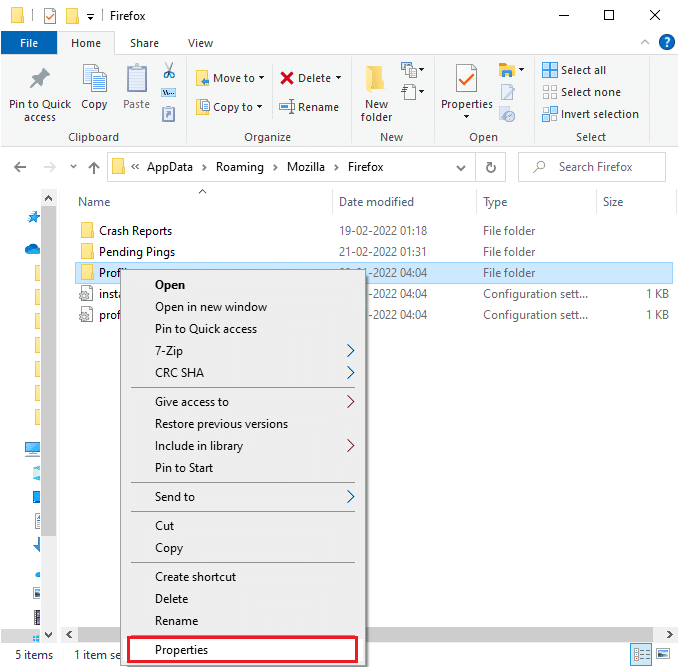
4. 在“配置文件属性”窗口中,取消选中“常规”选项卡中的“只读”(仅适用于文件夹中的文件)复选框,如下所示。
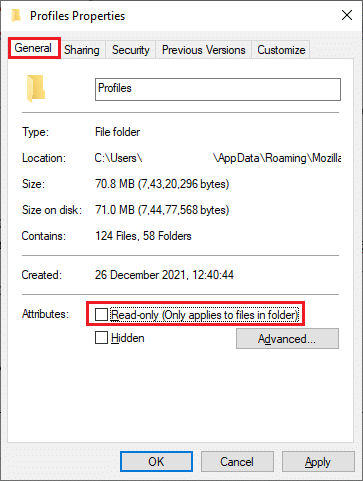
5. 最后,单击“应用”>“确定”以保存更改,并重新启动您的电脑。
方法 3:删除Profile文件夹中的Parent.Lock文件
当您的火狐浏览器崩溃或关闭时,会在Profile文件夹中自动创建一个火狐锁定文件。此文件可能会导致您无法正常操作火狐浏览器,从而导致火狐对启动问题无响应。要解决此问题,请按照以下说明删除火狐Profile文件夹中的Parent.Lock文件。
注意:在执行以下步骤之前,请关闭所有火狐浏览器窗口。
1. 如上述方法所述,打开“文件资源管理器”,并导航到以下路径。
C:UsersUSERNAMEAppDataRoamingMozillaFirefoxProfiles.
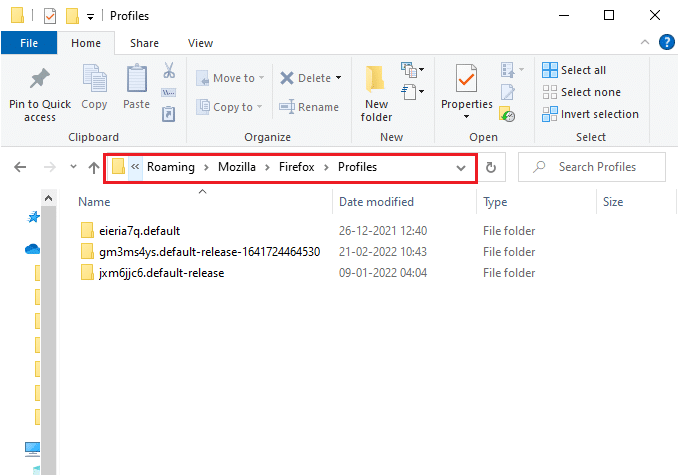
2. 然后,在搜索配置文件的字段中键入“Parent.Lock”文件,如图所示。
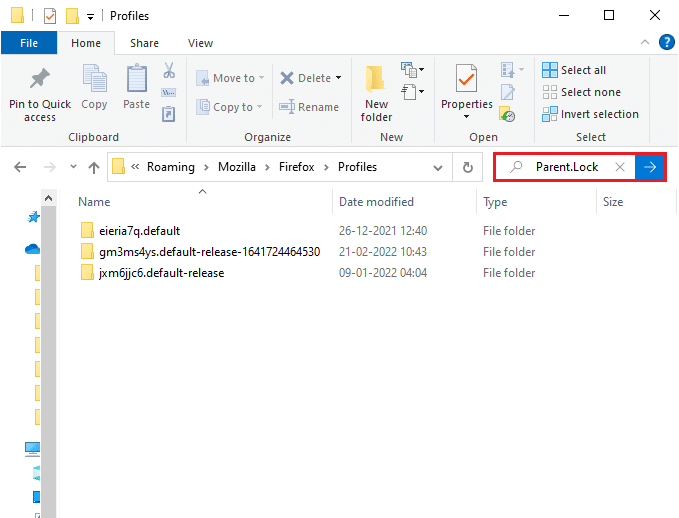
3. 然后,选择所有“Parent.Lock”文件,并单击“删除”按钮,如图所示。
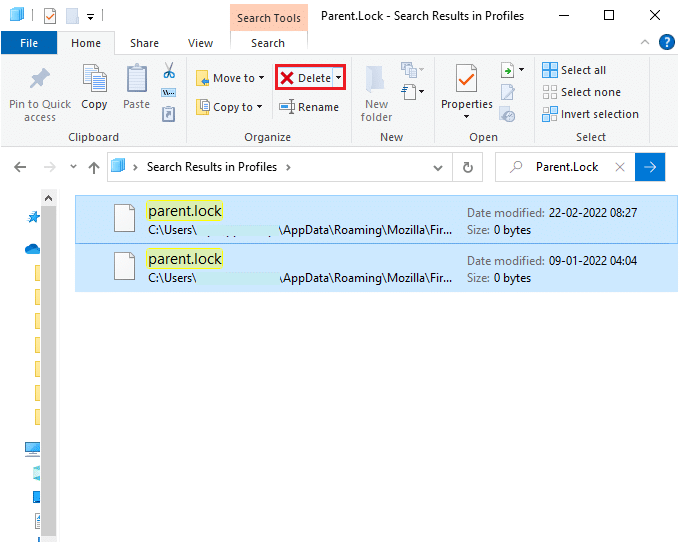
4. 现在,关闭浏览器并重新启动您的电脑,并检查火狐浏览器启动时无响应的问题是否仍然存在。
方法 4:运行恶意软件扫描
恶意软件和病毒攻击可能是火狐浏览器无响应的最常见原因。病毒可能会干扰和更改火狐文件夹中的一些关键文件,从而引发各种问题。通过Windows Defender程序执行以下步骤扫描您的系统。
1. 同时按住Windows + I键打开“设置”。
2. 在这里,点击“更新和安全”,如图所示。
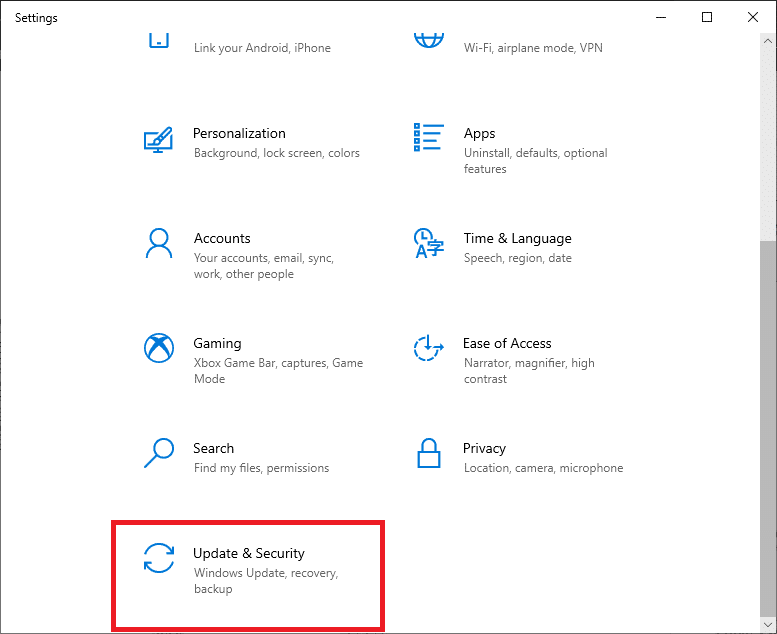
3. 然后,在左侧窗格中选择“Windows安全中心”选项。
4. 接下来,选择“保护区域”下的“病毒和威胁防护”选项。
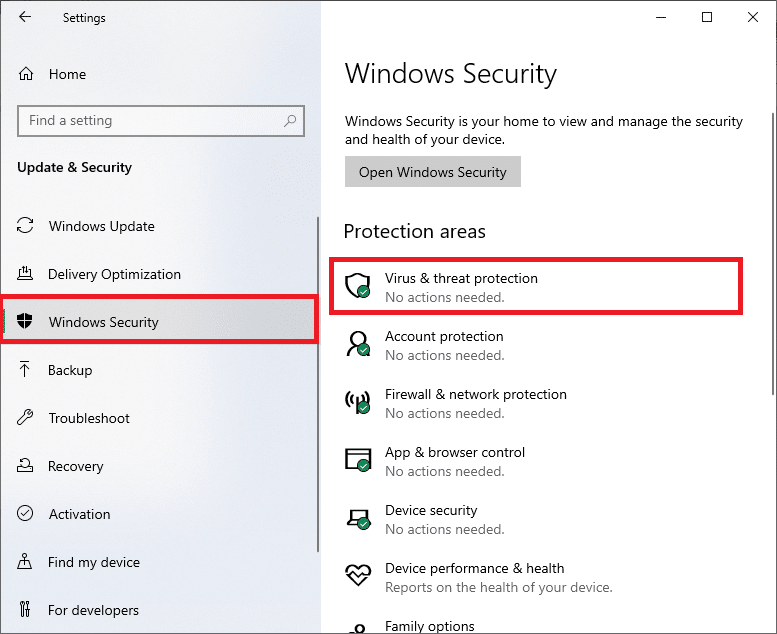
5. 单击“扫描选项”,如图所示。
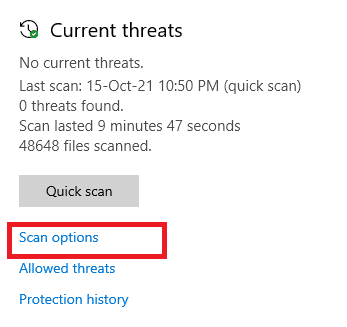
6. 根据您的喜好选择扫描选项,然后单击“立即扫描”。
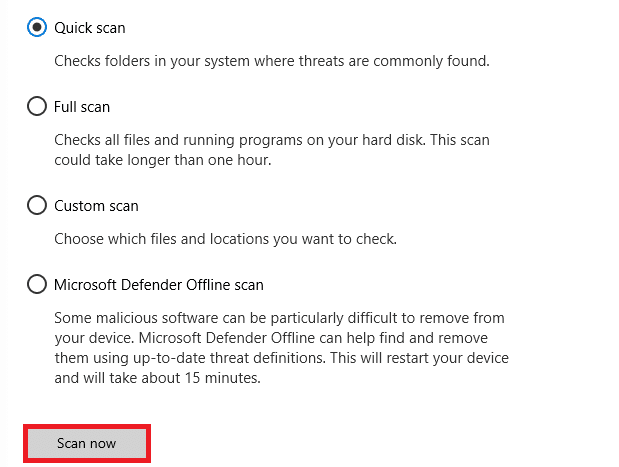
7A。 如果发现任何威胁,请单击“当前威胁”下的“开始操作”。
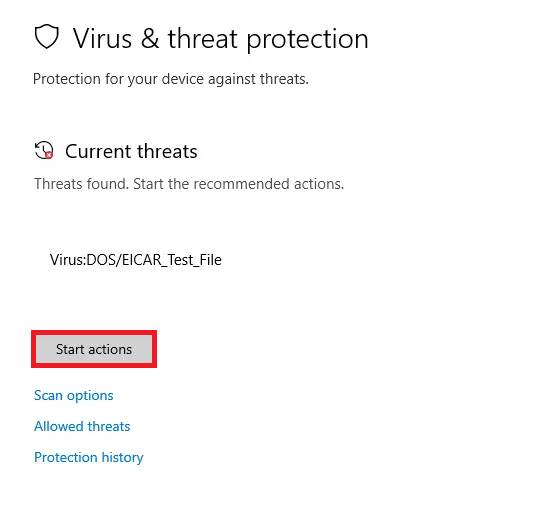
7B。 如果您的系统中没有任何威胁,系统将显示“无需操作”的提示,如下所示。
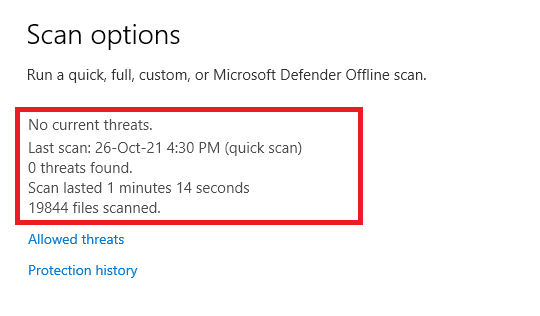
方法5:修复系统文件
您可以通过运行系统文件检查器来自动扫描和修复系统文件。SFC是一个内置工具,可让用户删除并修复这些错误。然后,按照以下步骤修复火狐浏览器无响应的问题。
1. 按Windows键,键入“命令提示符”,然后单击“以管理员身份运行”。

2. 在“用户帐户控制”提示中单击“是”。
3. 键入“chkdsk C: /f /r /x”命令,然后按Enter键。

注意:如果系统提示您“Chkdsk无法运行…该卷正在…正在使用中”,则键入“Y”并按Enter。
4. 键入“sfc /scannow”并按Enter键,以运行系统文件检查器扫描。
注意:系统扫描将开始,需要几分钟才能完成。在此期间,您可以继续执行其他活动,但请注意不要意外关闭窗口。

5. 扫描完成后,将显示以下任一消息:
- “Windows 资源保护未发现任何完整性违规”。
- “Windows 资源保护无法执行请求的操作”。
- “Windows 资源保护发现损坏的文件并成功修复它们”。
- “Windows 资源保护发现损坏的文件,但无法修复其中一些”。
6. 扫描完成后,重新启动您的电脑。
7. 再次以管理员身份启动命令提示符,并依次执行给定的命令:
dism.exe /Online /cleanup-image /scanhealth dism.exe /Online /cleanup-image /restorehealth dism.exe /Online /cleanup-image /startcomponentcleanup
注意:您必须具有有效的网络连接才能正确执行DISM命令。

方法 6:更新设备驱动程序
如果您的系统中的当前驱动程序与浏览器不兼容或已过时,则可能会遇到此无响应的错误。因此,建议您更新您的设备和驱动程序,以避免上述问题。
1. 在Windows 10搜索菜单中输入“设备管理器”,然后打开它。

2. 双击“显示适配器”将其展开。
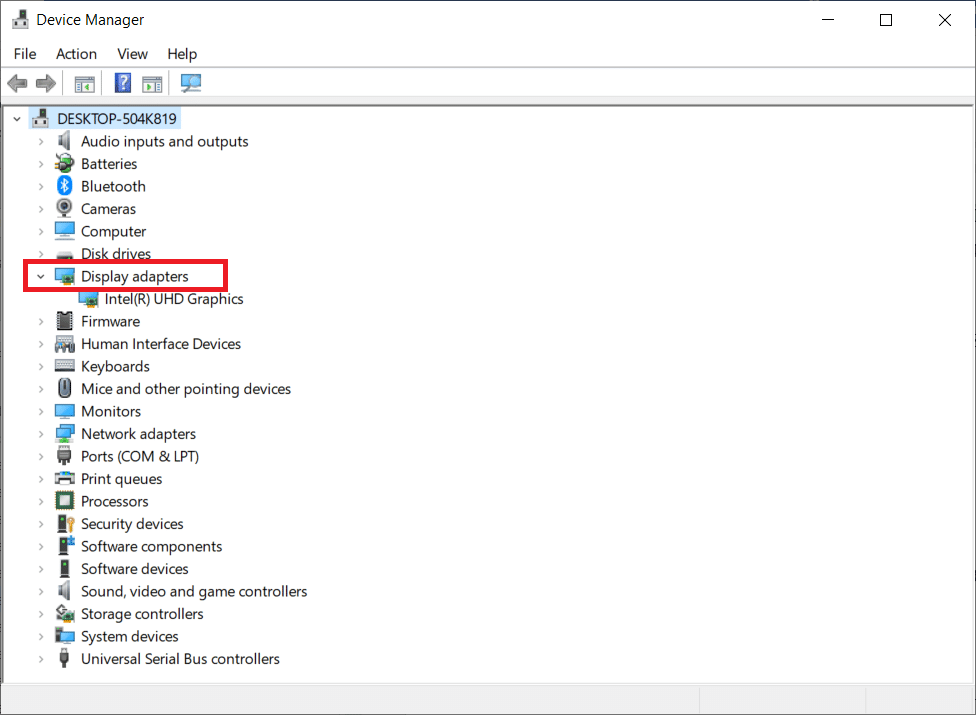
3. 现在,右键单击驱动程序,然后单击“更新驱动程序”。

4. 单击“自动搜索驱动程序”。
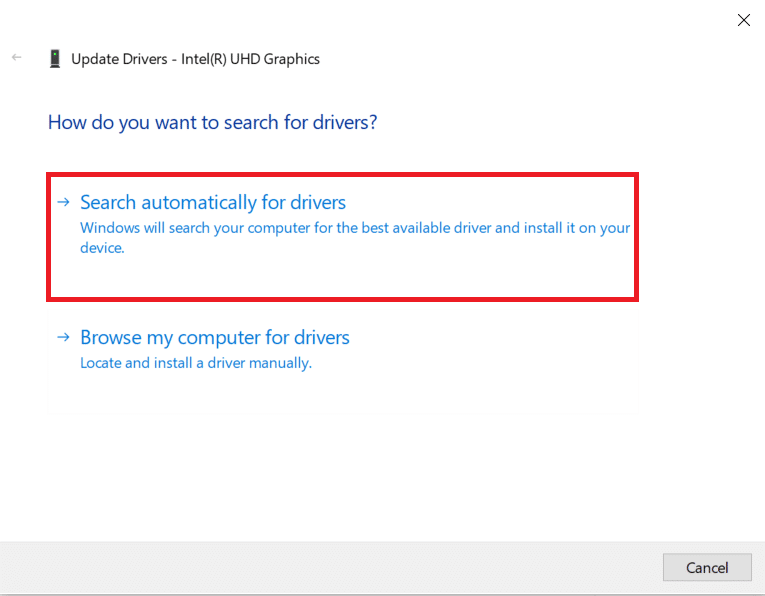
5A。 如果驱动程序已过时,驱动程序将更新到最新版本。
5B。 如果它们已经处于更新状态,屏幕将显示以下消息:“您的设备的最佳驱动程序已安装”。
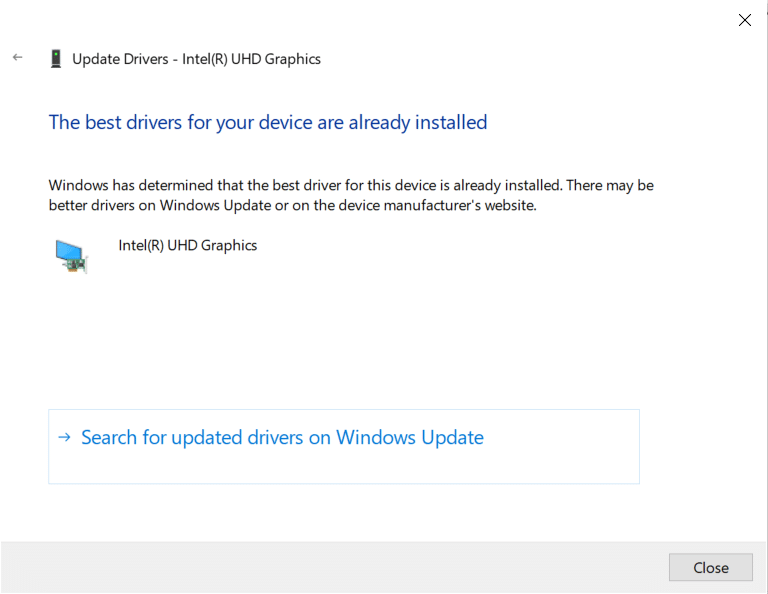
6. 单击“关闭”,然后重新启动电脑。
检查火狐浏览器启动时无响应的问题是否已修复。
方法 7:创建新的位置数据库
火狐浏览器中的“Places”数据库包含自动填充表单、书签、保存的密码、浏览数据等信息。如果此文件在您的计算机上损坏,您可能会更频繁地遇到此问题。您可以按照以下步骤尝试创建新的“Places”数据库。
注意:当您创建新的“Places”数据库时,之前文件中存储的所有数据(自动填充表单、书签、保存的密码、浏览数据)将被清除。如果需要,建议您在执行以下步骤之前创建备份。
1. 启动火狐浏览器,然后像之前一样单击“菜单”按钮。
2. 现在,从下拉列表中选择“帮助”选项,如图所示。
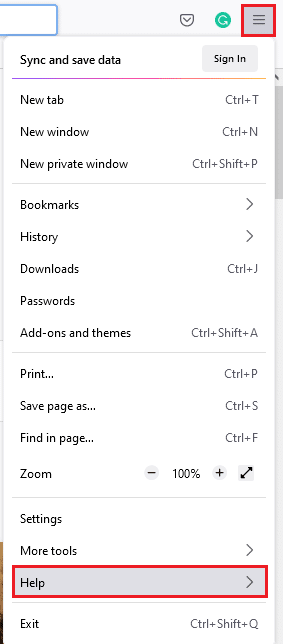
3. 然后,从列表中选择“更多故障排除信息”选项,如图所示。
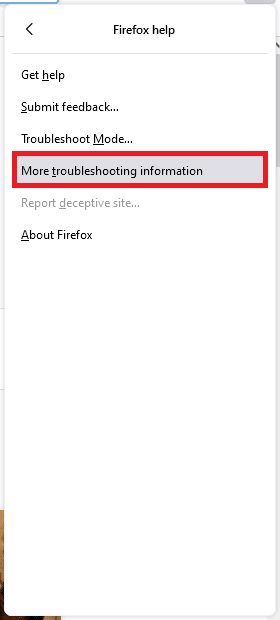
4. 接下来,在“应用程序基本信息”表中,向下滚动到列表中的“配置文件文件夹”菜单,然后单击“打开文件夹”链接,如图所示。
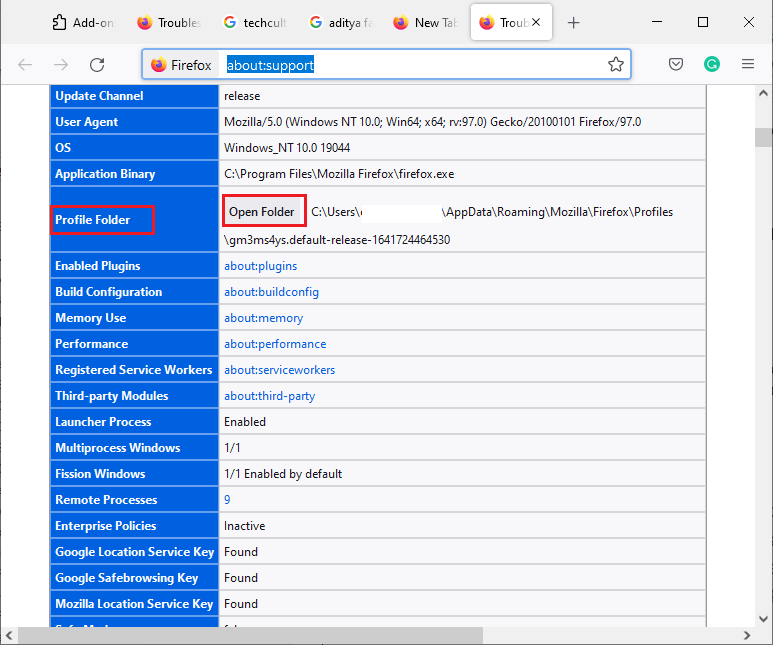
5. 最小化文件管理器,然后单击“X”图标关闭火狐浏览器中的标签页,如图所示。

6. 现在,同时按下Ctrl + Shift + Esc键启动“任务管理器”。
7. 然后,在“任务管理器”窗口的“进程”选项卡中,向下滚动并搜索火狐任务。
8. 现在,单击在后台运行的火狐任务。
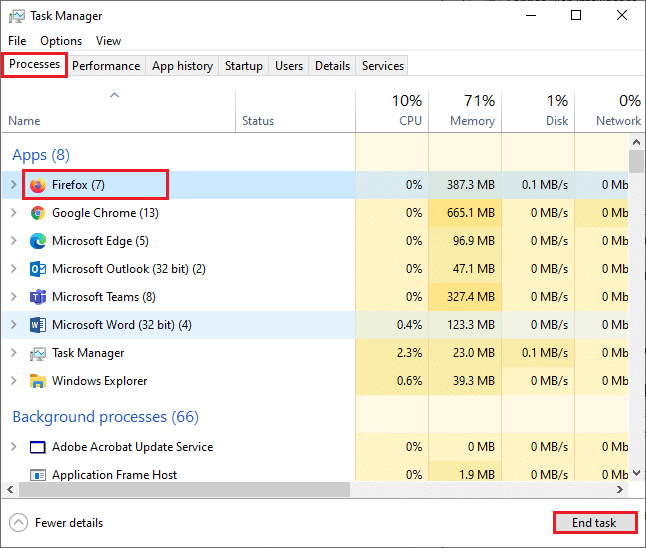
9. 最后,单击上图所示的“结束任务”按钮。
10. 转到“文件资源管理器”窗口,向下滚动列表并搜索“places.sqlite”。
11. 然后,右键单击“places.sqlite”,并将其重命名为类似于“places.sqlite.old”的名称。
注意 1:如果您看到“places.sqlite-journal”文件,请将其重命名为“places.sqlite-journal.old”。
注意 2:此外,如果您在列表中看到“places.sqlite-shm”或“places.sqlite-wal”文件,请将其删除。通常,如果您关闭了所有火狐进程,这些文件将不会在列表中出现。
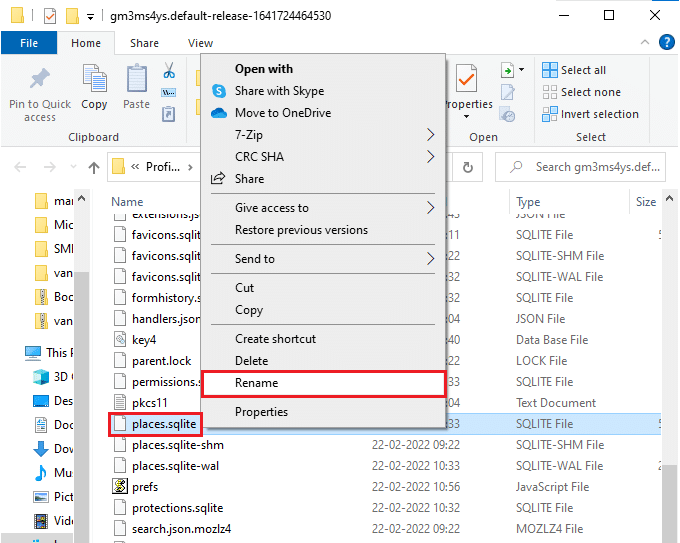
12. 最后,重新启动火狐浏览器,并检查火狐浏览器启动时无响应的问题是否已修复。
方法 8:删除会话还原文件
火狐浏览器中打开的窗口、选项卡以及其他保存的信息数据都存储在会话还原功能中。在创建文件的多个副本之前,所有这些功能都令人难以置信,从而导致了这个问题。在这种情况下,您必须考虑按照以下说明删除这些会话还原文件,以修复火狐无响应的问题。
1. 打开火狐浏览器,并在地址栏中输入“about:support”,以打开“应用程序基本信息”表。
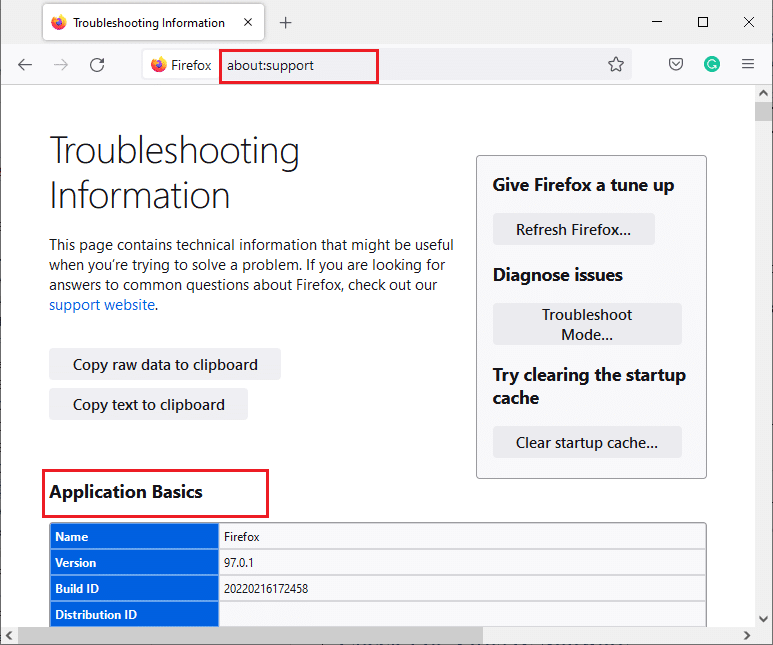
2. 向下滚动列表,并单击“配置文件文件夹”菜单旁边的“打开文件夹”链接,如图所示。
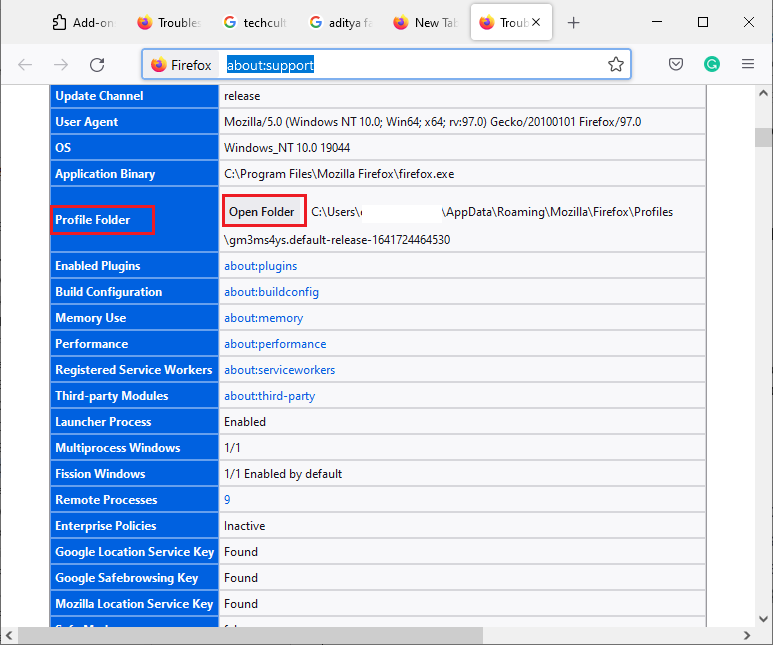
3. 关闭所有火狐浏览器窗口和进程,如上述方法中的步骤 6-9 中所做的那样。
4. 再次,转到“文件资源管理器”窗口,并单击“sessionstore.jsonlz4”文件(或类似文件)。然后,选择下面突出显示的“删除”选项,以从您的电脑中删除文件。
注意:只有在关闭所有火狐进程的情况下,您才能看到类似于“sessionstore.jsonlz4”的文件。执行这些步骤时,请务必退出火狐浏览器窗口。
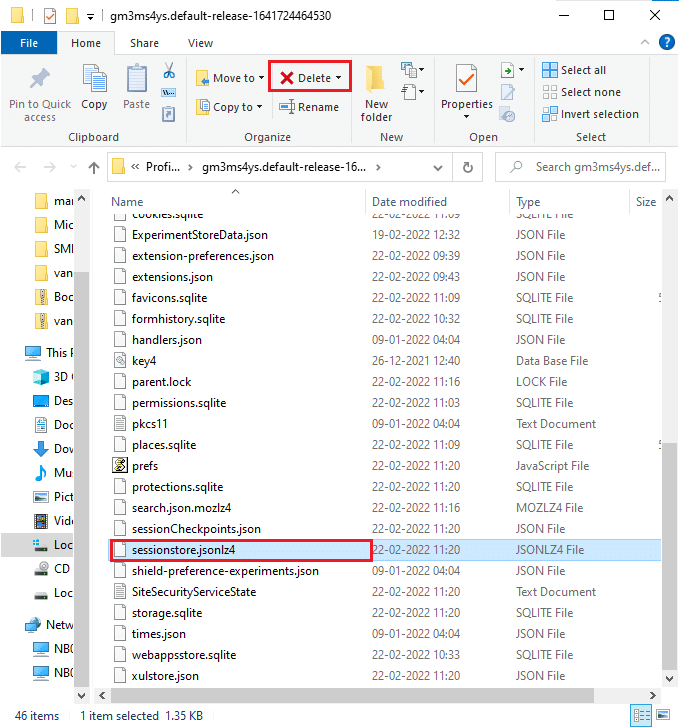
5. 最后,重新启动浏览器并检查火狐浏览器启动时无响应是否已修复。
方法 9:禁用代理
使用代理服务器会转移网络,服务器可能需要一些时间来响应您的请求。这可能会触发火狐浏览器没有响应的问题。有很多方法可以在您的计算机上禁用代理服务器。然而,下面解释的是最简单的方法。
1. 单击“开始”,键入“Proxy”,然后按Enter键。

2. 在这里,关闭以下设置。
- “自动检测设置”
- “使用设置脚本”
- “使用代理服务器”

3. 现在,再次启动火狐浏览器,并检查火狐浏览器启动时无响应的问题是否仍然存在。
注意:如果没有,请尝试将您的电脑连接到其他网络,例如Wi-Fi或移动热点。
方法 10:禁用VPN
如果您出于任何原因想要隐藏您的IP地址,您可以使用VPN连接。使用不可靠的VPN客户端可能会干扰火狐浏览器,从而导致所讨论的问题。因此,在这种情况下,建议您按照以下说明禁用VPN客户端,以修复火狐无响应的问题。
1. 按Windows键,在Windows搜索栏中输入“VPN设置”,然后单击“打开”。

2. 在“设置”窗口中,选择已连接的VPN(例如“vpn2”)。

3. 单击“断开连接”按钮。

4. 现在,关闭“高级选项”下以下VPN选项的切换开关:
- “允许通过计量网络使用VPN”
- “漫游时允许VPN”

最后,检查火狐浏览器启动时无响应的问题是否已解决。
方法 11:暂时禁用杀毒软件
如果防病毒软件干扰了火狐浏览器进程,您可能会遇到网页响应缓慢的问题。要解决此问题,请暂时禁用防病毒程序。本指南介绍了临时禁用Avast防病毒程序中的防病毒软件的步骤。根据您使用的防病毒程序执行这些步骤。
注意:这里以Avast Free Antivirus为例。您可以根据您的防病毒应用程序执行这些步骤。
1. 导航到任务栏中的防病毒图标,然后右键单击它。
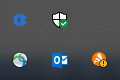
2. 现在,选择“Avast shields control”选项,您可以使用以下选项暂时禁用Avast:
- “禁用10分钟”
- “禁用1小时”
- “禁用直到计算机重新启动”
- “永久禁用”
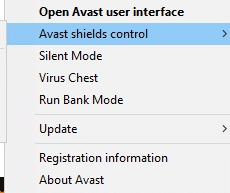
3. 根据您的需要选择选项,并确认屏幕上显示的提示。
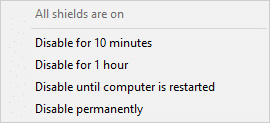
4. 现在,回到主窗口。在这里,您已关闭了Avast的所有防护罩。要激活设置,请单击“打开”。
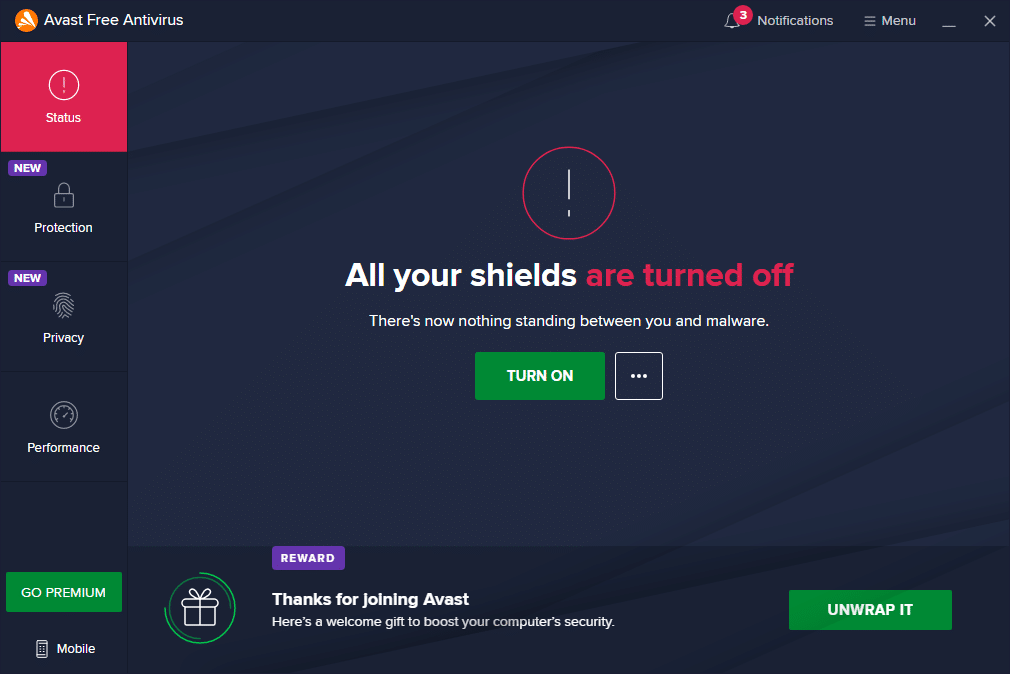
方法 12:重新启动火狐浏览器文件夹
您必须通过实施上述方法来解决此问题。不过,如果您再次遇到同样的问题,您可以重命名旧的安装文件,从火狐官方网页安装新的可执行文件,然后运行安装程序。这肯定会解决问题。如果您不想从浏览器中卸载火狐软件包,但您想使用新的安装程序文件,此方法将对您有所帮助。以下是一些重新启动火狐安装程序文件和修复火狐无响应问题的说明。
1. 访问火狐官方网页并下载安装程序文件。
<img decoding=”async” class=”alignnone wp-image-83