是否在 Firefox 浏览器中遭遇无声困扰? 如果您在 Windows 10 系统上遇到 Firefox 浏览器无声音问题,请不用担心,我们在此为您提供解决方案。 用户通常希望在他们常用的浏览器上顺畅观看音频和视频内容。 然而,浏览器有时可能与您的 Windows 10 电脑上的音频设置产生冲突。 Firefox 也不例外。 如果您发现 Firefox 的声音无法正常播放,这份指南将会很有帮助。 请继续阅读本文,了解如何修复 Firefox 在 Windows 10 上无声的问题。
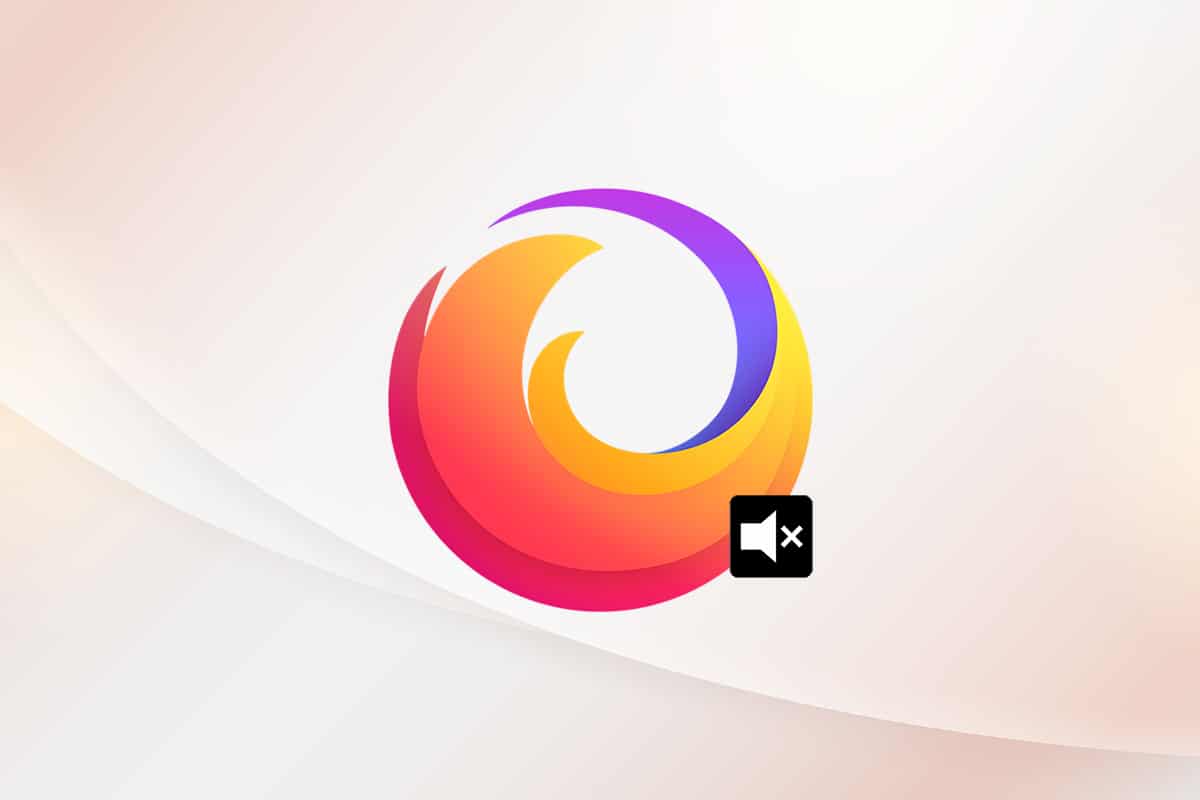
解决 Firefox 浏览器中无声音问题的方案
Mozilla 官方已声明,如果 Firefox 中任何后台标签页(包含音频内容)在一段时间内未与用户互动,Firefox 将不会播放该标签页的声音。 另一种情况是,Firefox 会降低特定标签页或所有其他标签页的混音器音量。 他们宣布:
任何在用户通过鼠标点击、键盘按键或触摸事件与网页互动之前发生的音频播放,都将被视为自动播放,并可能被阻止。
除此之外,还有其他一些因素可能导致 Firefox 在 Windows 10 系统中出现无声问题。 这些因素列举如下:
- 音频混音器音量被自动或意外降低。
- Firefox 浏览器缓存或 Cookie 损坏。
- 浏览器中存在冲突的扩展或主题。
- 浏览器中的音频权限被禁止。
- 过时的音频驱动程序。
- Firefox 安装文件损坏。
- 浏览器版本过旧。
不过,您可以按照以下提供的故障排除方法,轻松解决 Firefox 无法播放声音的问题。
在本节中,我们整理了一系列方法,旨在帮助您修复 Firefox 声音异常的问题。 为了达到最佳效果,请按照所列方法的顺序进行操作。
初步排查
在进入更高级的故障排除方法之前,这里有一些基础的排查技巧,能够帮助您通过简单的步骤解决 Firefox 音频问题:
- 重启您的计算机。
- 检查其他 Firefox 网站是否可以正常播放音频。
- 确保没有其他浏览器正在使用音频设备。 关闭除 Firefox 之外的所有后台程序。
- 如果您在计算机上使用了 Adobe Flash 插件,请确保它是最新版本或尝试重新安装。
- 尝试连接不同的音频设备。
如果这些基本方法未能解决 Firefox 无声问题,您可以尝试以下列出的高级故障排除方法。
方法一:调整混音器音量
当您为任何应用程序安装更新或安装新程序时,您的音频设置可能会被调整,从而导致 Firefox 浏览器出现无声音情况。 您可以按照以下步骤手动调高音量:
1. 右键点击屏幕右下角的扬声器图标。

2. 选择“打开音量混音器”选项。

3. 确保设备、应用程序和 Firefox 的音量都设置为最大值,如图所示。
注意:您也可以根据个人需要调整音量大小。
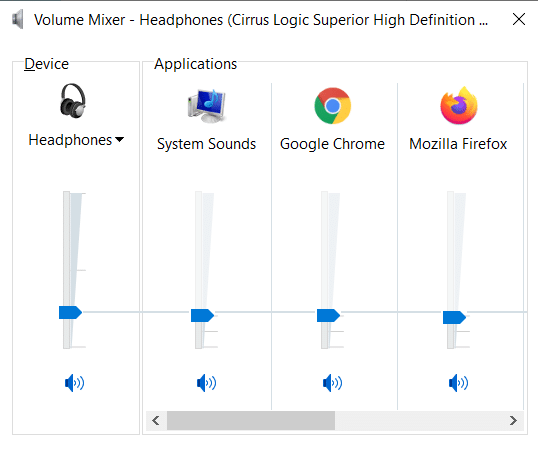
方法二:运行 Windows 音频疑难解答
如果您的硬件存在故障或错误,可能会导致 Firefox 浏览器无法正常播放声音。 通过运行音频疑难解答,有助于解决此问题。 请按照以下步骤操作:
1. 按 Windows 键。 在搜索栏中输入“疑难解答设置”,并打开它。
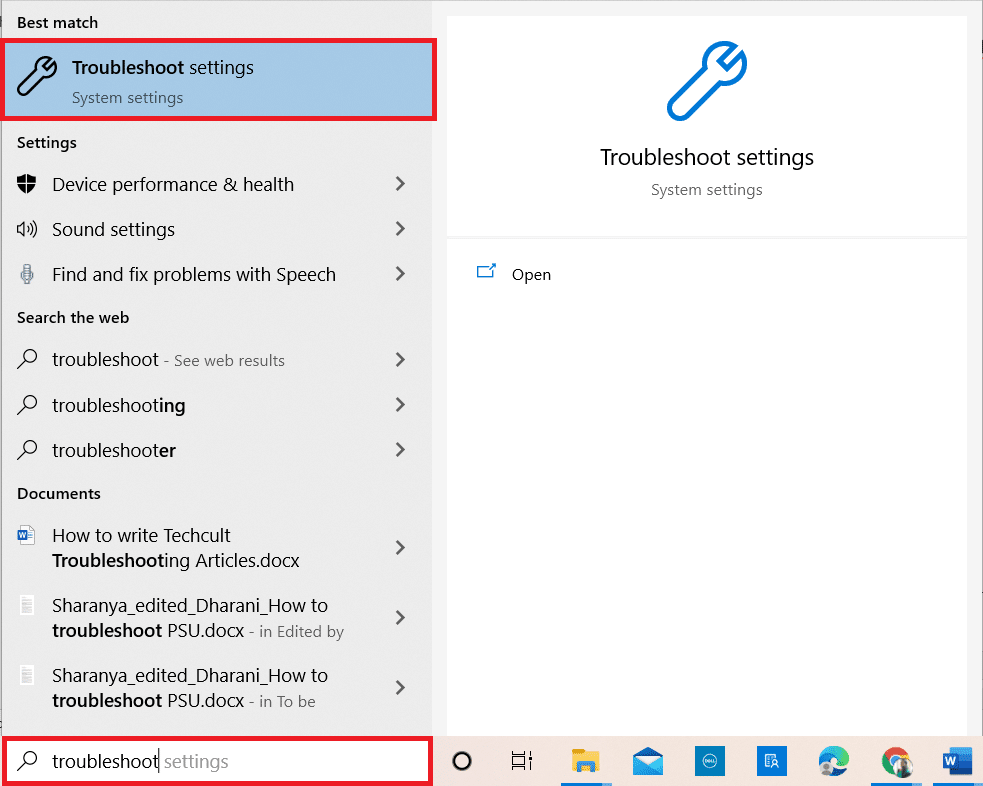
2. 点击“其他疑难解答”。
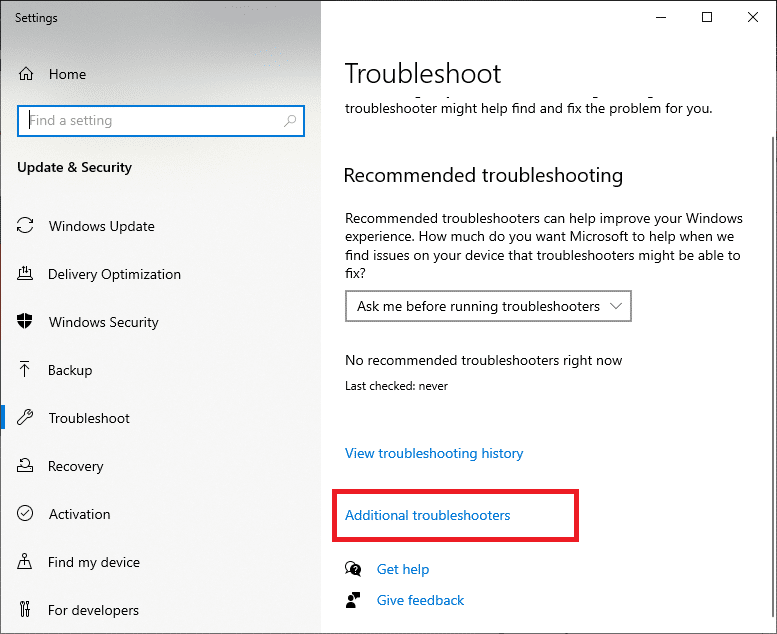
3. 在“启动并运行”部分下,选择“播放音频”。
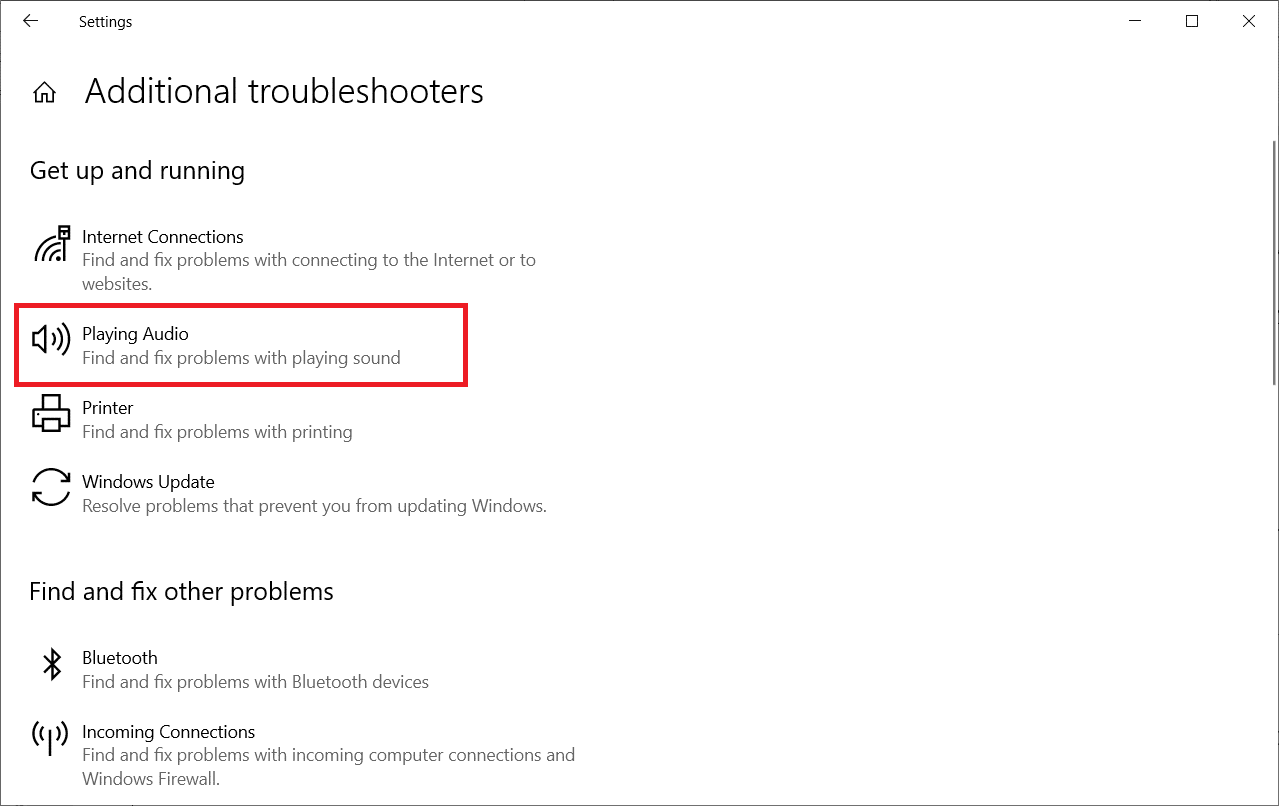
4. 点击“运行疑难解答”。
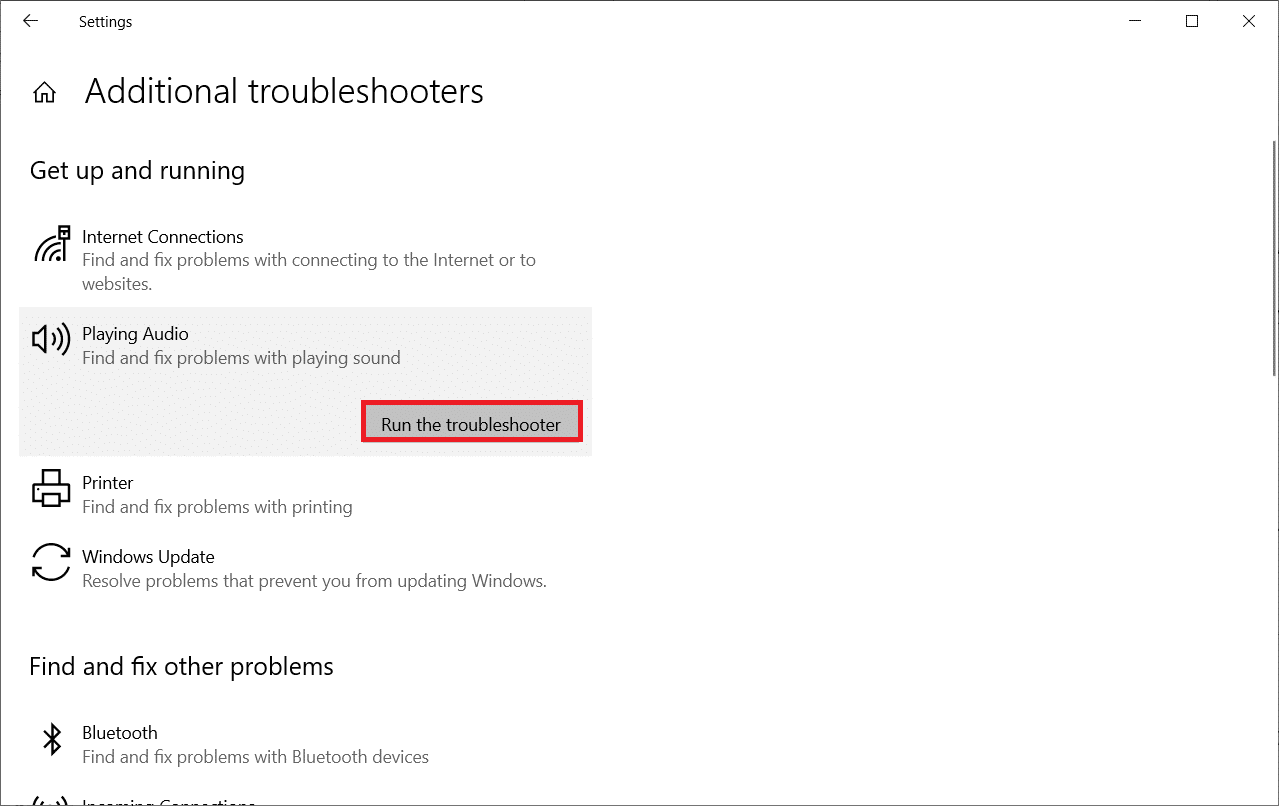
5. 选择您要排查故障的音频设备,然后点击“下一步”。
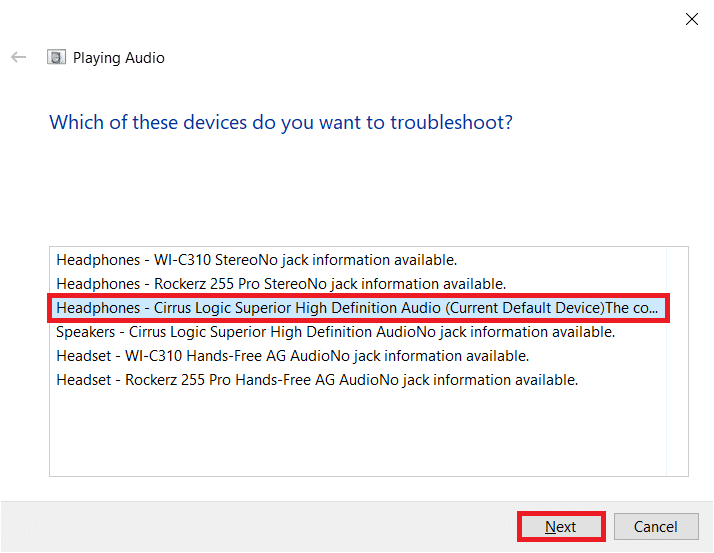
6. 等待扫描过程完成,然后点击“应用此修复程序”。 随后,按照屏幕上的提示操作。
7. 最后,重启您的电脑,以修复 Firefox 在 Windows 10 系统上无声音的问题。
方法三:在故障排除模式下重启 Firefox
尝试在故障排除模式下重启 Firefox 以解决无声音问题。 此模式将禁用所有扩展程序,关闭硬件加速,并使用默认的工具栏设置和主题,从而解决任何浏览器冲突。 请按照以下步骤操作:
1. 按 Windows 键。 输入“Firefox”并打开它。
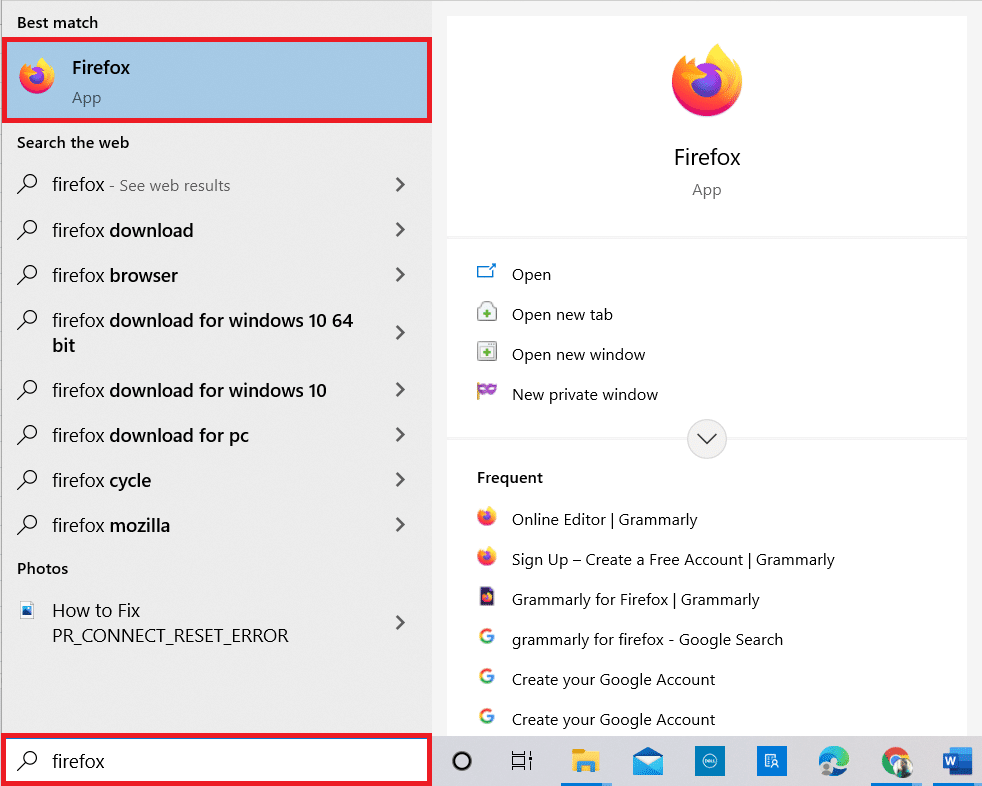
2. 点击应用程序菜单。
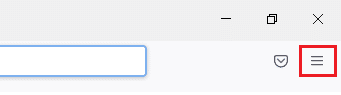
3. 选择“帮助”选项。
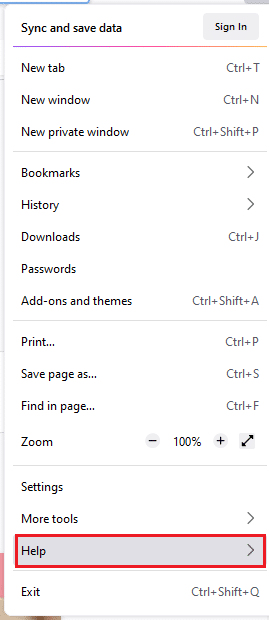
4. 点击“故障排除模式”。
注意:您也可以在打开 Firefox 时按 Shift 键,以在故障排除模式下启动它。
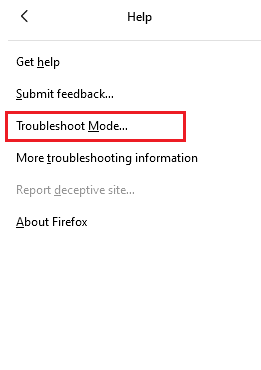
5. 在确认提示中,点击“重新启动”。
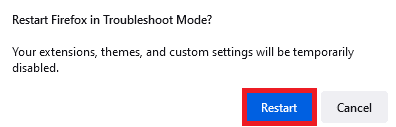
6. 在确认提示中,再次点击“打开”。
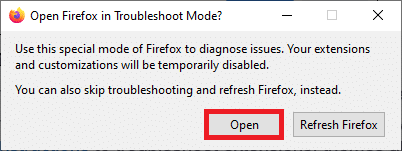
注意:若要关闭故障排除模式,请重复步骤 1 和 2,然后点击“关闭故障排除模式”。
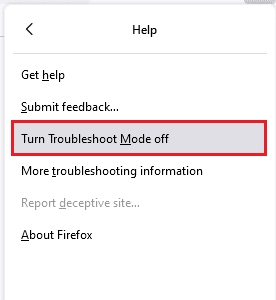
方法四:在 Firefox 中允许音频权限
如果 Firefox 中自动播放音频设置被阻止,您可能会在新的自动打开的标签页中遇到无声音情况。 以下是如何在 Firefox 中允许音频权限的步骤:
1. 打开 Firefox 浏览器,点击应用程序菜单。
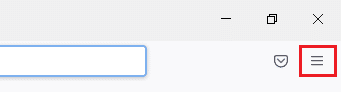
2. 选择“设置”选项。
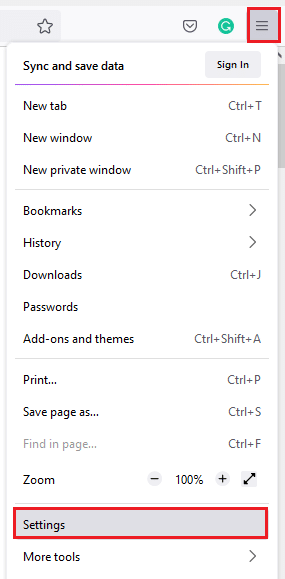
3. 点击“隐私与安全”选项卡,向下滚动到“权限”部分。
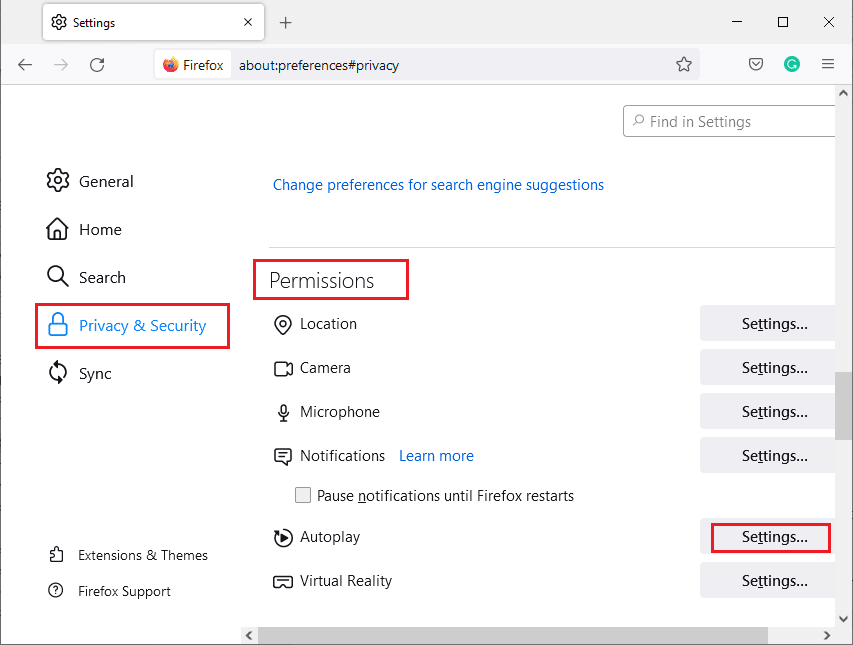
4. 点击“自动播放”旁边的“设置”按钮。
5. 在“所有网站默认菜单”下选择“允许音频和视频”。
6. 最后,点击“保存更改”按钮。
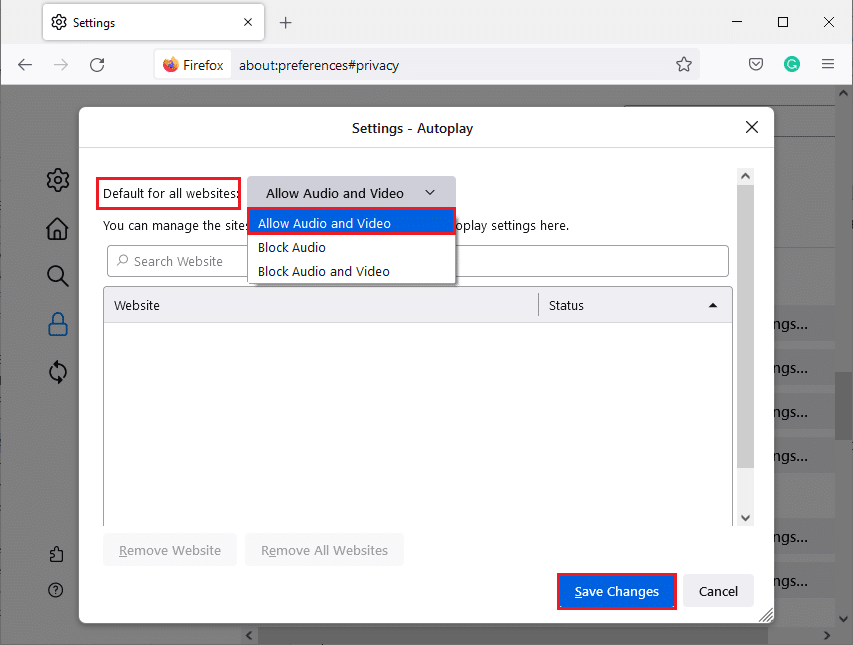
方法五:清除 Firefox 中的浏览器缓存
Firefox 中损坏的临时浏览器缓存和 Cookie 可能会导致无声问题。 以下是在 Firefox 中删除浏览器缓存的步骤:
1. 启动 Firefox 浏览器。
2. 点击打开应用程序菜单图标。
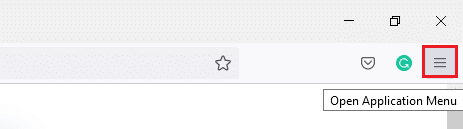
3. 从列表中选择“设置”选项。
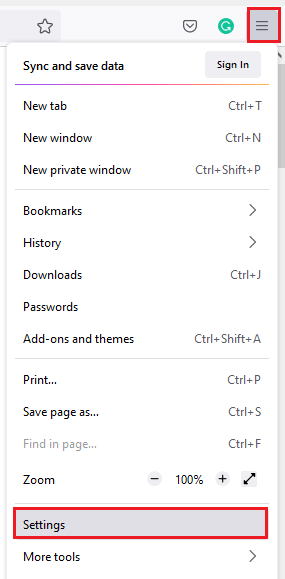
4. 点击左侧窗格中的“隐私与安全”选项卡。
5. 在右侧窗格中,向下滚动到“Cookie 和网站数据”部分。
6. 点击“清除数据”选项。
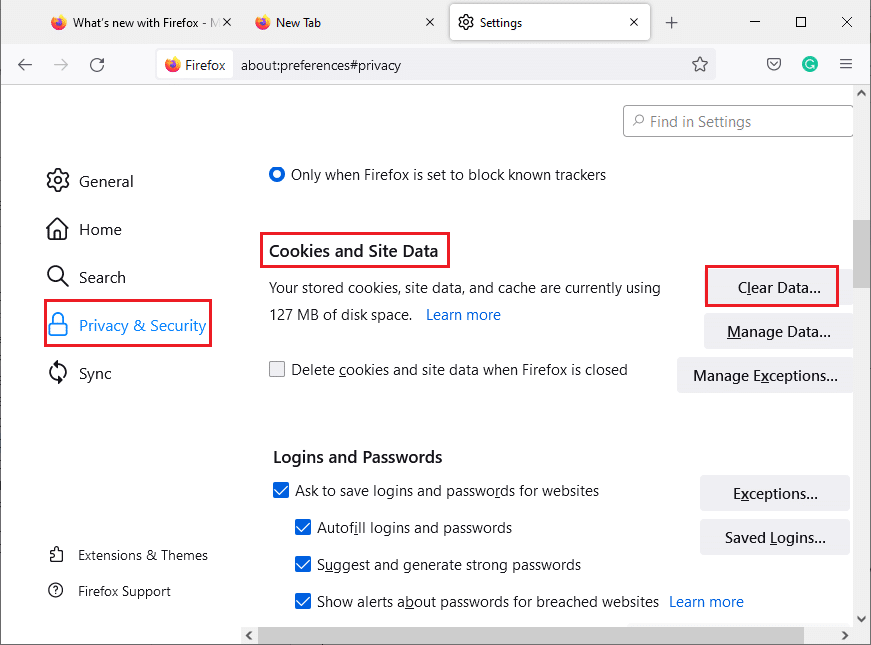
7. 在弹出的窗口中,取消选中“Cookie 和网站数据”框,确保选中“缓存的 Web 内容”框。
注意:清除“Cookie 和网站数据”将会使您退出网站、删除离线 Web 内容并清除 Cookie。 而清除“缓存的 Web 内容”不会影响您的登录。
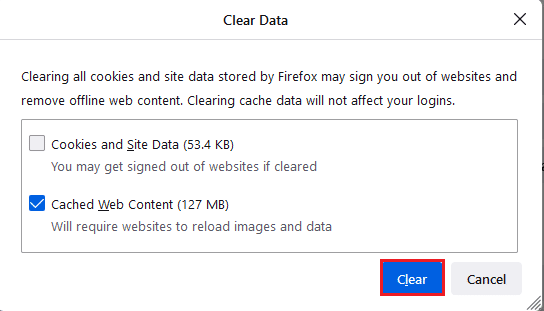
8. 点击“清除”按钮,以清除 Firefox 的缓存网页内容。
9. 点击“管理数据”按钮。
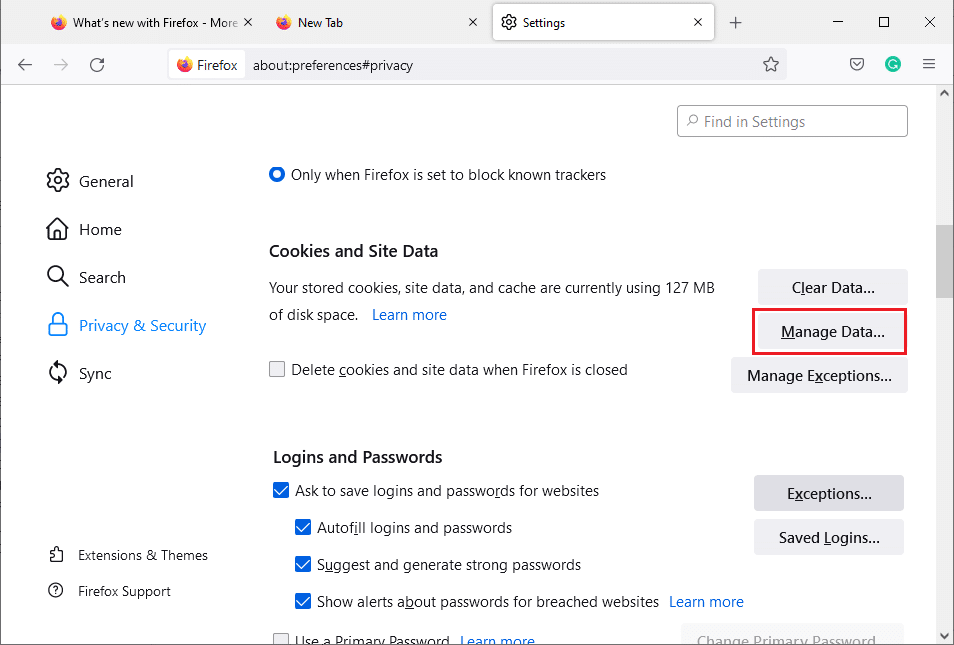
10. 在“搜索网站”字段中,输入您想删除 Cookie 的网站名称。
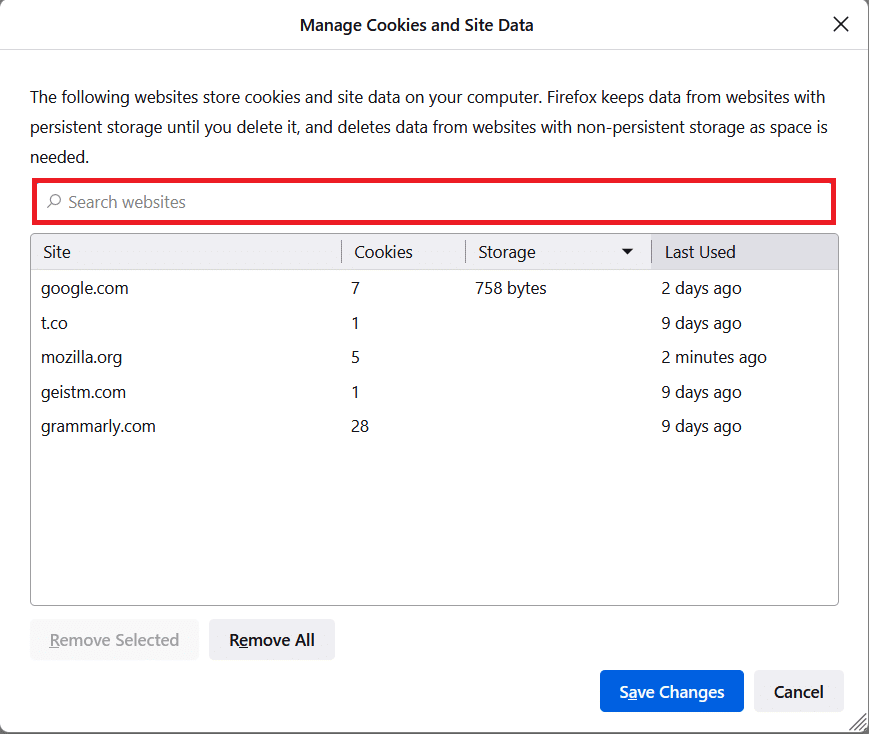
11A. 选择网站,点击“删除选定项”以删除选定的数据。
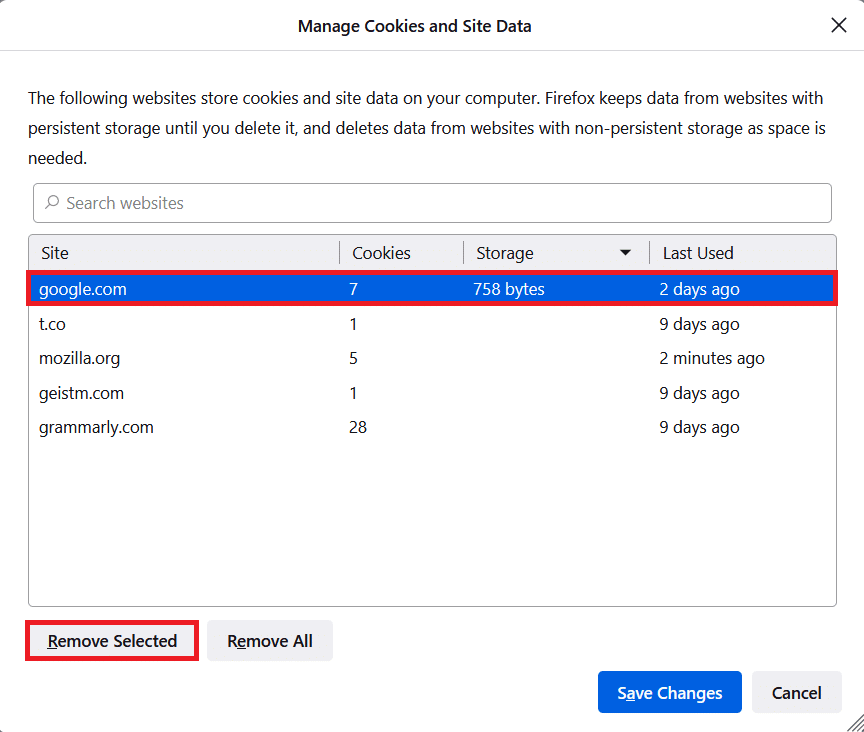
11B. 或者,选择“删除全部”来删除所有 Cookie 和存储的数据。
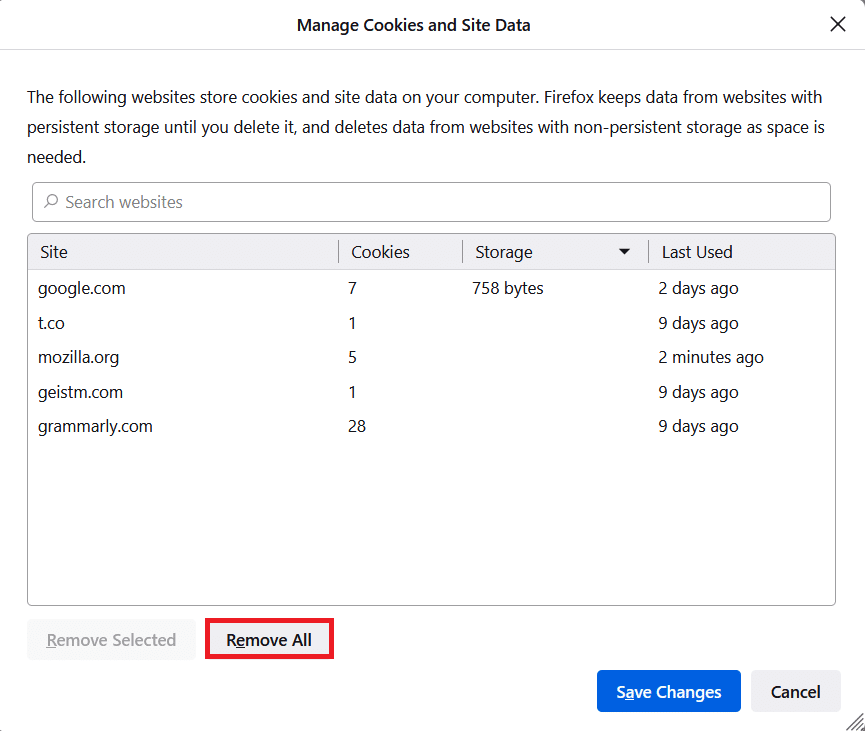
12. 点击“保存更改”按钮。
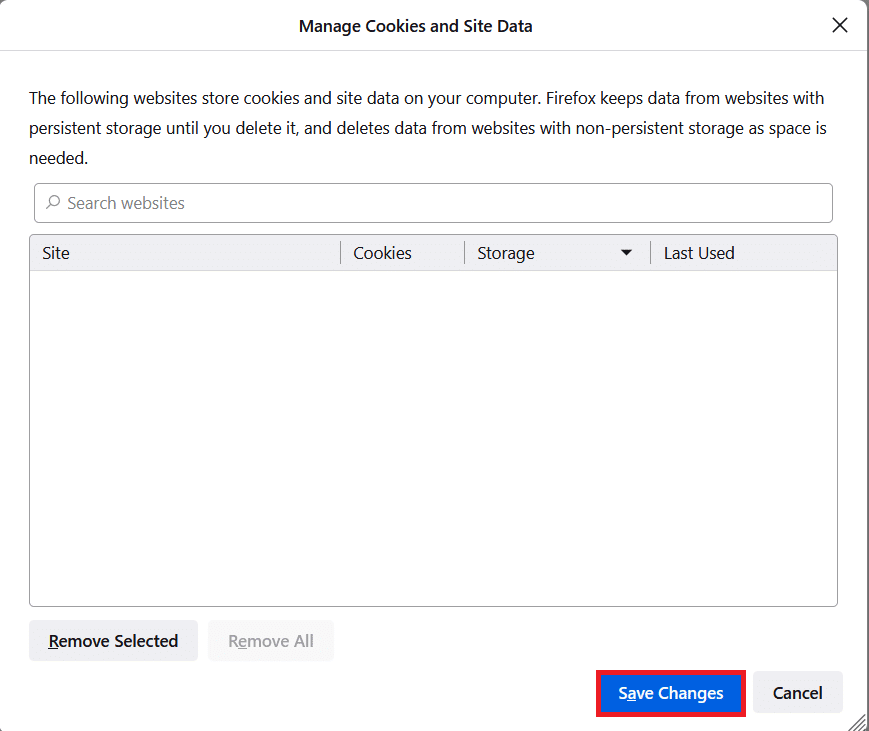
13. 在提示中点击“立即清除”。
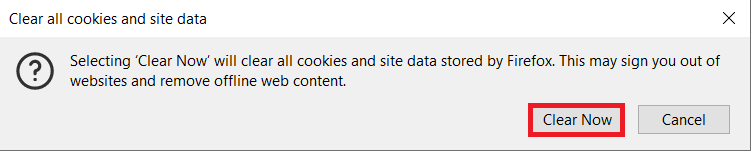
14. 退出浏览器,重启您的电脑。
方法六:关闭硬件加速(如果适用)
硬件加速设置旨在在您的浏览器中执行图形任务。 如果浏览器存在任何冲突,此设置可能会干扰正常进程并导致出现问题。 您可以通过关闭硬件加速选项轻松解决此问题,具体步骤如下:
1. 打开 Firefox 浏览器,点击菜单图标。
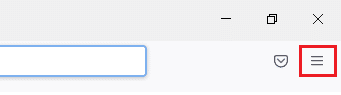
2. 从下拉列表中选择“设置”选项。
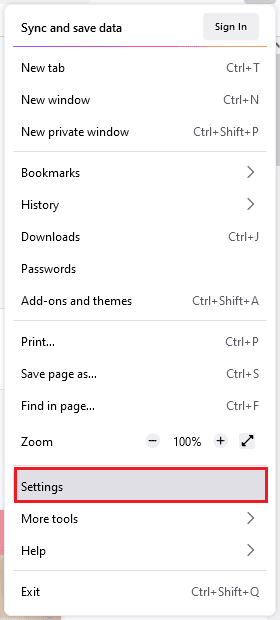
3. 在“常规”选项卡中,向下滚动到“性能”菜单。
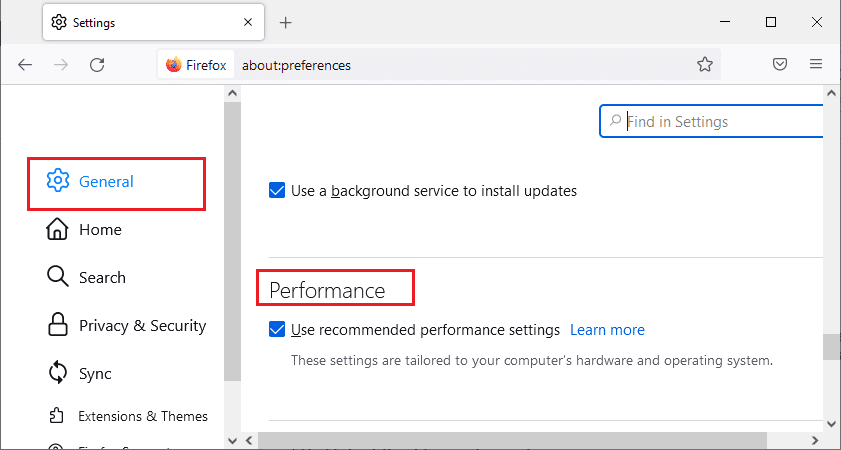
4. 取消选中以下选项:
-
使用推荐的性能设置。
-
尽可能使用硬件加速
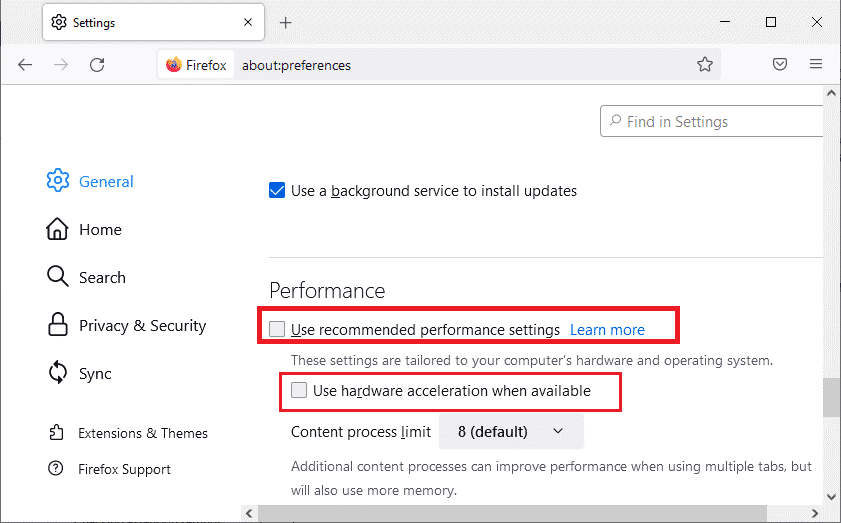
5. 同时按下 Ctrl + Shift + Q 键退出浏览器。
6. 最后,重新启动 Firefox。
方法七:更新扩展程序(如果适用)
如果您的浏览器中有任何不兼容的扩展程序,可能会导致 Firefox 无法播放声音。 发布更新可修复冲突的加载项中的错误。 以下是更新 Firefox 扩展程序的步骤:
1. 像之前一样,点击 Firefox 中的菜单图标。
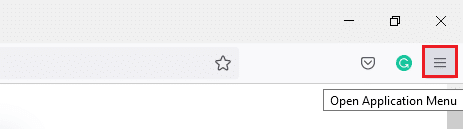
2. 选择“附加组件和主题”选项。
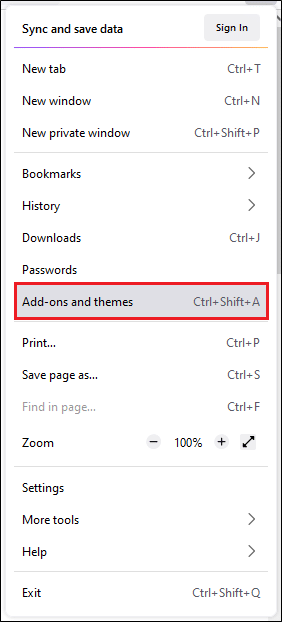
3. 点击齿轮图标。
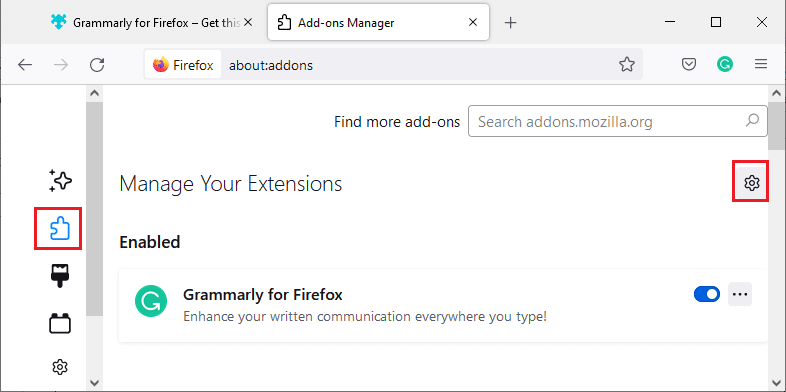
4. 从下拉列表中选择“检查更新”选项。
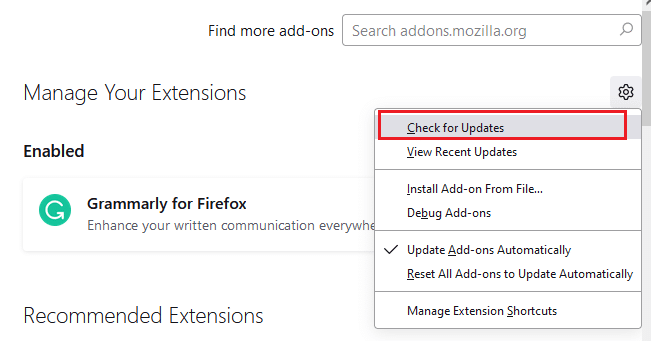
5A. 如果有待处理的更新,请按照屏幕上的指示进行更新。
5B. 如果扩展程序已更新,则会显示“未找到更新”消息。
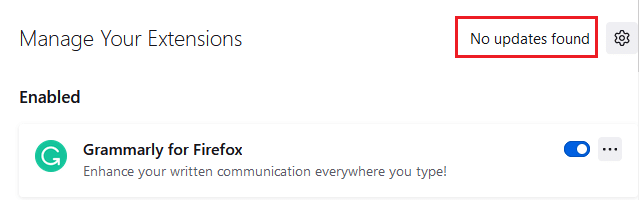
方法八:禁用扩展程序(如果适用)
如果更新 Firefox 扩展程序无法解决问题,请尝试禁用扩展程序,步骤如下:
1. 按照上述方法,进入 Firefox 的附加组件和主题页面。
2. 关闭扩展程序(例如,Firefox 的 Grammarly)。
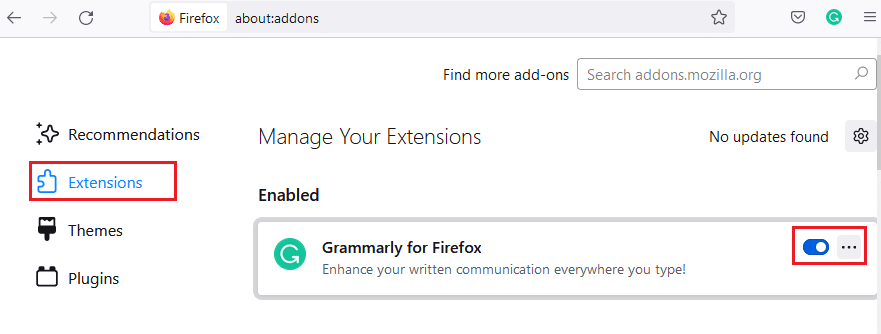
3. 对所有扩展程序逐一重复相同的步骤,并找出导致问题的扩展程序。
注意:如果您找到了有问题的扩展程序,请选择“删除”选项将其删除。
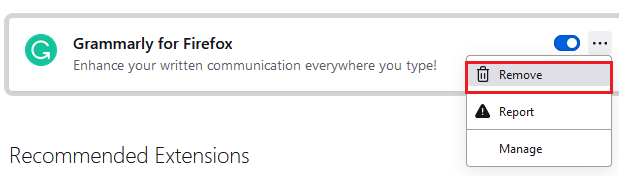
4. 刷新 Firefox 浏览器。
方法九:更新或回滚音频驱动程序
硬件设备使用设备驱动程序文件与操作系统通信。 如果您的电脑中音频驱动程序过时,可能会遇到音频问题。 更新音频驱动程序的方法如下: 如果更新驱动程序无法修复 Windows 10 上的 Firefox 无声问题,请尝试回滚驱动程序。
选项 I:更新音频驱动程序
1. 在 Windows 10 的搜索菜单中,输入“设备管理器”并打开它。
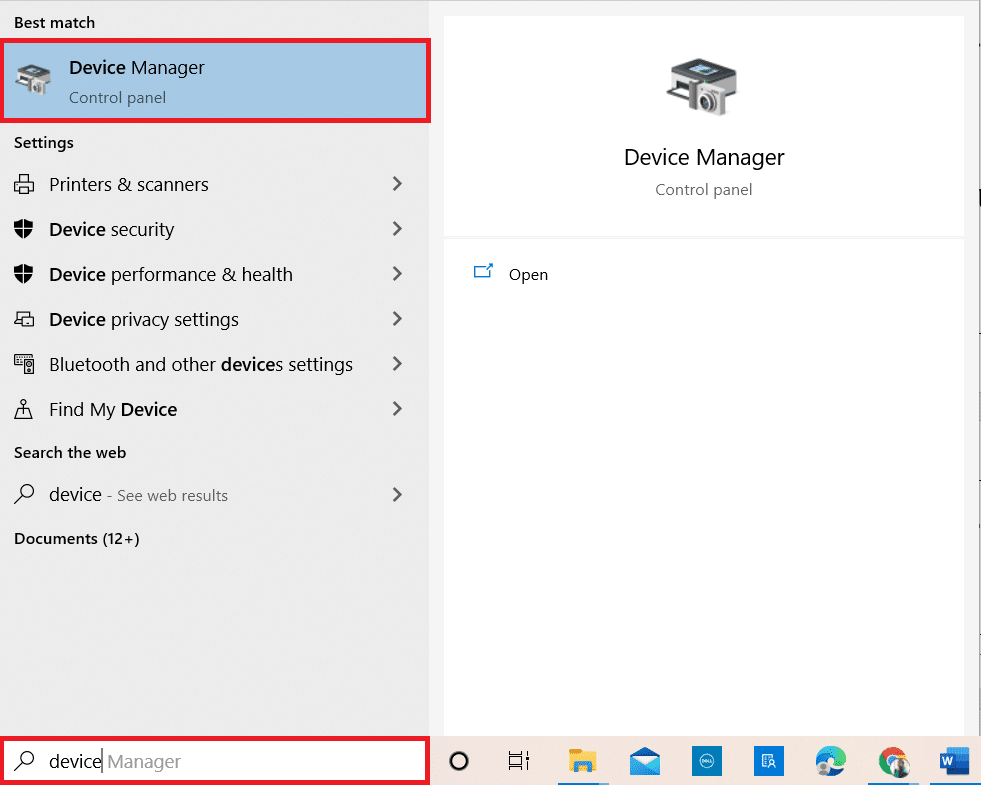
2. 双击“音频输入和输出”以展开它。
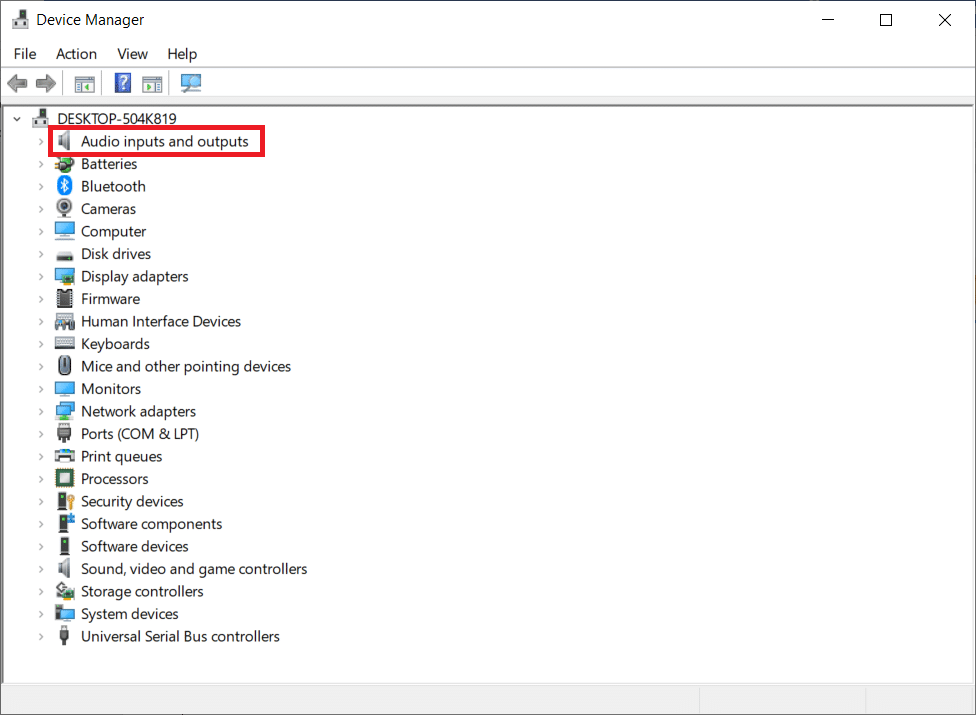
3. 右键点击您的声卡驱动程序,例如麦克风(2- 高清音频设备),然后点击“更新驱动程序”。
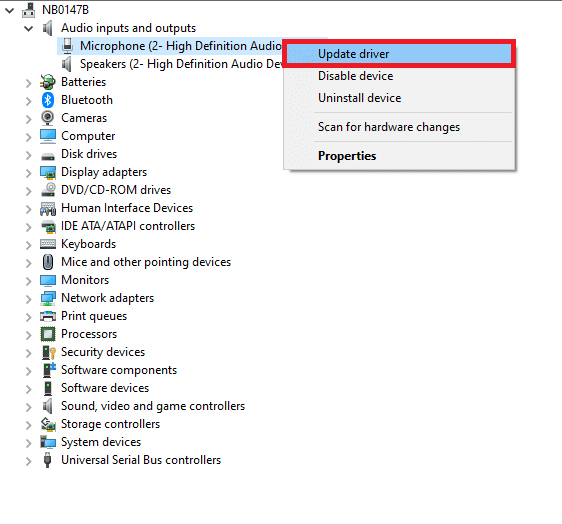
4. 选择“自动搜索驱动程序”。
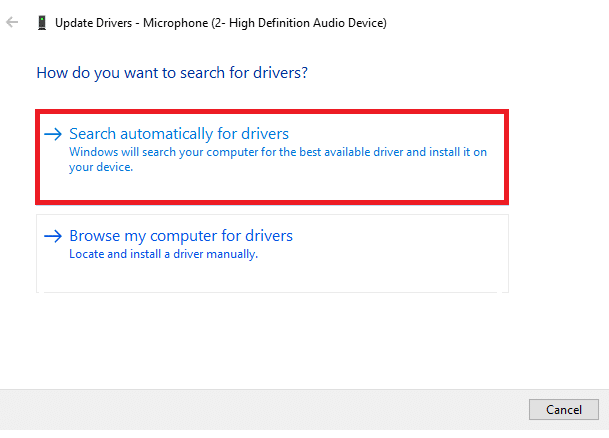
5A. 如果驱动程序过时,它将更新至最新版本。
5B. 如果驱动程序已经是最新版本,屏幕将显示消息“您设备的最佳驱动程序已安装”。
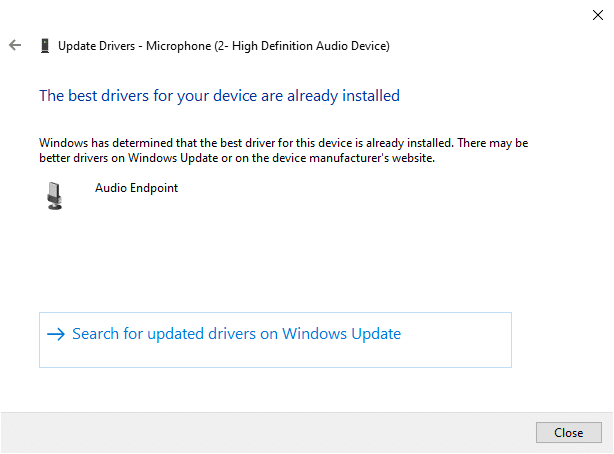
6. 重启计算机,检查是否已修复 Firefox 声音问题。
选项 II:回滚音频驱动程序
按照以下步骤操作,回滚驱动程序更新,以修复 Firefox 声音问题:
1. 在 Windows 搜索栏中,输入“设备管理器”,然后像之前一样点击打开。
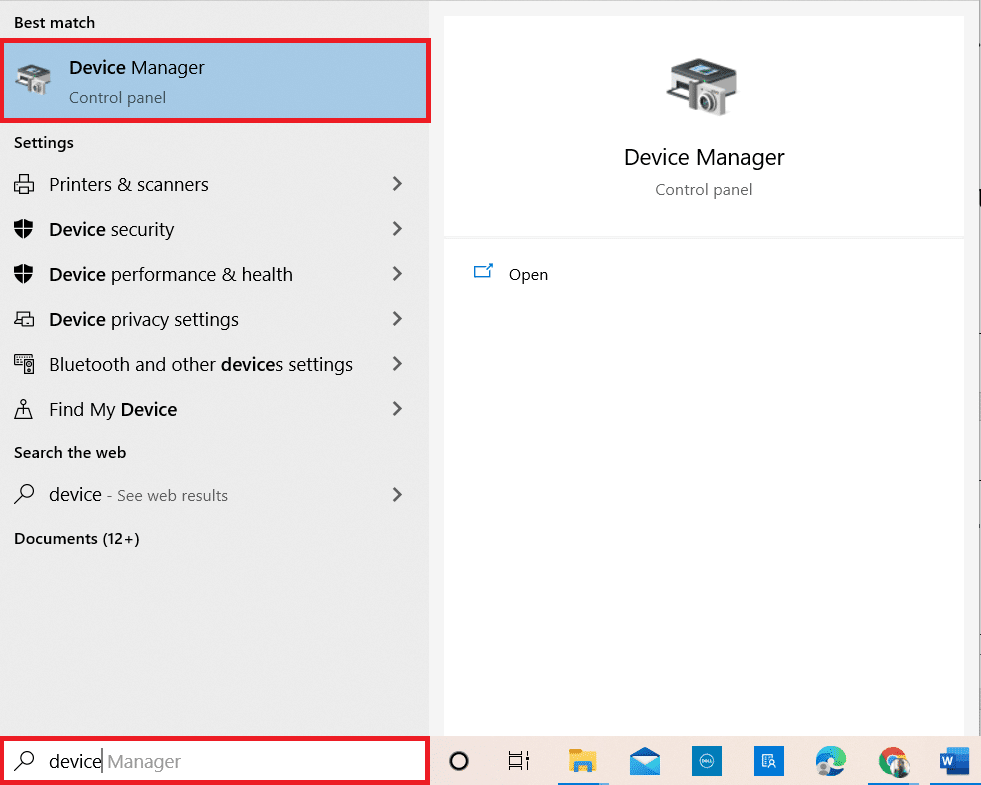
2. 双击左侧面板中的“音频输入和输出”以展开它。
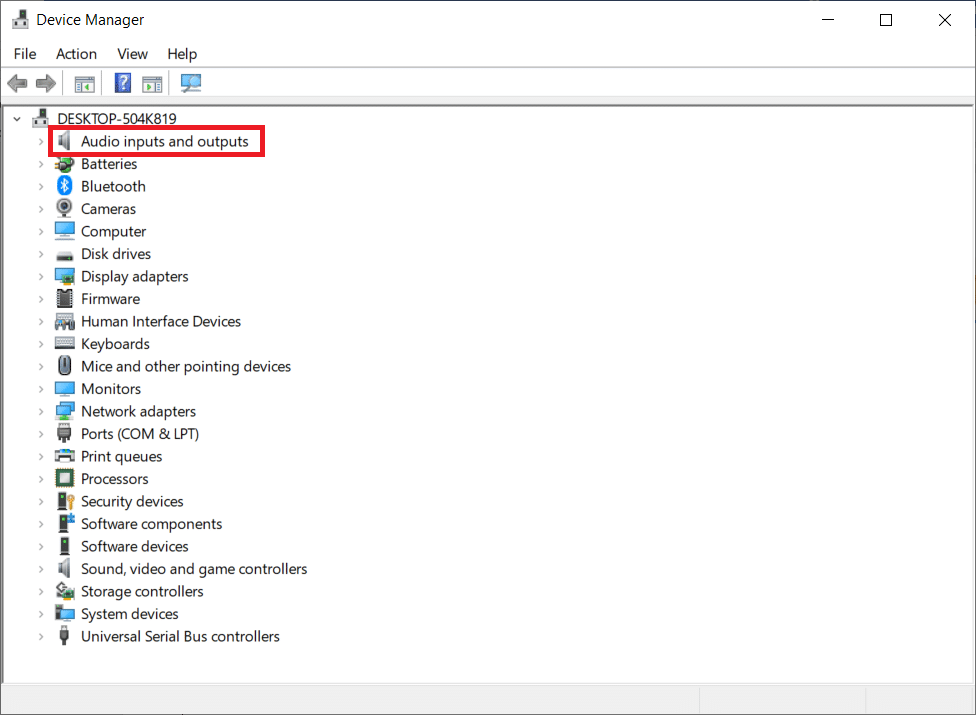
3. 右键点击您的音频驱动程序,然后点击“属性”。
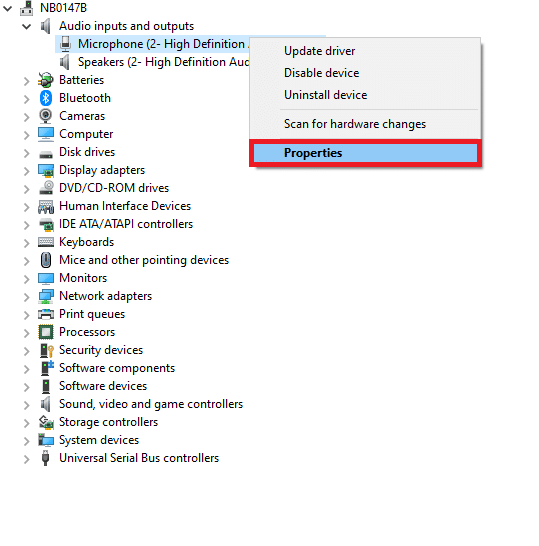
4. 切换到“驱动程序”选项卡,选择“回滚驱动程序”。
注意:如果计算机中的“回滚驱动程序”选项显示为灰色,则表明您的计算机没有预装驱动程序文件或原始驱动程序文件丢失。 在这种情况下,请尝试本文中讨论的其他方法。
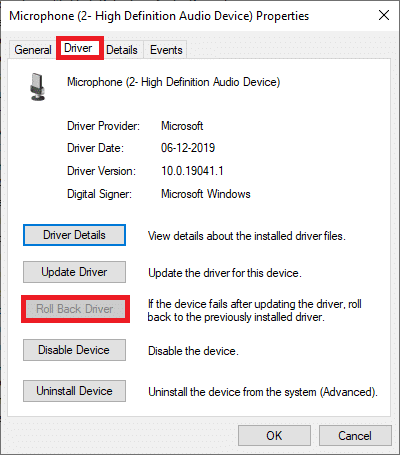
5. 点击“确定”以应用更改。
6. 在确认提示中点击“是”。
7. 重启您的电脑,检查是否修复了 Firefox 声音问题。
方法十:更新 Firefox
过时的 Firefox 浏览器不仅可能导致无声音问题,还可能引发其他音频和视频问题。 始终确保您使用的是最新版本的浏览器,以避免任何冲突问题。 更新 Firefox 的步骤如下:
1. 打开 Firefox,点击应用程序菜单。
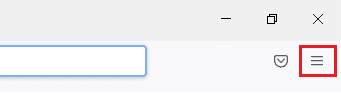
2. 选择“帮助”选项。
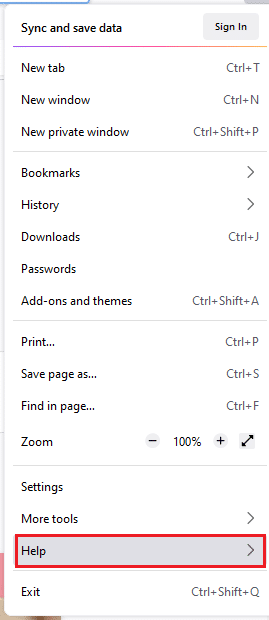
3. 点击“关于 Firefox”。
<