Mozilla Firefox 浏览器,紧随 Chrome、Safari 和 Edge 之后,是广受欢迎的网络浏览工具之一。 数百万用户每天都在使用它,它为用户提供了丰富的浏览功能。 此外,用户还可以安装各种扩展程序和插件来增强其浏览器体验。 然而,有时用户可能会遇到 Firefox 插件停止工作的问题。”Firefox 插件容器不工作” 错误是 Firefox 中常见的故障,通常可以通过调整 Firefox 设置来解决。 本文将深入探讨 Firefox 插件容器错误的本质,并提供相应的修复方案。
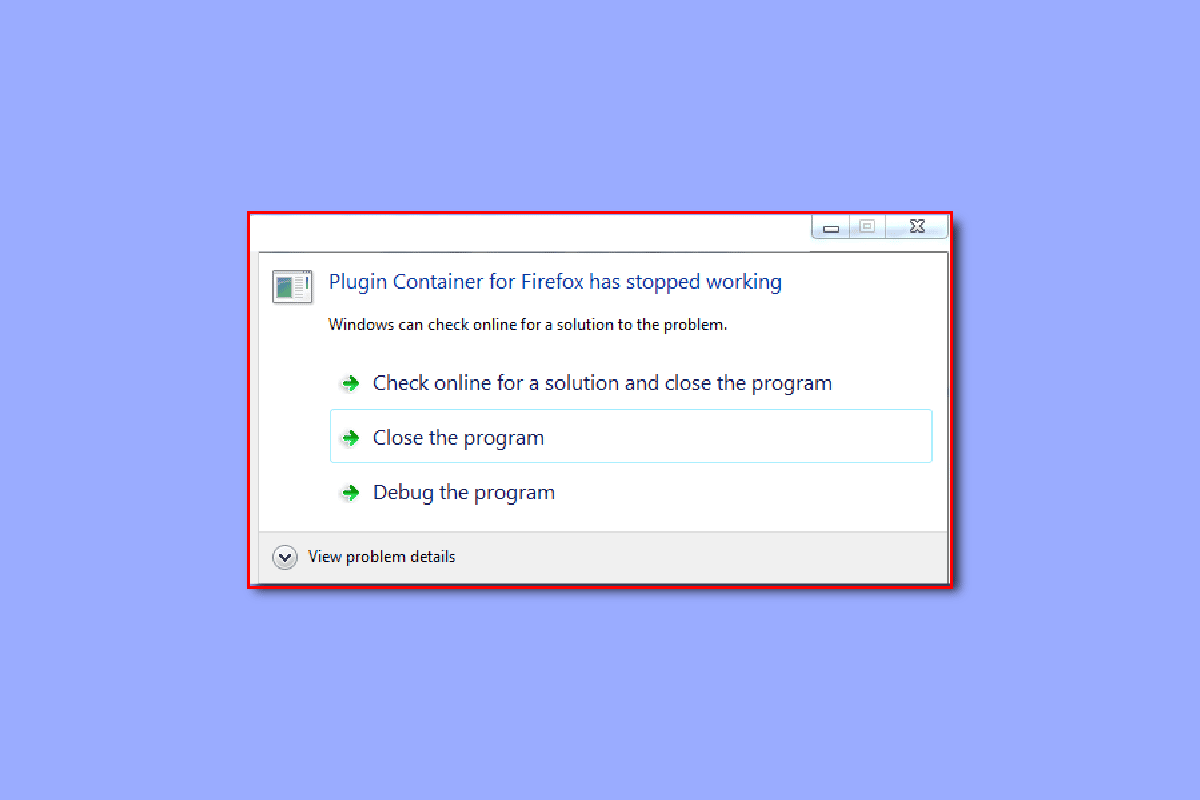
修复 Firefox 插件容器失效的方案
导致 Firefox 插件容器无法正常工作的原因可能多种多样,以下列举了一些常见因素:
- Firefox 中损坏的附加组件是引发此错误的主要原因之一。
- Windows 防火墙的设置问题也可能导致 Firefox 插件出现故障。
- 计算机中受损的系统文件也可能导致 Firefox 插件错误。
- 电脑中积累的过多垃圾文件同样会引发 Firefox 插件错误。
- 您使用的 Firefox 版本过旧也是导致此问题的常见原因。
- Firefox 浏览器中的硬件加速设置也可能引发此错误。
- Windows 系统自身的错误也会造成该问题。
- Firefox 浏览器设置不当也可能导致该问题的发生。
在接下来的内容中,我们将详细介绍如何解决 Firefox 插件容器不工作的问题。
方法 1:禁用 Firefox 附加组件
您可以尝试的第一个解决方法是从 Firefox 浏览器中禁用现有的附加组件。 有时,损坏的加载项可能会导致 Firefox 插件停止工作。
1. 按下 Windows 键,输入 Firefox,然后点击 “打开”。
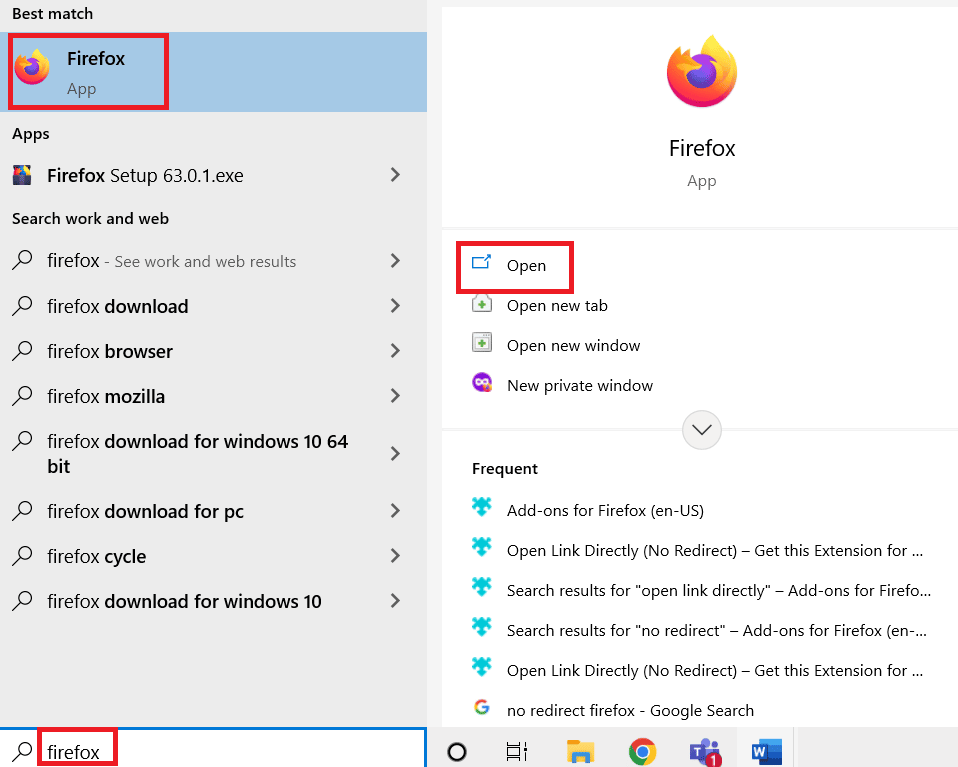
2. 点击右上角的菜单图标。
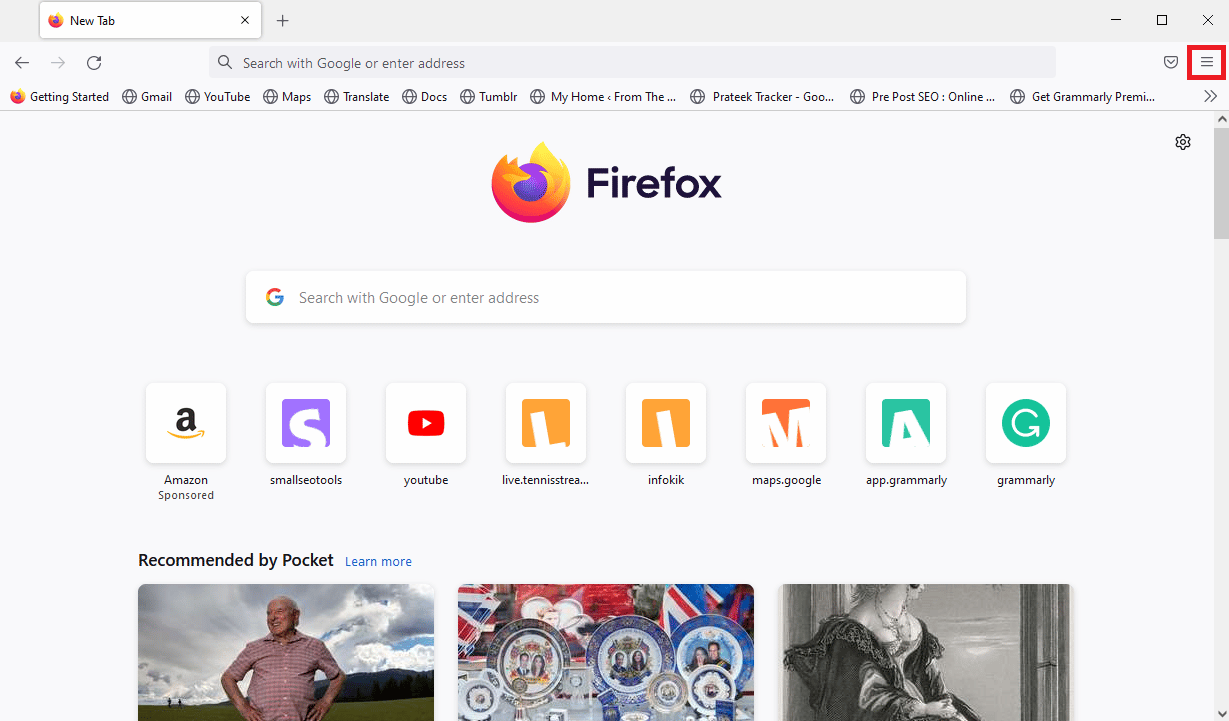
3. 找到并点击 “附加组件和主题”。
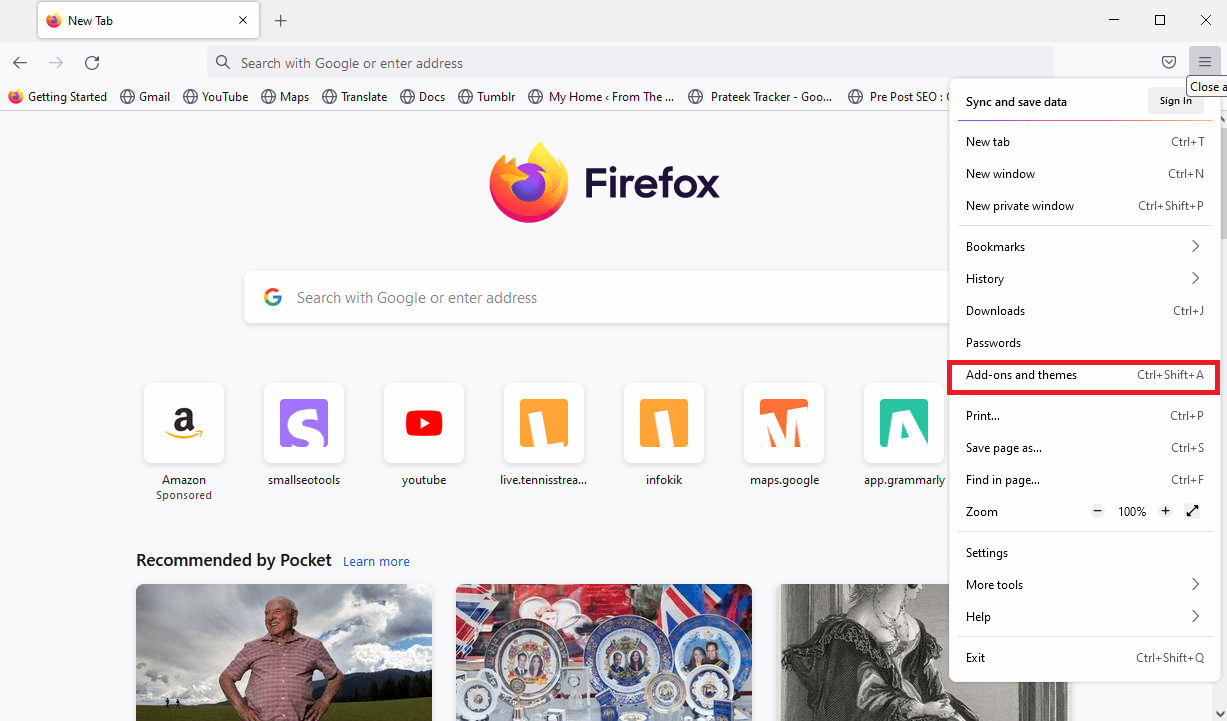
4. 在新窗口的左侧面板中点击 “扩展” 选项卡,然后关闭窗口中的附加组件。
注意:我们以谷歌翻译扩展为例。
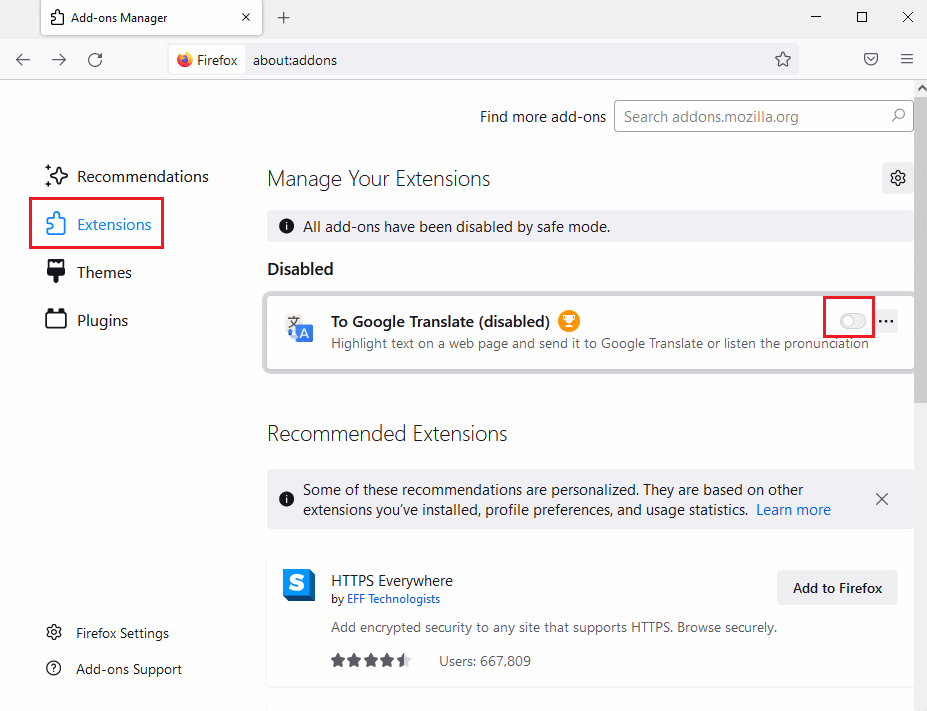
5. 接着,点击加载项旁边的三个点按钮,然后点击列表中的 “移除” 按钮。
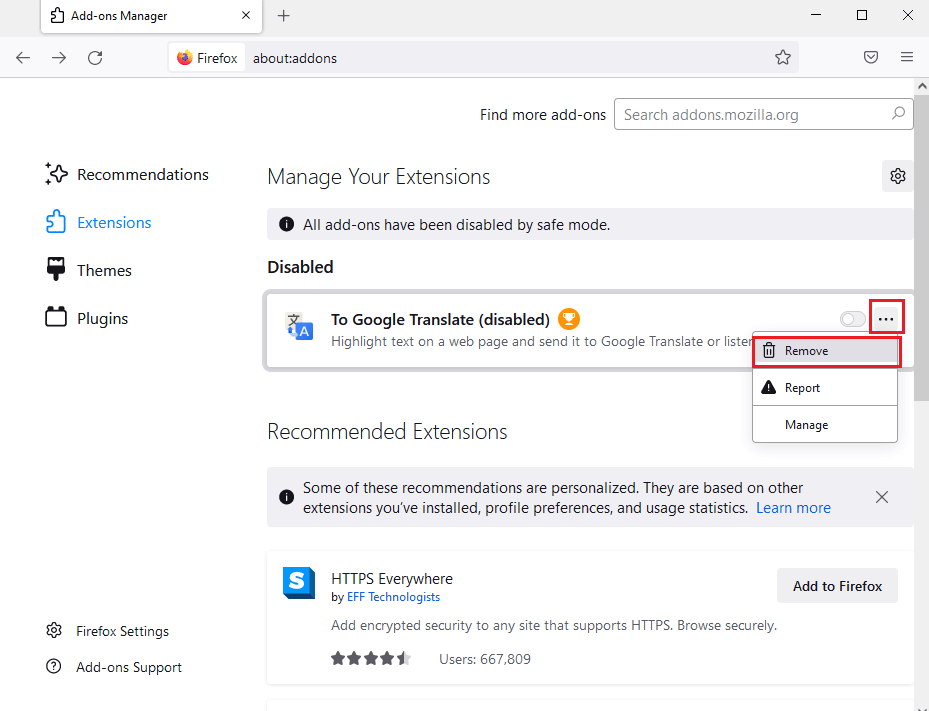
6. 最后,点击 “移除” 按钮进行确认。
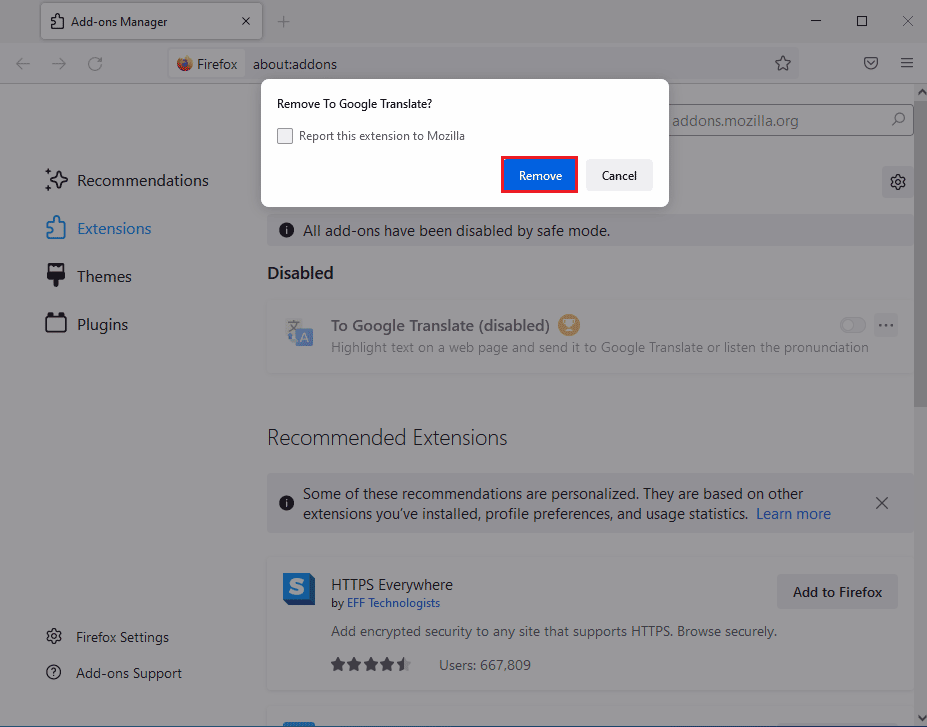
方法 2:禁用 Windows 防火墙(不推荐)
许多用户会询问什么是插件容器错误,以及导致该错误的原因。有时,Firefox 的插件容器不工作错误确实是由 Microsoft Windows 防火墙引起的。当 Windows 防火墙错误地将加载项识别为威胁时,它会阻止该加载项,从而导致此错误。为了解决这个问题,您可以尝试禁用计算机上的 Windows 防火墙。您可以参考 Windows 10 中禁用防火墙的指南,安全地禁用计算机上的防火墙。
注意:不建议禁用 Windows 防火墙,因为这会使您的计算机容易受到病毒和恶意软件的攻击。因此,禁用防火墙时请务必谨慎。
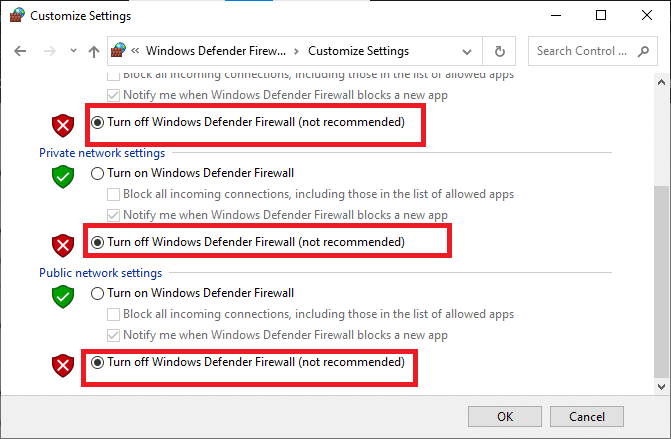
方法 3:修复系统文件
许多用户发现,此问题是由计算机上的系统文件损坏所引起的。损坏的系统文件可能导致计算机出现各种错误,有时甚至是有害的。因此,修复这些受损的文件至关重要。您可以使用内置的系统扫描工具来修复这些文件。您可以参考 Windows 10 系统文件修复指南,以执行扫描来修复计算机上损坏的系统文件。

方法 4:执行磁盘清理
Firefox 插件停止工作的问题也可能由计算机上的过多垃圾文件引起。垃圾文件是未使用的临时文件。 您应该定期清理这些文件。 过多的垃圾文件会导致计算机运行缓慢,并引发各种程序的错误,例如 Firefox 的插件容器无法正常工作错误。 您可以阅读我们有关如何在 Windows 10 中使用磁盘清理的指南。
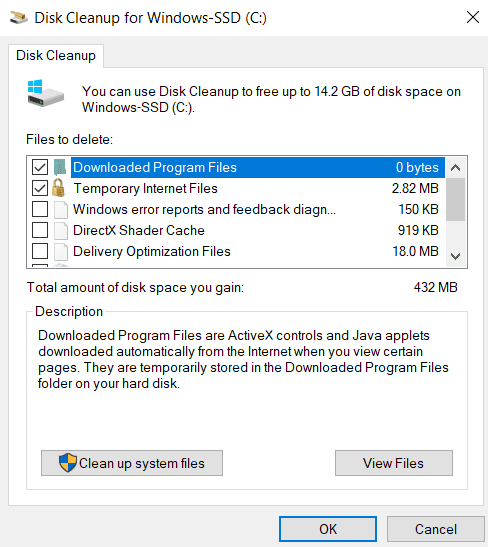
方法 5:更新 Firefox
Firefox 浏览器的插件错误也可能由于 Firefox 版本过旧所致。通常,Firefox 设置会自动更新。但是,如果问题仍然存在,您可以尝试手动更新 Firefox 版本。
1. 启动 Firefox 浏览器,并进入菜单选项。
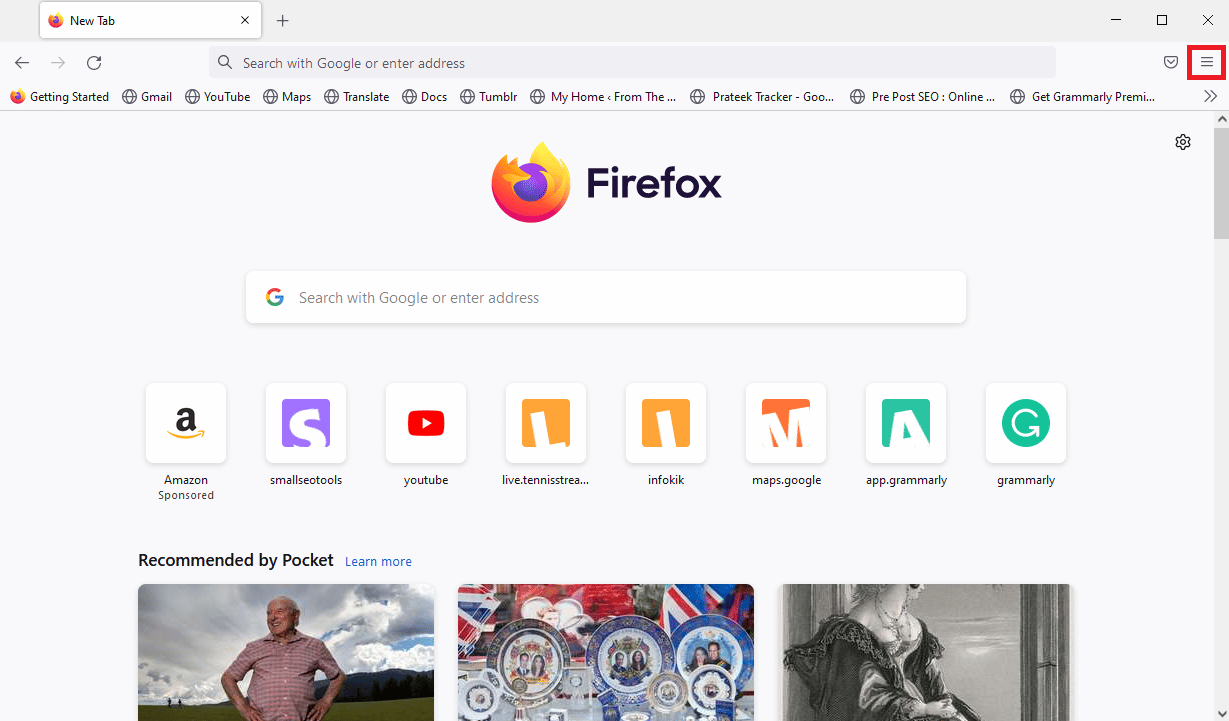
2. 找到并点击 “帮助”。
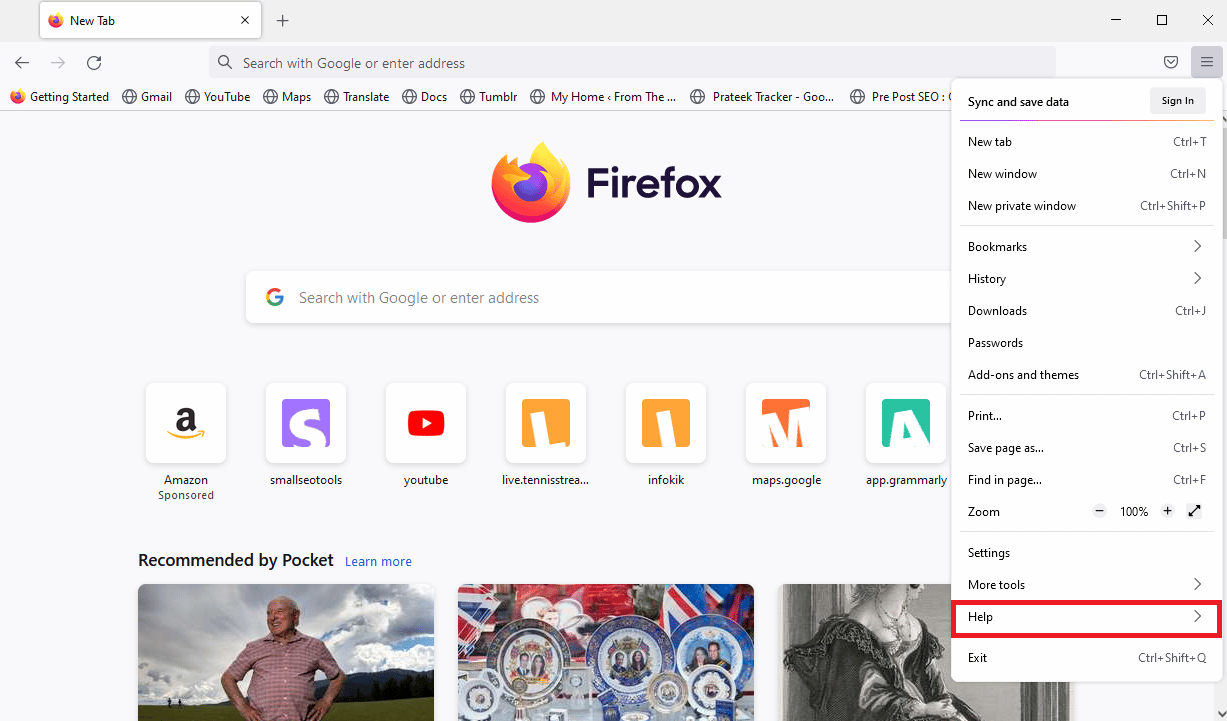
3. 在此点击 “关于 Firefox”。
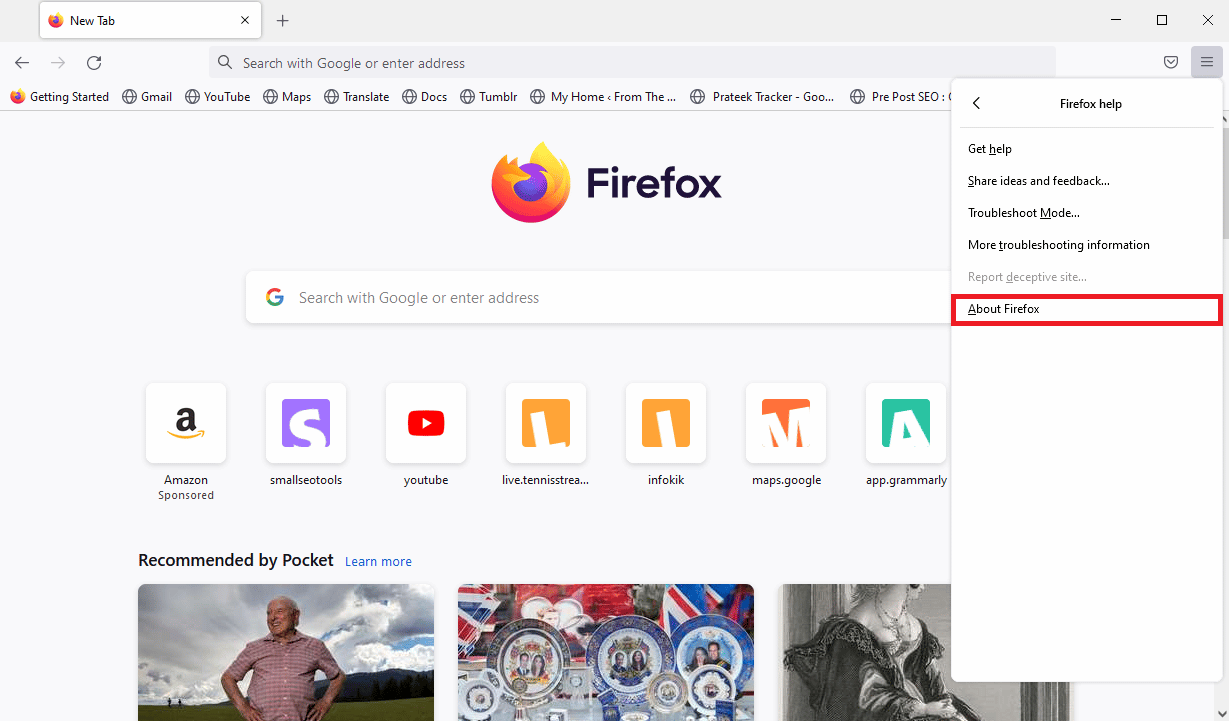
4. 现在,Firefox 浏览器将开始下载更新(如果有),并在更新后重启 Firefox 浏览器。
5. 最后,再次进入 “关于 Firefox” 菜单,您将会看到 “Firefox 是最新版本” 的消息。
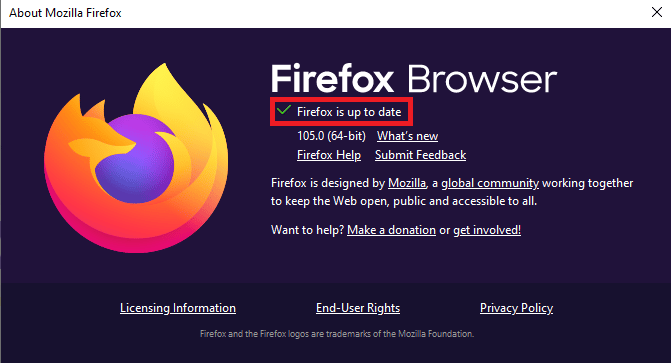
方法 6:禁用硬件加速
许多用户发现禁用 Firefox 上的硬件加速功能可以解决 Firefox 插件停止工作的问题。
1. 在 Mozilla Firefox 浏览器中,进入菜单选项。
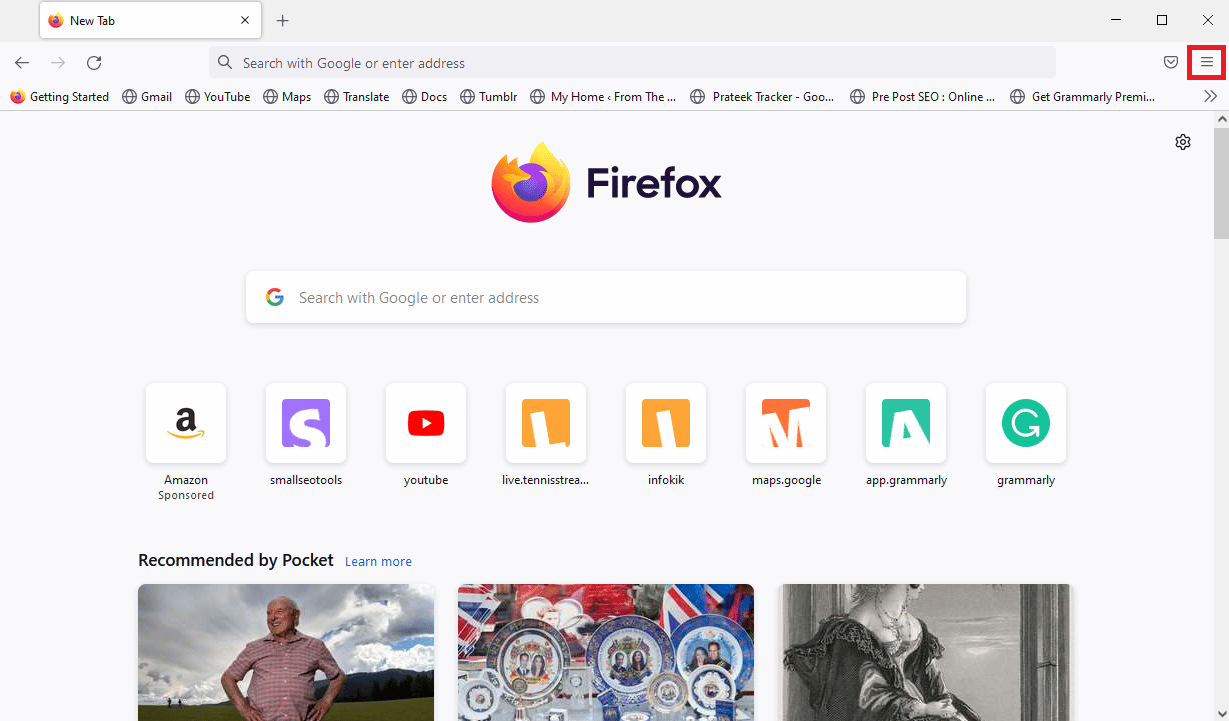
2. 找到并点击 “设置”。
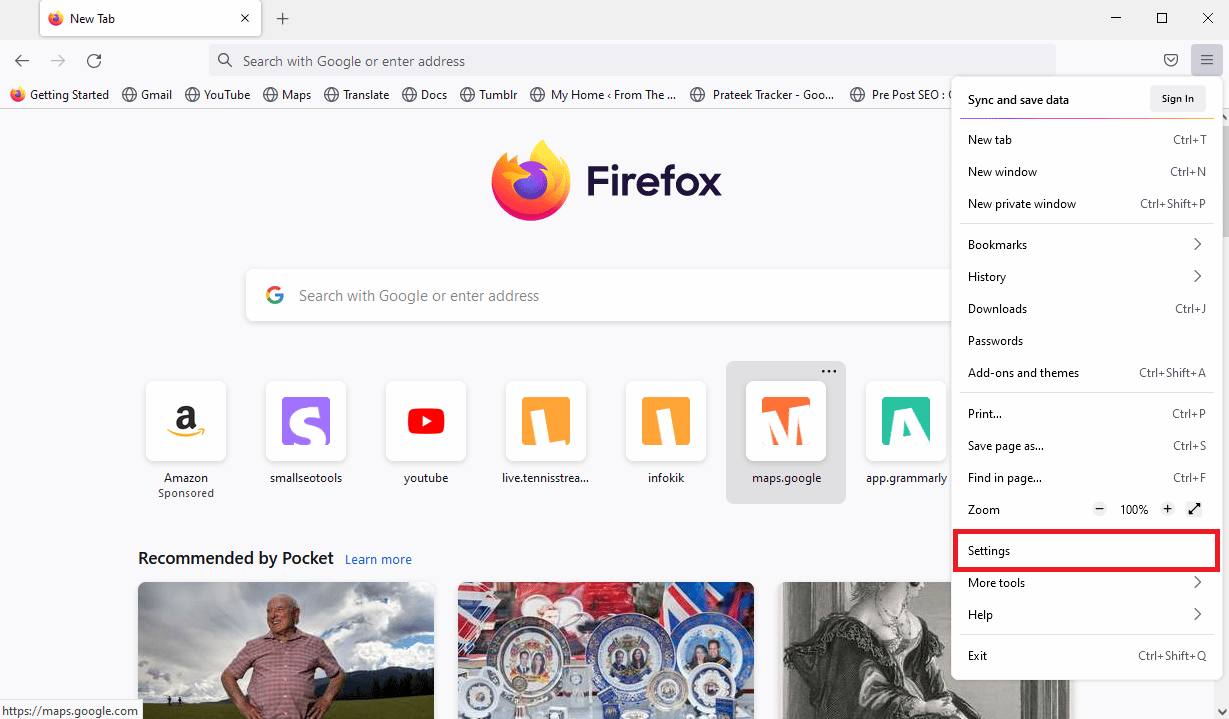
3. 向下滚动,找到 “性能” 选项。
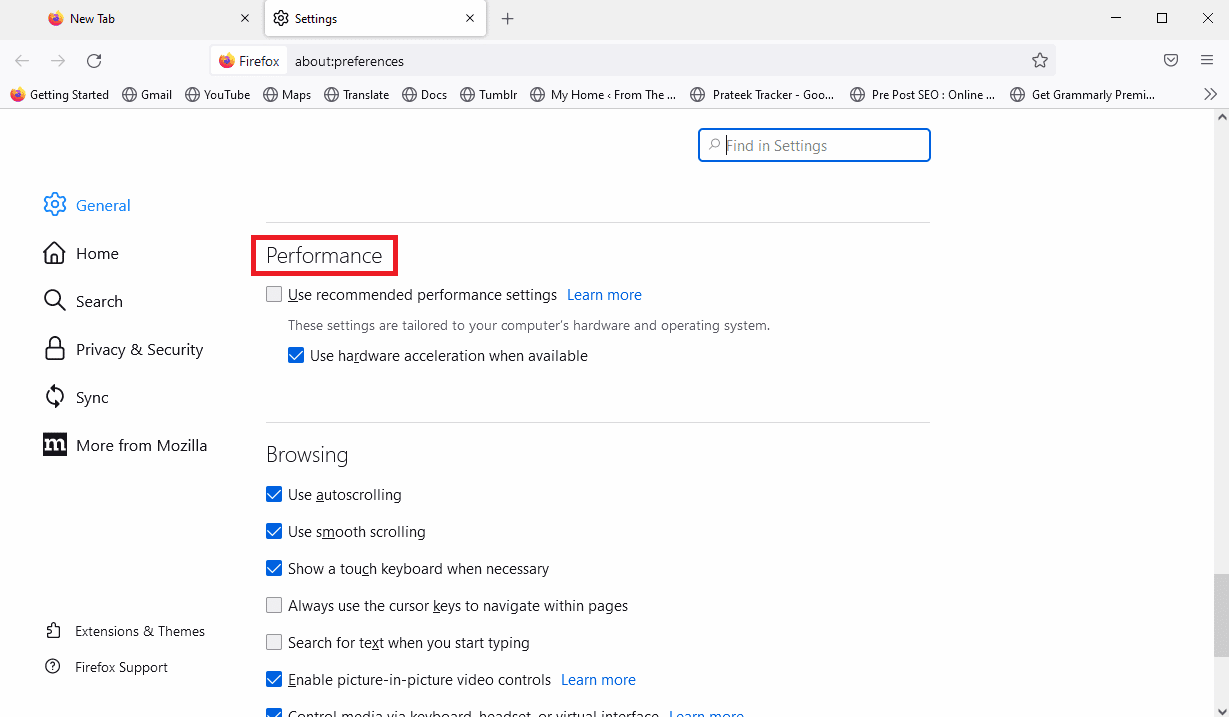
4. 取消选中 “可用时使用硬件加速” 选项。
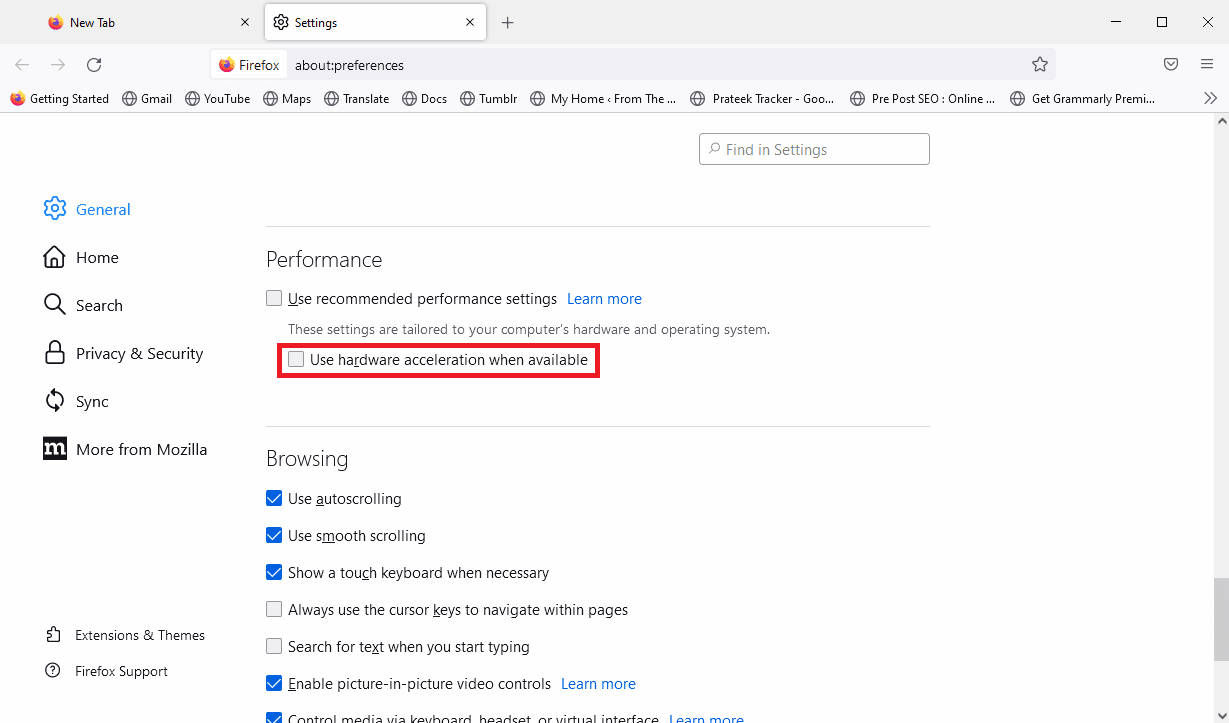
方法 7:重新安装 Firefox
如果以上方法均无法解决问题,并且您仍然无法修复 Firefox 插件容器无法正常工作的问题。您可以尝试在计算机上重新安装 Firefox。重新安装将会重置 Firefox 的所有设置。
1. 按下 Windows 键,输入 “控制面板”,然后点击 “打开”。

2. 将查看方式设置为 “类别”,然后点击 “程序” 部分中的 “卸载程序” 选项。
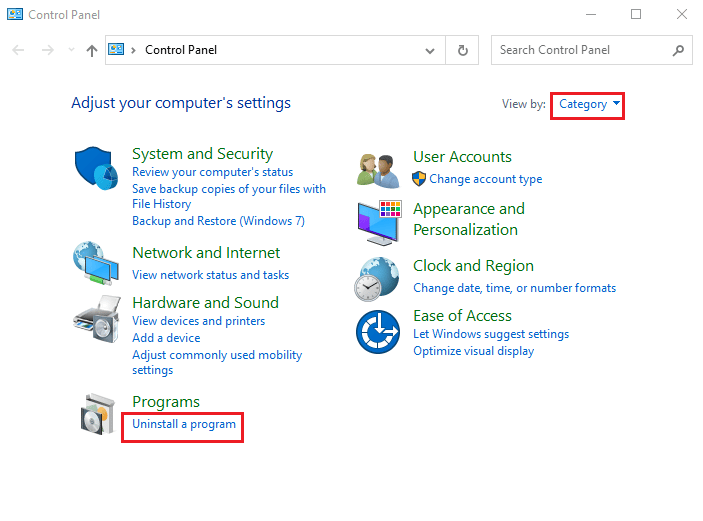
3. 在列表中选择 “Mozilla Firefox (x64 en-US)”,点击顶部的 “卸载” 按钮,然后点击 UAC 窗口上的 “是” 按钮。
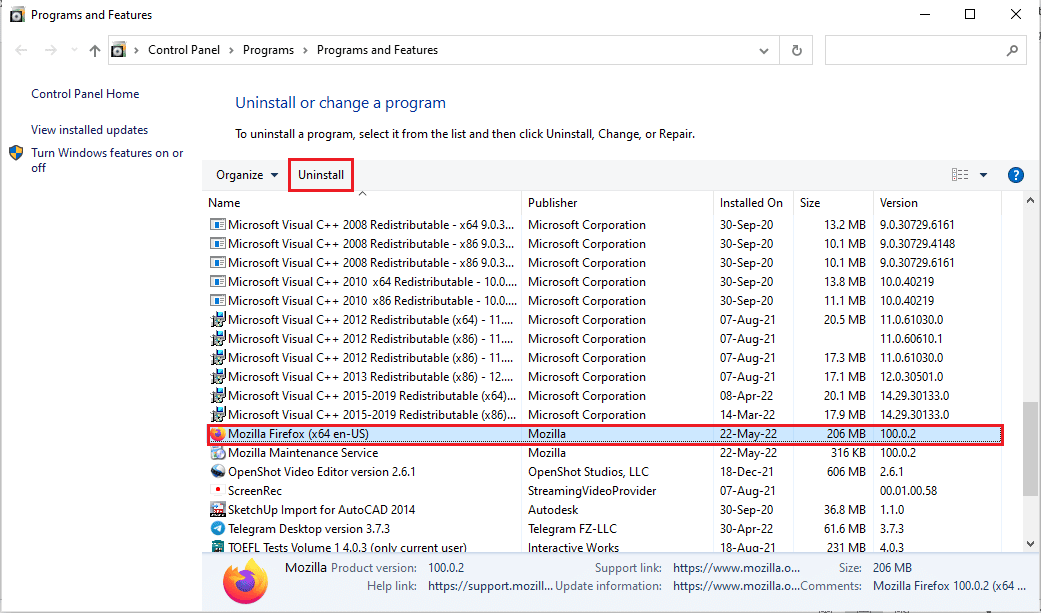
4. 接着,点击 Mozilla Firefox 卸载向导中的 “下一步” 按钮。
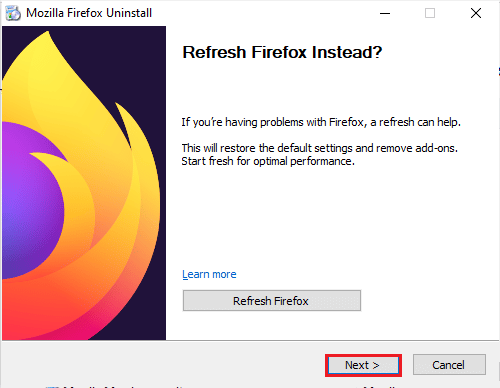
5. 接下来,点击下一个窗口中的 “卸载” 按钮。
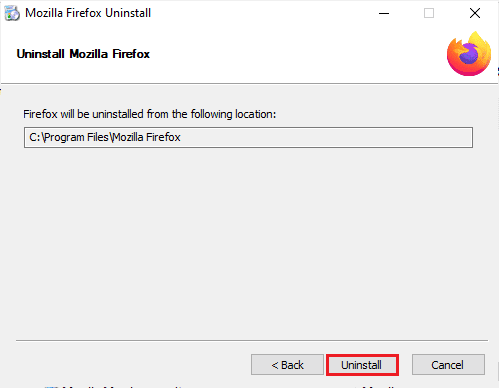
6. 点击最后一个窗口上的 “完成” 按钮,以完全卸载 Firefox 应用程序。
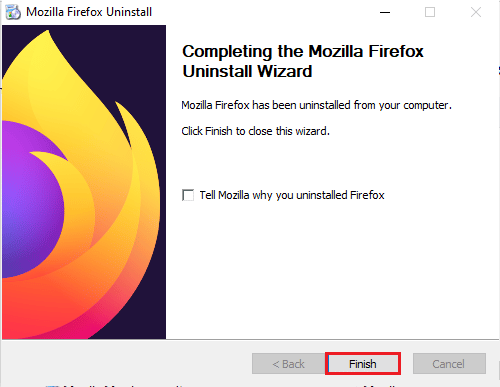
7. 同时按下 Windows + E 键打开文件资源管理器,然后转到 “此电脑” > “本地磁盘 (C:)” > “Program Files” > “Mozilla Firefox” 文件夹。
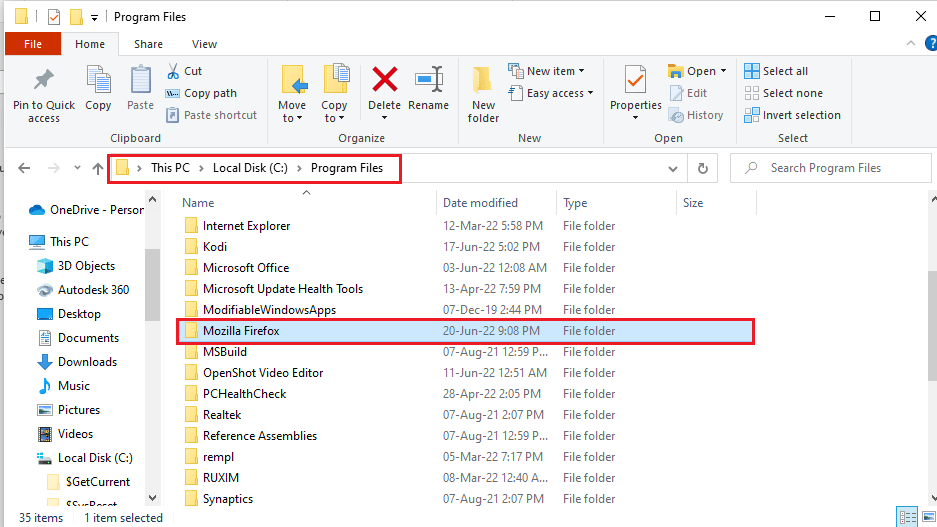
8. 右键单击 “Mozilla Firefox” 文件夹,然后点击列表中的 “删除” 选项,以删除该文件夹及其中的文件。
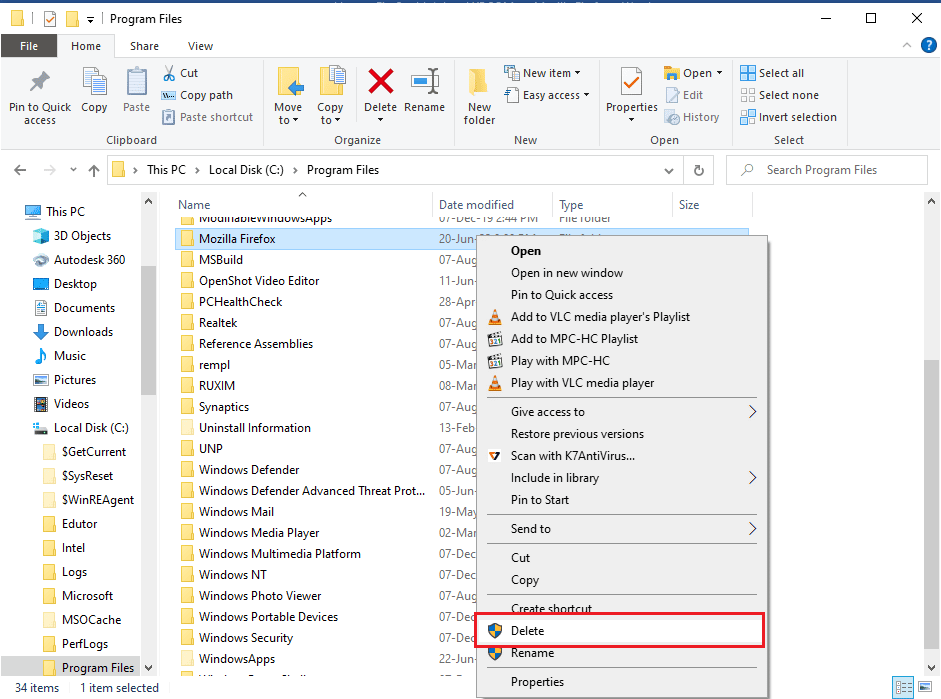
9. 现在按下 Windows 键,输入 “google chrome” 并点击 “打开”。
注意:您可以使用任何网络浏览器在您的计算机上下载 Firefox 浏览器。

10. 在 Google Chrome 上打开 Firefox 官方网站 火狐浏览器,然后点击页面上的 “下载 Firefox” 按钮。
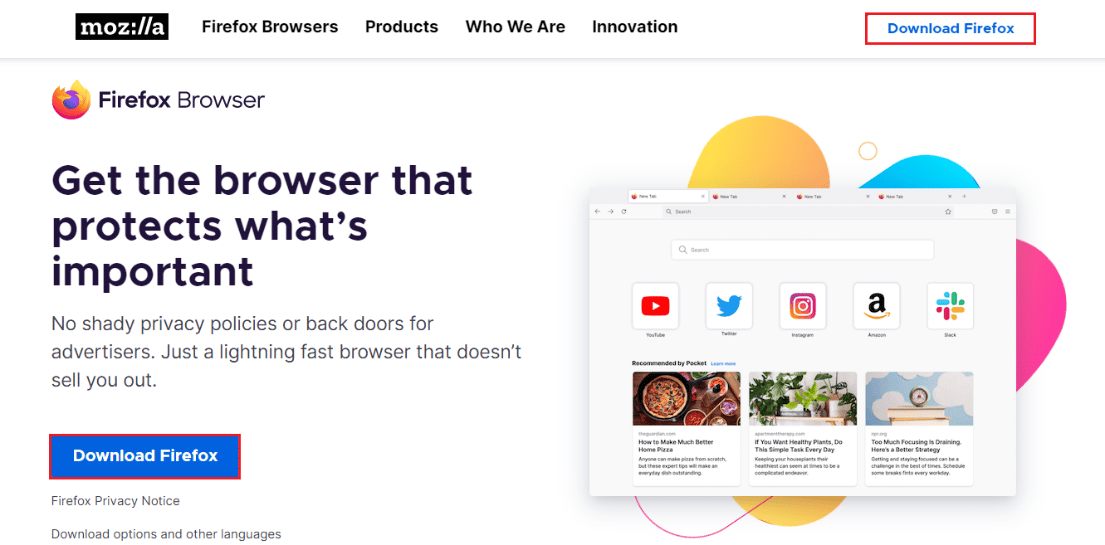
11. 双击下载的可执行文件 “Firefox Installer.exe” 来运行安装程序。
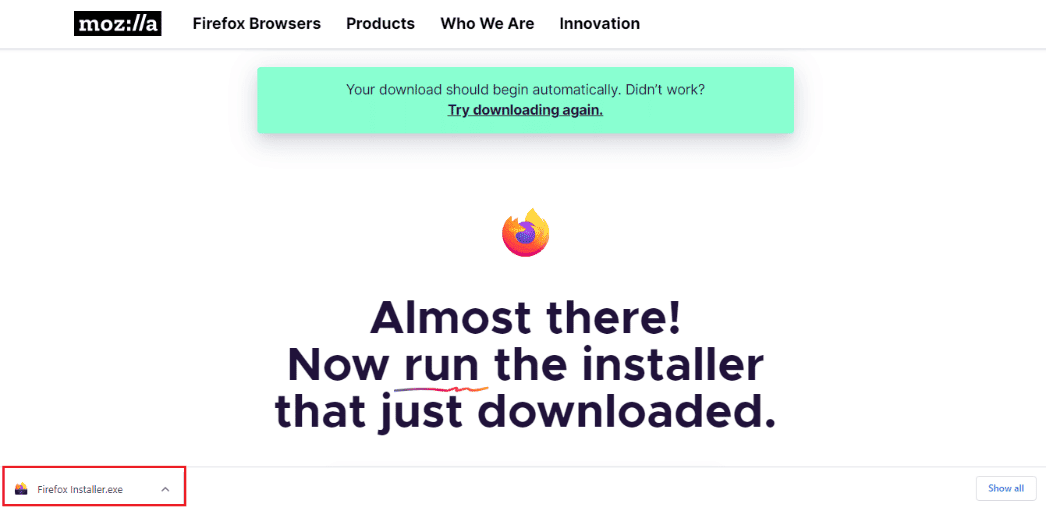
12. 等待安装过程完成。
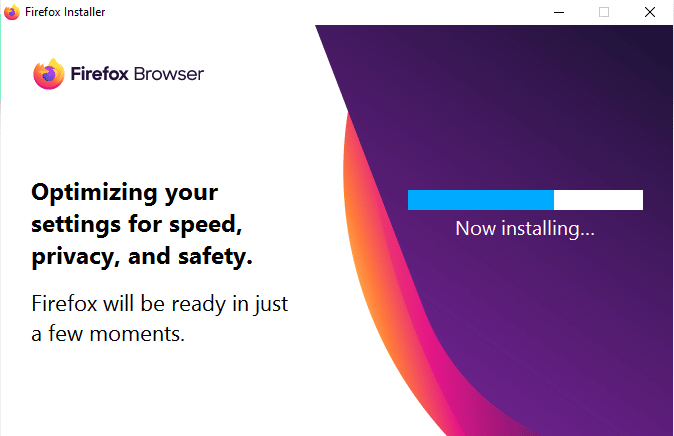
13. 在您的计算机上启动 Firefox 网络浏览器应用程序。
方法 8:执行系统还原
如果您的计算机最近进行了修改,系统文件可能会受到影响,从而可能导致操作系统出现错误,并引起诸如 Firefox 插件容器无法正常工作之类的错误。您可以参考我们关于如何在 Windows 10 中创建系统还原点的指南,按照步骤在您的计算机上使用系统还原实用程序。如果使用系统还原实用程序没有帮助,您可以尝试下一步方法来解决问题。
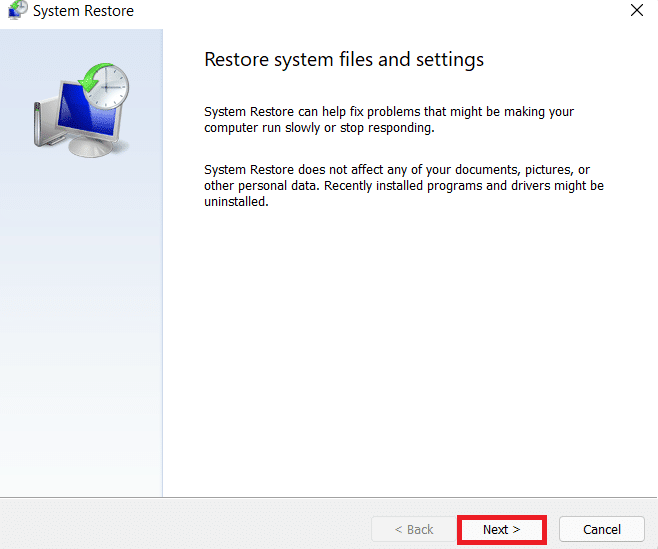
常见问题 (FAQ)
Q1. 什么是 Firefox 插件容器错误?
A. Firefox 插件容器错误是 Mozilla Firefox 中常见的错误。 此错误可能由于 Firefox 插件损坏和其他系统错误而发生。
Q2. 如何在 Firefox 上添加插件?
A. 您可以通过访问菜单选项,然后选择 “插件和主题” 来将插件添加到 Firefox。
Q3. 我可以禁用 Firefox 插件吗?
A. 是的,您可以禁用 Firefox 插件。您可以从菜单选项中禁用插件,并选择 “插件和主题”。
***
希望本指南能对您有所帮助,并成功修复了 Firefox 插件容器无法正常工作的问题。请告诉我们哪种方法对您有效。如果您有任何建议或疑问,请在评论区告诉我们。