部分 Windows 10 用户在尝试从 Microsoft Store 安装应用程序时遇到了诸多问题。 例如,在安装《极限竞速:地平线 5》或其他类似应用时,经常会出现错误代码 0x803FB107。 这个问题有时可能只是短暂的,但在某些情况下,它可能会持续超过一个月。 如果您还在为此烦人的问题困扰,我们随时准备为您提供帮助。 请阅读本指南,了解修复 Microsoft Store 错误代码 0x803FB107 的方法。
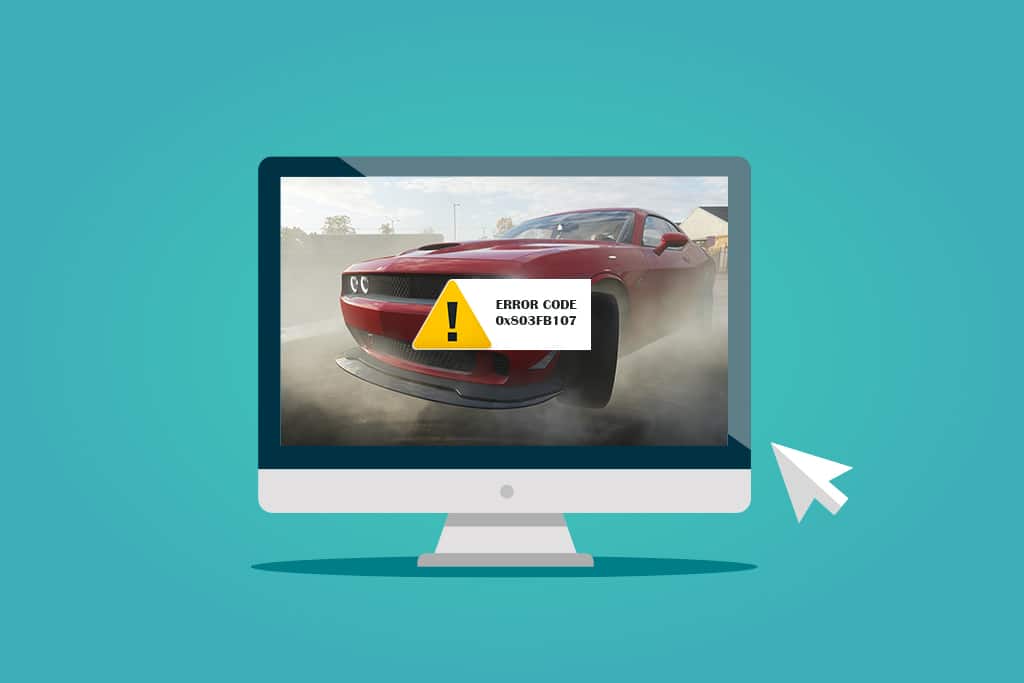
如何解决《极限竞速:地平线 5》的错误 0x803FB107
虽然导致错误代码 0x803FB107 的原因有很多,但以下是一些更常见和严重的情况。 这是导致 Windows 10 电脑出现此问题的可能原因列表:
- 网络连接不稳定。
- Microsoft Store 缓存损坏或不兼容。
- Windows 操作系统版本过旧。
- 电脑不满足应用程序的最低配置要求。
- 日期和时间设置不正确。
- 没有足够的空间安装新的应用程序和程序。
- 应用程序或程序配置错误。
- Microsoft Store 中的应用程序版本过旧。
- 防病毒软件和防火墙正在阻止应用程序的安装。
- 代理服务器和 VPN 的干扰。
- 与用户配置文件帐户的冲突。
- 系统文件损坏。
- Microsoft 服务器端的问题。
接下来,让我们进入下一部分,解决这个错误。
现在您已经了解了导致 Windows 10 电脑出现错误代码 0x803FB107 的原因,接下来将介绍一些可以帮助您解决问题的故障排除方法。
请务必创建一个系统还原点,以便在出现问题时可以还原您的计算机。
初步检查
在尝试更高级的方法之前,您可以先执行一些基本的故障排除步骤。
1. 检查游戏要求
一些用户报告说,在安装《极限竞速:地平线 3》等游戏时,他们的电脑上出现了 Microsoft Store 错误代码 0x803FB107。在您的设备上下载任何应用程序或游戏之前,请务必确保您的电脑满足该应用程序的最低要求。要了解任何应用程序的最低要求,您必须查看其官方网站。您需要检查三个方面的要求:显卡、DirectX 和系统要求。以下是《极限竞速:地平线 3》对电脑的要求:
| 最低要求 | 推荐要求 | |
| 中央处理器 | Intel i3-4170 @ 3.7Ghz 或 Intel i5 750 @ 2.67Ghz | Intel i7-3820 @ 3.6Ghz |
| 内存 | 8 GB | 12 GB |
| 操作系统 | Windows 10 版本 15063.0 或更高版本 | Windows 10 版本 15063.0 或更高版本 |
| 显卡 | Nvidia 650TI 或 Nvidia GT 740 或 AMD R7 250x | NVidia GTX 970 或 NVidia GTX 1060 3GB 或 AMD R9 290x 或 AMD RX 470 |
| 像素着色器 | 5.0 | 5.1 |
| 顶点着色器 | 5.0 | 5.1 |
| 专用视频内存 | 2GB | 4GB |
2. 检查您的电脑规格
以下是检查您的电脑规格的步骤:
1. 同时按下 Windows + I 键打开“设置”。
2. 然后,点击“系统”。
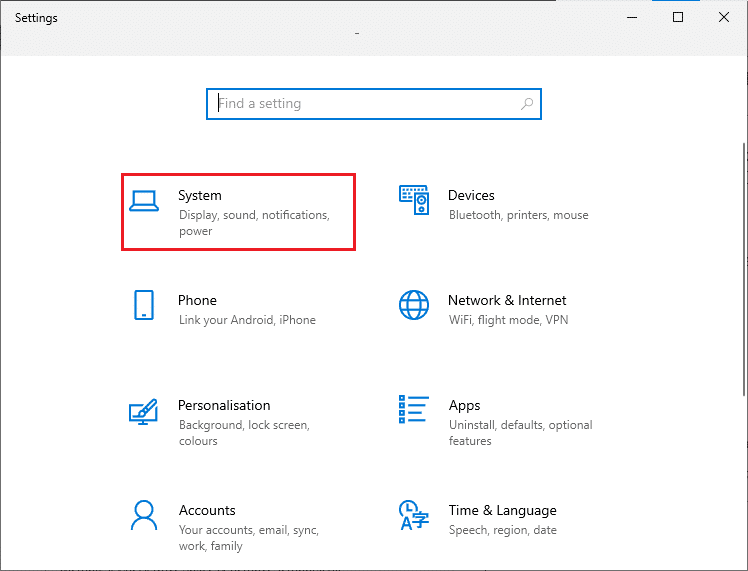
3. 现在,在左侧窗格中,点击“关于”,然后您可以在右侧屏幕上查看设备规格。
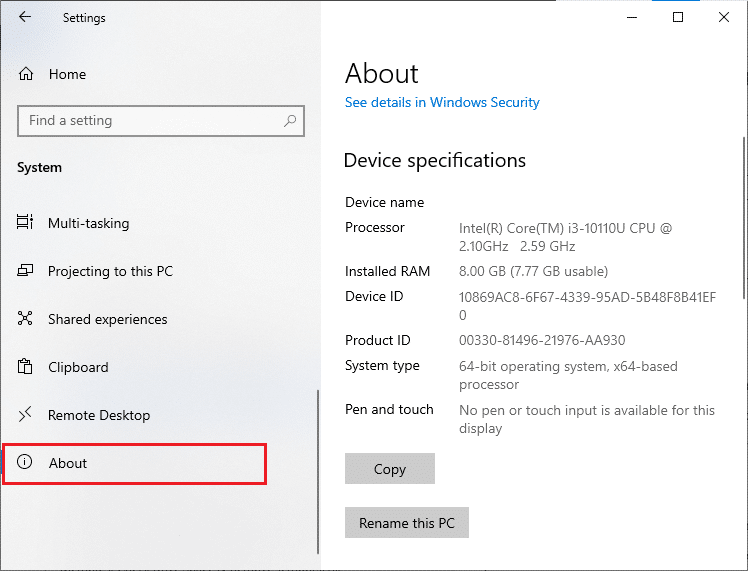
3. 检查系统显卡规格
现在,您可以按照以下步骤检查系统显卡:
1. 如上所述再次打开“设置”,然后点击“系统”。
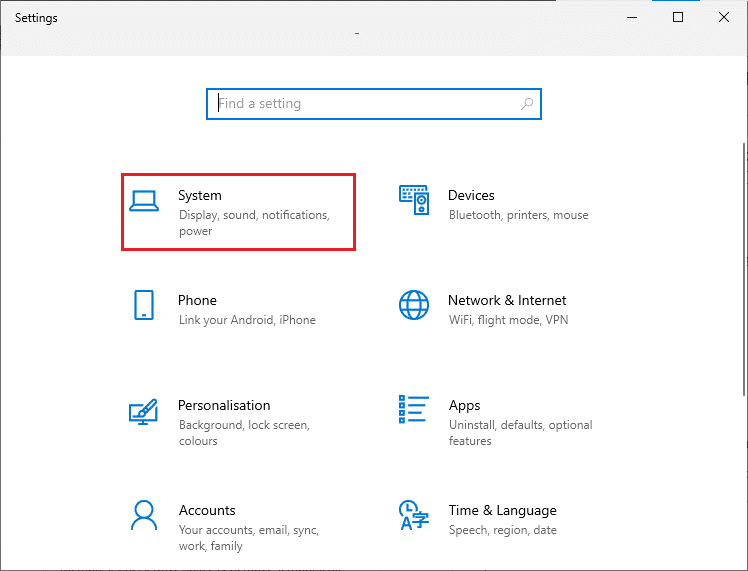
2. 点击左侧窗格中的“显示”,然后点击右侧窗格中的“高级显示设置”。
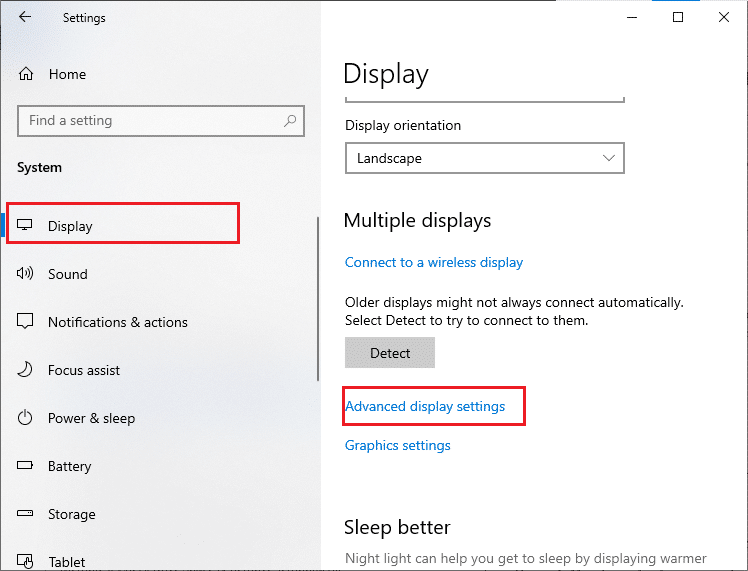
3. 点击“显示适配器属性”。
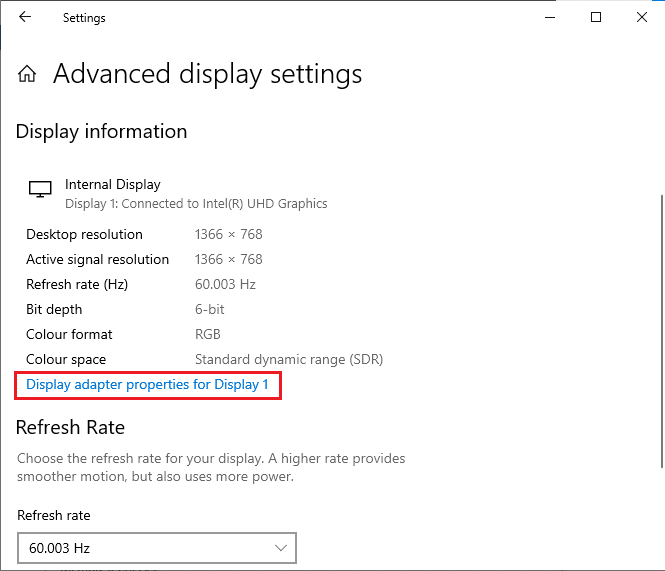
4. 现在,将显示关于您显卡的详细信息。
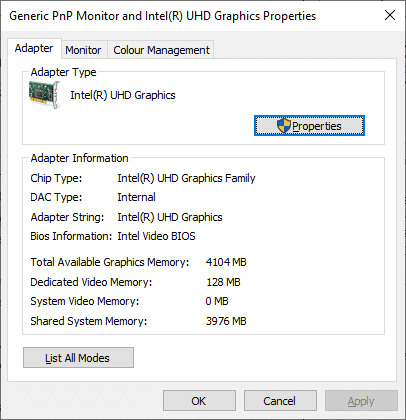
最后,通过以下步骤检查您的 DirectX 版本。
1. 同时按 Windows + R 键打开“运行”对话框,输入 dxdiag,然后按 Enter 键。
2. 如果您的系统已经包含 DirectX 12,屏幕上将显示以下画面。
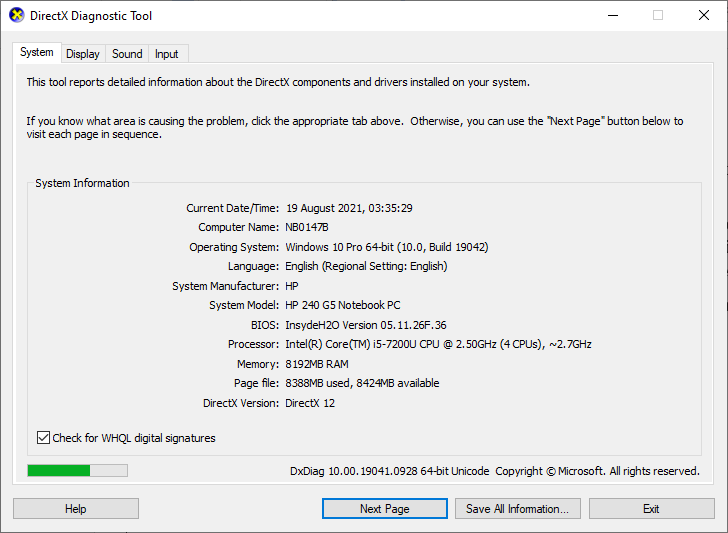
检查完所有这些要求后,请确保它们满足您正在安装的应用程序的要求。
4. 检查是否存在服务器端问题
有时,由于您无法控制的原因,您可能会遇到 Microsoft Store 代码 0x803FB107。如果您正在尝试各种修复策略但问题依然存在,那么导致此错误代码的真正原因很可能是服务器维护活动。如果出现意外的服务器中断问题,您也会遇到同样的问题。如果服务器端维护活动导致 Microsoft Store 出现错误,您可以从以下三个不同的来源确认:
- Microsoft 的官方服务状态页面。
- Downdetector 等第三方网站。
- 其他用户的报告。
除了这些报告,您还可以快速查看 Windows 应用商店的官方 Twitter 帐户,了解服务器问题。
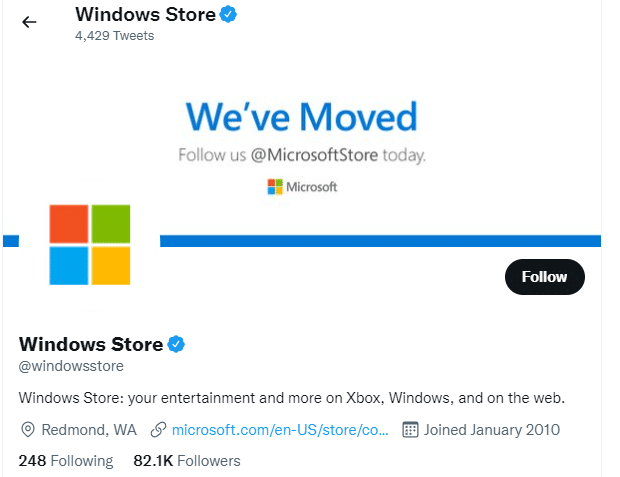
因此,在调查了导致 Microsoft Store 代码 0x803FB107 的用户报告后,请等待 Microsoft 工程师解决问题。如果没有服务器端问题,请继续使用故障排除方法。
方法一:登录 Microsoft 帐户
此特定问题可能是由您的 Microsoft 帐户中的临时故障引起的。 一些用户报告说,退出 Microsoft 帐户并再次登录会修复错误代码 0x803FB107。 请按照下面列出的说明操作。
1. 按 Windows 键并键入“Microsoft Store”,然后点击“打开”。
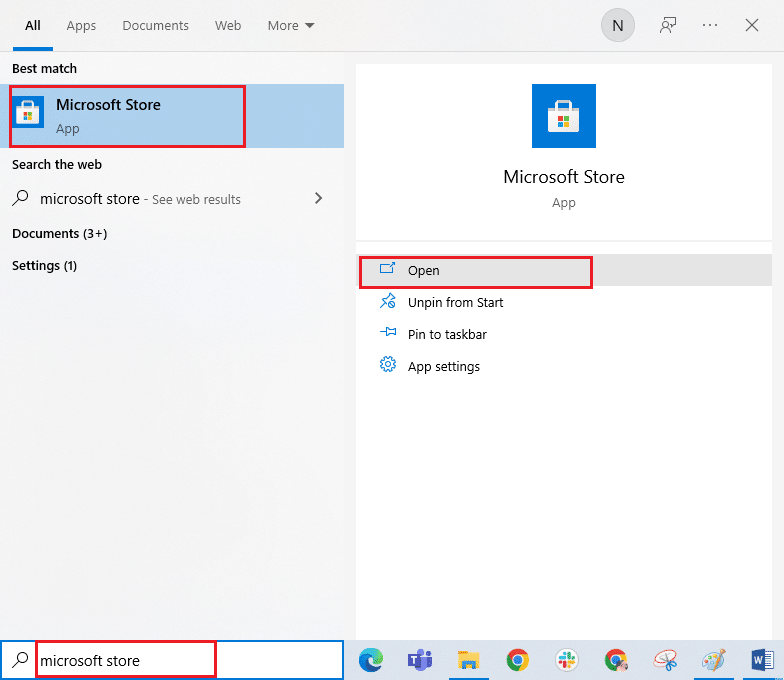
2. 点击“打开”。然后点击您的个人资料图标,再点击“退出”选项。
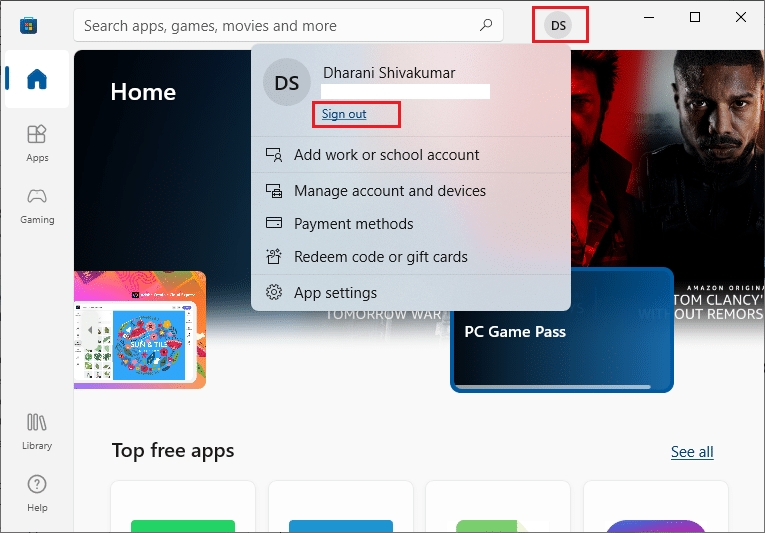
3. 点击“登录”,如图所示。
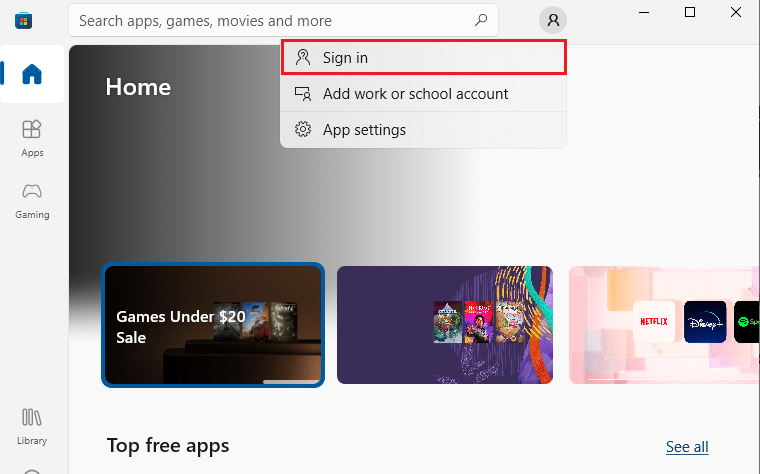
4. 选择您的 Microsoft 帐户,然后点击“继续”按钮。
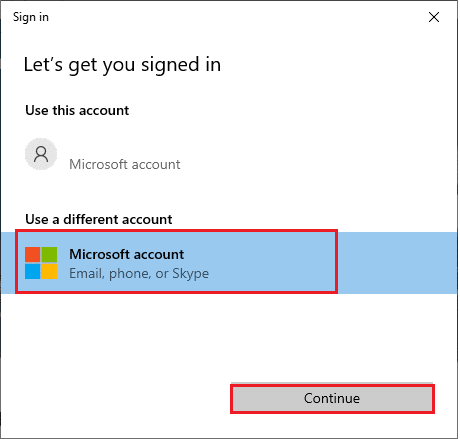
5. 输入登录凭据,然后重新登录到您的 Microsoft 帐户。
方法二:关闭后台进程
您的电脑上运行的多个后台进程可能会干扰 Microsoft Store 的安装过程。 这些程序可能会导致 Microsoft Store 错误代码 0x803FB107。请按照我们的指南《如何在 Windows 10 中结束任务》来关闭所有后台进程。
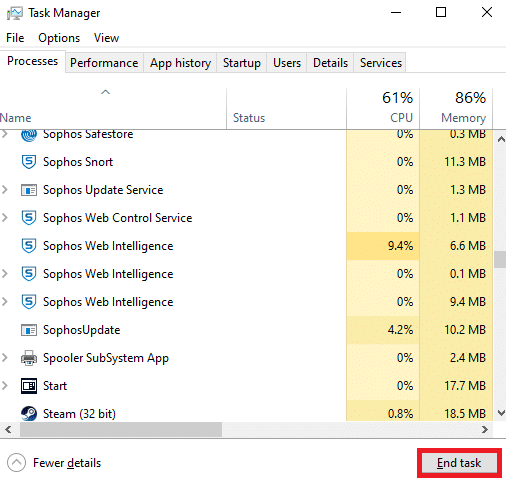
方法 3:同步日期和时间设置
计算机中不正确的日期和时间设置可能会导致错误代码 0x803FB107。 要在您的 Windows 10 计算机中同步日期、地区和时间设置,请按照以下说明操作。
1. 同时按住 Windows + I 键打开 Windows 设置。
2. 选择“时间和语言”选项。
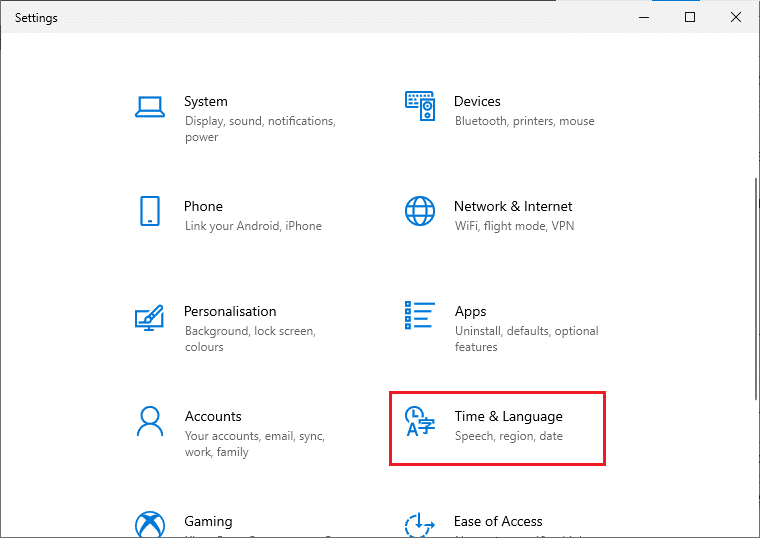
3. 接下来,在“日期和时间”选项卡中,确保“自动设置时间”和“自动设置时区”两个选项已打开。点击“立即同步”。
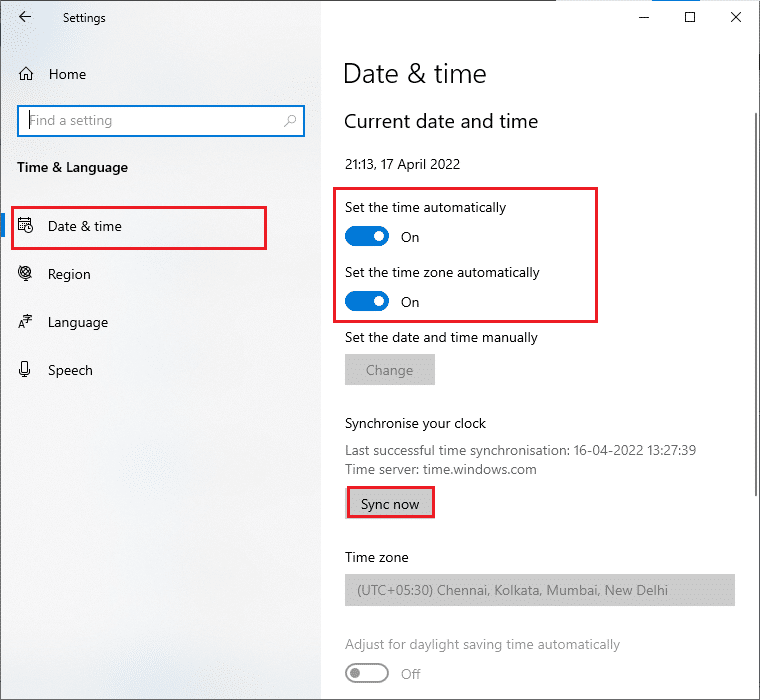
方法 4:运行 Windows 应用商店应用程序疑难解答
您电脑中的一组损坏的系统文件可能会导致代码 0x803FB107。 在某些情况下,所有这些损坏的系统文件都可以通过运行 Windows 10 内置的疑难解答程序来修复。 Windows 应用商店应用程序疑难解答包含自动修复策略,用于修复一些常见错误,从而修复 Windows 应用商店的问题。 请按照下面提到的步骤运行 Windows 应用商店应用程序疑难解答。
1. 点击 Windows 键,输入“疑难解答设置”并点击“打开”。
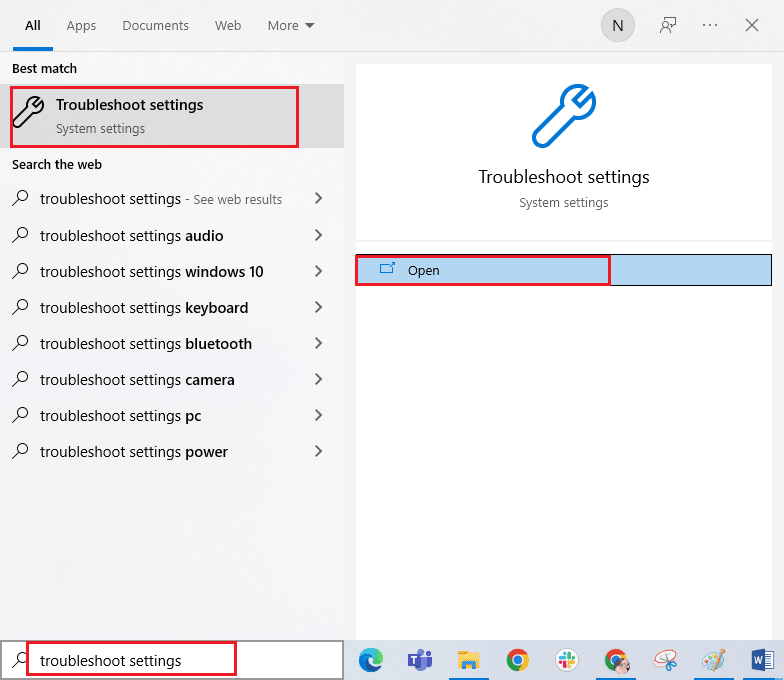
2. 点击“Windows 应用商店应用”,然后点击“运行疑难解答”。
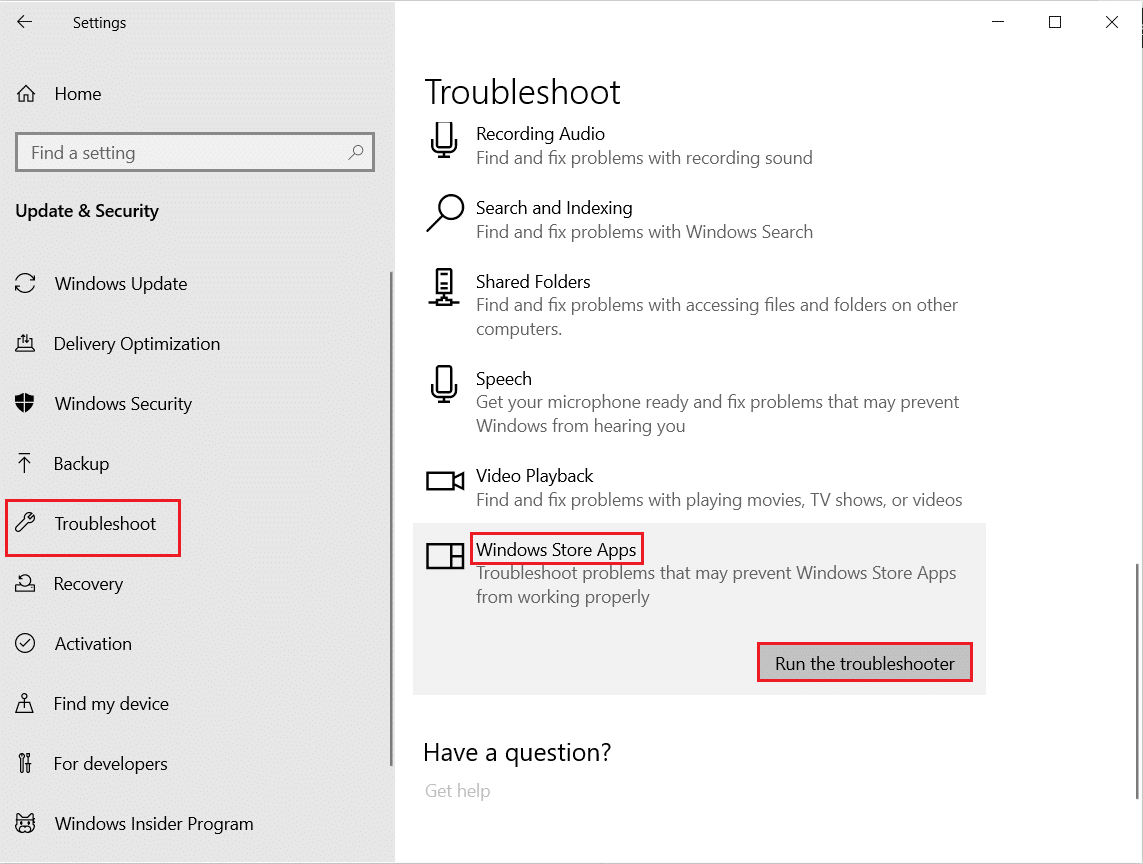
3. 如果在故障排除过程后发现任何问题,请点击“应用此修复”。
方法 5:删除 Windows 存储缓存
随着时间的推移,Microsoft Store 中的临时文件可能会导致错误代码 0x803FB107。建议您按照以下说明删除 Windows 应用商店的缓存。
1. 同时按下 Windows + R 键启动“运行”对话框。
2. 现在,输入 wsreset.exe 并按 Enter 键重置 Microsoft Store。
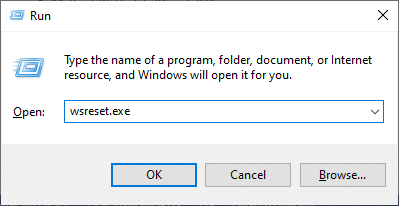
确保您已修复《极限竞速:地平线 5》(FH5) 的错误代码 0x803FB107。
方法 6:删除临时文件
如果您的电脑没有任何驱动器空间来安装 Microsoft Store 中的任何新应用程序,您将会面临 Microsoft Store 代码 0x803FB107。 因此,首先检查驱动器空间,并在必要时清理临时文件。
第 I 步:检查驱动器空间
要检查 Windows 10 电脑中的驱动器空间,请按照以下步骤操作。
1. 同时按住 Windows + E 键打开“文件资源管理器”。
2. 现在,从左侧屏幕点击“此电脑”。
3. 检查“设备和驱动器”下的磁盘空间,如图所示。 如果它们是红色的,请考虑清除临时文件。
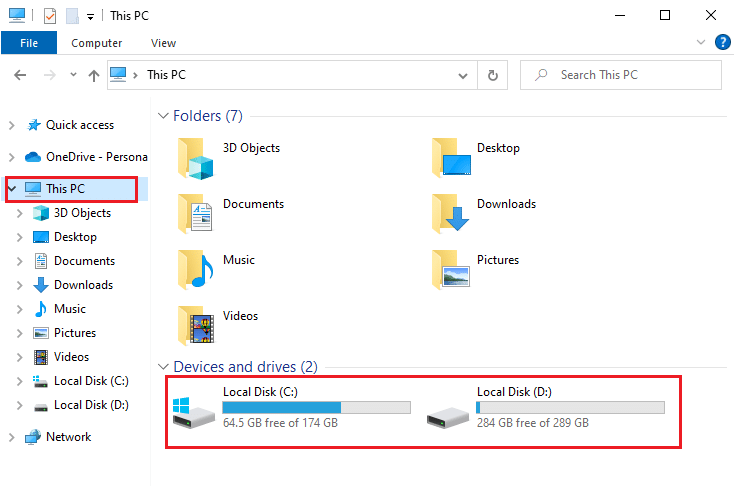
第二步:清除临时文件
如果您的计算机中存在导致 Microsoft Store 代码 0x803FB107 的最小可用空间,请按照我们的指南《在 Windows 上释放硬盘空间的 10 种方法》来帮助您清除计算机中所有不必要的文件。
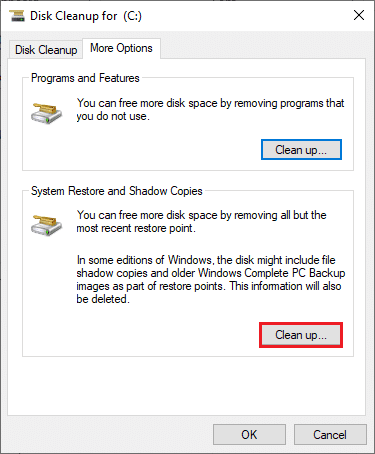
方法 7:安装应用程序更新
如果有大量更新待处理,您将无法安装任何新更新。 在 Microsoft Store 安装过程中,您会遇到很多错误。 以下是在 Microsoft Store 中安装应用程序和程序更新的一些说明。
1. 导航到搜索菜单并输入“Microsoft Store”。点击“打开”。

2. 点击 Microsoft Store 窗口左下角的“库”图标。
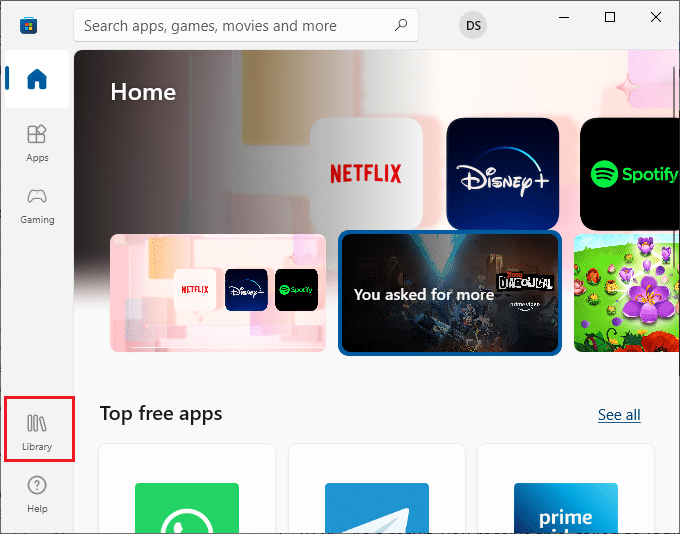
3. 点击“获取更新”按钮,如图所示。
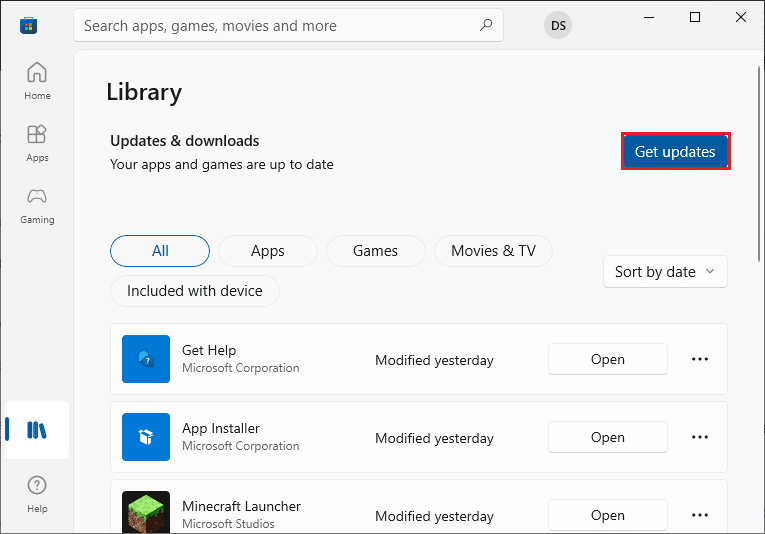
4. 点击“全部更新”按钮。
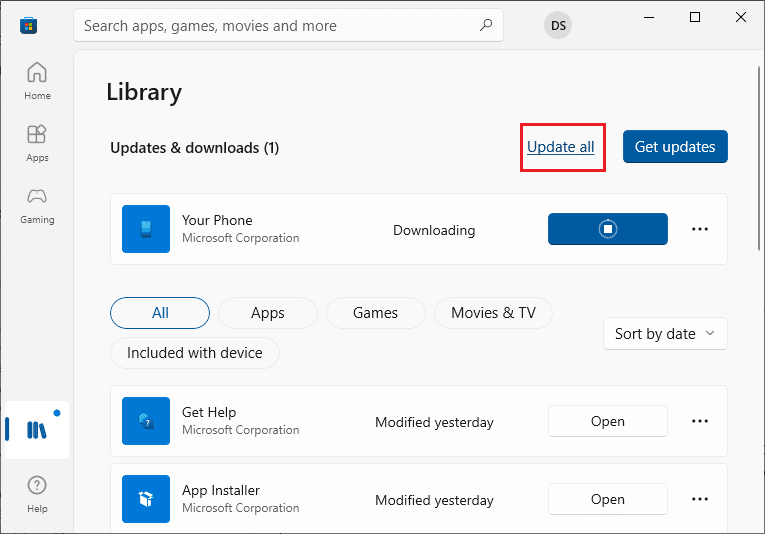
5. 等待更新下载到您的 Windows 10 电脑,并确保您收到“您的应用和游戏是最新的”提示。
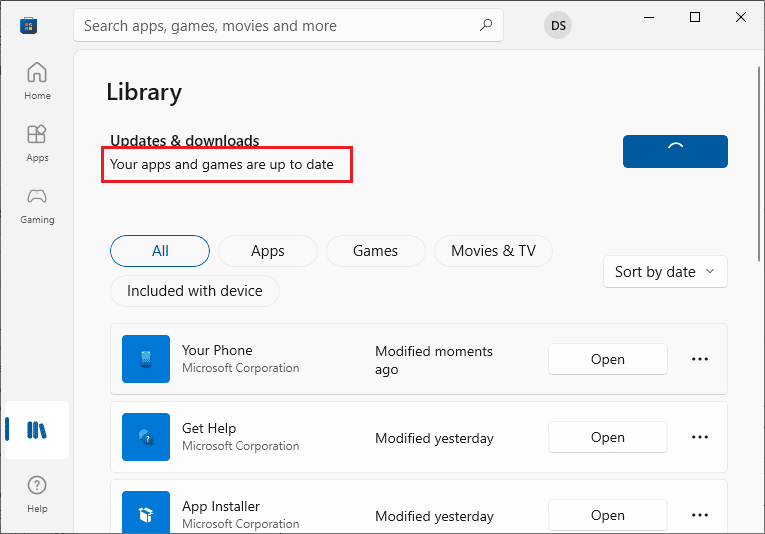
6. 检查您是否已修复《极限竞速:地平线 5》(FH5) 的错误代码 0x803FB107。
方法 8:更新 Windows
Microsoft 经常发布更新以修复错误和问题。 一些用户报告说,更新 Windows 操作系统帮助他们修复了 Microsoft Store 代码 0x803FB107。建议您按照我们的指南《如何下载和安装 Windows 10 最新更新》中的说明安装最新的 Windows 更新。

更新 Windows 10 操作系统后,检查是否修复了 Microsoft Store 代码 0x803FB107。
方法 9:禁用代理服务器和 VPN
有时,使用代理服务器和虚拟专用网络会导致导致所讨论错误的应用程序之间不兼容。建议您按照我们的指南《如何在 Windows 10 上禁用 VPN 和代理》来禁用代理和 VPN 服务。
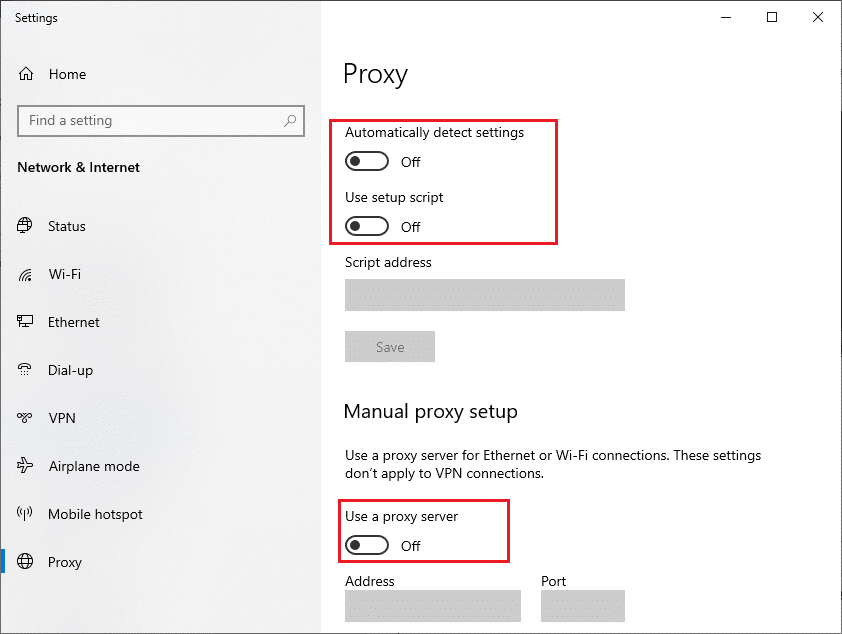
不过,如果您再次遇到相同的错误,请尝试连接到移动热点网络并检查您是否可以在 Microsoft Store 中安装应用程序。
方法 10:使用 Google DNS 地址
域名系统 (DNS) 地址负责在客户端和服务器端之间建立网络连接。 许多技术专家建议使用 Google DNS 地址来帮助他们修复错误代码 0x803FB107。 为此,请按照我们关于《如何在 Windows 10 中更改 DNS 设置》的指南进行操作。
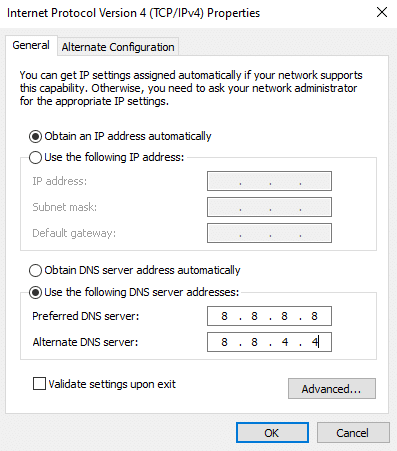
方法 11:暂时禁用防病毒应用程序(如果适用)
事实上,您计算机上的防病毒安全套件可能会阻止在您的设备上安装应用程序和程序,因为它会将其视为威胁。 要解决此问题,请考虑按照我们的指南《如何在 Windows 10 上临时禁用防病毒程序》中的说明禁用设备上的防病毒程序。安装应用程序后,请务必再次启用防病毒程序。
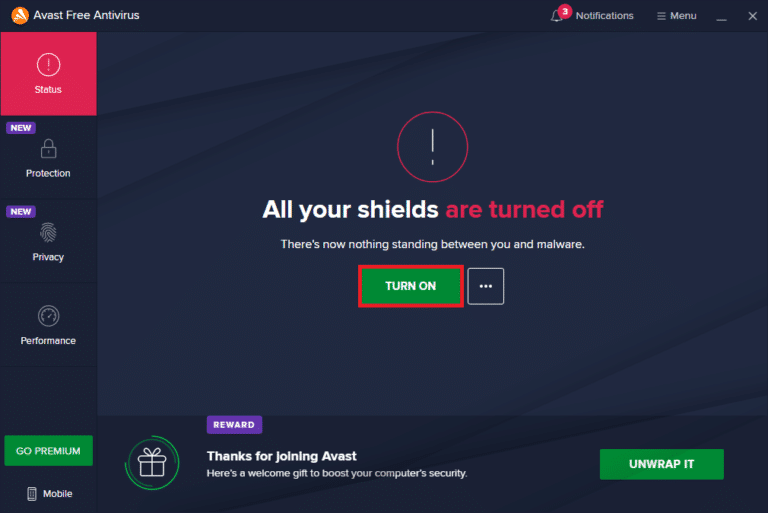
方法 12:禁用 Windows 防火墙(不推荐)
禁用防病毒程序后,建议您禁用阻止任何应用程序通过 Microsoft Store 下载的 Windows Defender 防火墙。 执行我们的指南《如何禁用 Windows 10 防火墙》中指示的步骤以执行相同操作。
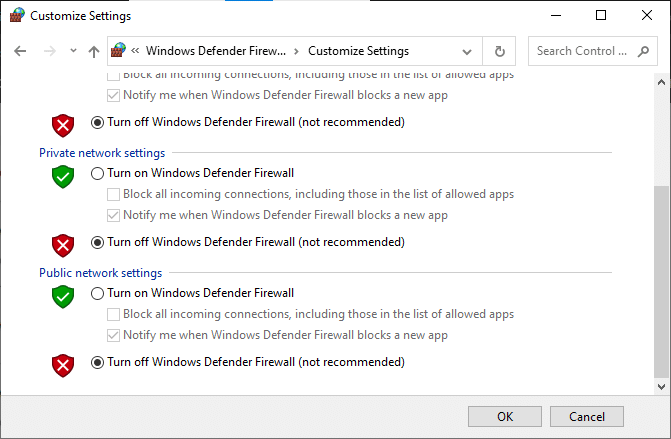
方法 13:调整 Windows 注册表文件
接下来,建议您清理 Windows 更新下载路径对应的 Windows 注册表路径,修复 Microsoft Store 代码 0x803FB107。您必须始终小心处理 Windows 注册表,否则您最终可能会丢失文件。请按照下面提到的步骤调整注册表项,从而修复讨论的错误。
1. 按 Windows 键并键入“注册表编辑器”,然后点击“以管理员身份运行”。
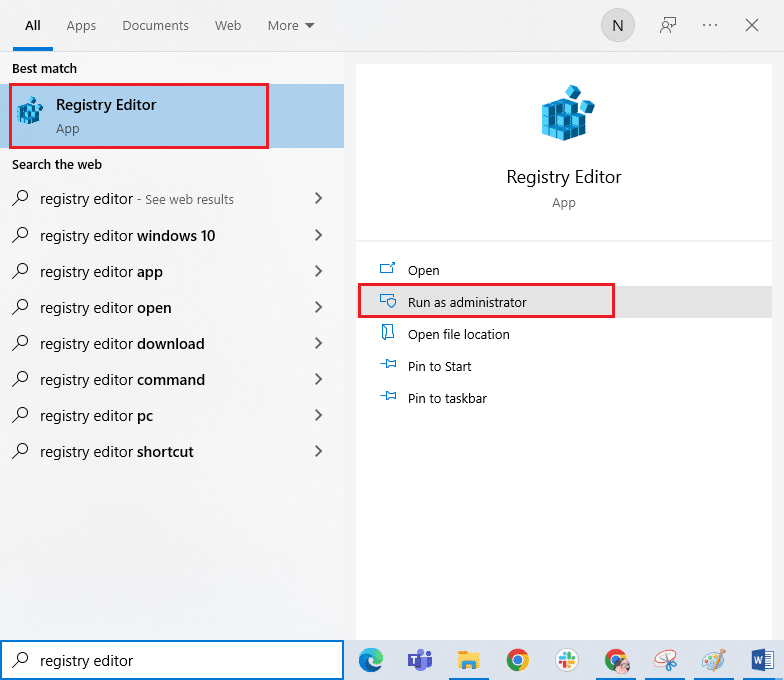
2. 现在,在注册表编辑器中导航到以下文件夹路径。
HKEY_LOCAL_MACHINESOFTWAREPoliciesMicrosoftWindowsWindowsUpdate
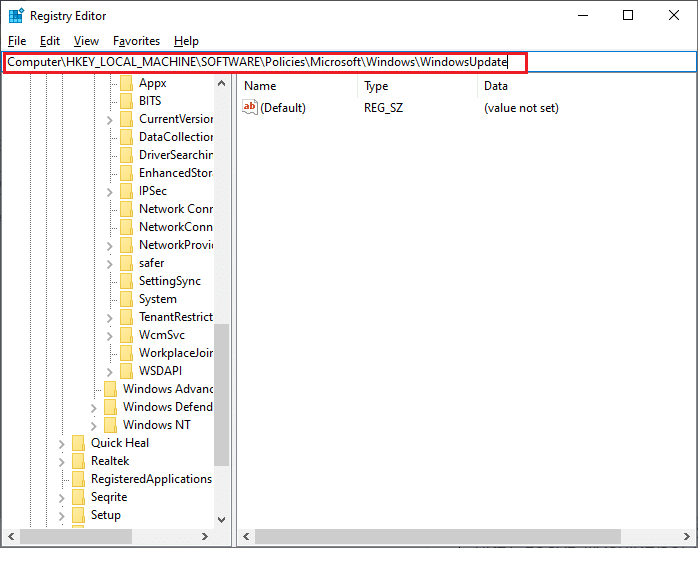
3. 在右侧窗格中,搜索 WUServer 和 WIStatusServer。
3A. 如果找不到它们,则无法删除 Windows 更新下载路径。 请继续下一个故障排除方法。
3B. 如果可以找到条目,请右键单击它们,然后点击“删除”。
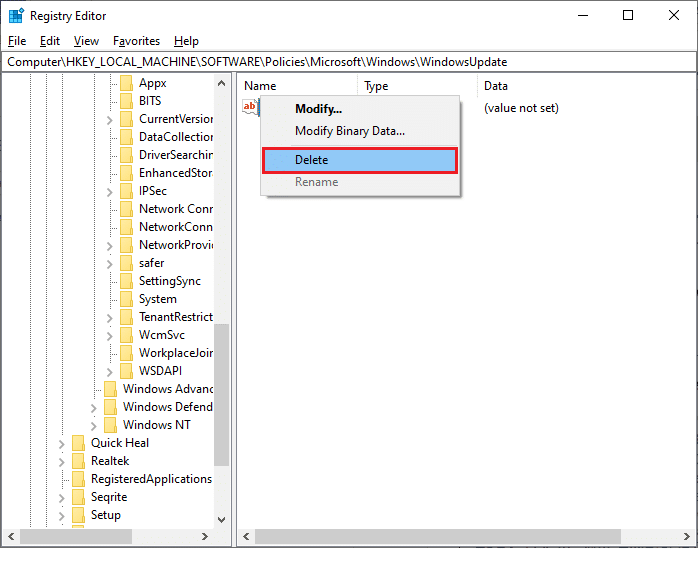
4. 最后,重新启动计算机并检查您是否已修复《极限竞速:地平线 5》(FH5) 的错误代码 0x803FB107。
方法 14:重置 Microsoft Store
清除与 Microsoft Store 关联的应用程序和缓存将有助于修复所讨论的错误代码。 此过程会删除您电脑上的 Windows 应用商店缓存、登录凭据、设置和首选项。但是,从 Microsoft Store 安装的应用程序将保留在您的 Windows 10 计算机上。
1. 按 Windows 键并键入“Microsoft Store”,然后点击“应用设置”选项。
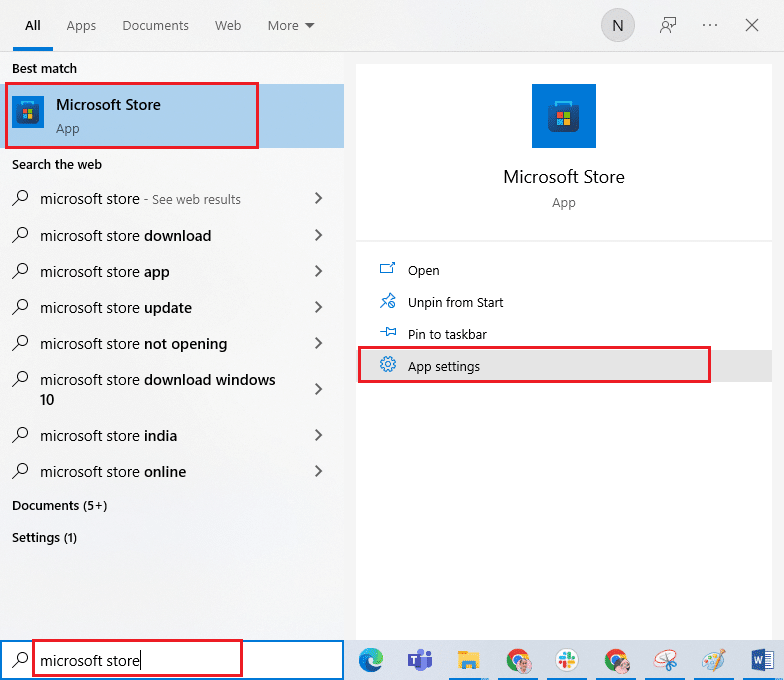
2. 向下滚动设置屏幕并点击“重置”选项。
注意:重置 Microsoft Store 时,您的应用数据将被删除。

3. 点击重置确认提示并重新启动电脑。
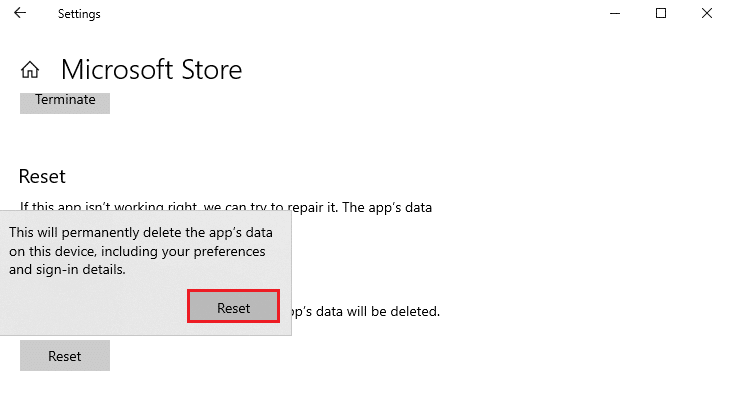
方法 15:重新注册 Microsoft Store
重置 Microsoft Store 很可能会修复 Microsoft Store 代码 0x803FB107,但如果您遇到同样的情况,请考虑按照以下说明重新注册 Microsoft Store。
1. 按 Windows 键并键入“Windows PowerShell”。点击“以管理员身份运行”。
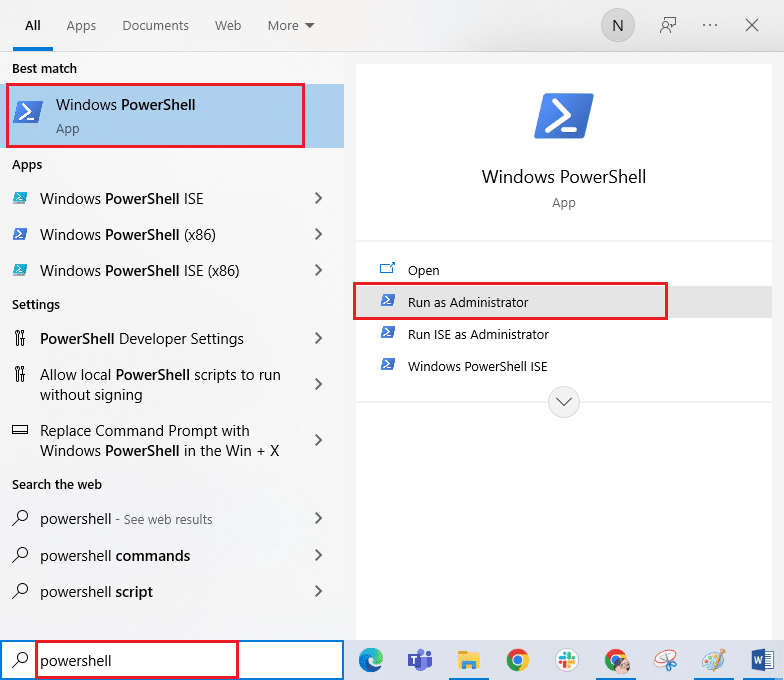
2. 现在,输入给定的命令并按 Enter 键。
PowerShell -ExecutionPolicy Unrestricted -Command "& {$manifest = (Get-AppxPackage Microsoft.WindowsStore).InstallLocation + 'AppxManifest.xml' ; Add-AppxPackage -DisableDevelopmentMode -Register $manifest}</pre