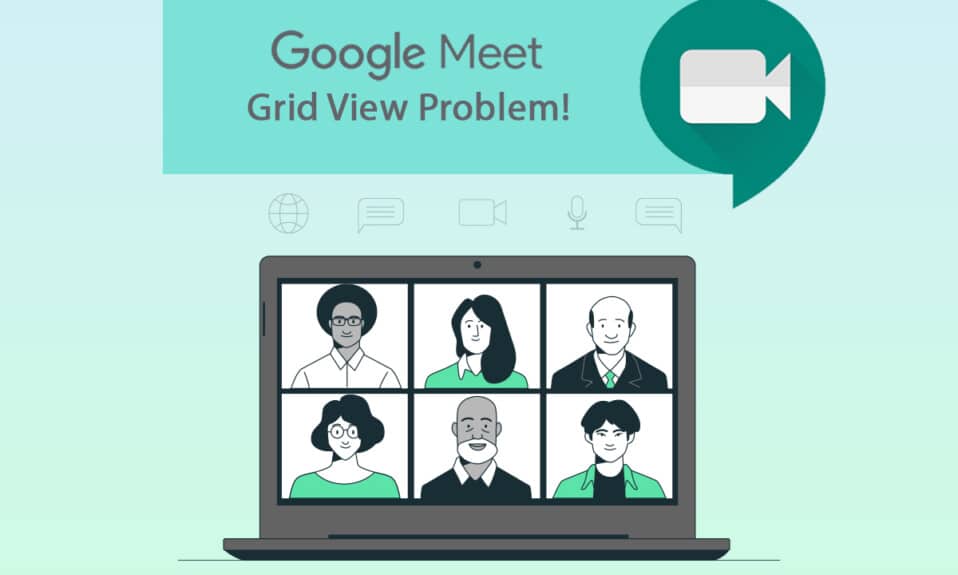
谷歌及其应用已无需赘述。它是一个知名的互联网平台,提供各种技术和数字化服务。其中,谷歌会议(Google Meet)是其重要应用之一。这是一款视频会议应用程序,旨在让人们在线进行面对面的交流,满足商业、学术和个人等多种用途。尽管谷歌会议拥有卓越的功能和特性,但仍存在一些局限性。例如,用户可能会遇到网格视图的问题。本文将深入探讨如何修复谷歌会议的网格视图扩展。
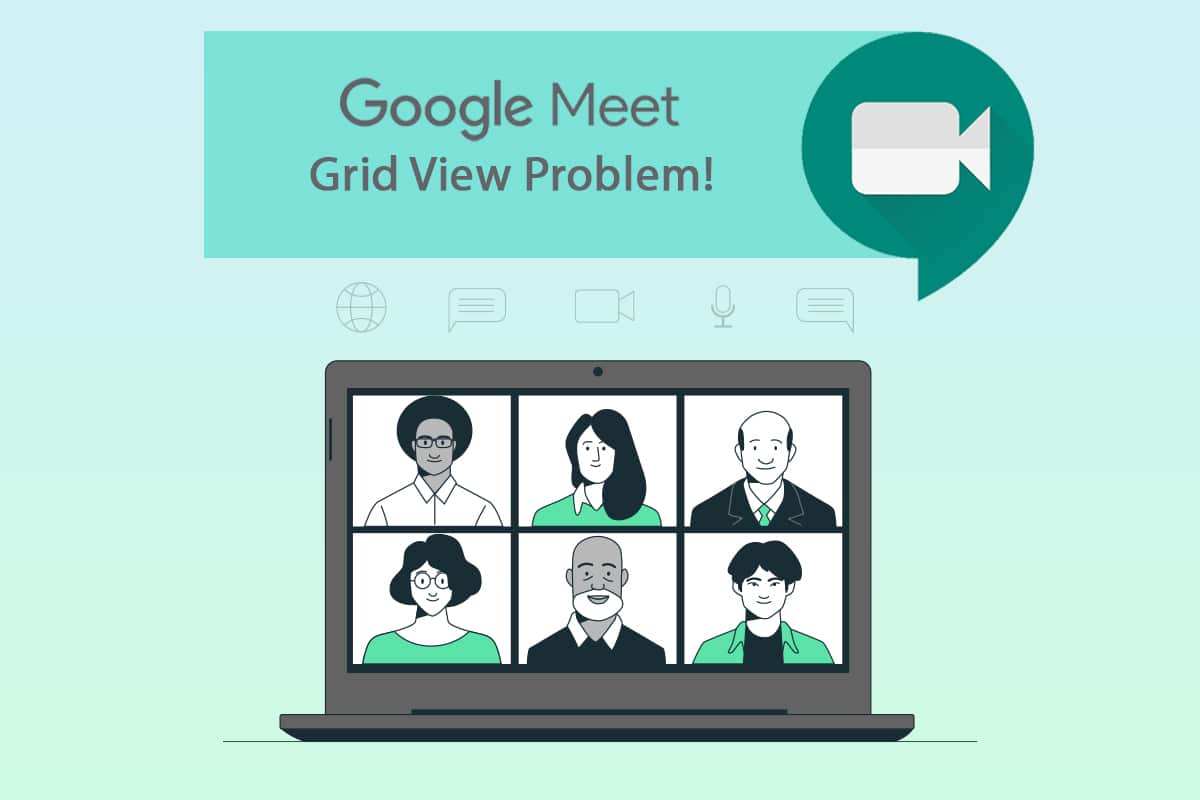
解决谷歌会议网格视图扩展问题的方法
早期版本的谷歌会议仅支持显示四个参与者的摄像头画面。因此,那时出现了一些用于实现网格视图的Chrome浏览器扩展程序,非常流行。其中一款由Chris Gamble开发的临时性Chrome扩展程序,可在谷歌会议中添加网格布局。
- 该扩展程序强制所有参与者启用摄像头,并允许您在屏幕上同时看到最多49位参与者。
- 请注意,如果参与者禁用摄像头,该扩展程序会自动将画面切换为该用户的个人资料图片。
作为谷歌会议的主持人,如果网格视图扩展程序无法正常工作,这无疑会让人感到烦恼。本指南将帮助您修复谷歌网格视图的问题。请严格按照下面提到的方法操作,找到适合您的解决方案。
方法一:重新启动谷歌会议
重新启动应用程序是修复任何应用程序错误的基本方法。这种简单的方式重新打开谷歌会议,或许可以解决网格视图问题。
1. 退出当前谷歌会议。
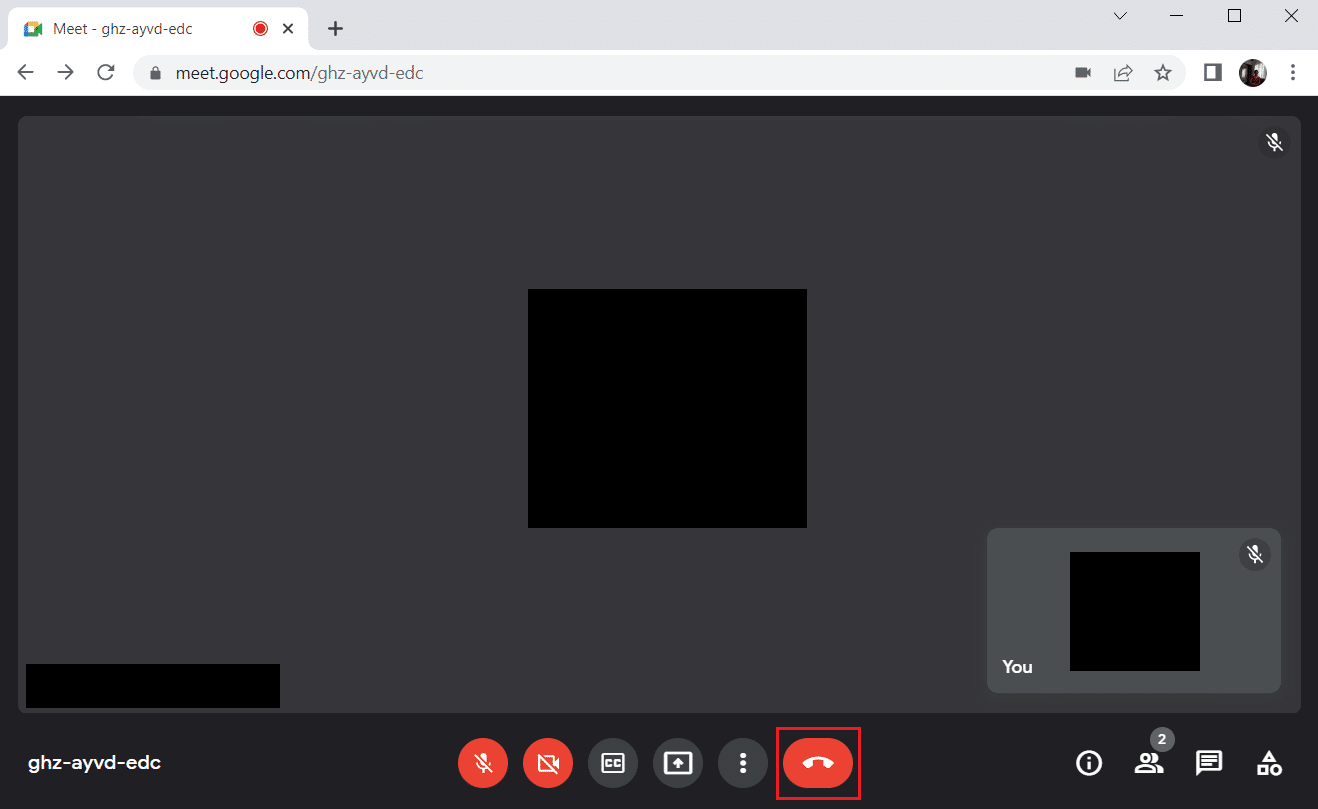
2. 点击如图所示的叉号图标,关闭浏览器窗口。
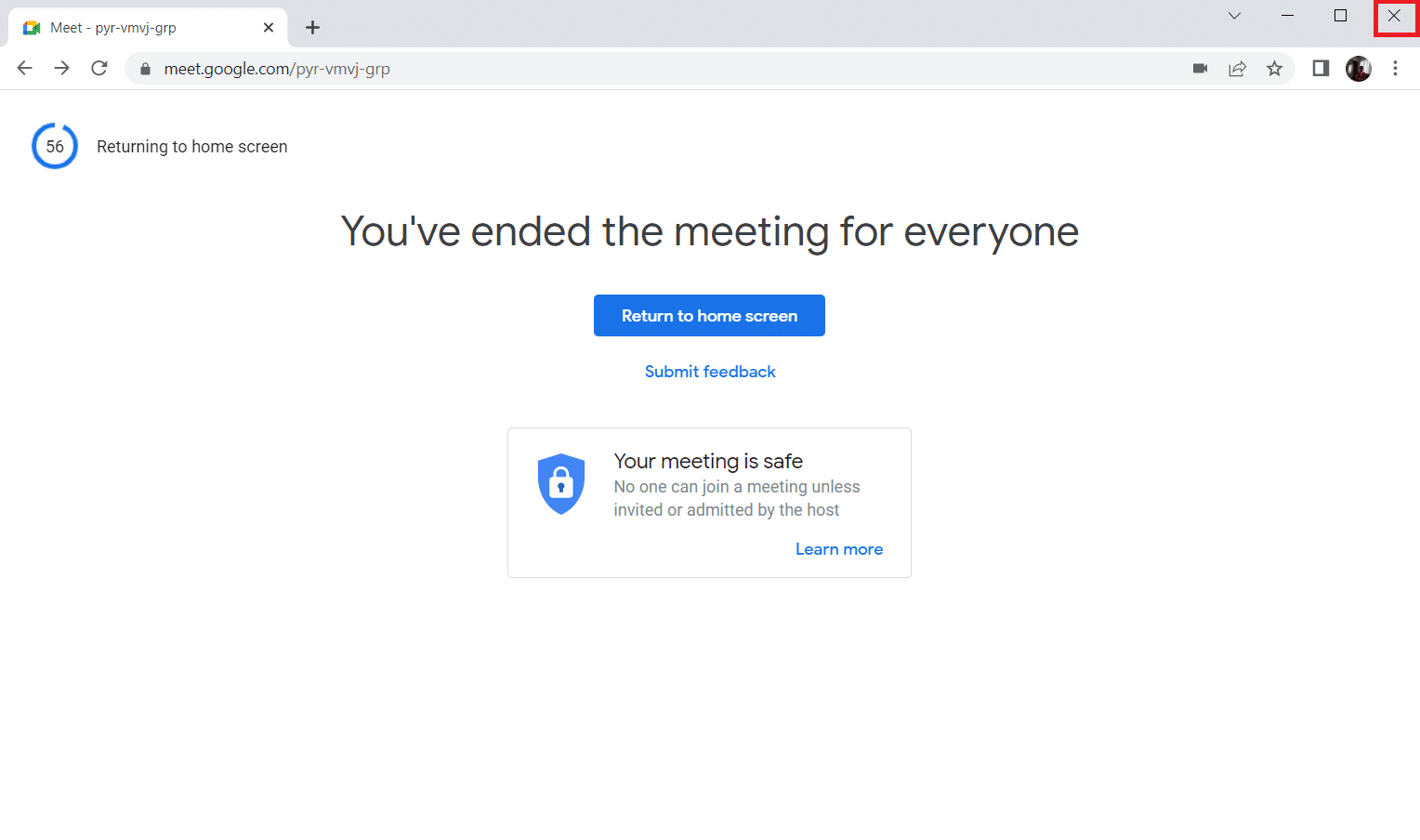
3. 重新进入谷歌会议页面,输入会议代码并重新加入会议。
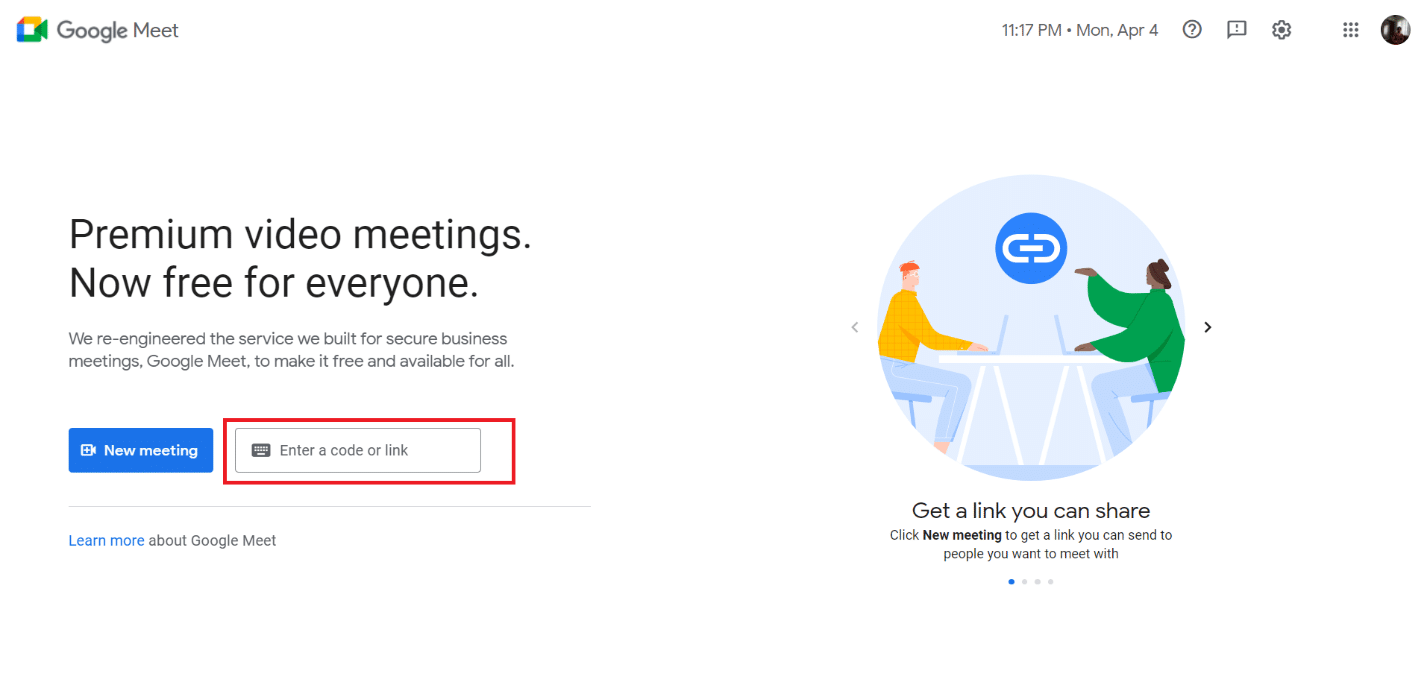
方法二:在谷歌会议中启用平铺视图
尽管早期版本的谷歌会议不支持超过四个参与者的摄像头流,但后来该应用程序本身引入了平铺视图功能。因此,请确保检查平铺布局是否已启用。请按照以下步骤操作,尝试修复网格视图问题。
1. 打开谷歌会议页面。
2. 输入会议代码并加入会议。
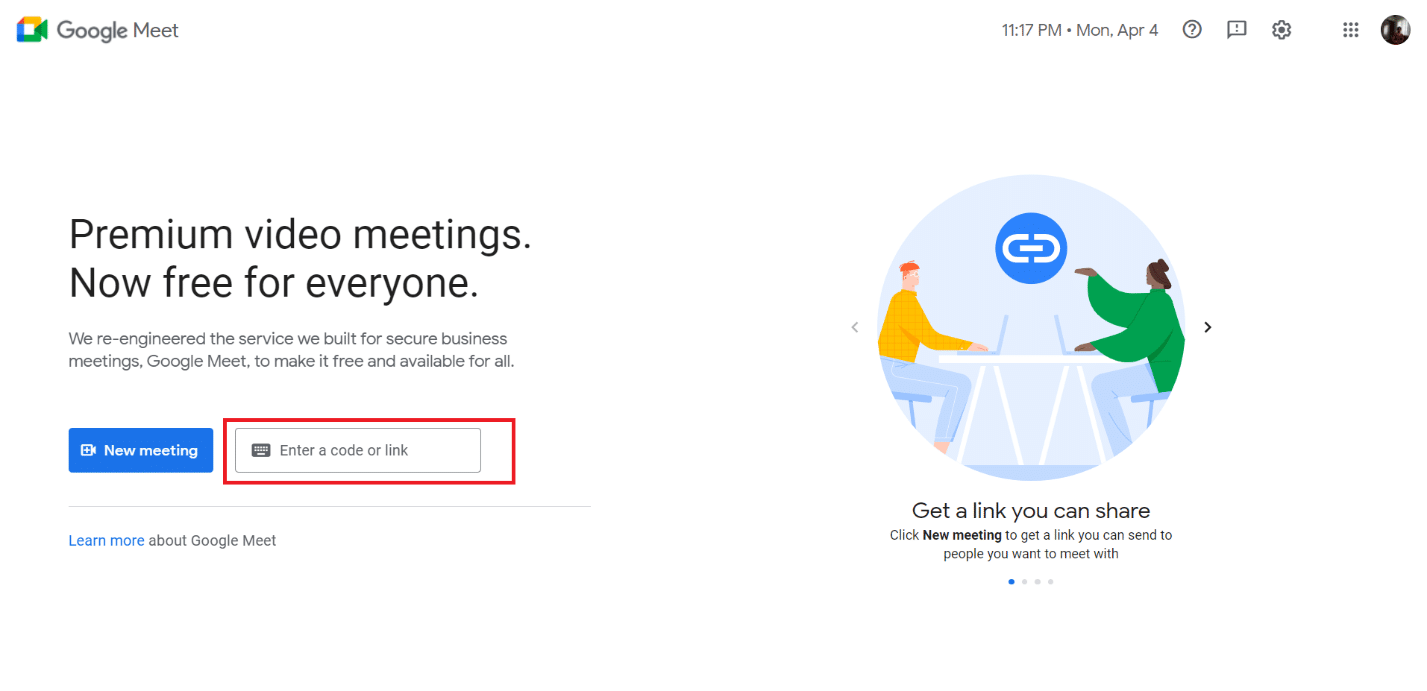
3. 在谷歌会议页面上,找到并点击三个垂直的点。
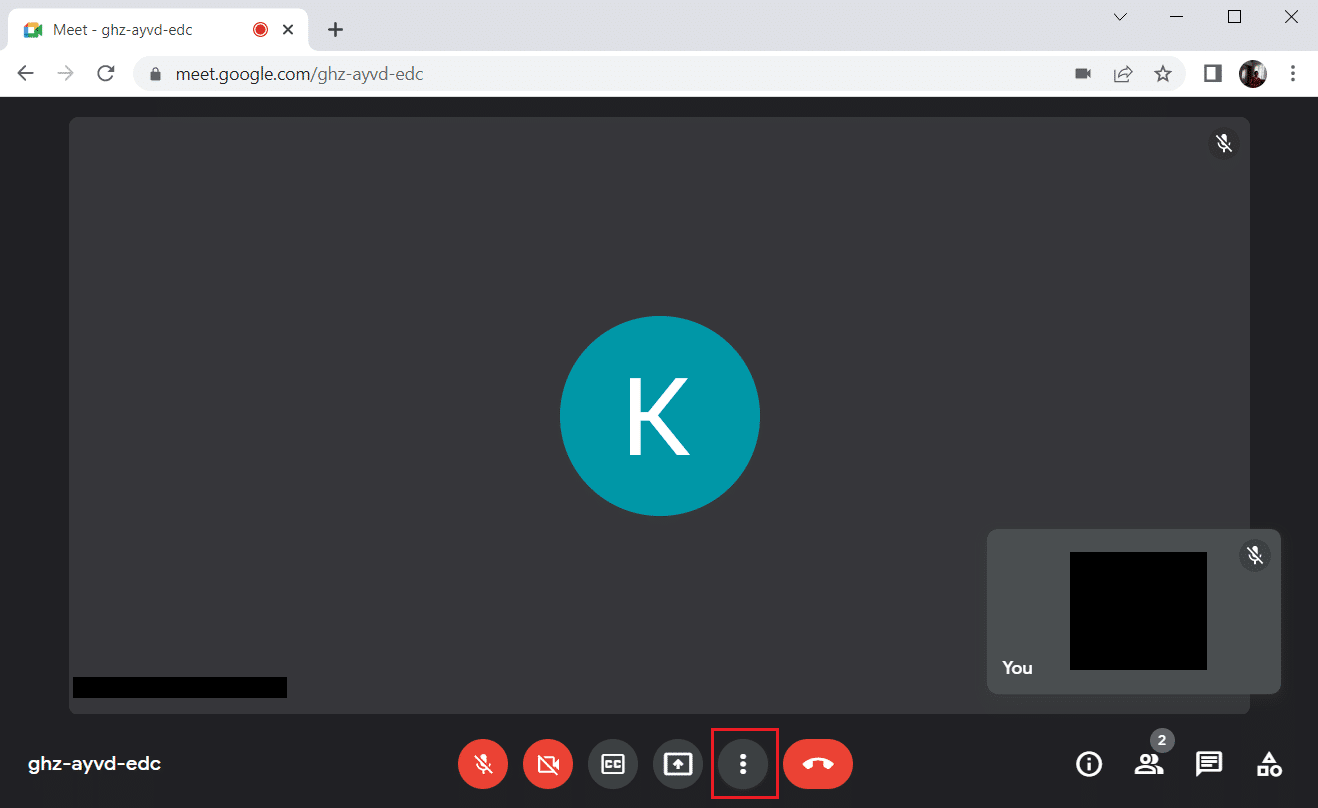
4. 选择“更改布局”选项。
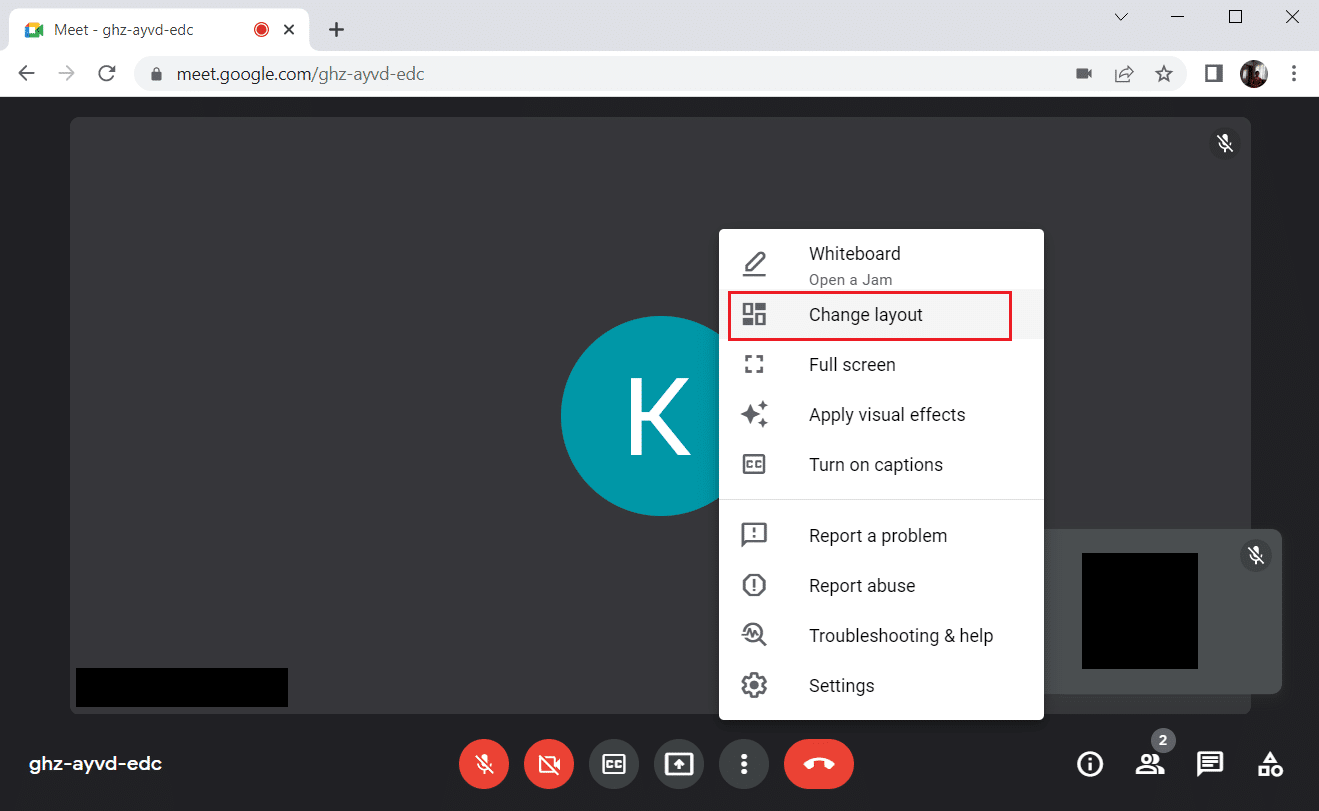
5. 在“更改布局”部分选择“平铺”选项。
6. 点击交叉标记以关闭提示。
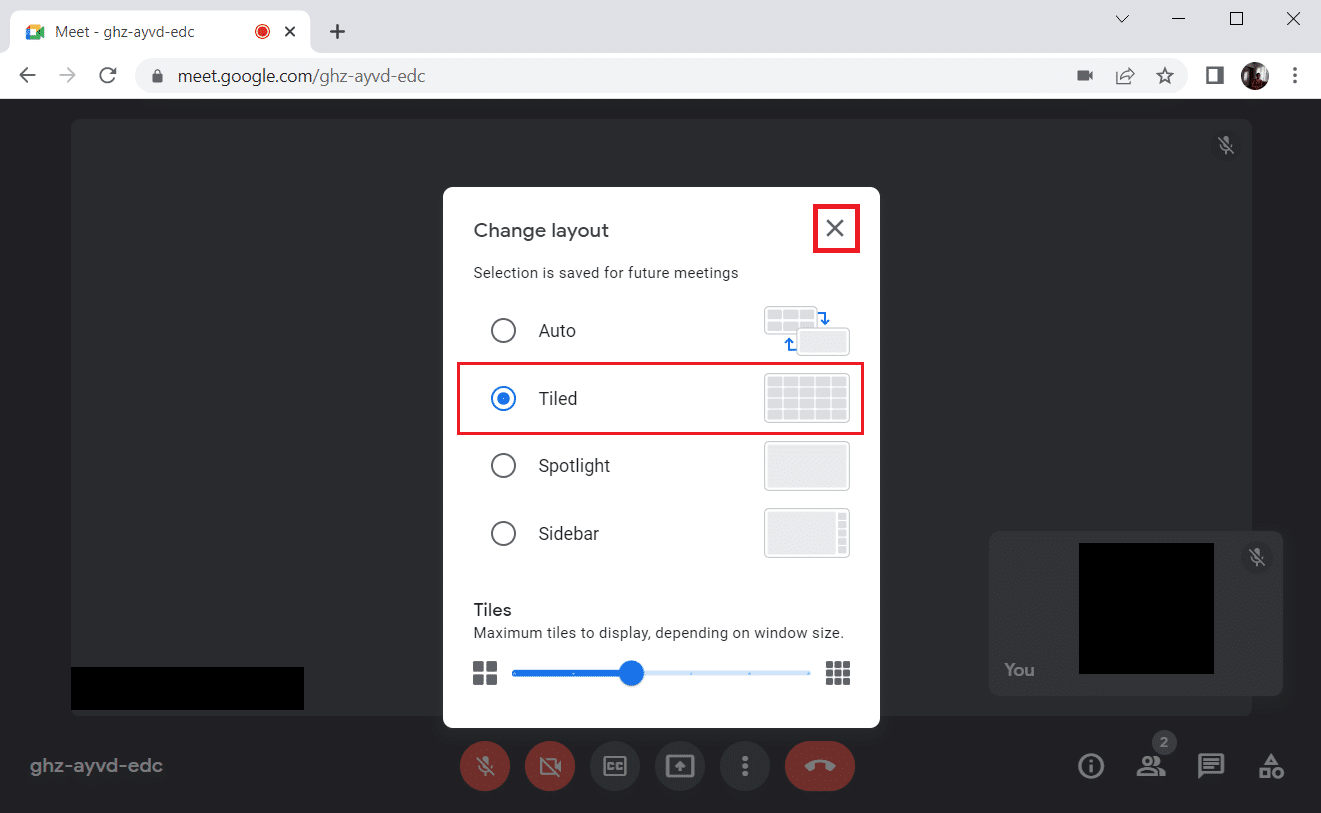
方法三:取消固定参与者
谷歌会议中的固定功能允许您固定任何参与者的摄像头,使其始终可见。这可能会干扰网格视图,导致显示冲突。参与者的数量应该足够形成一个合理的网格。因此,请按照步骤取消固定参与者。
1. 在谷歌会议页面上,找到参与者人数上方的人形图标,并点击它。
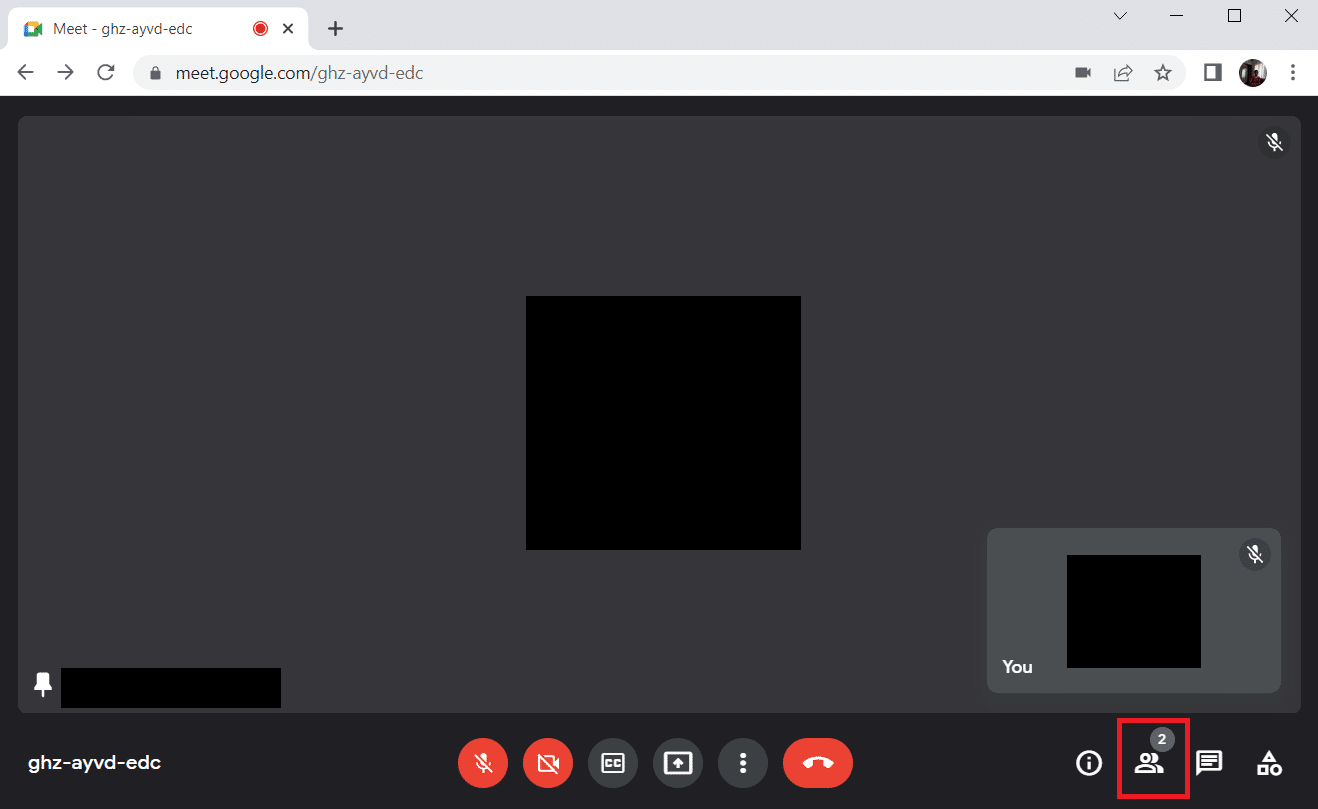
2. 点击要取消固定的参与者旁边的三个垂直点。
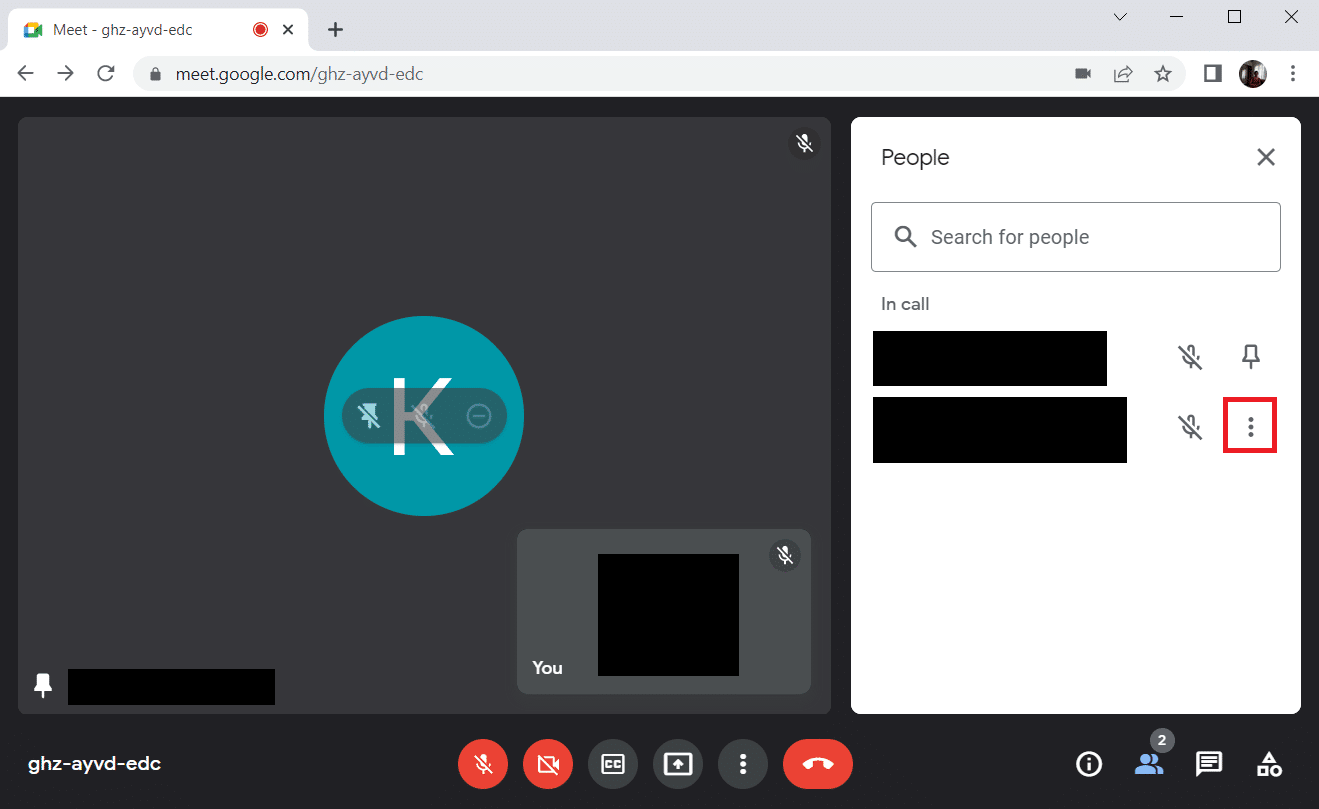
3. 如图所示,选择“取消固定”选项。
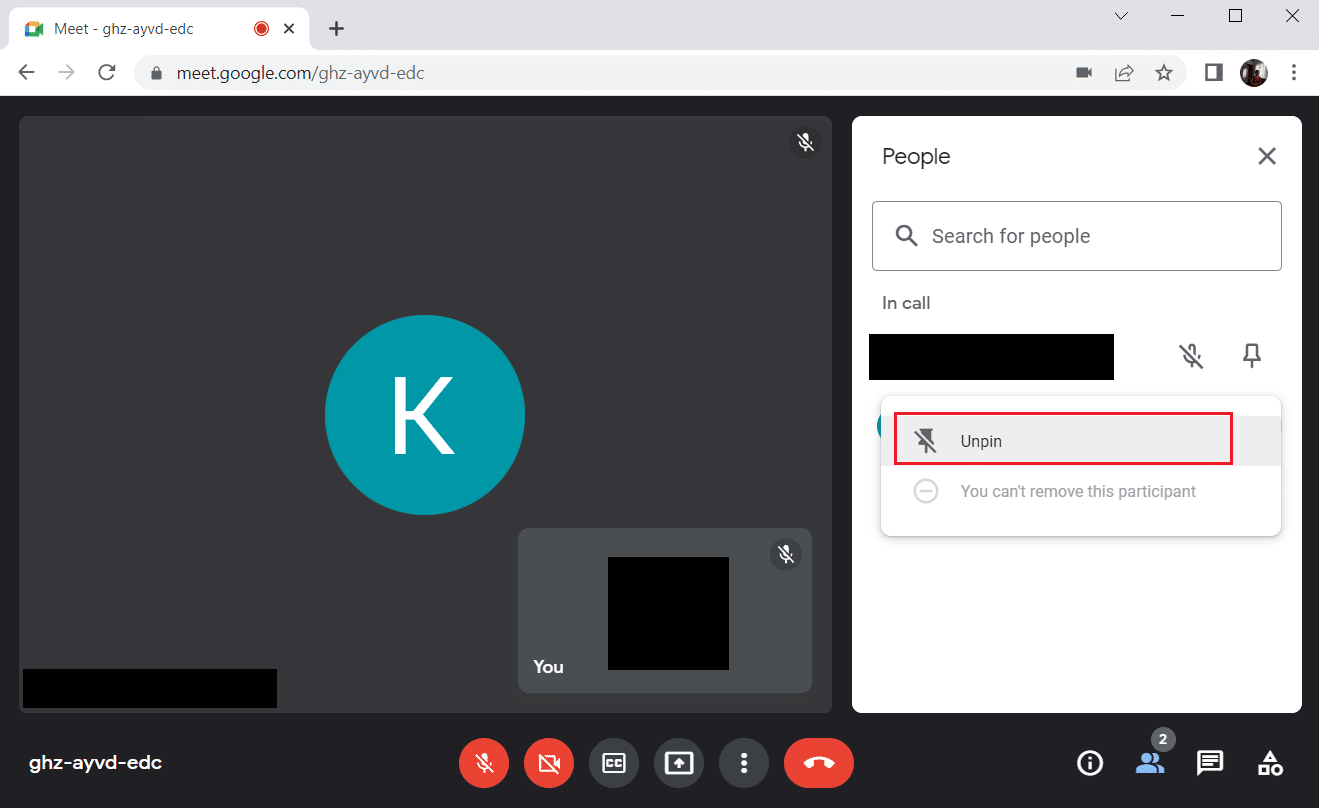
注意:取消固定参与者后,检查问题是否已解决。如果没有,请确保取消固定所有已固定的参与者。
方法四:使用新的谷歌会议网格视图扩展程序
如果上述方法都无法在谷歌会议中启用网格视图,您可能需要通过Chrome浏览器安装扩展程序来实现。请按照以下步骤操作。
1. 退出谷歌会议。
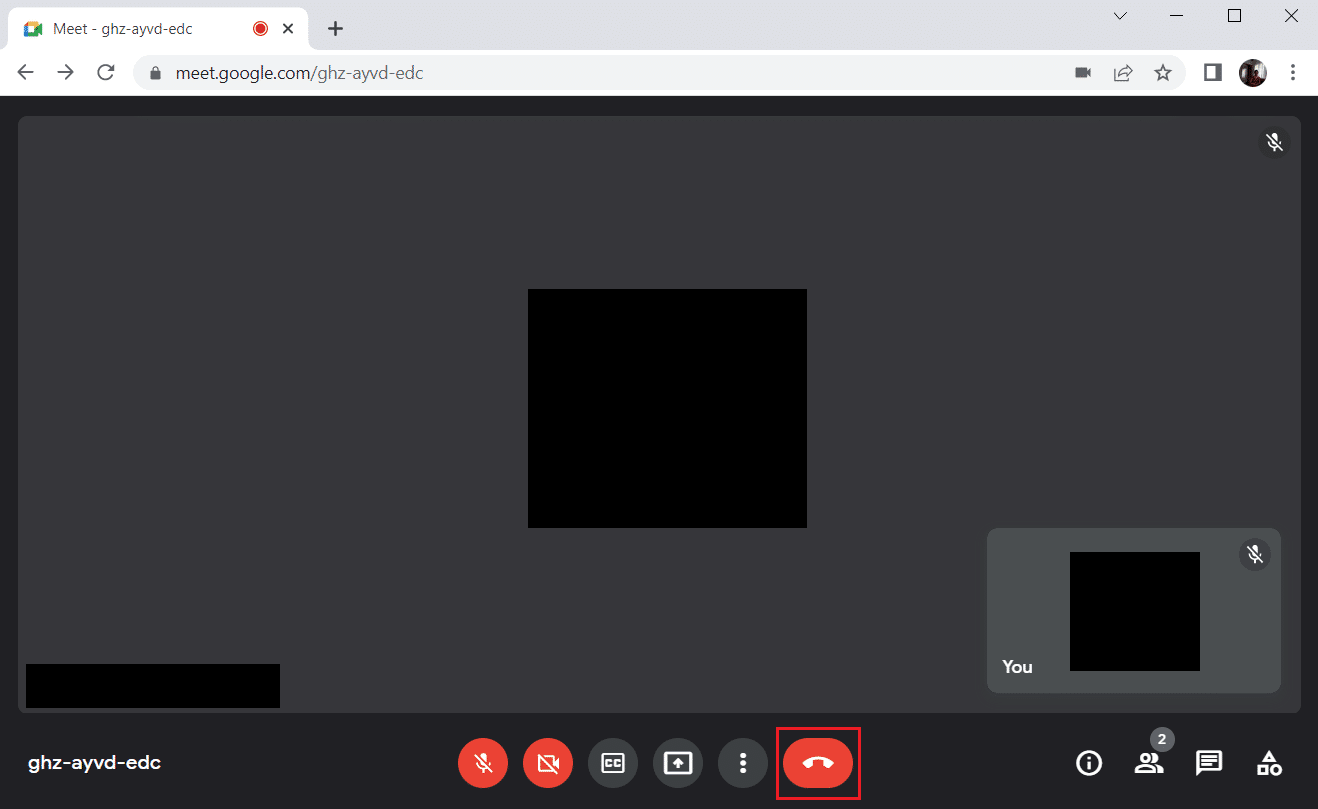
2. 进入Chrome网上应用商店,安装扩展程序。
3. 点击“添加到Chrome”按钮。
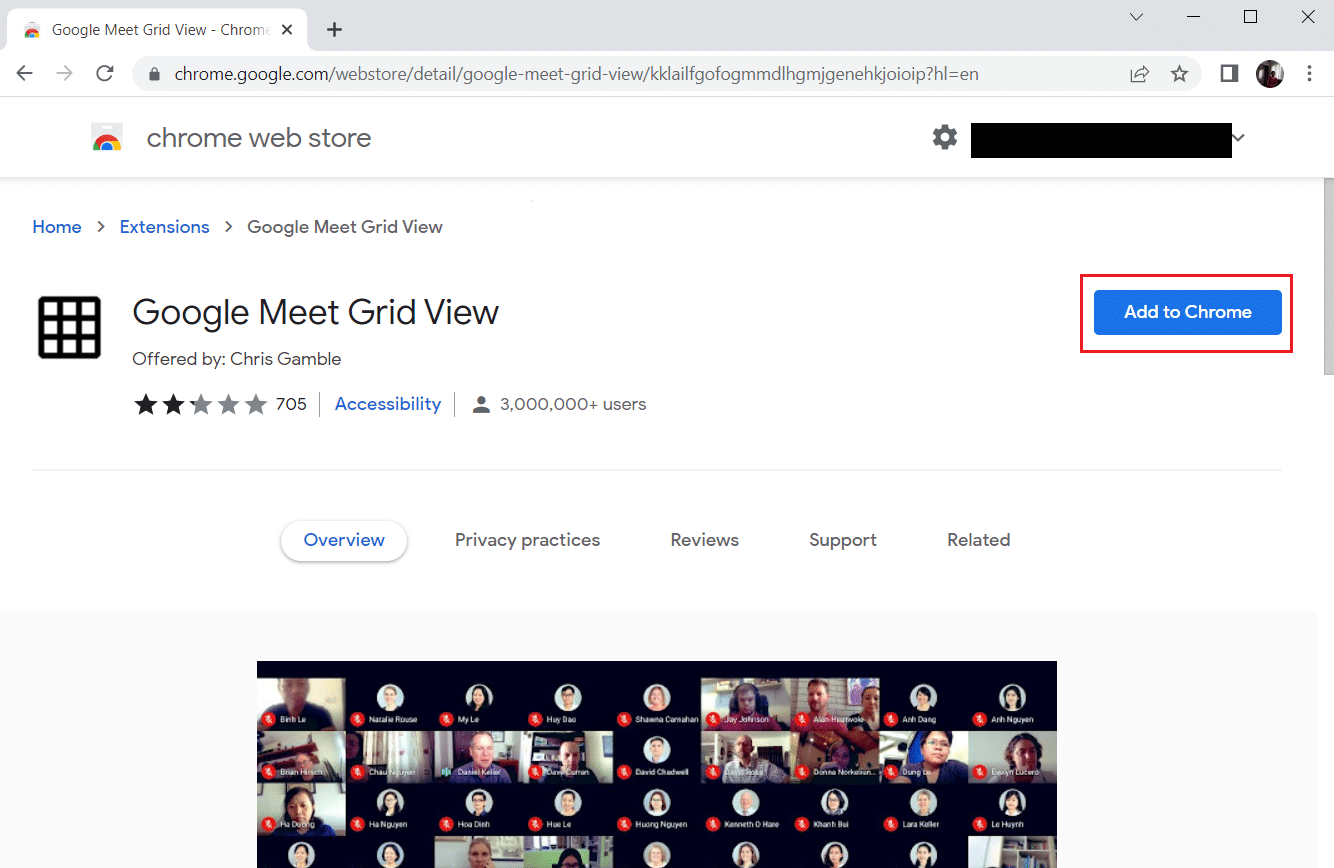
4. 在“添加谷歌会议网格视图”的确认弹出窗口中,选择“添加扩展程序”。
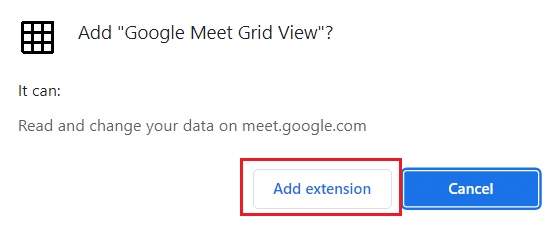
方法五:更新扩展程序
谷歌Chrome中的所有扩展程序都会自动更新。但请注意,自动更新仅在Chrome安排的时间进行。有时,这些更新可能会延迟。因此,请按照以下步骤手动检查并更新扩展程序。
1. 按Windows键,键入“Chrome”,然后单击打开。
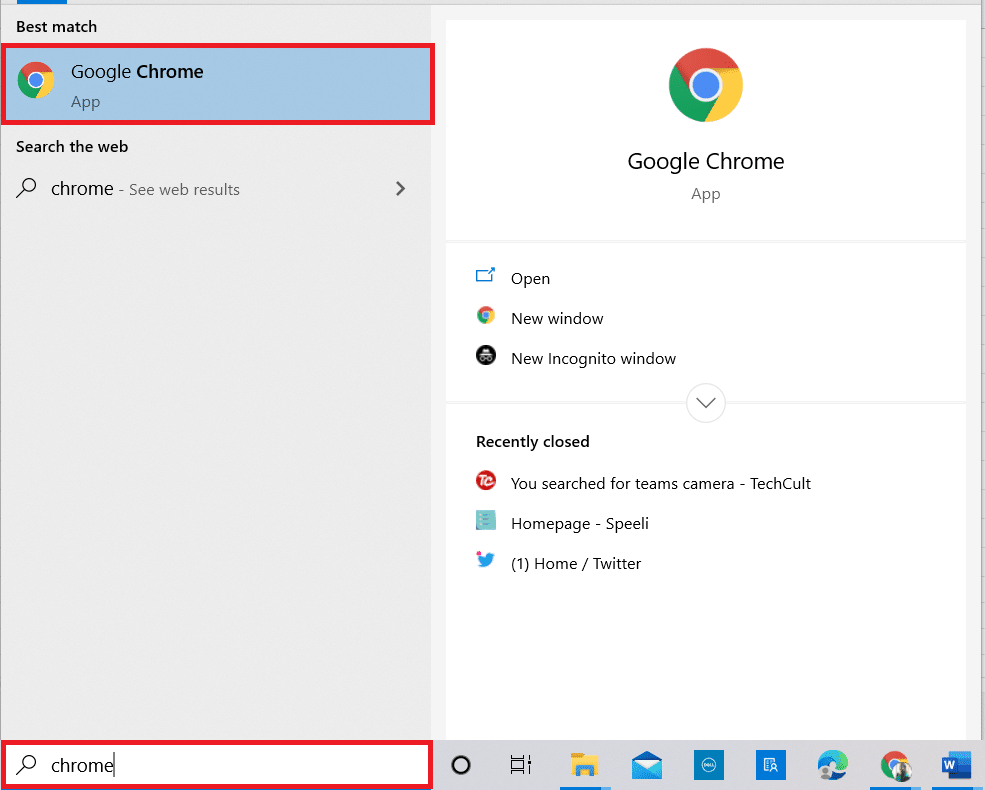
2. 在Chrome地址栏中输入 chrome://extensions 并按Enter键。
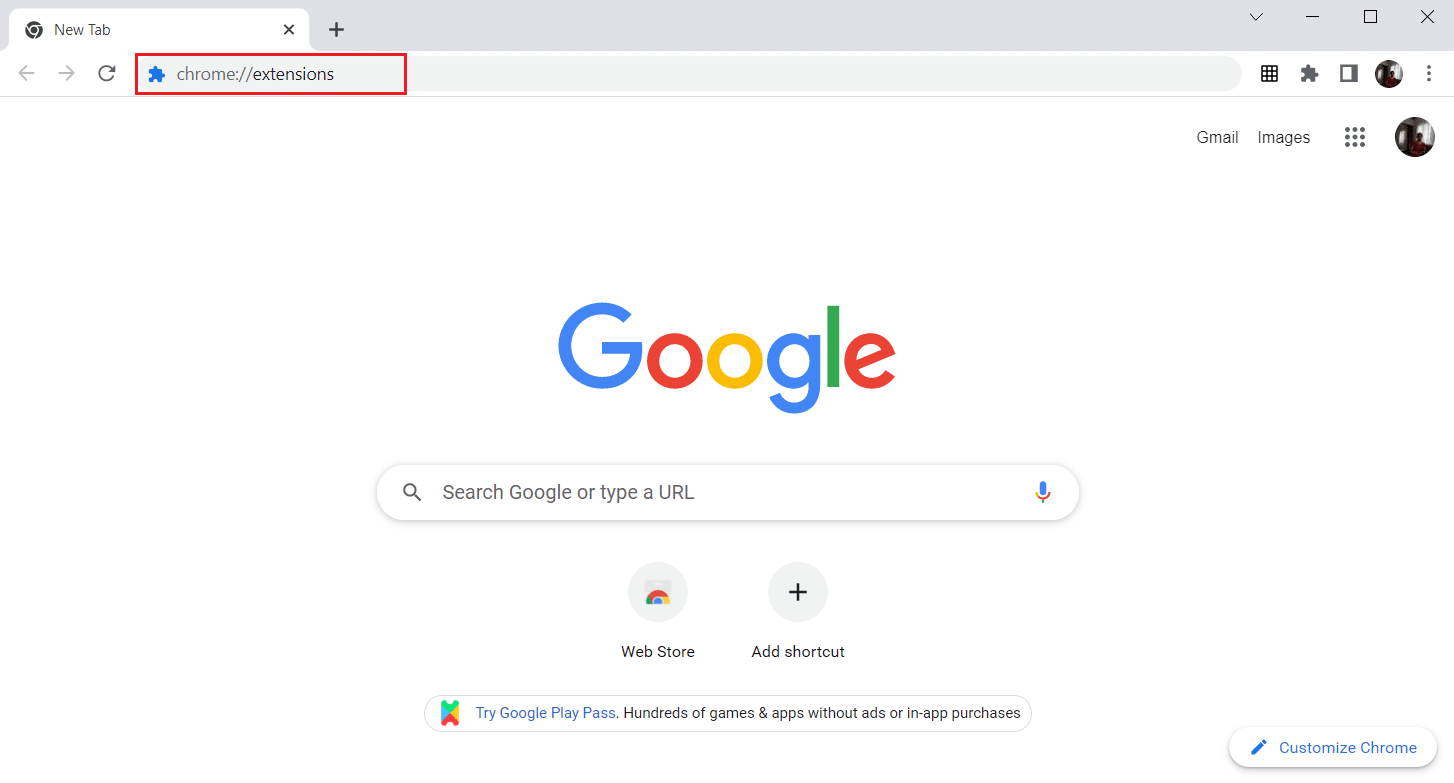
3. 在“扩展程序”页面中,打开屏幕右上角的“开发者模式”开关。
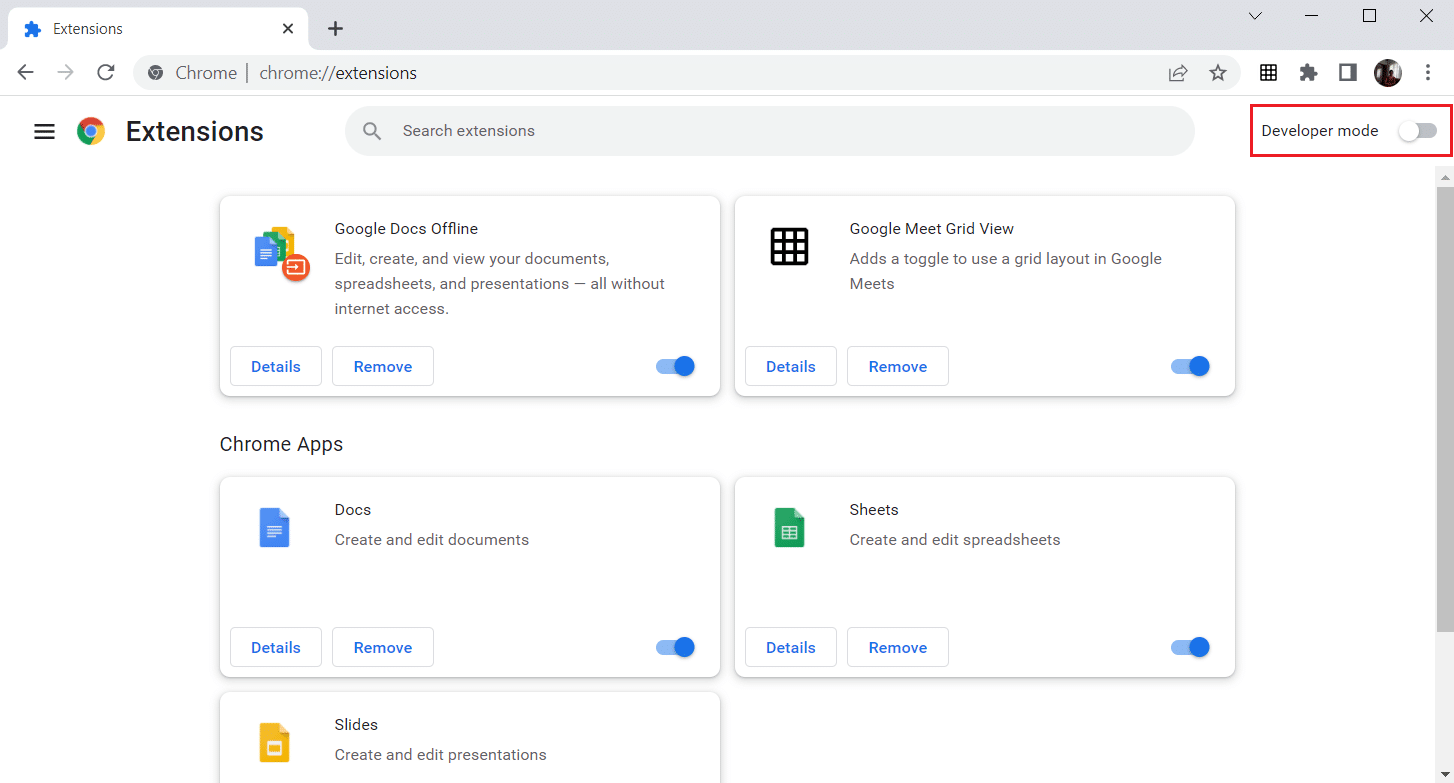
4. 现在,点击如图所示的“更新”选项。
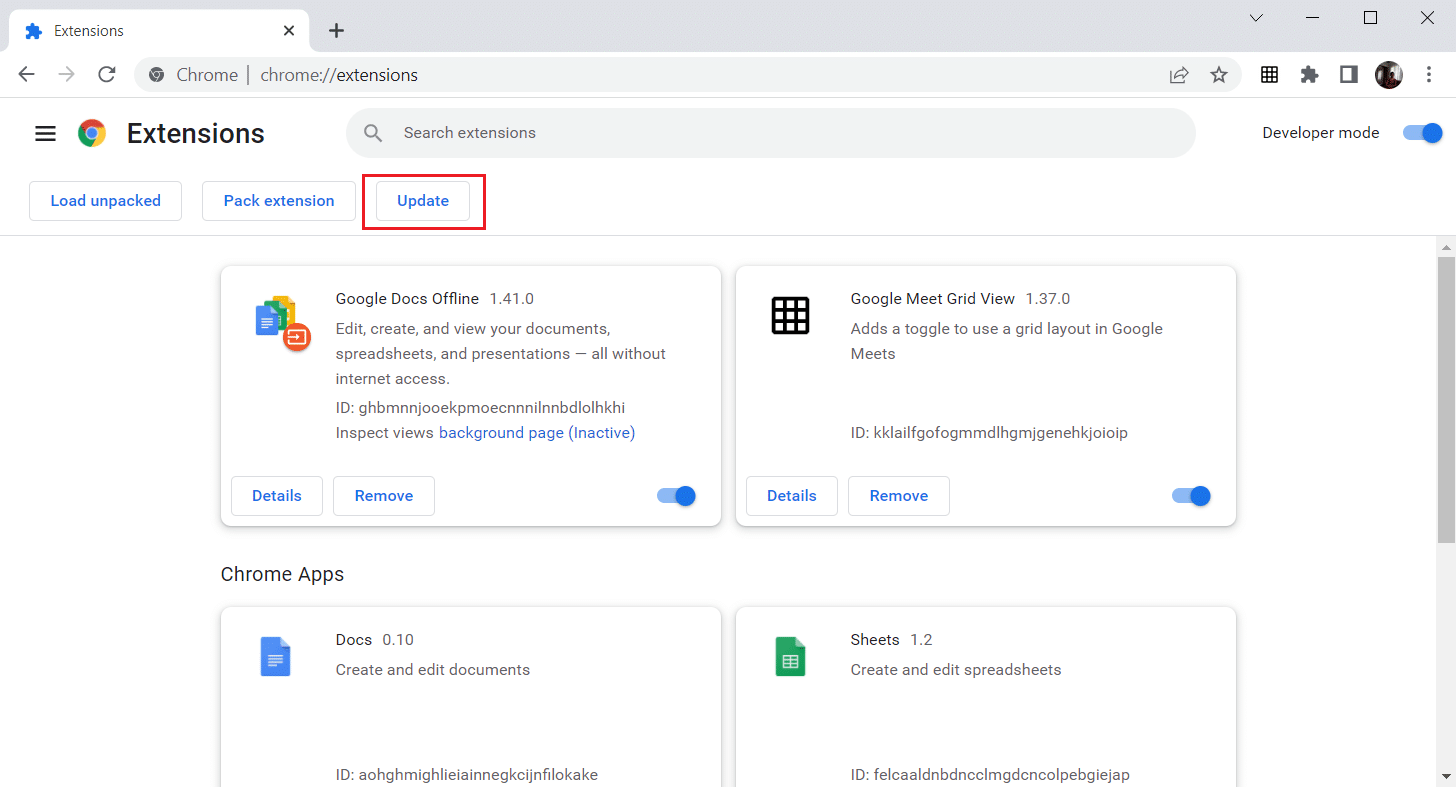
方法六:重新启用扩展程序
如果已安装的扩展程序对您没有帮助,请不要担心。尝试禁用并重新启用扩展程序。请按照以下步骤操作。
1. 如前所述,启动谷歌Chrome浏览器。
2. 在Chrome地址栏中输入chrome://extensions,然后按Enter键。
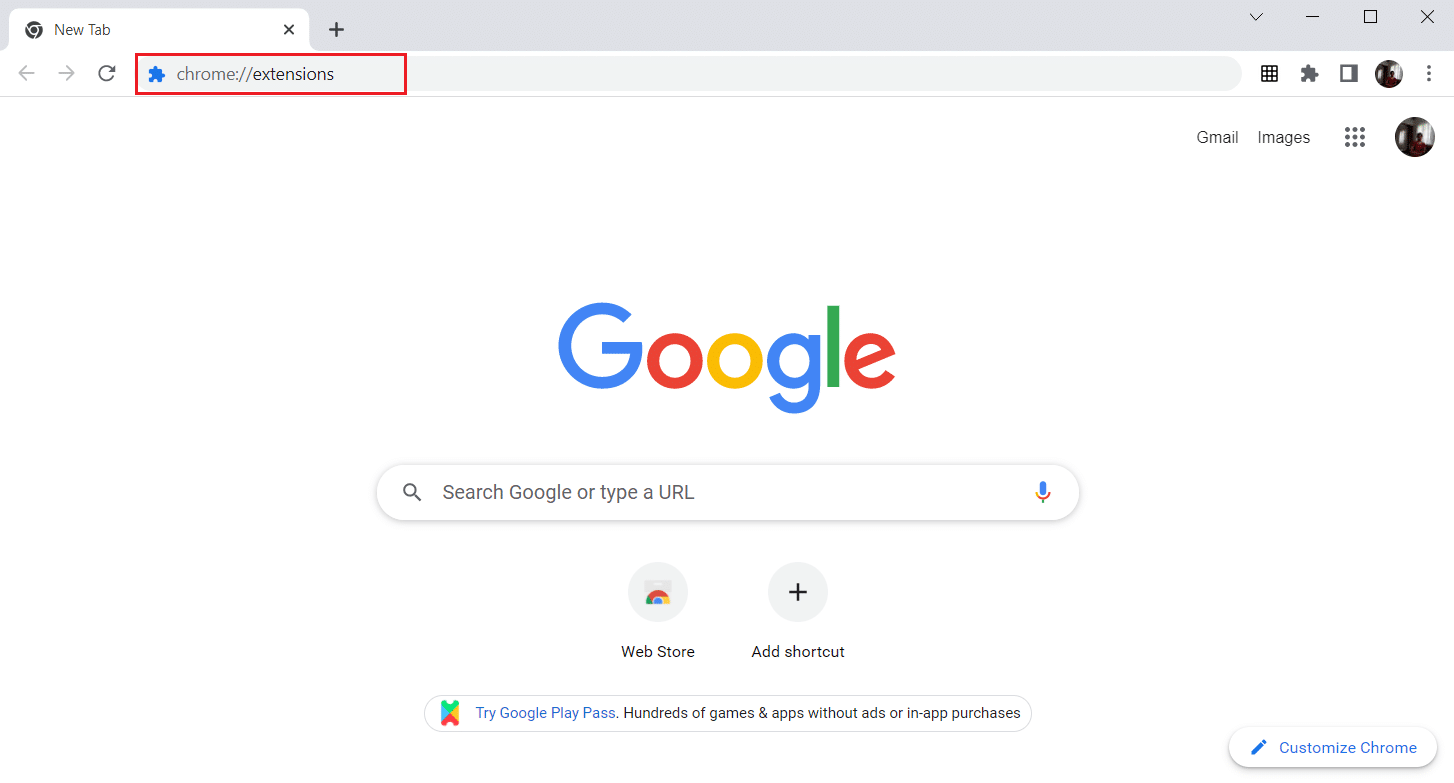
3. 在“扩展程序”页面上,关闭谷歌会议网格视图扩展程序的开关。
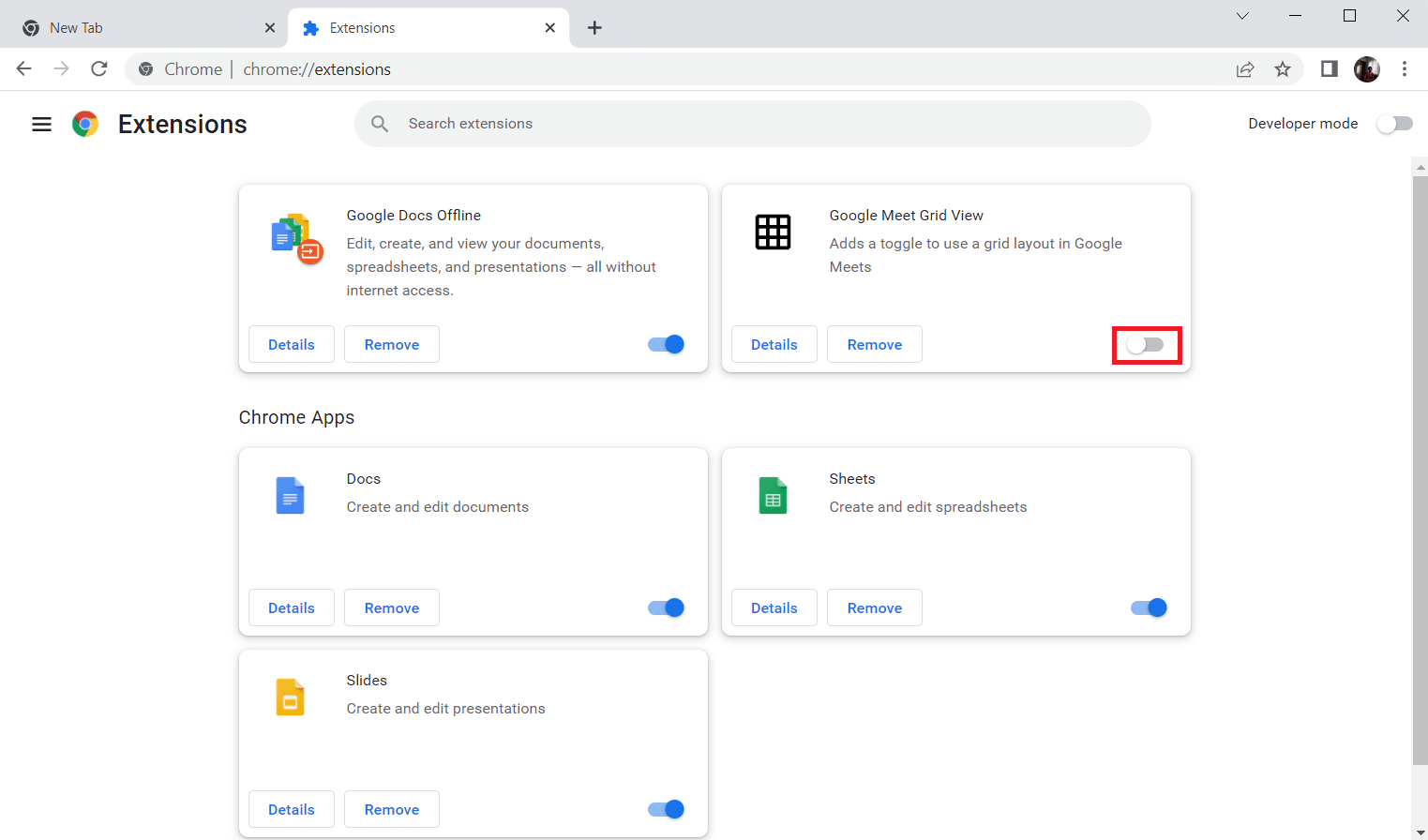
4. 再次打开该扩展程序的开关。
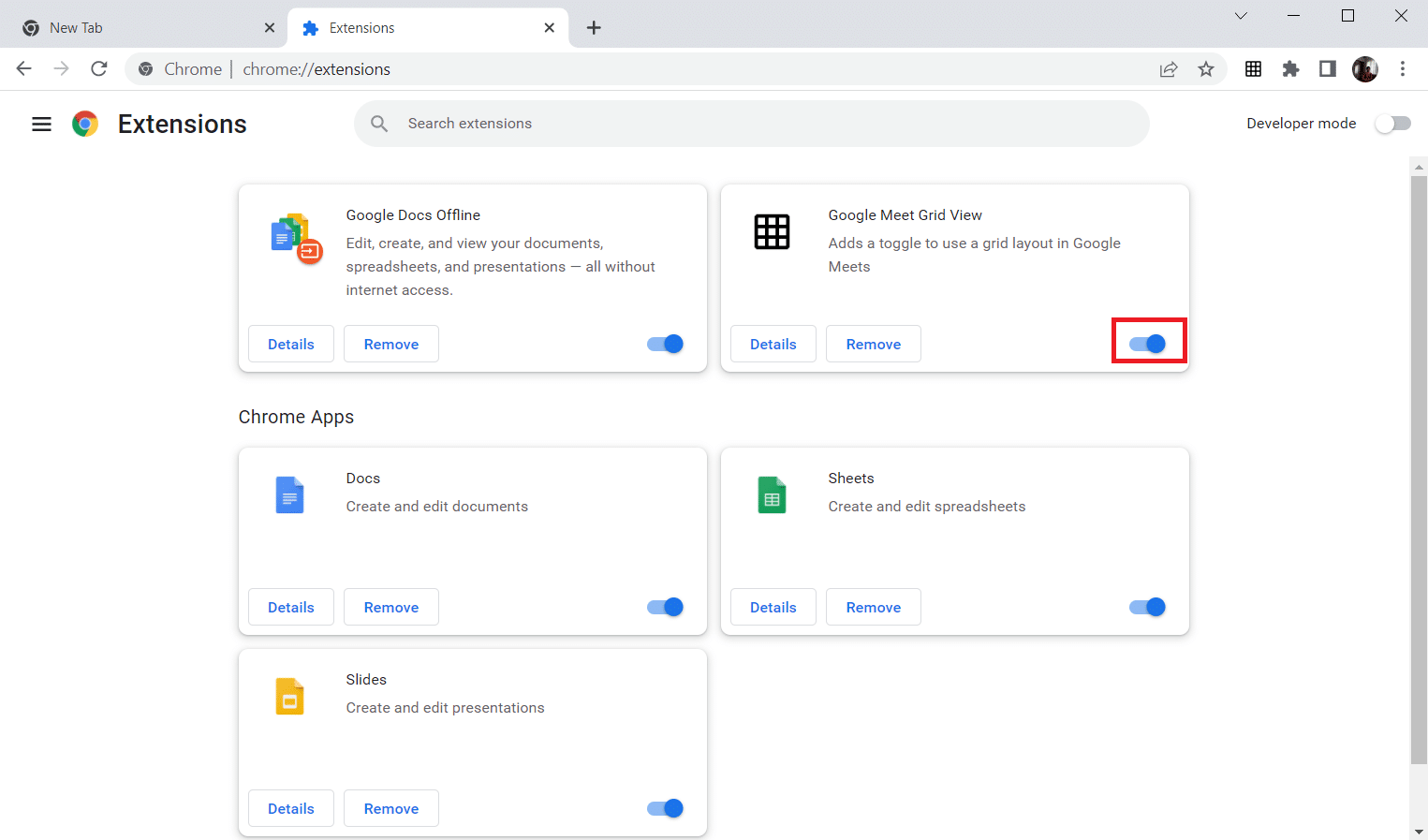
方法七:重新安装扩展程序
如果更新和重新启用方法都无效,请尝试重新安装扩展程序。请按照以下步骤操作。
1. 按照之前的方法打开Chrome浏览器。
2. 在地址栏中,输入chrome://extensions,然后按Enter键。
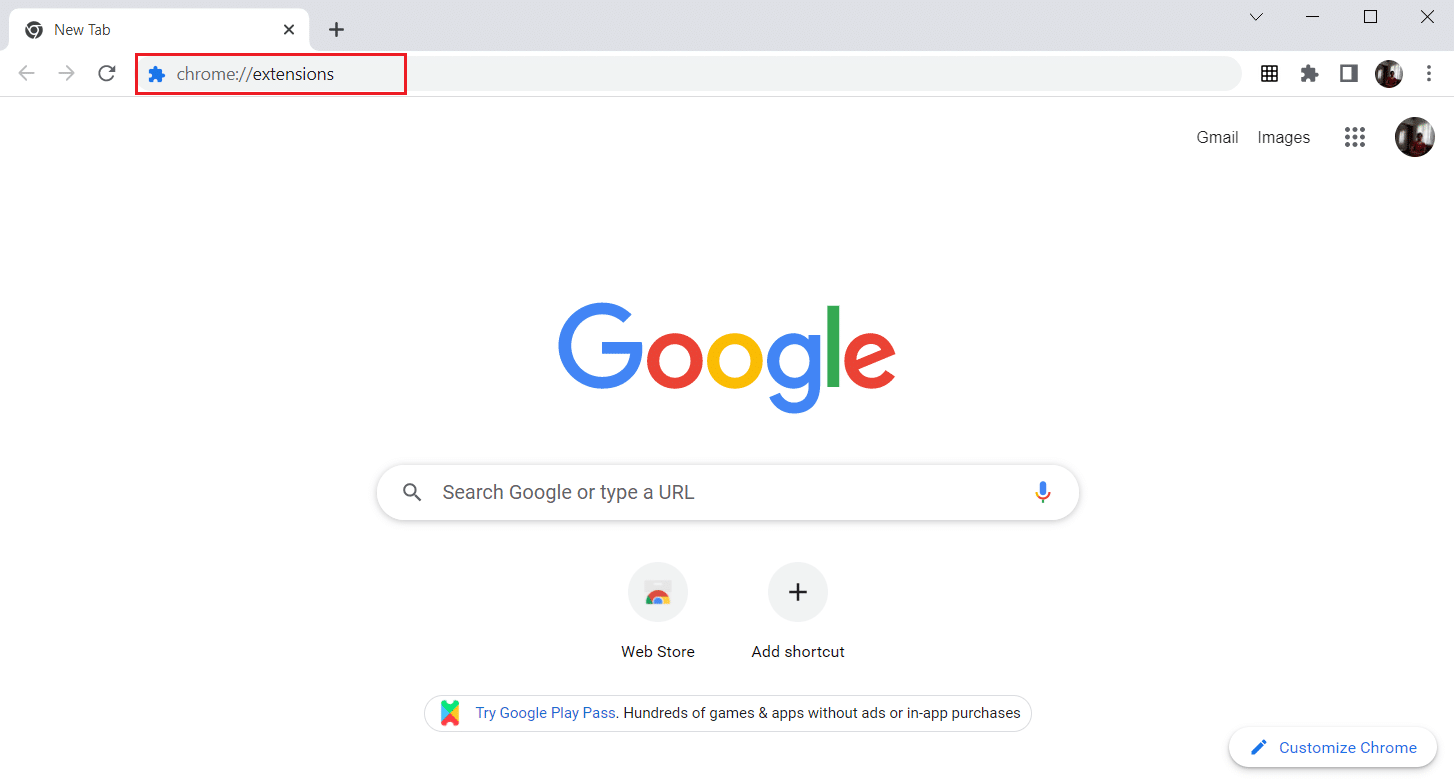
3. 点击谷歌会议网格视图扩展程序的“移除”选项以将其卸载。
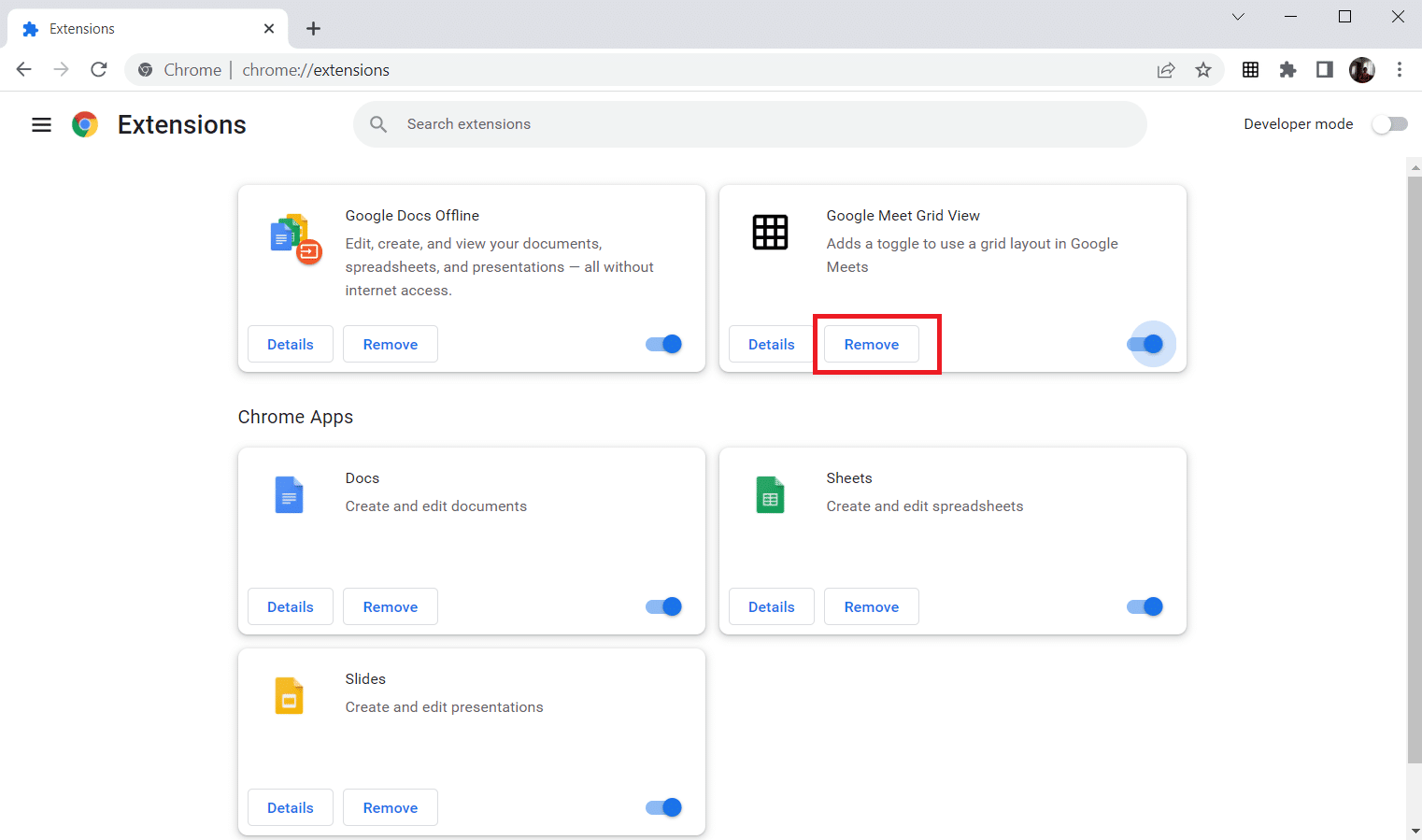
4. 在确认弹出窗口中再次单击“移除”。
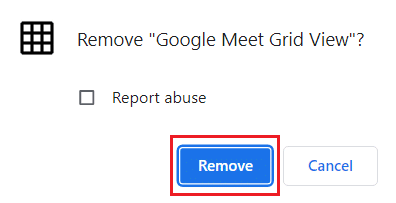
5. 现在,返回Chrome网上应用商店,并按照方法四中的说明重新安装扩展程序。
方法八:使用新的Chrome配置文件
Chrome配置文件主要用于保存书签、扩展程序、主题和设置。用户通常会使用不同的配置文件来区分个人和工作相关的浏览。尝试使用新的Chrome配置文件运行扩展程序可能有所帮助。要创建新的Chrome配置文件,请按照以下步骤操作。
1. 如前所述,打开谷歌Chrome浏览器。
2. 点击如图所示的头像图标。
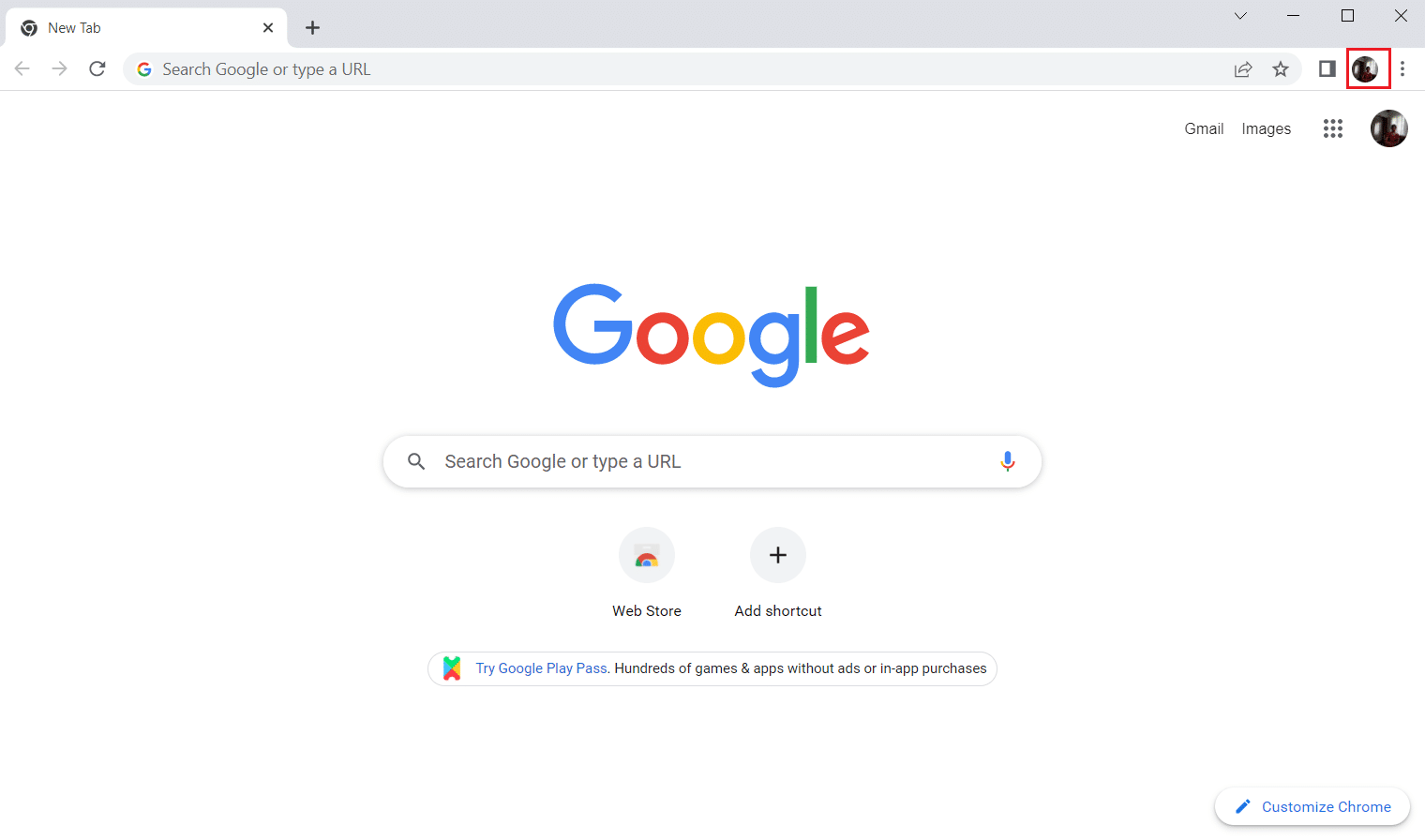
3. 然后,选择突出显示的“添加”选项以创建新配置文件。
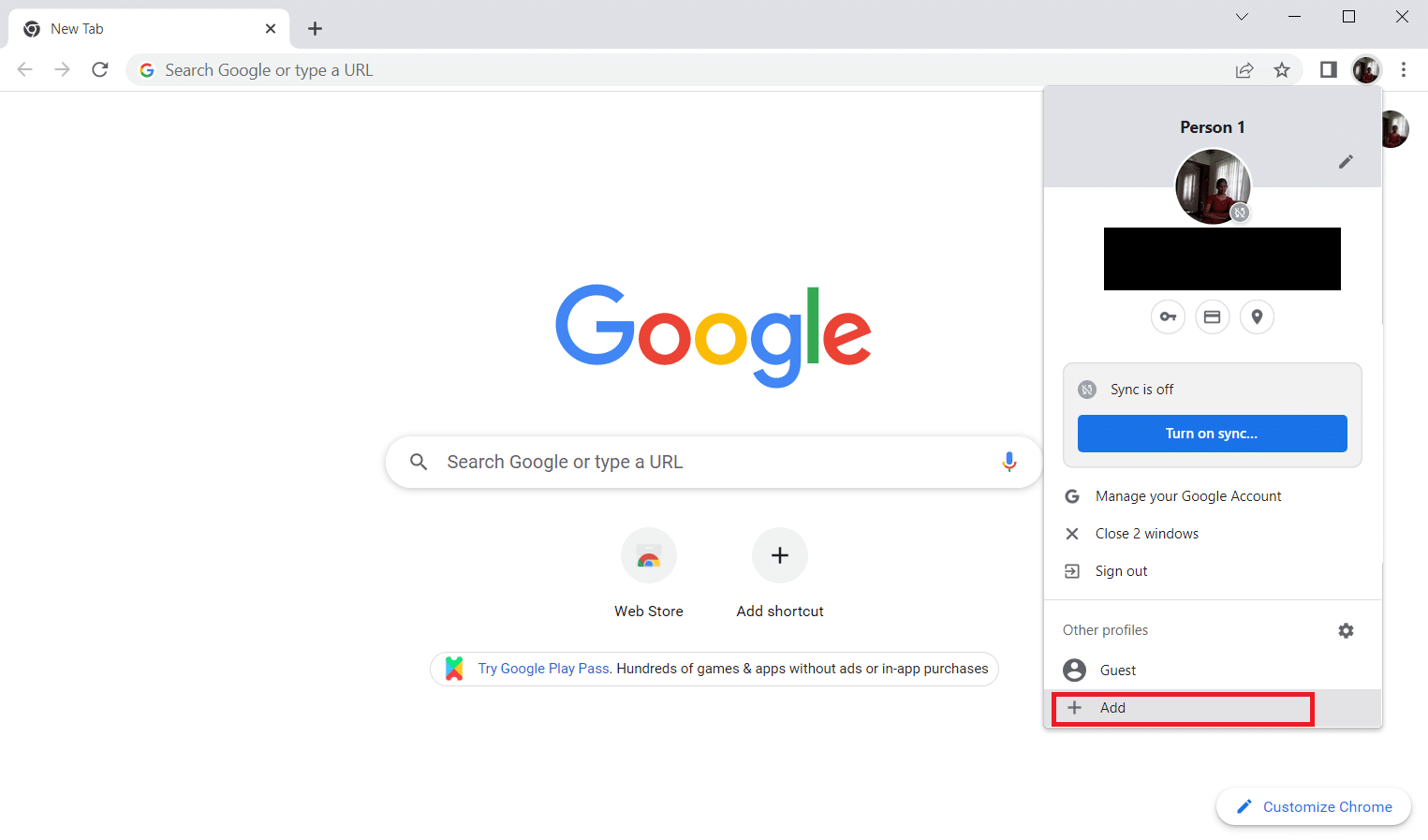
4. 点击“在没有帐户的情况下继续”。
注意:如果您想使用Gmail帐户登录,请点击“登录”。
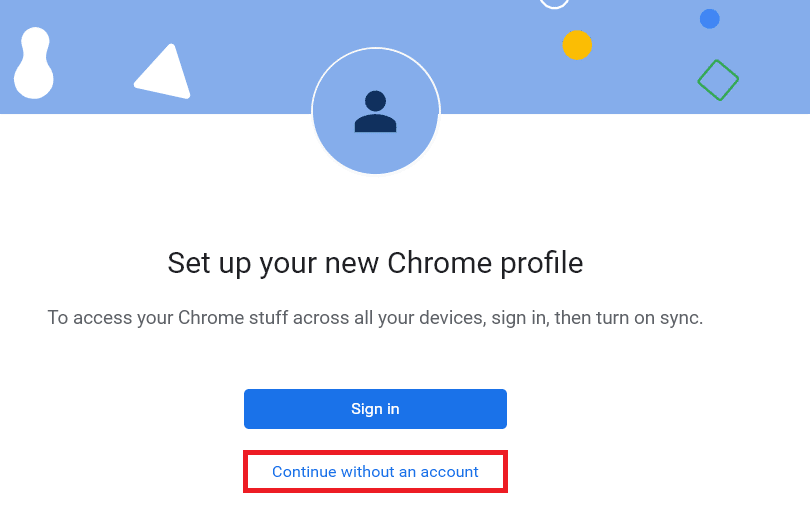
5. 在这里,您可以自定义您的配置文件,添加想要的名称、头像和主题颜色。
6. 现在,点击“完成”,如下图所示。
注意:如果您不希望为该用户创建桌面快捷方式,请取消勾选“为此用户创建桌面快捷方式”选项。
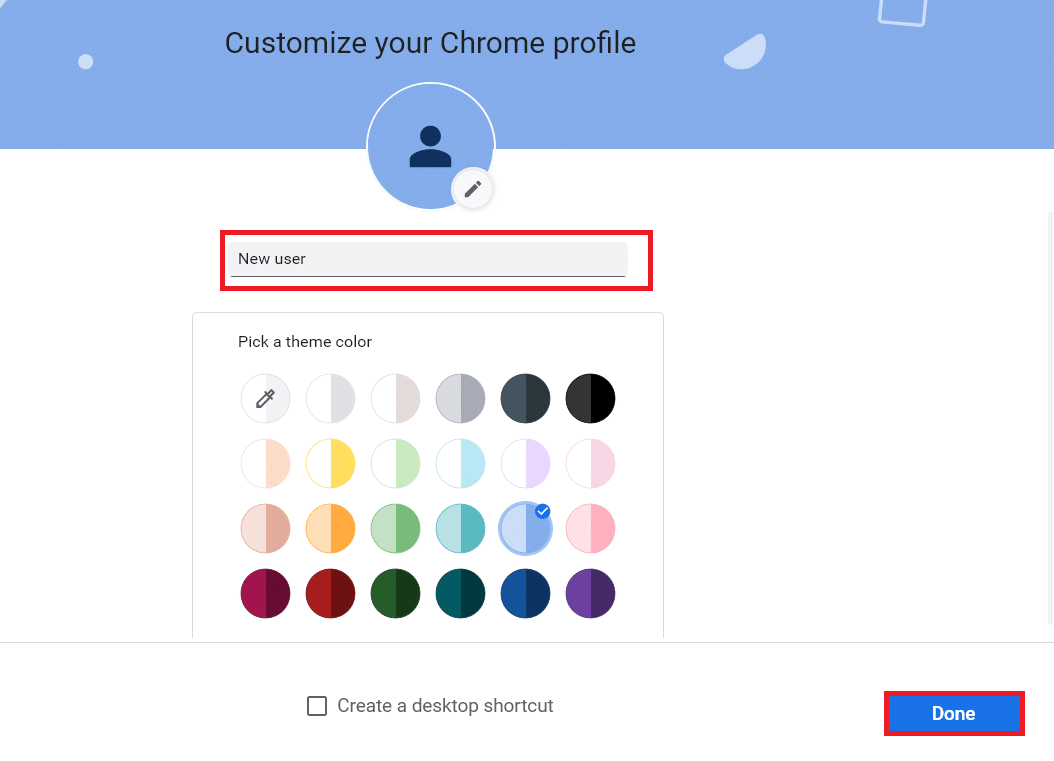
7. 现在,使用新的Chrome配置文件和谷歌会议网格视图修复扩展程序启动谷歌会议。
常见问题解答 (FAQ)
问题一:是否可以在谷歌会议期间与他人共享文件?
答:您可以向其他参与者展示您的屏幕。也可以通过谷歌云端硬盘共享文件。或者,您可以将要共享文件的链接上传到谷歌会议聊天框中。
问题二:谷歌会议是否有时间限制?
答:是的,谷歌会议有一定的时间限制。对于一对一的会议,时间限制为24小时。对于三人或三人以上的参与者,每节会议的时间限制为60分钟。
***
我们希望本文对您有所帮助,并帮助您了解了如何修复谷歌会议网格视图扩展问题。请告诉我们哪种方法对您有效。如果您有任何疑问或建议,请随时通过下面的评论区与我们联系。另外,请告诉我们您接下来想了解的内容。