人機介面裝置,簡稱HID,是一種允許使用者輸入數據到系統的工具,甚至可以直接透過滑鼠、鍵盤或搖桿等裝置與電腦互動。HID讓人類能夠控制電腦。這個過程簡化了輸入裝置的安裝。然而,對於Windows 10使用者而言,符合HID標準的觸控螢幕可能會從他們系統的裝置管理員中消失。這是Windows使用者經常報告的問題,這也是我們今天這份指南完全基於修復HID相容觸控螢幕消失問題的原因。如果您也正在處理同樣的問題,那麼,就讓我們立即開始這份文件並解決HID觸控螢幕的問題。
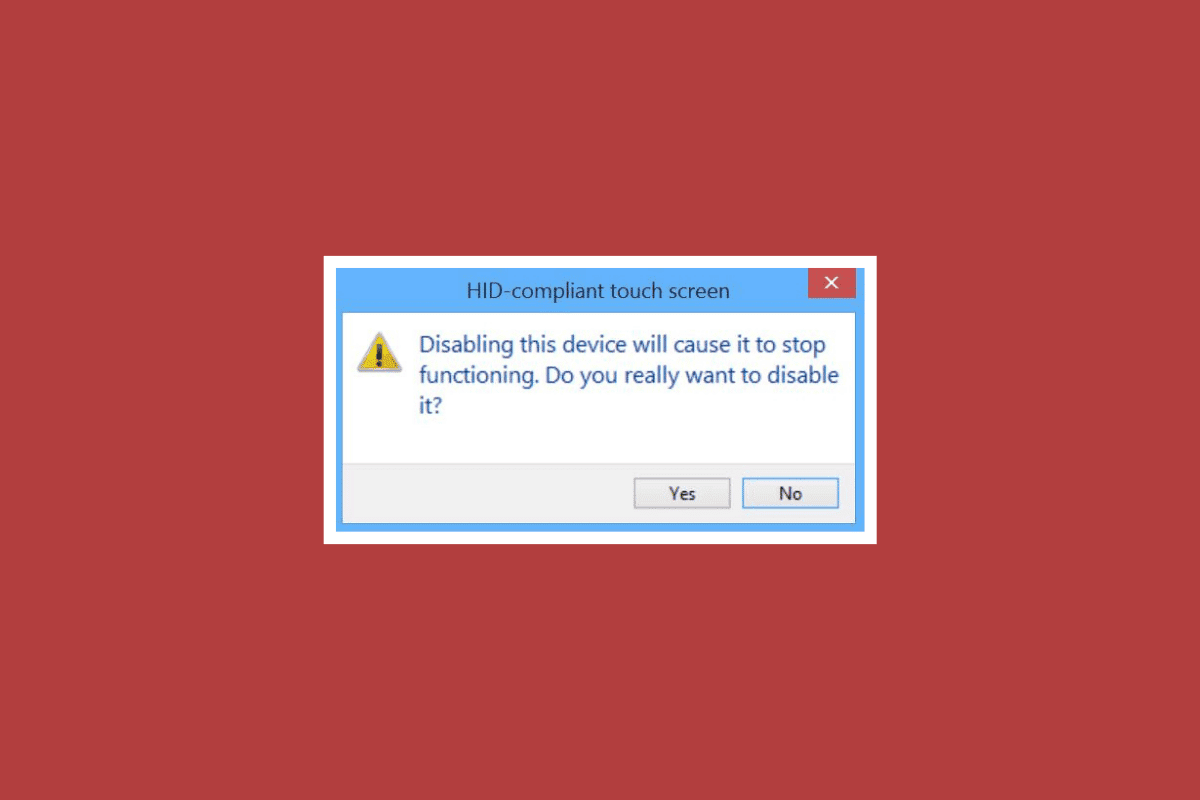
如何修復Windows 10中符合HID標準的觸控螢幕遺失問題
HID觸控螢幕可能會由於多種原因在您的裝置上遺失,包括:
- 如果在系統上手動停用了觸控螢幕,就會發生上述錯誤。
- 如果系統預設沒有安裝觸控螢幕驅動程式,此錯誤必然會發生。
- 如果您可以在BIOS中使用觸控螢幕,則問題也可能源於軟體問題。
-
如果您無法在BIOS中使用觸控螢幕,硬體問題也可能導致上述錯誤。
- 如果在組件測試中完成的觸控螢幕測試沒有顯示在測試螢幕上,這也可能是硬體或韌體/BIOS的問題。
基於以上所提供的這些原因,如果問題是硬體問題所導致,您可以嘗試聯繫硬體維修服務來解決。如果錯誤與任何軟體問題有關,那麼您可以選擇接下來方法中提供的修復方式:
方法一:取消隱藏隱藏的裝置
解決與HID觸控螢幕相關問題的第一步在Windows 10中是顯示隱藏的裝置。您可能不小心隱藏了觸控螢幕。因此,您必須在系統的裝置管理員中取消隱藏這些裝置。
1. 按下Windows鍵,輸入裝置管理員,然後點擊開啟。

2. 點擊「檢視」標籤,然後點擊「顯示隱藏裝置」。
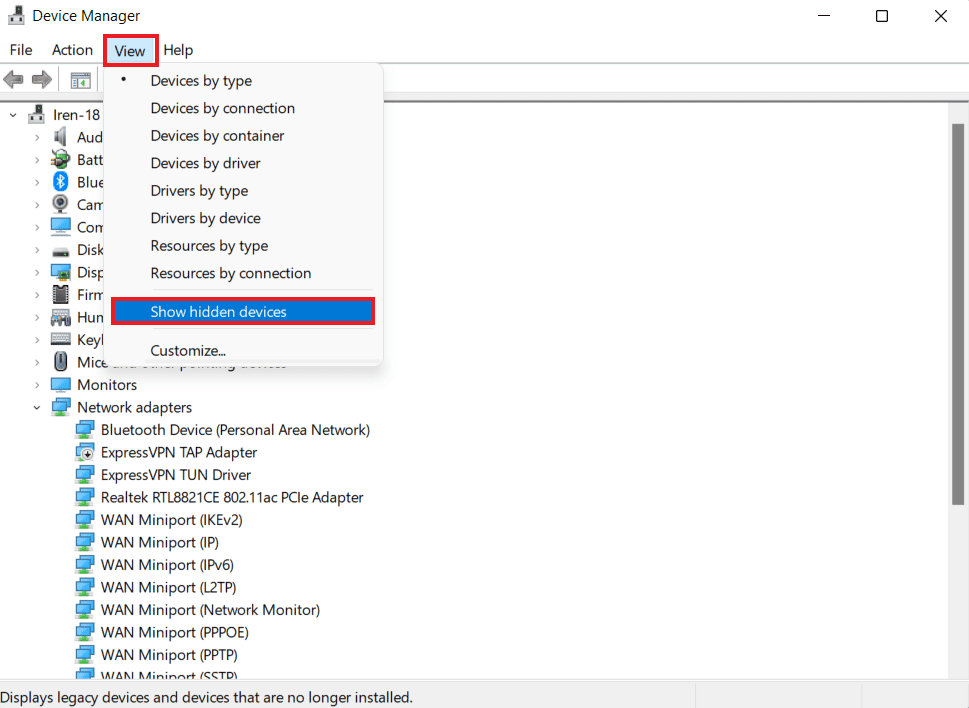
3. 然後,點擊「動作」標籤,並選擇「掃描硬體變更」。
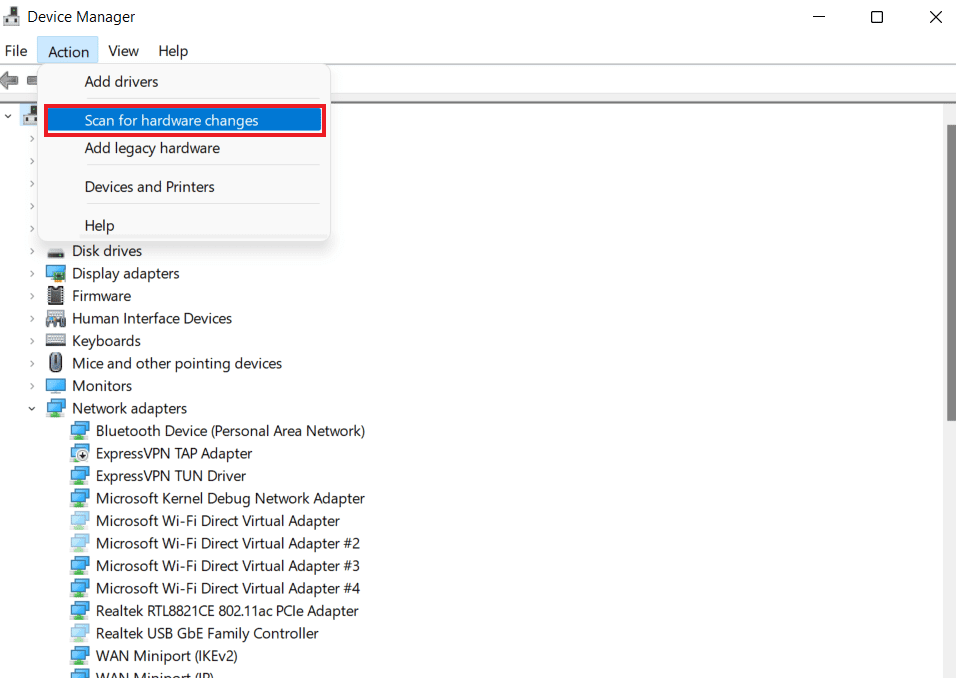
4. 現在,檢查HID相容觸控螢幕是否出現在人機介面裝置部分。
方法二:執行硬體和裝置疑難排解
如果存在硬體或裝置問題,也可能出現觸控螢幕遺失的錯誤。執行疑難排解程式將幫助您找出一些已知問題並進行修復。運行疑難排解程式在檢測未安裝和連接到系統的裝置問題方面既簡單又可靠。您可以透過我們關於執行硬體和裝置疑難排解以解決問題的指南來了解如何嘗試這個方法。
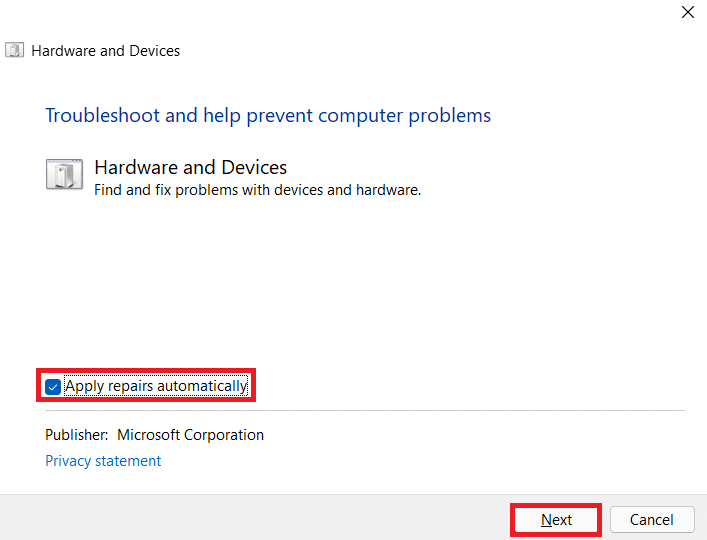
方法三:更新觸控螢幕驅動程式
要解決HID相容觸控螢幕遺失的問題,接下來您必須嘗試從裝置管理員更新觸控螢幕驅動程式。過時的驅動程式也可能會阻止您使用觸控螢幕,因此必須定期更新它們。
1. 如同方法一所述啟動裝置管理員控制面板。

2. 現在,雙擊人機介面裝置以展開其內容。
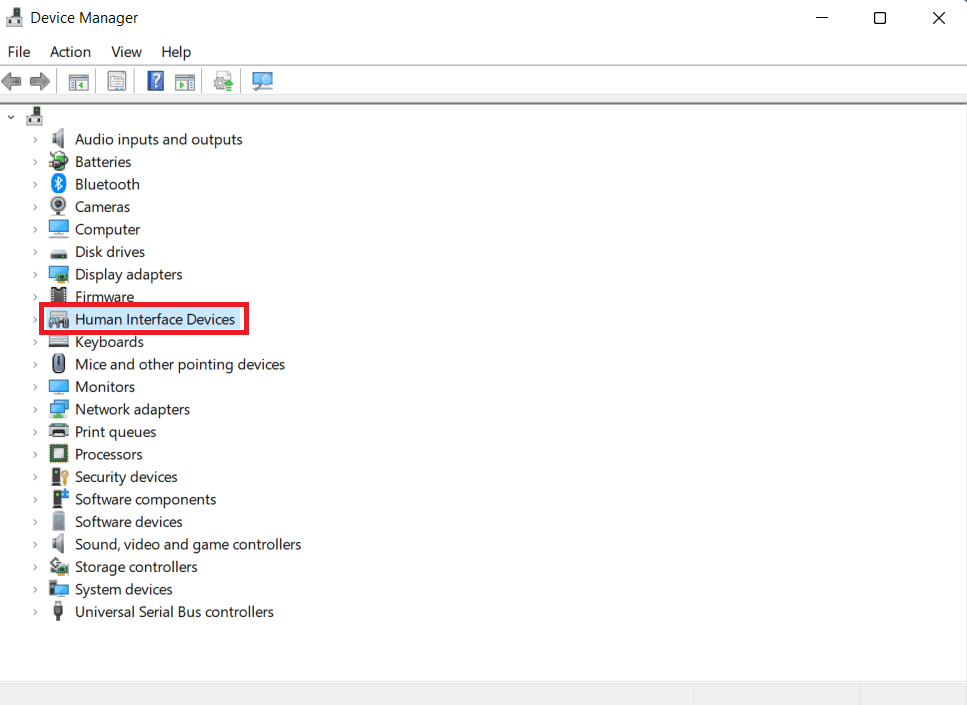
3. 接下來,右鍵點擊裝置並選擇「更新驅動程式」。
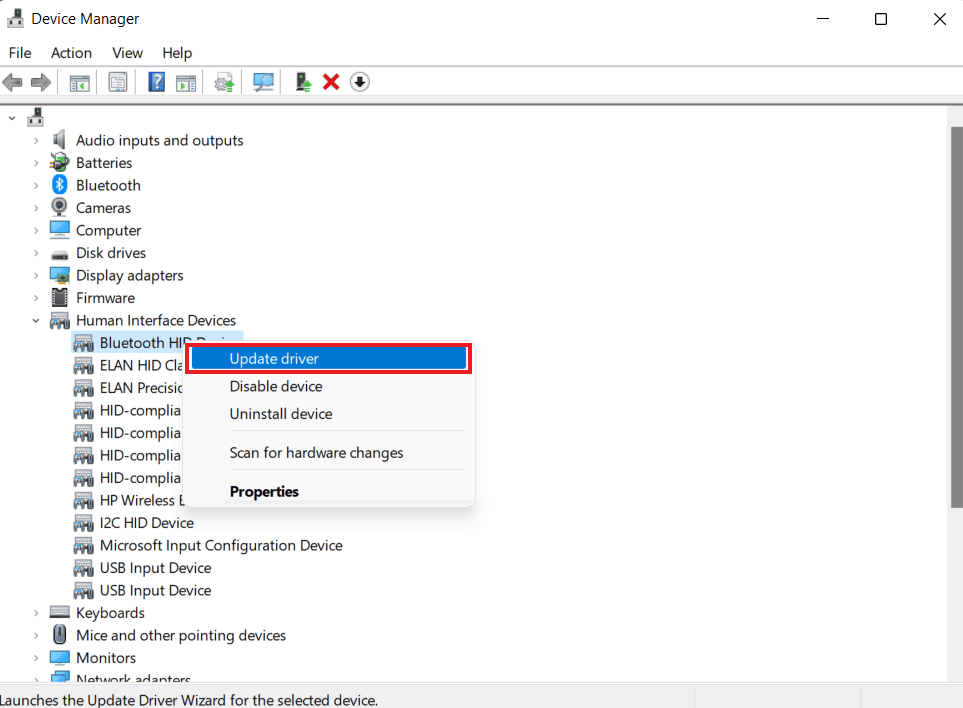
4. 然後,選中自動掃描驅動程式的核取方塊。
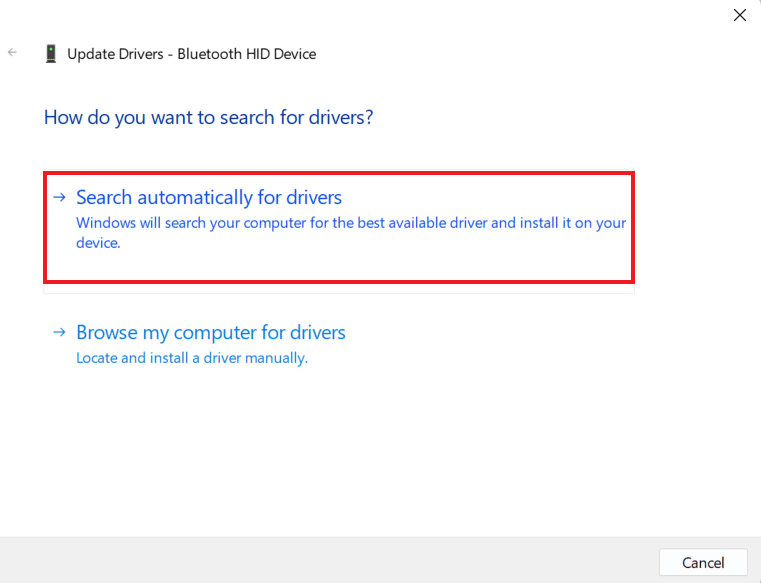
5. 按照相同的方式,更新所有HID驅動程式並檢查HID相容觸控螢幕驅動程式的問題是否已解決。
方法四:重新安裝觸控螢幕驅動程式
如果更新觸控螢幕驅動程式沒有幫助,那麼您可以卸載然後重新安裝。如果觸控螢幕的驅動程式安裝不正確,它們會中斷您使用觸控螢幕,因此您必須在系統上重新安裝這些驅動程式。為此,您必須首先使用下面給出的步驟卸載非活動的幽靈驅動程式:
1. 啟動搜尋選單,輸入命令提示字元,然後點擊以管理員身分執行。
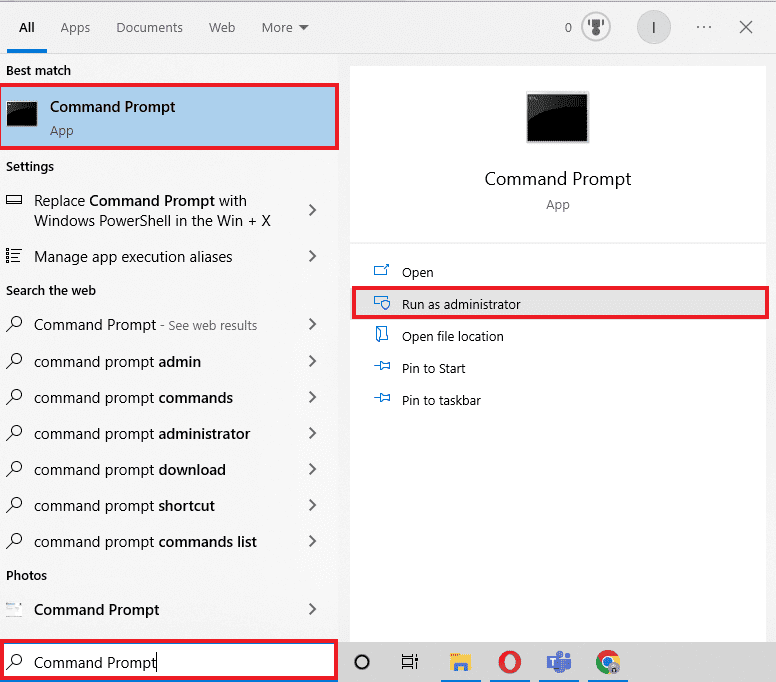
2. 現在,貼上提供的命令並按下Enter鍵。
set devmgr_show_nonpresent_devices=1
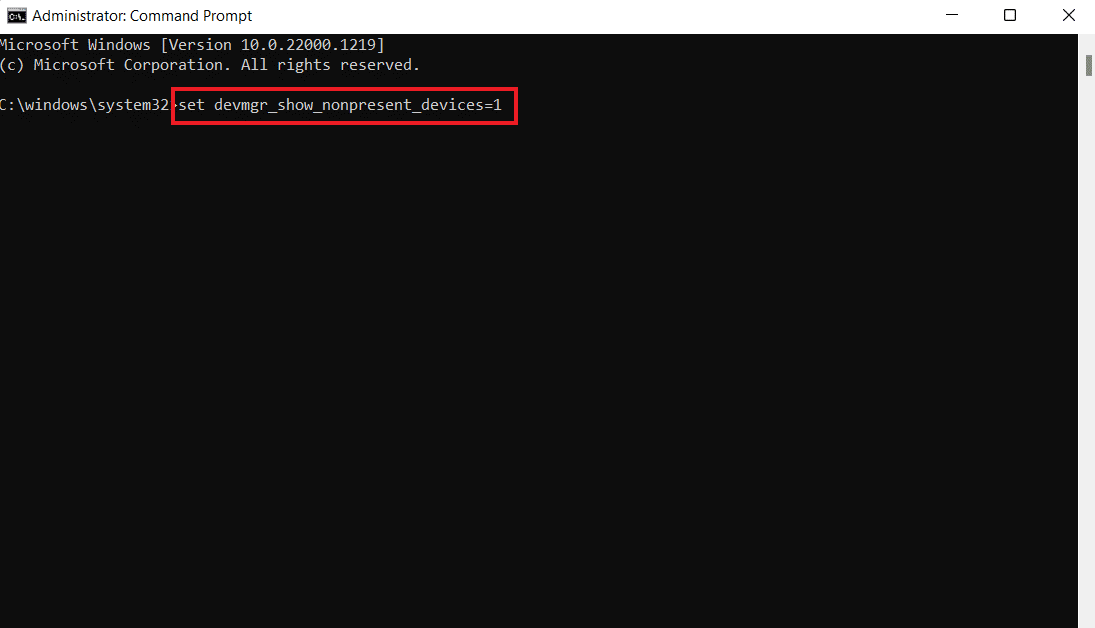
3. 接下來,輸入 devmgmt.msc 作為啟動裝置管理員的命令。
4. 選擇其中的「檢視」標籤,然後從選單中點擊「顯示隱藏裝置」。
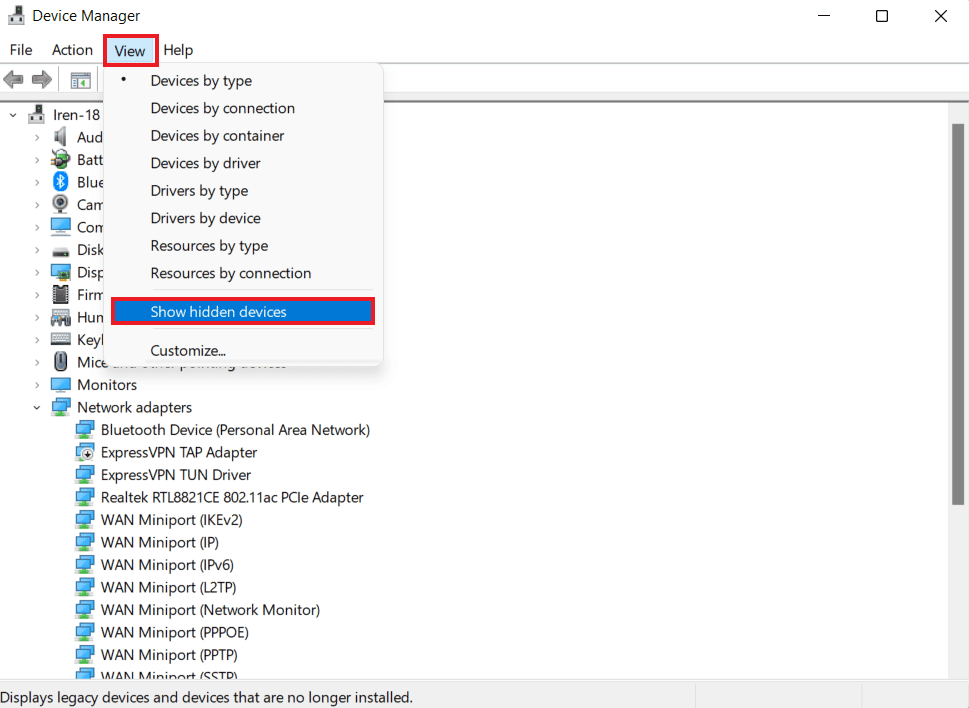
5. 此命令將向您顯示尚未正確安裝或卸載的裝置、驅動程式和服務的列表。
6. 找到您要尋找的裝置,右鍵點擊它,然後選擇「解除安裝」。
7. 接下來,重新啟動電腦。
8. 系統重新啟動後,打開裝置管理員,然後從「動作」標籤中點擊「掃描硬體變更」。
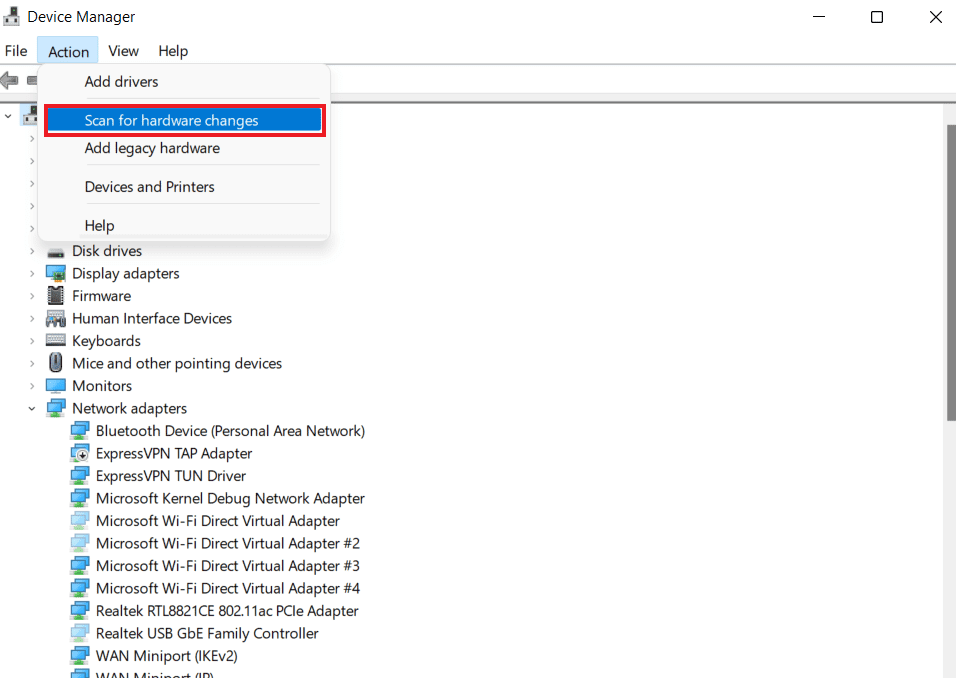
9. 現在,檢查系統是否偵測到觸控螢幕裝置及其驅動程式是否已自動安裝。
這可能會解決HID相容的觸控螢幕驅動程式遺失的錯誤。
方法五:變更觸控螢幕驅動程式值
Windows 作業系統的登錄編輯器中有許多鍵值。如果配置值不正確,可能會出現HID相容觸控螢幕等問題。因此,您必須使用以下步驟在登錄編輯器中變更觸控螢幕驅動程式的這些值:
1. 通過在「執行」對話框中輸入 regedit 命令開啟登錄編輯器。
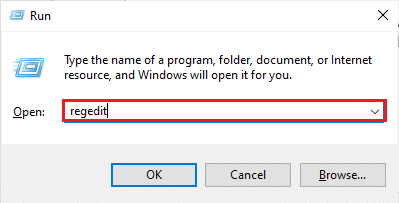
2. 現在,導航到其中提供的位置路徑。
ComputerHKEY_CURRENT_USERSoftwareMicrosoftWispTouch
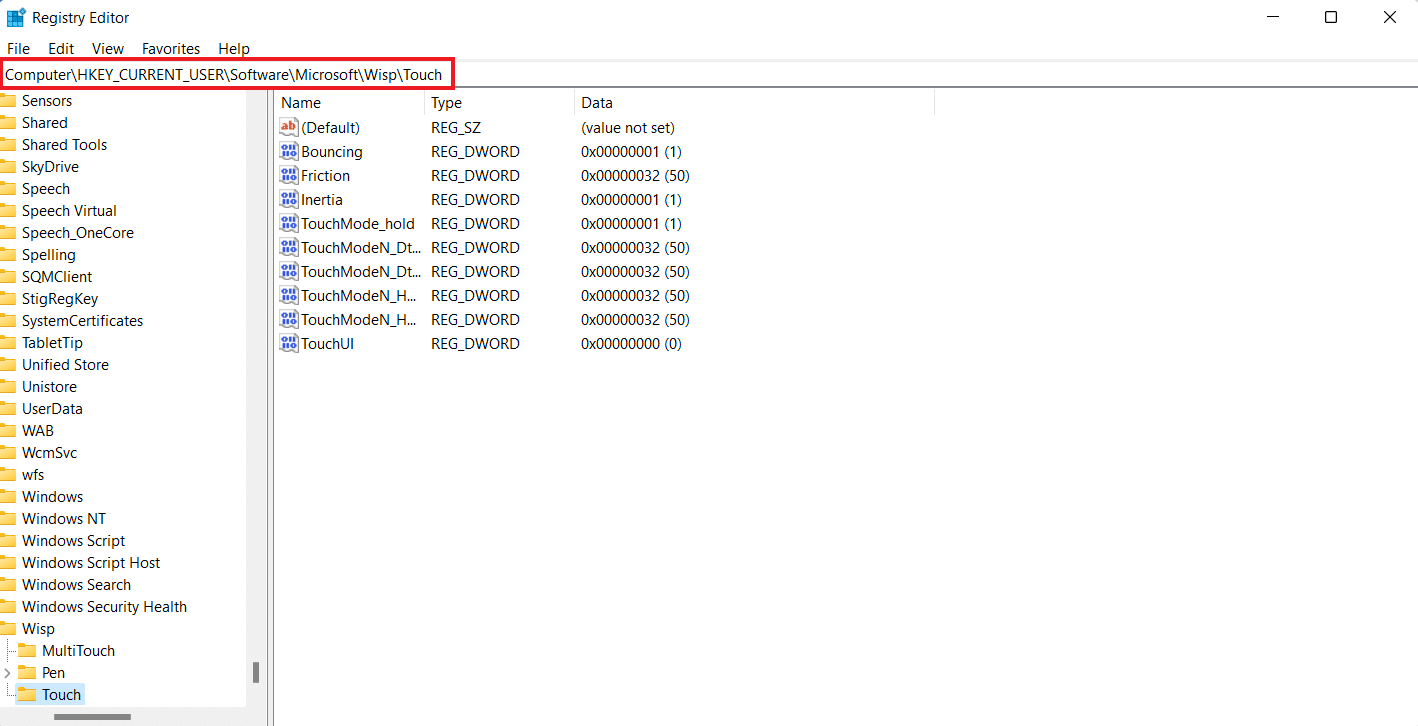
3. 雙擊右側窗格中的TouchGate鍵,將其數值資料從0變更為1,然後點擊確定。
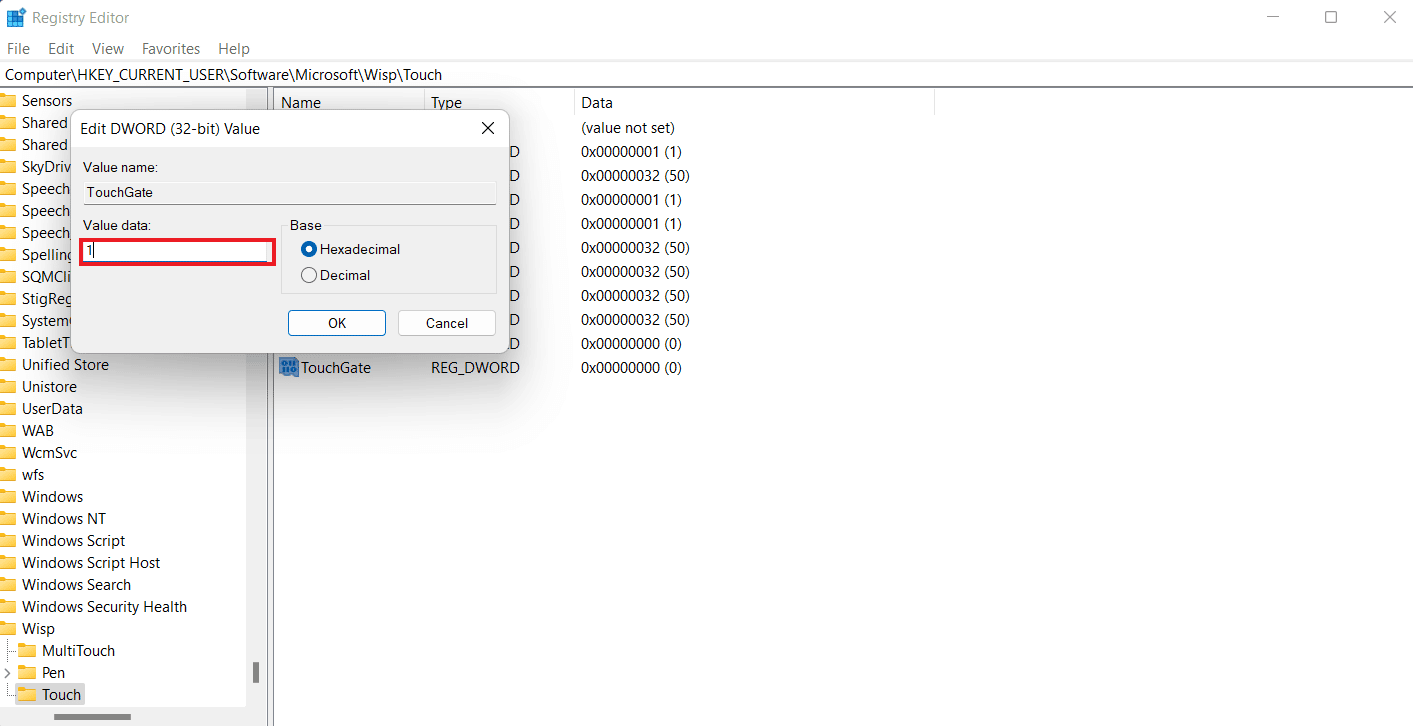
4. 如果沒有TouchGate鍵,請透過右鍵點擊空白處創建它,選擇DWORD(32位元)值,並將其命名為TouchGate。
方法六:卸載Windows更新
相容HID的觸控螢幕驅動程式也可能是由於您裝置上最近的Windows更新引起的。HID驅動程式由原始設備製造商(OEM)提供給您的系統,並在Windows更新期間安裝。如果安裝已損壞或缺少某些檔案,則必須確保卸載Windows更新以修復觸控螢幕錯誤。
1. 在您的電腦上開啟Windows設定。
2. 從設定中選擇「更新與安全性」。
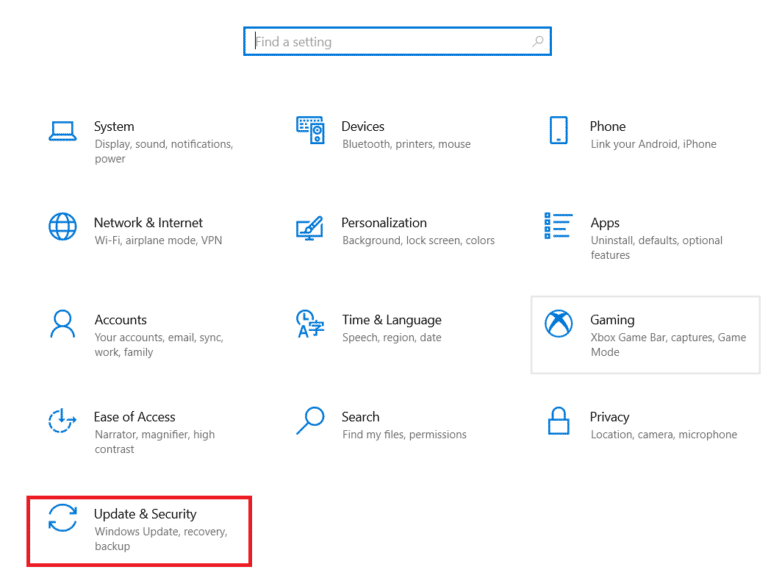
3. 然後,點擊「檢視更新紀錄」。
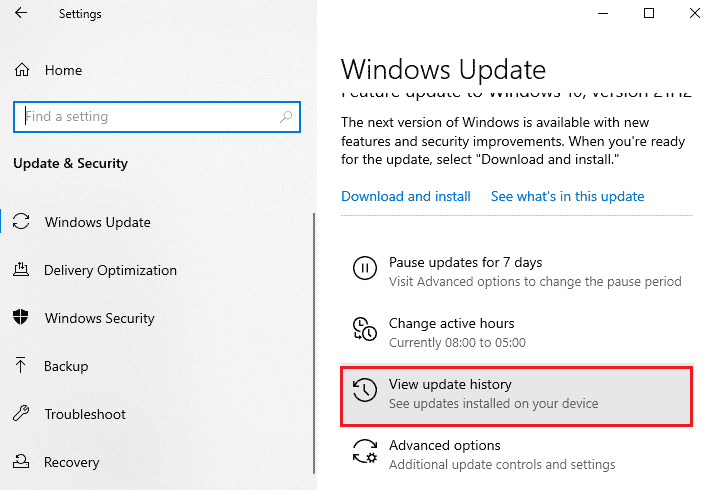
4. 點擊檢視更新歷史紀錄中的「卸載更新」。
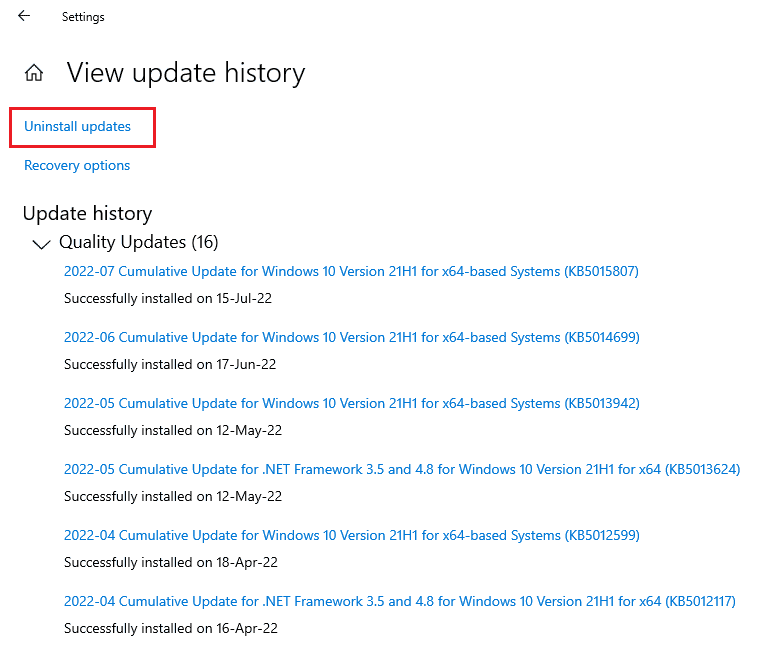
5. 最後,右鍵點擊最新的更新並點擊「卸載」。
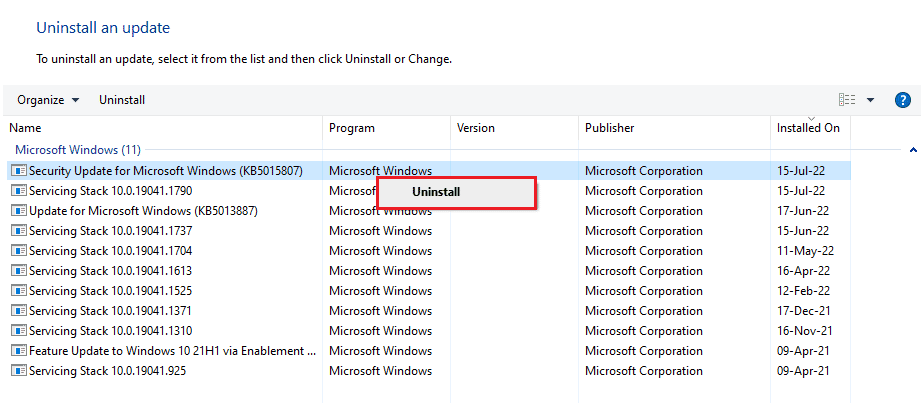
方法七:更新BIOS
BIOS是個人電腦的基本輸入和輸出系統。它充當電腦作業系統與其硬體之間的媒介。因此,如果您想避免HID相容觸控螢幕在Windows 10中遺失,更新它是必不可少的步驟。您可以查閱我們的指南,了解什麼是BIOS以及如何更新BIOS?
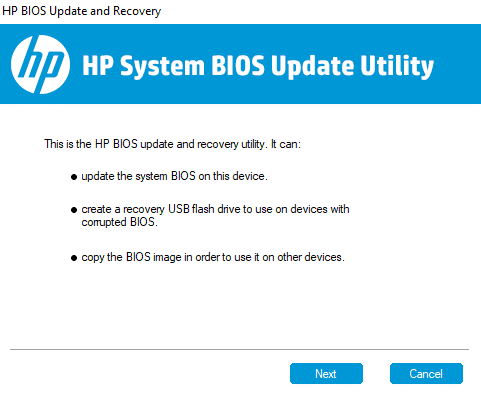
方法八:執行系統還原
相容HID的觸控螢幕驅動程式問題也可以透過執行系統還原來解決。嘗試上述所有方法後,如果問題仍然存在,您可以嘗試使用我們關於如何在Windows 10上使用系統還原的指南執行系統還原。
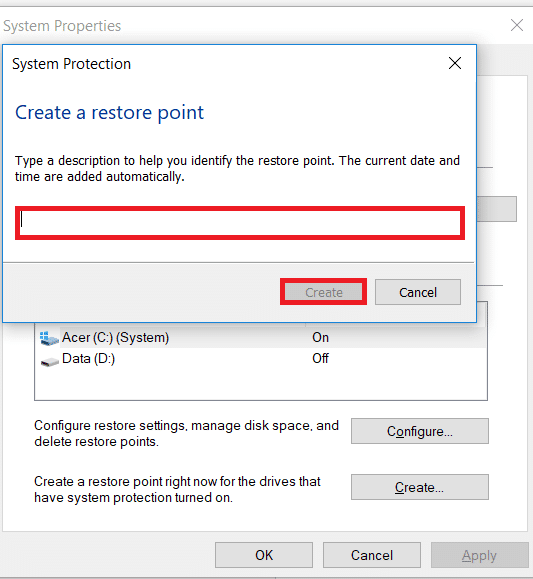
方法九:修復Windows
作為最後的手段之一,您可以修復裝置上的Windows。Windows使用者可以重設他們的裝置,將他們的系統恢復到出廠設定。這將卸載之前無法正確安裝的所有驅動程式、應用程式和服務。在修復Windows之前,您必須備份您的檔案和資料。您可以查閱我們關於如何輕鬆修復安裝Windows 10的指南以嘗試此方法。
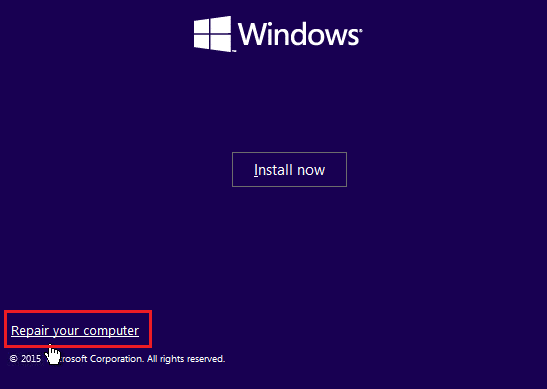
方法十:維修或更換觸控螢幕
最後,如果執行上述方法後仍然無法解決HID相容觸控螢幕遺失的問題,則可以維修或更換觸控螢幕。這是因為您的觸控螢幕控制器損壞的可能性很高。因此,您必須聯繫硬體專家來檢查您的觸控螢幕以進行維修。
常見問題 (FAQ)
Q1。如何在我的個人電腦上啟用符合HID標準的觸控螢幕?
答:您可以透過存取裝置管理員在您的系統上啟用符合HID標準的觸控螢幕。
Q2。為什麼我的系統沒有符合HID標準的觸控螢幕?
答:如果您無法在您的電腦上找到符合HID標準的觸控螢幕,可能是因為觸控螢幕被手動停用或HID驅動程式已過時。
Q3。我可以在我的個人電腦上卸載符合HID標準的觸控螢幕嗎?
答:是的,您可以透過右鍵點擊裝置管理員中的人機介面裝置並選擇卸載來卸載個人電腦上的HID相容觸控螢幕。
Q4。什麼是HID相容裝置?
答:符合HID標準的裝置遵循特定的通訊協定,使其幾乎可以與任何系統一起使用。
Q5。是否可以將筆記型電腦轉換為觸控螢幕?
答:根據筆記型電腦的型號,您可以將現有螢幕變更為觸控螢幕。如果您的主機板支援觸控螢幕,您或許可以這樣做。
***
我們希望我們的HID相容觸控螢幕指南能夠提供足夠的資訊,並幫助您藉助上述方法解決問題。請讓我們知道您對我們指南的看法,並在下面的評論區留下您的建議或疑問。